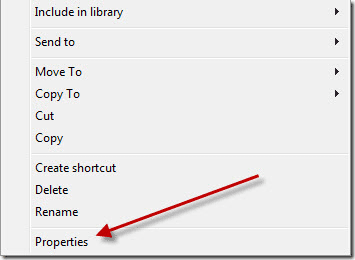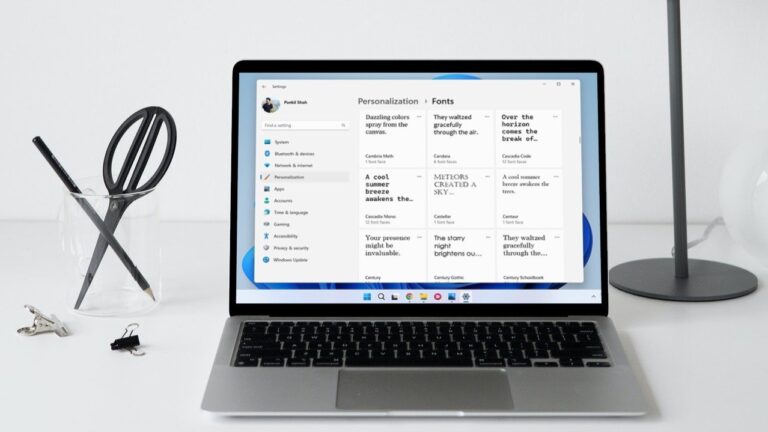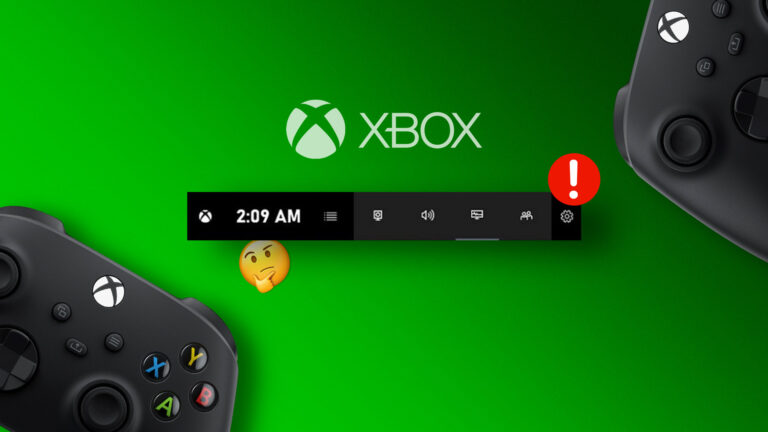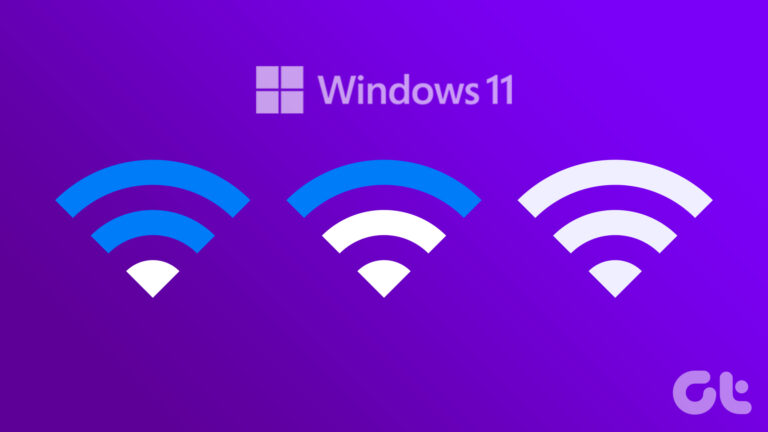5 лучших исправлений для поиска в проводнике Windows 10, который не работает
интеграция Microsoft Поиск Windows в проводнике сделал поиск файлов таким блаженством. Тем не менее, он по-прежнему содержит сбои, из-за которых инструмент поиска File Explorer становится непригодным для использования некоторыми пользователями Windows 10. В этом руководстве мы выделяем пять вещей, которые вы можете сделать, если поиск Windows 10 File Explorer не работает на вашем ПК.

Программы для Windows, мобильные приложения, игры - ВСЁ БЕСПЛАТНО, в нашем закрытом телеграмм канале - Подписывайтесь:)
Проблема с проводником Windows 10 непостоянна и проявляется в разных формах. Иногда поиск Windows работает, а иногда нет. А также для некоторых пользователей, панель поиска зависает каждый раз, когда они пытаются выполнить поиск. Есть также сообщения о том, что File Explorer не может автоматически предлагать файлы, когда ключевые слова вводятся в строку поиска. В чем бы ни заключалась проблема, описанные ниже исправления для устранения неполадок должны помочь восстановить нормальный поиск в проводнике.
Кстати, вам следует попробовать перезагрузить компьютер, прежде чем переходить к решениям, приведенным ниже. Посмотрите, решит ли это проблему — как это было для некоторых пользователей.
1. Перезапустите проводник Windows.
Если функция поиска в проводнике не работает, перезапуск приложения может помочь исправить ситуацию. Вы можете перезапустить проводник Windows из диспетчера задач Windows. Следуйте инструкциям ниже, чтобы сделать это.
Шаг 1: Запустите меню быстрого доступа Windows (используйте сочетание клавиш Windows + X) и выберите «Диспетчер задач».
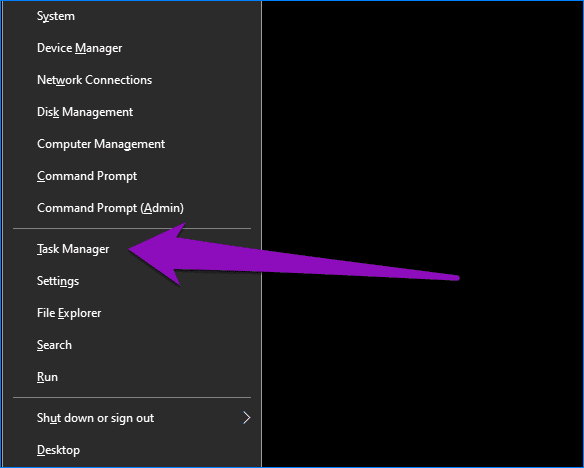
Шаг 2. В разделе «Приложения» выберите «Проводник Windows» и нажмите кнопку «Перезагрузить» в правом нижнем углу окна.
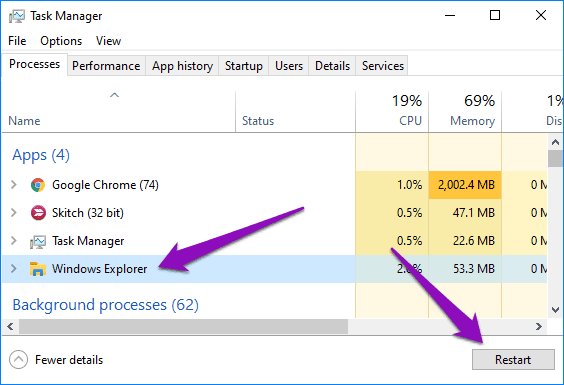
Кроме того, вы можете щелкнуть правой кнопкой мыши проводник Windows и выбрать «Перезагрузить».
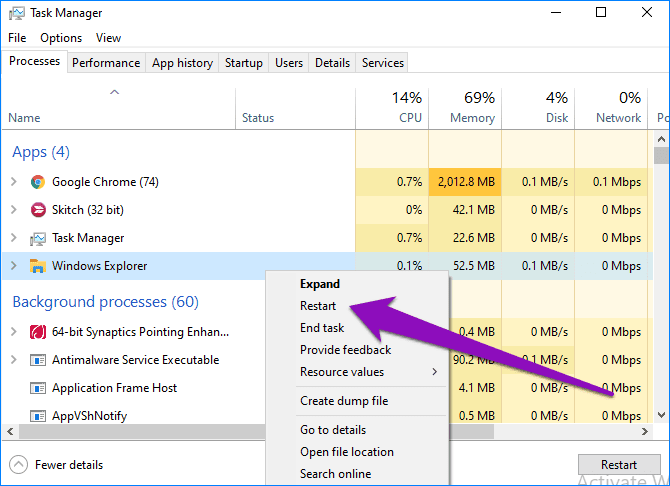
Это закроет все активные окна File Explorer. Снова запустите проводник и проверьте, работает ли теперь панель поиска.
2. Перенастройте параметры индексирования
Если вы уверены, что файл существует на вашем компьютере, но он не отображается в результатах поиска проводника Windows, вам следует перенастроить параметры индексирования проводника Windows. Следуйте инструкциям ниже, чтобы сделать это.
Шаг 1: Запустите окна «Выполнить» с помощью сочетания клавиш Windows + R.
Шаг 2: Теперь скопируйте и вставьте приведенную ниже команду в диалоговое окно «Открыть» и нажмите «ОК». Вы также можете нажать кнопку Enter на клавиатуре, чтобы продолжить.
rundll32.exe shell32.dll, Control_RunDLL srchadmin.dll

Шаг 3: Затем нажмите кнопку «Дополнительно».

Шаг 4: Перейдите в раздел «Типы файлов».

Шаг 5: Теперь выберите параметр «Свойства индекса и содержимое файла» и нажмите «ОК».
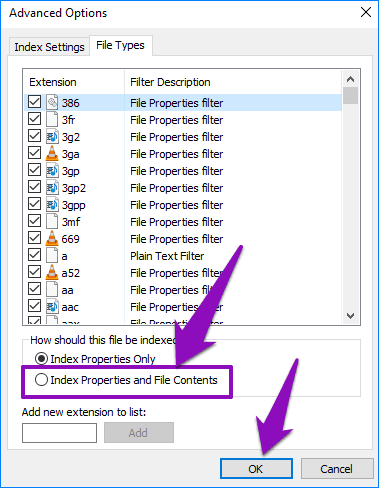
Это перестроит поисковый индекс проводника Windows в соответствии с выбранным вами параметром индексации. Восстановление этого индекса может занять некоторое время.
Шаг 6: Вы получите уведомление о том, что некоторые из ваших результатов поиска могут быть неполными, ожидая процесса перестроения индекса. Нажмите OK, чтобы продолжить.
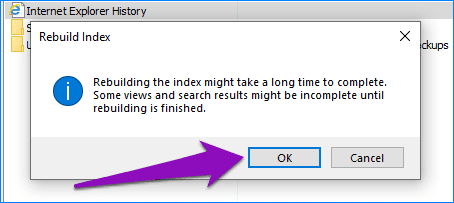
Подождите пару минут (скажем, от 30 минут до часа) и повторите попытку поиска файлов. Если поиск в проводнике по-прежнему не работает или не показывает файлы на вашем компьютере, перейдите к следующему способу устранения неполадок ниже.
3. Запустите средство устранения неполадок поиска и индексирования.
Вы также можете использовать средство устранения неполадок поиска и индексирования Windows, чтобы автоматически обнаруживать и устранять проблемы с проводником.
Шаг 1: Откройте меню настроек Windows и выберите «Обновление и безопасность».
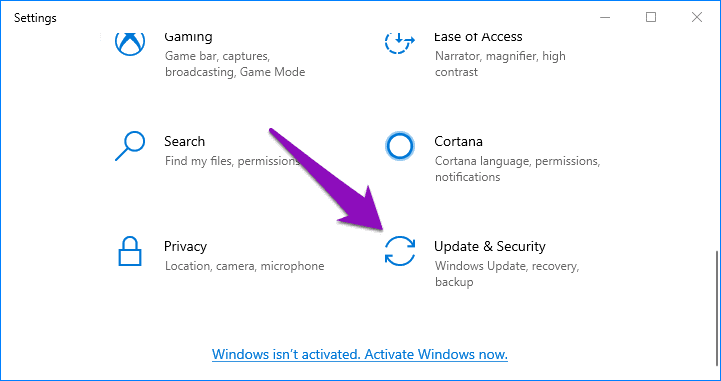
Шаг 2: В правом меню выберите «Устранение неполадок».
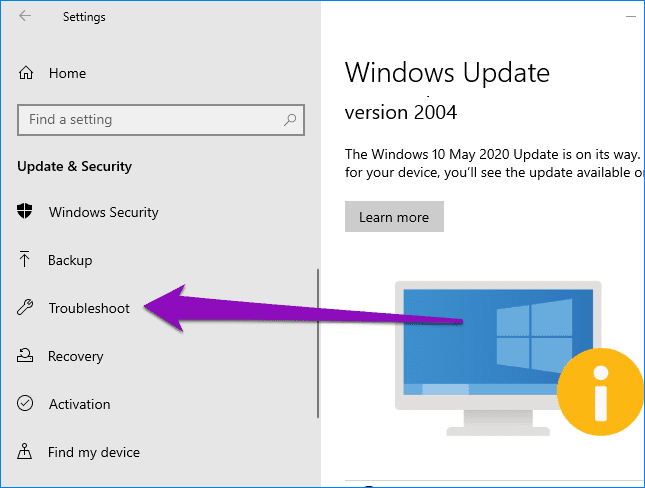
Шаг 3. На странице устранения неполадок перейдите к разделу «Устранение других проблем» и выберите «Поиск и индексирование».
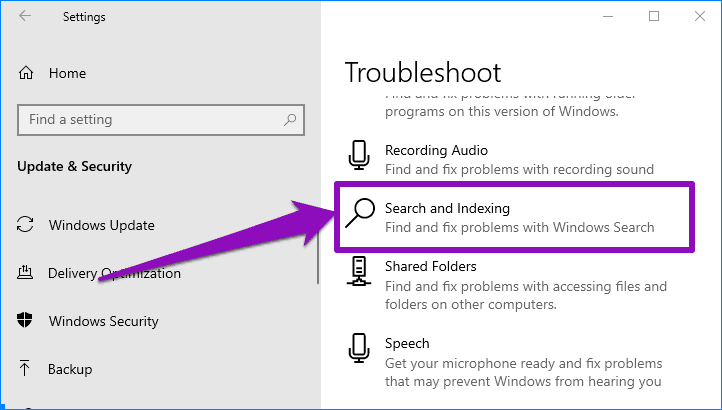
Шаг 4: Нажмите кнопку «Запустить средство устранения неполадок».

Это запустит средство устранения неполадок «Поиск и индексирование».
Шаг 5: Выберите проблемы, которые относятся к вашему компьютеру, из предложенных вариантов и нажмите «Далее».
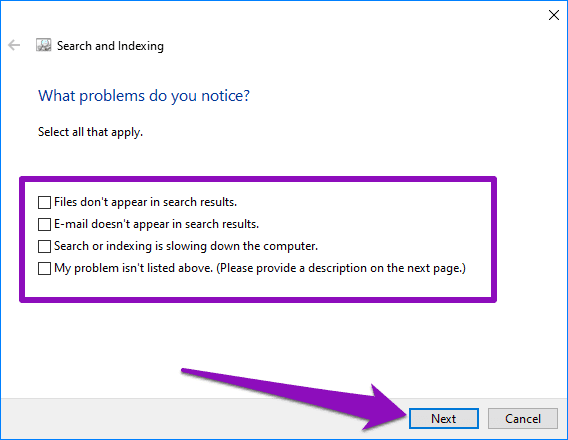
Если вы выберете «Моя проблема не указана выше», вам будет предложено предоставить описание проблемы, связанной с поиском, с которой вы столкнулись на своем компьютере.
Средство устранения неполадок продолжит диагностику вашего компьютера и устранит любую обнаруженную проблему. Если проблем не обнаружено, попробуйте следующее решение, описанное ниже.
4. Изменить параметры поиска проводника
Если проводник Windows не отображает определенные типы файлов в результатах поиска, функция поиска приложения, вероятно, была настроена на исключение этих типов файлов. Выполните следующие действия, чтобы настроить параметры поиска папок проводника, чтобы включить отсутствующие типы файлов.
Шаг 1: Запустите проводник Windows и перейдите в раздел «Вид».
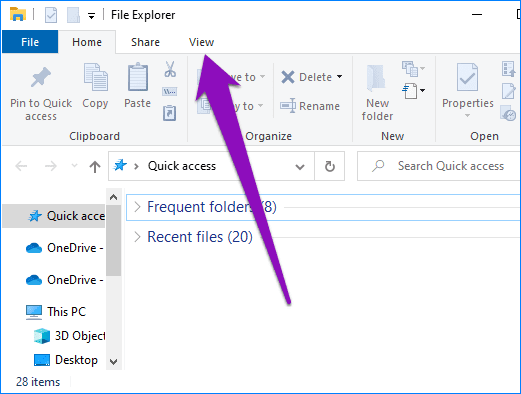
Шаг 2: Выберите «Параметры», чтобы открыть окно «Параметры папки проводника».
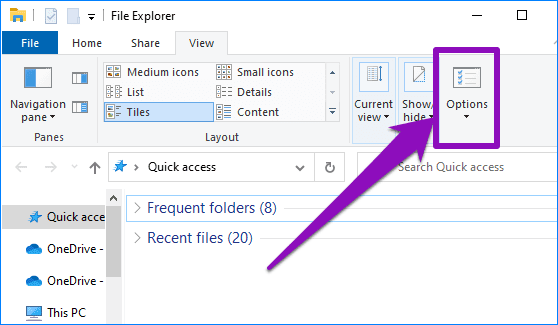
Шаг 3: Перейдите в раздел «Поиск».
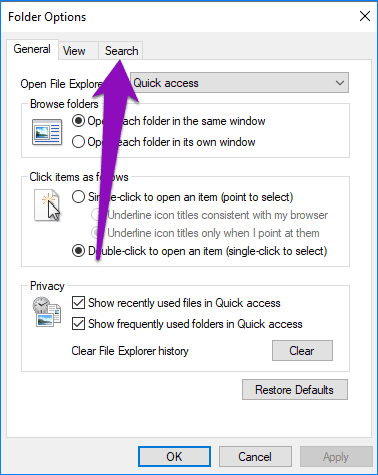
Шаг 4. Установите эти два параметра («Включить сжатые файлы» и «Всегда искать файлы по именам и содержимому»).
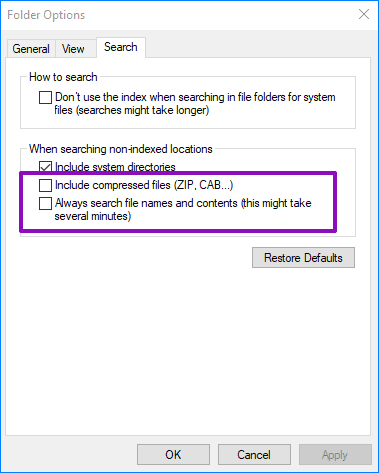
Шаг 5: Нажмите «Применить», а затем нажмите «ОК», чтобы сохранить изменения.
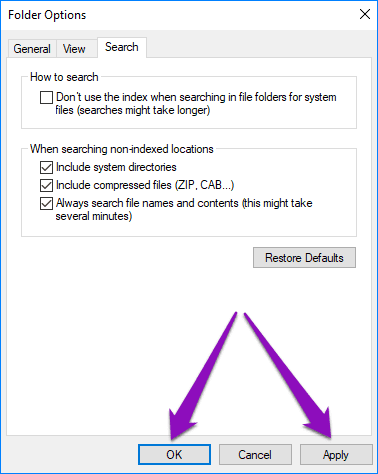
5. Обновите Windows
Проблема с неработающим поиском в проводнике Windows 10 может быть связана с ошибкой в сборке ОС Windows, установленной на вашем компьютере. Обновите свой компьютер до последней сборки Windows 10, чтобы решить эту проблему. Запустите меню настроек Windows и выберите «Обновление и безопасность». Если для вашего устройства доступно обновление, нажмите кнопку «Загрузить».
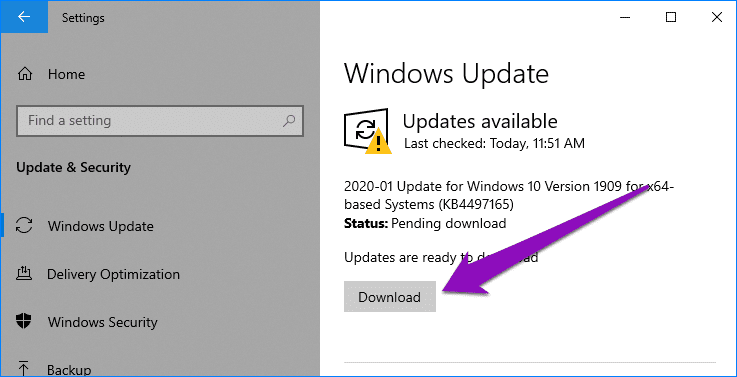
Ищите и исследуйте
Используйте любой из вышеперечисленных методов устранения неполадок, чтобы средство поиска Windows 10 File Explorer снова работало безупречно. Дайте нам знать, какой из них сработал для вас. Вы также можете оставлять комментарии, если вам нужна дополнительная помощь по теме.
Далее: если File Explorer медленно загружается или работает медленно на вашем компьютере с Windows 10, попробуйте одно из этих 9 исправлений в статье, указанной ниже, чтобы устранить эту ошибку и ускорить работу.
Программы для Windows, мобильные приложения, игры - ВСЁ БЕСПЛАТНО, в нашем закрытом телеграмм канале - Подписывайтесь:)