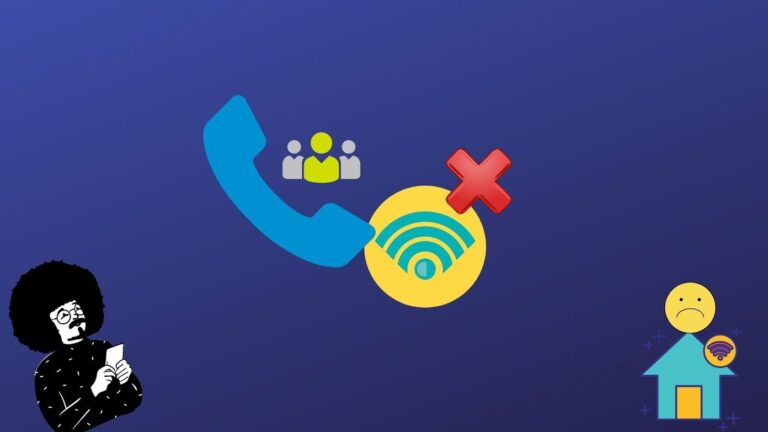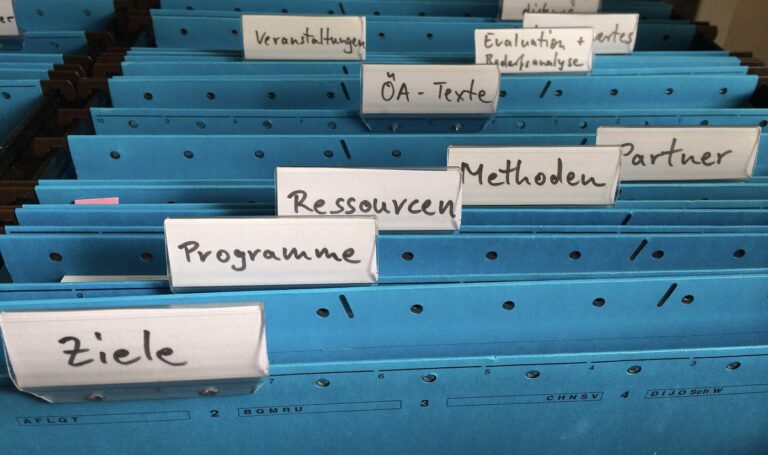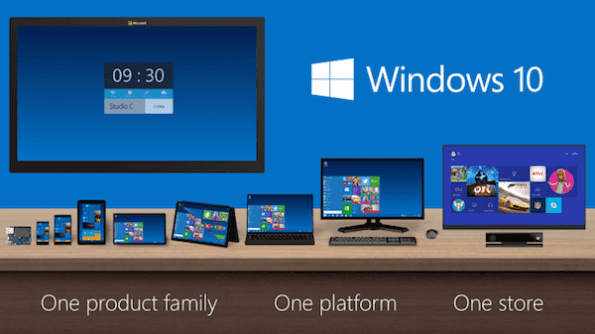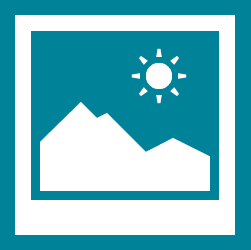Как включить и использовать комнаты отдыха в Zoom
Искусственный интеллект поможет тебе заработать!
Теперь люди адаптировались к новой реальности, где видеозвонки и конференции стали нормой. Такие приложения, как Zoom, стабилизировались в течение нескольких недель после добавления новых мер безопасности и функций. Одной интересной особенностью, которая привлекла мое внимание, были комнаты отдыха. Отчасти причина в том, что на данный момент ни одно другое приложение для видеозвонков не предлагает этого.
Программы для Windows, мобильные приложения, игры - ВСЁ БЕСПЛАТНО, в нашем закрытом телеграмм канале - Подписывайтесь:)
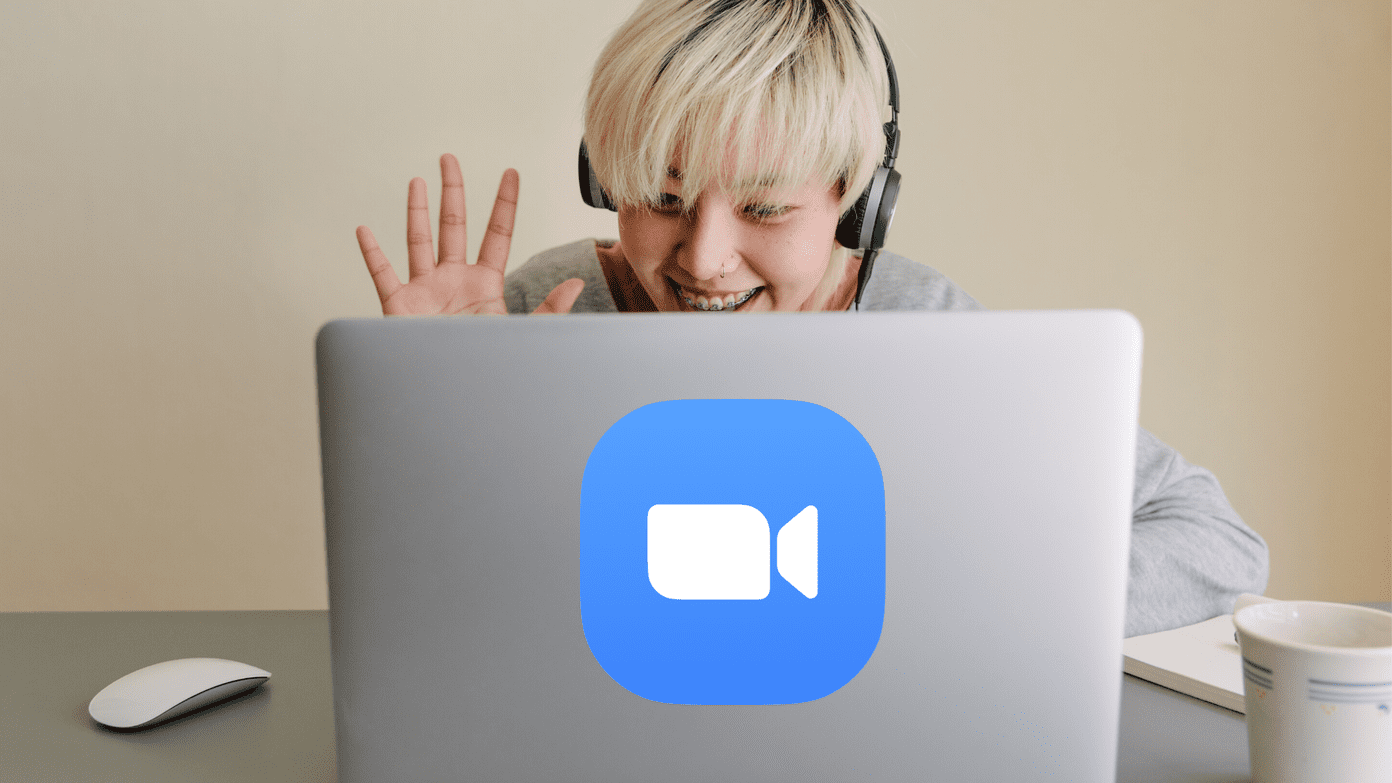
Комнаты обсуждения позволяют организатору делить собрание на более мелкие комнаты и назначать участников в каждую комнату. Участники в отдельных виртуальных комнатах ведут обсуждения и чаты отдельно. Нет никакого перекрытия, дающего хозяину столь необходимое здравомыслие. Представьте, что отделы маркетинга, дизайна и финансов говорят одновременно. Вы не хотите этого.
Комнаты обсуждения позволят вам пригласить всех участников одновременно, но разделить их по разным комнатам. Держите соответствующих участников и тем самым беседы вместе. Имеет большой смысл. Я удивлен, почему конкуренты Zoom, такие как Google Meet, не выпустили что-то подобное.
Давайте узнаем больше о комнатах отдыха, о том, как они работают, и обо всем остальном, что вам нужно знать об этом.
Доступность по платформам и планам
Комнаты обсуждения отключены по умолчанию. Вам придется включить его вручную, чтобы использовать его во время звонков. Функцию можно включить только в настольном приложении. Пользователи смартфонов могут присоединяться к комнатам обсуждения, поскольку они контролируются организатором, но не могут создавать их.
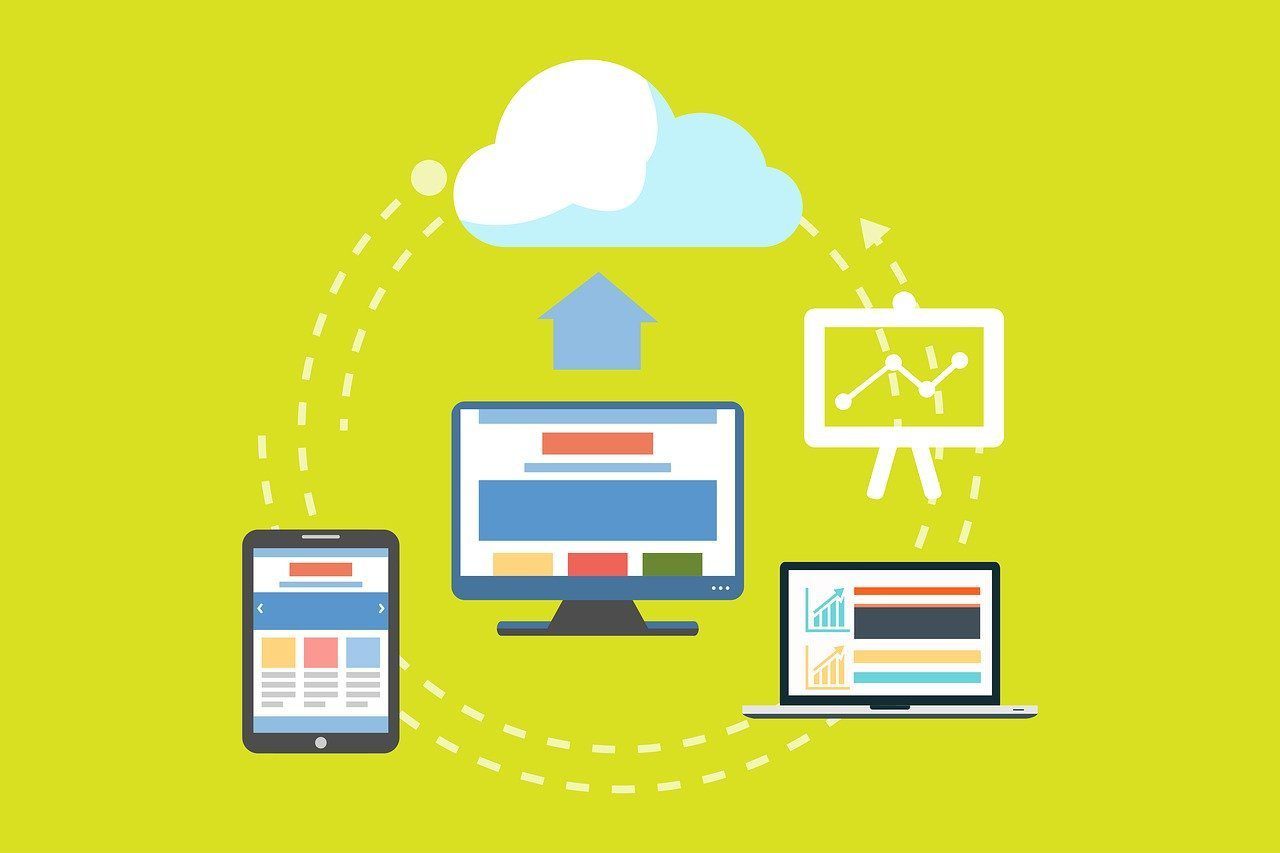
Немного ограничивает то, как много людей используют мобильные телефоны для общения в наши дни. С положительной стороны, функция комнаты обсуждения доступна в бесплатный планчто щедро, учитывая, что никто другой даже не предлагает эту полезную функцию.
Включить комнаты обсуждения в Zoom
Вам необходимо войти на сайт Zoom в Интернете, чтобы включить эту функцию. Довольно странно, что только пользователи настольных компьютеров могут создавать эти комнаты.

Вы можете создать до 50 комнат обсуждения с ограничением в 200 участников в каждом вызове Zoom, но количество может отличаться (см. снимок экрана выше). Я считаю, что этого должно быть более чем достаточно для большинства команд, особенно для малого и среднего бизнеса и стартапов, где количество отделов обычно не превышает 20-50.
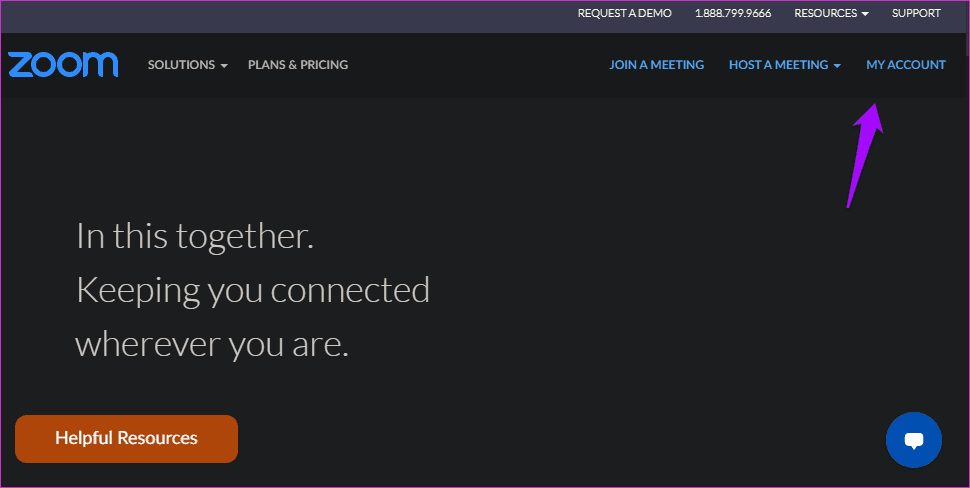
Откройте сайт, войдите в систему, используя свой идентификатор, социальную сеть или SSO, и нажмите «Моя учетная запись».
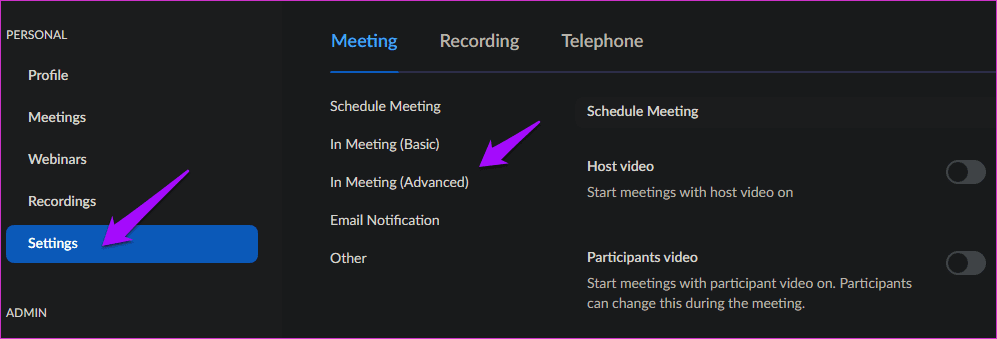
Нажмите «Настройки» > «Собрание», а затем выберите пункт меню «На собрании (дополнительно)», чтобы найти настройку «Комната обсуждения».
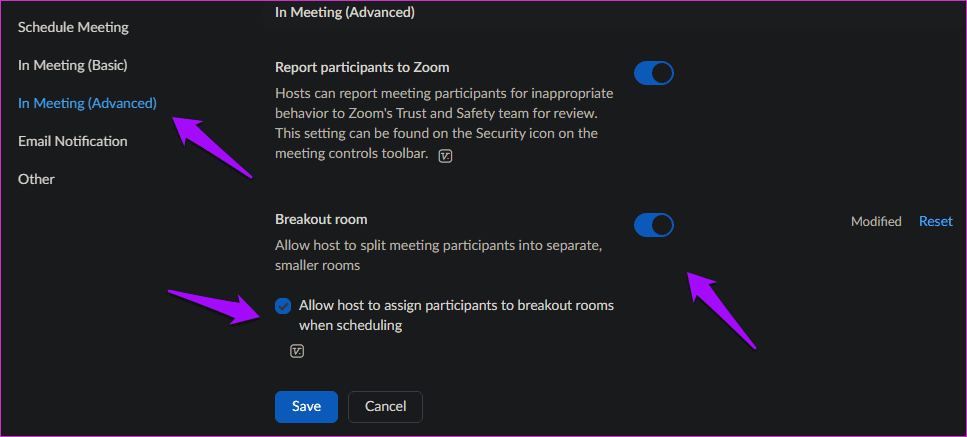
Как только вы включите этот параметр, вы увидите еще одну видимую опцию под названием «Разрешить организатору назначать участников в комнаты обсуждения при планировании». Это позволит вам создавать комнаты обсуждения и назначать в них участников еще до того, как собрание начнется заранее. Не забудьте нажать кнопку Сохранить, когда закончите.
Используйте комнаты отдыха в Zoom
Шаги по созданию и использованию комнат обсуждения в Zoom остаются одинаковыми как для настольных приложений Windows, так и для macOS. Я использую Windows для этого руководства.
Запустите настольное приложение Zoom и войдите в систему, если вы еще этого не сделали. Либо создайте новую встречу, либо запланируйте ее. И то, и другое подходит, так как только организатор может создавать комнаты обсуждения и никто другой. Я создаю новый.

Нажмите кнопку «Дополнительно» в крайнем правом углу, чтобы найти там параметр «Комнаты отдыха».

Вы увидите всплывающее окно, в котором вы можете создавать комнаты и управлять участниками в каждой комнате обсуждения. Ниже есть два варианта. С опцией «Автоматически» Zoom будет назначать участников, которых вы не хотите. Поэтому выберите вариант «Вручную», чтобы получить возможность решать, какие участники входят в какую комнату обсуждения. Нажмите «Создать комнаты», когда закончите. Вы всегда можете переназначить участников позже.
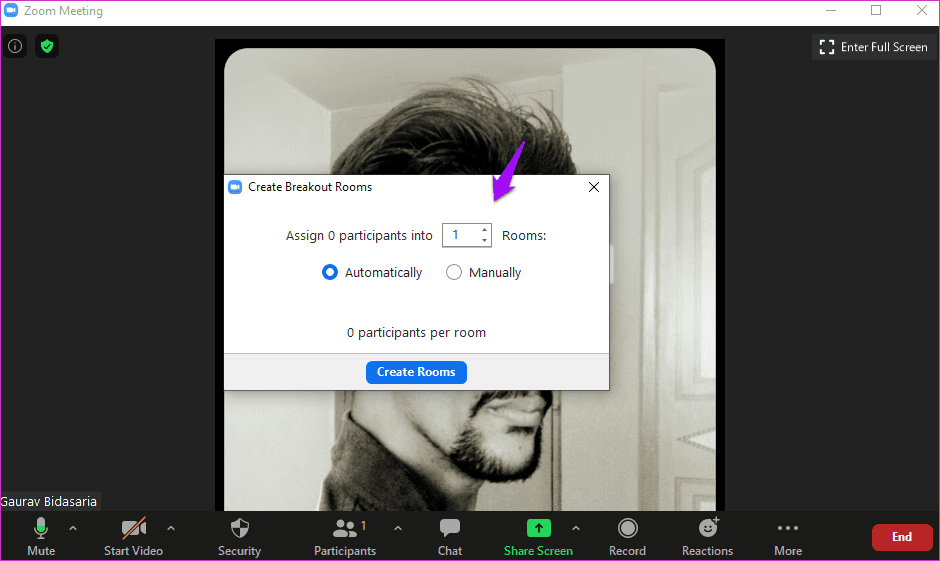
Вы должны увидеть другое всплывающее окно. Наведите указатель мыши на название комнаты, чтобы изменить имя по умолчанию, например «Комната отдыха 1» и т. д. Нажмите кнопку «Назначить», чтобы назначить участников в эту комнату. Ниже вы найдете некоторые параметры, такие как время и обратный отсчет. Нажмите «Добавить комнату», когда закончите.

Наконец, нажмите «Открыть все комнаты», чтобы официально начать собрание. Я предлагаю вам протестировать эту функцию со своими друзьями и членами семьи, чтобы убедиться, что вы освоили ее. Избегайте скремблирования в последнюю минуту и неловких моментов.
Факты о комнатах отдыха
Есть несколько моментов, которые вы должны помнить или иметь в виду при использовании функции комнаты обсуждения в Zoom. Вы уже знаете лимит комнаты и участников. Но знаете ли вы, что при записи собрания в облако Zoom будет записывать только основную комнату, независимо от того, в какой комнате в данный момент находится организатор? Да, не могу записывать комнаты отдыха.

Ключевое слово здесь «облако». Это означает, что если вы записываете вызов Zoom локально на свой компьютер, он будет записывать комнату, в которой в данный момент находится хост. Организатор может разрешить нескольким пользователям записывать вызов. Одним из примеров может быть разрешение записи одному участнику в каждой комнате. Скажем, начальник отдела. Теперь каждая комната будет записываться независимо от того, где находится хост.
Хозяин должен разрешить локальную запись и включить участников для записи из настроек, чтобы это произошло.
Разрушая это
Функция Breakout Rooms в Zoom довольно крутая. И он так же прост в использовании. Лучший способ организовать ваши встречи. Полезно, когда слишком много сотрудников из разных отделов или слоев общества. Это также должно помочь с конфиденциальностью, поскольку вы можете не хотеть, чтобы сотрудники слышали то, что вы только что обсуждали с начальством высшего уровня. Я ожидаю, что конкуренция быстро наверстает упущенное. Ситуация в секторе видеоконференцсвязи накаляется.
Далее: Записали встречу в Zoom, но хотите ее отредактировать? Нажмите ниже, чтобы узнать, как это сделать как в Windows, так и в macOS.
Программы для Windows, мобильные приложения, игры - ВСЁ БЕСПЛАТНО, в нашем закрытом телеграмм канале - Подписывайтесь:)