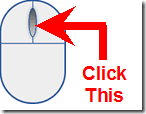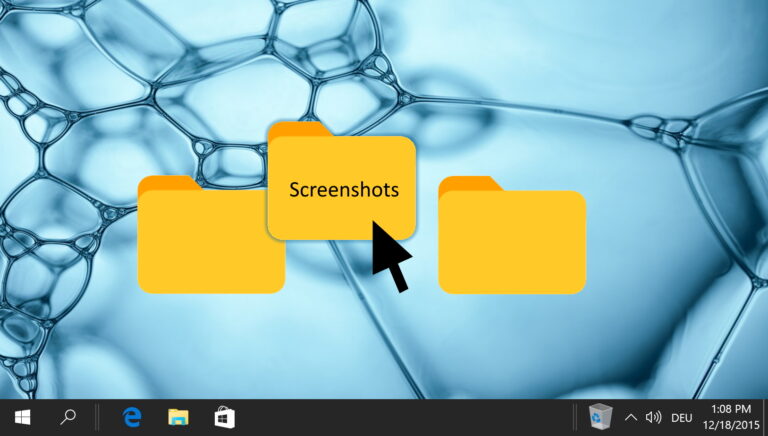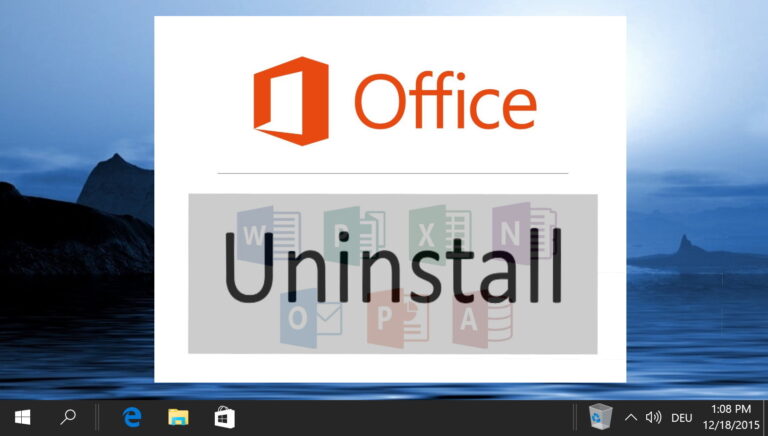6 лучших способов просмотреть мощность сигнала Wi-Fi в Windows 11
Сила сигнала Wi-Fi напрямую влияет на производительность вашего соединения Wi-Fi. В Windows вы можете проверить мощность сигнала Wi-Fi, чтобы определить, находитесь ли вы далеко от маршрутизатора и не препятствуют ли прохождению сигнала стены. Затем вы можете использовать эту информацию для соответствующей настройки размещения маршрутизатора или рабочей станции.

Программы для Windows, мобильные приложения, игры - ВСЁ БЕСПЛАТНО, в нашем закрытом телеграмм канале - Подписывайтесь:)
Проверка уровня сигнала Wi-Fi должна быть вашим первым шагом, если вы сталкиваетесь с низкой скоростью интернета или частыми отключениями сети в Windows. В этом посте есть 6 различных методов определения уровня сигнала Wi-Fi на вашем компьютере с Windows 11.
1. Проверьте уровень сигнала Wi-Fi на панели задач.
Самый быстрый способ определить уровень сигнала Wi-Fi в Windows — через панель задач. Найдите значок Wi-Fi в правом нижнем углу панели задач и проверьте уровень сигнала вашего сетевого подключения. Чем больше сплошных изогнутых полос, тем сильнее сигнал.

Если вы хотите проверить уровень сигнала Wi-Fi других близлежащих сетей, нажмите клавишу Windows + A, чтобы открыть панель быстрых настроек, и щелкните боковую стрелку рядом со значком Wi-Fi.

Вы увидите список ближайших сетей Wi-Fi и мощность их сигнала.

2. Проверьте мощность сигнала Wi-Fi в приложении «Настройки».
Приложение «Параметры Windows 11» позволяет легко добавлять, удалять и управлять сетями Wi-Fi из одного места. Он также предоставляет информацию об уровне сигнала Wi-Fi. Вот как это проверить.
Шаг 1. Откройте меню «Пуск» и щелкните значок шестеренки, чтобы запустить приложение «Настройки».

Шаг 2: Выберите Сеть и Интернет на левой боковой панели. Затем нажмите Wi-Fi на правой панели.

Шаг 3: Значок Wi-Fi слева от названия вашей сети указывает уровень сигнала.

Шаг 4: Вы можете нажать «Показать доступные сети», чтобы просмотреть мощность сигнала других ближайших сетей Wi-Fi.

3. Проверьте мощность сигнала Wi-Fi с помощью панели управления.
Те, кому удобно использовать панель управления в приложении «Настройки», могут выполнить следующие шаги, чтобы проверить уровень сигнала Wi-Fi в Windows 11.
Шаг 1: Нажмите клавишу Windows + R, чтобы открыть команду «Выполнить».
Шаг 2: Введите контроль в поле Открыть и нажмите Enter.
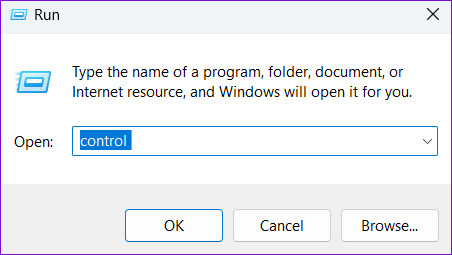
Шаг 3: Используйте раскрывающееся меню в правом верхнем углу, чтобы изменить тип представления на Большие значки. Затем перейдите в «Центр управления сетями и общим доступом».

Шаг 4. Значок беспроводной сети рядом с пунктом «Подключения» показывает уровень сигнала вашего соединения Wi-Fi.

4. Проверьте мощность сигнала Wi-Fi с помощью диспетчера задач.
Диспетчер задач Windows может предоставить массу информации о вашей системе. Вы также можете использовать его для проверки уровня сигнала вашего текущего соединения Wi-Fi. Вот как это сделать.
Шаг 1: Нажмите Ctrl + Shift + Esc на клавиатуре, чтобы открыть диспетчер задач.
Шаг 2: Используйте левую панель, чтобы переключиться на вкладку «Производительность».

Шаг 3: Нажмите Wi-Fi и проверьте текущий уровень сигнала внизу.
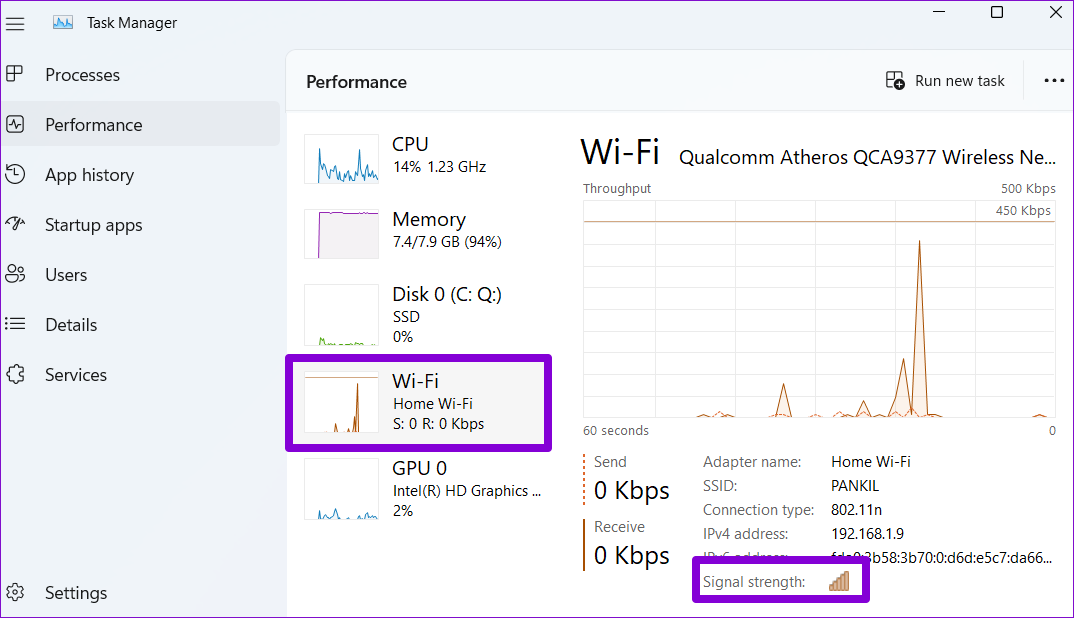
5. Проверьте мощность сигнала Wi-Fi с помощью командной строки.
Не поклонник графического интерфейса? Без проблем. Windows также позволяет проверить уровень сигнала Wi-Fi, выполнив команду в командной строке. В отличие от предыдущих методов, командная строка обеспечивает точное измерение уровня сигнала Wi-Fi.
Чтобы проверить уровень сигнала Wi-Fi с помощью командной строки:
Шаг 1: Щелкните правой кнопкой мыши значок «Пуск» и выберите «Терминал (Администратор)» из списка.

Шаг 2. Выберите «Да», когда появится запрос контроля учетных записей (UAC).

Шаг 3: В консоли выполните следующую команду и нажмите Enter. Команда покажет всю информацию о вашем Wi-Fi-соединении, включая уровень сигнала.
netsh wlan показать интерфейсы
Шаг 4: Вы можете проверить мощность сигнала Wi-Fi в поле «Сигнал».
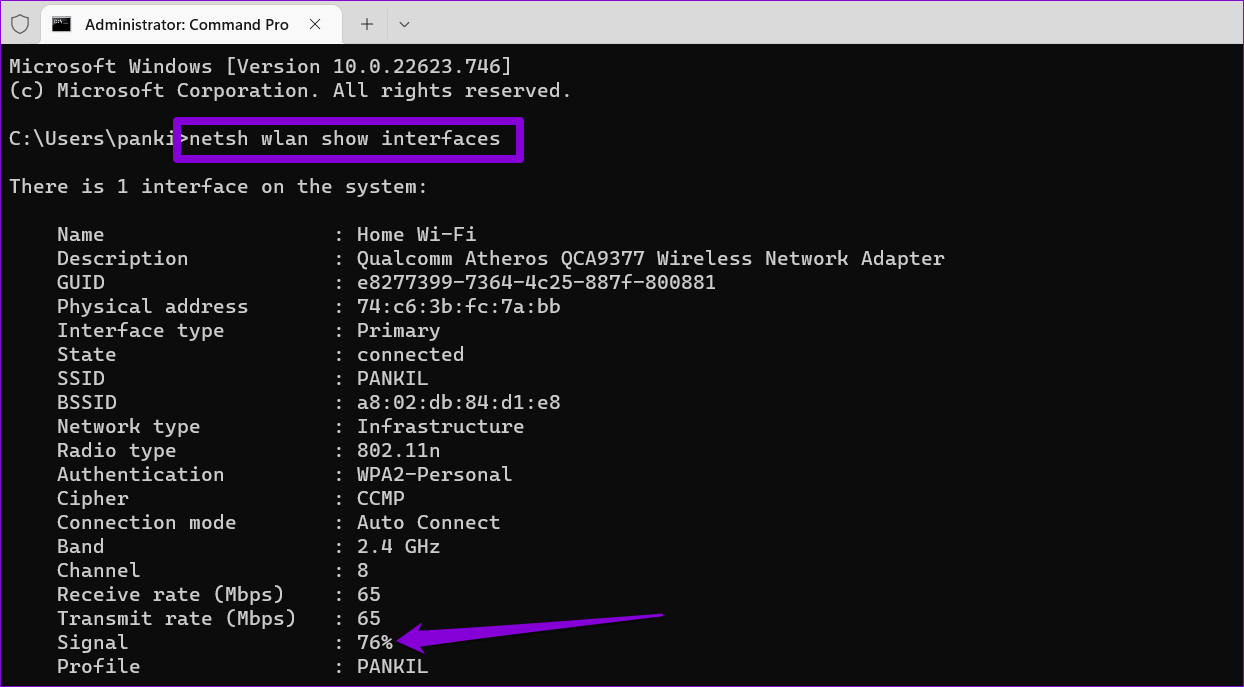
6. Проверьте уровень сигнала Wi-Fi с помощью Windows PowerShell.
Как и командная строка, Windows PowerShell также может отображать уровень сигнала вашего соединения Wi-Fi. Вот шаги, которые вы можете выполнить.
Шаг 1: Щелкните значок поиска на панели задач или используйте сочетание клавиш Windows + S, чтобы открыть меню поиска. Тип Windows PowerShell в поле поиска, и выберите Запуск от имени администратора.

Шаг 2. Когда появится запрос контроля учетных записей, выберите «Да», чтобы продолжить.

Шаг 3: Вставьте следующую команду в окно PowerShell и нажмите Enter. PowerShell вернет значение мощности сигнала Wi-Fi в процентах.
(netsh wlan show interfaces) -Сопоставить ‘^\s+Signal’ -Заменить ‘^\s+Signal\s+:\s+’,”

Бесплатный Интернет, не стесняйтесь
Проверка уровня сигнала Wi-Fi на вашем компьютере с Windows может помочь вам исправить проблемы. Если качество сигнала слабое, ваш компьютер с Windows может часто отключаться от сети Wi-Fi. К счастью, вы можете многое сделать, чтобы усилить сигнал Wi-Fi.
Хотя в этом посте мы обсуждали только Windows 11, вы также можете использовать описанные выше методы для проверки уровня сигнала Wi-Fi в Windows 10.
Программы для Windows, мобильные приложения, игры - ВСЁ БЕСПЛАТНО, в нашем закрытом телеграмм канале - Подписывайтесь:)