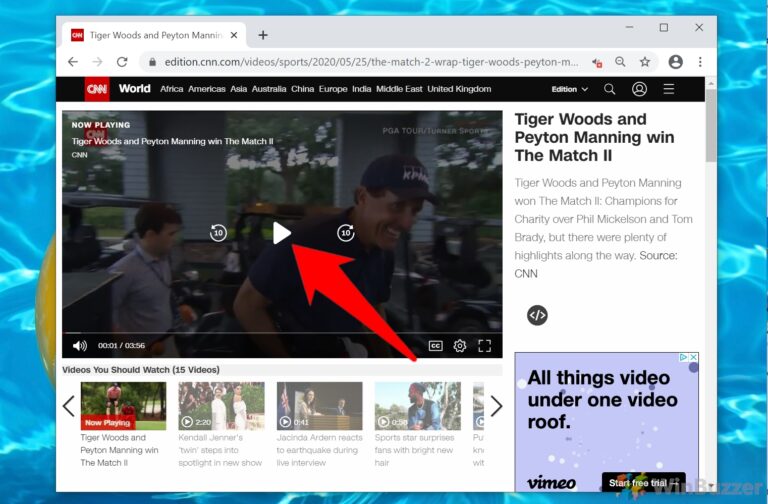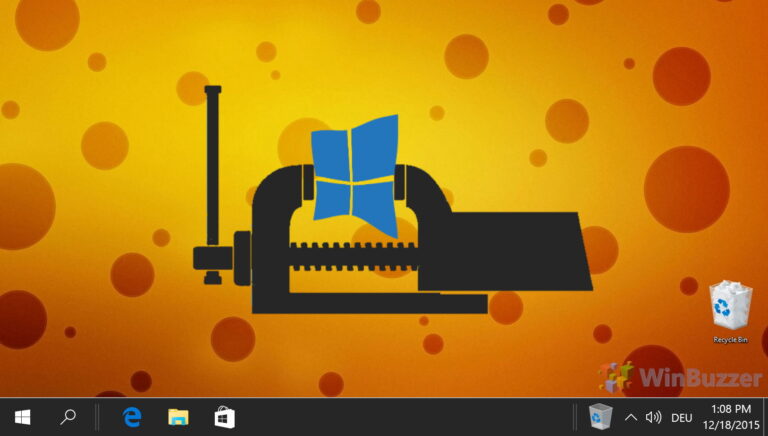Использование Syncback для синхронизации файлов и папок на вашем ПК
Использование программного обеспечения для резервного копирования для синхронизации файлов и папок с внешним диском или онлайн-хранилищем необходимо, если у вас есть важные данные на вашем ПК и вы не хотите потерять их в неблагоприятных обстоятельствах, таких как сбой жесткого диска.
Syncback — это многофункциональное бесплатное программное обеспечение для Windows, которое помогает создавать резервные копии и синхронизировать файлы и папки с внешним диском, FTP-сервером или между папками на вашем ПК.
Программы для Windows, мобильные приложения, игры - ВСЁ БЕСПЛАТНО, в нашем закрытом телеграмм канале - Подписывайтесь:)
Вот пошаговое руководство по использованию Syncback для синхронизации важных данных с внешним резервным диском или FTP-сервером.
1. Загрузите и установите бесплатную версию на свой компьютер (она есть и в платных версиях). Когда вы запустите его, появится диалоговое окно с просьбой создать профиль. Нажмите «Да».
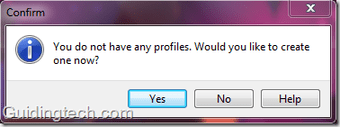
2. В типе профиля выберите «Синхронизация» и нажмите «ОК».
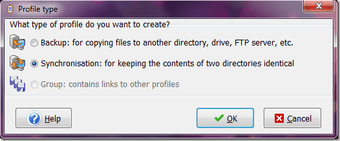
3. Дайте имя вашему новому профилю и нажмите OK.
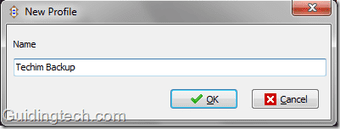
4. Появится окно настройки профиля. Вверху есть два поля, источник и место назначения. Нажмите на значок папки справа, чтобы выбрать местоположение источника и места назначения.
Источник — это папка, для которой вы хотите сделать резервную копию, а место назначения — это расположение на внешнем жестком диске, где вы хотите сделать резервную копию, а затем синхронизировать данные вашего компьютера. Вы также можете выбрать каталог на вашем ПК в качестве целевого диска (он будет синхронизировать данные между папками вашего компьютера).
Доступно множество вариантов. Например, если вы выберете «Синхронизировать файлы и подкаталоги исходных каталогов с целевым каталогом», он синхронизирует исходный каталог, а также папки, находящиеся внутри него, с целевым каталогом.
Также вверху есть раскрывающийся список подкаталогов. Там же вы можете выбрать свои предпочтения.
Примечание. Когда вы выбираете синхронизацию в приведенном выше параметре, это означает, что любые изменения, которые вы делаете в исходном каталоге, автоматически отображаются в целевом каталоге и наоборот.
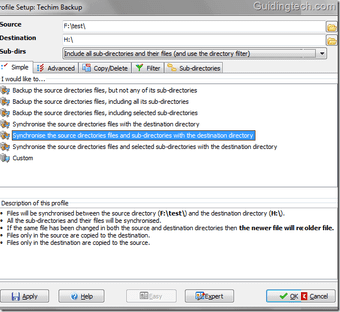
5. Перейти к продвигать вкладку, и вы найдете различные варианты. Вы можете выбрать, что делать, если файл находится в исходном или целевом каталоге, а не в другом.
Например, на приведенном ниже снимке экрана я выбрал «Ничего не делать, пропустить файл». Появится диалоговое окно, показывающее результат выбора параметра. Точно так же вы можете выбрать другие параметры.
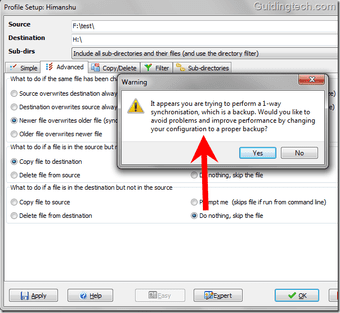
6. Фильтр — еще одна полезная функция Syncback. Нажмите на Фильтр вкладка Вы можете указать, какой тип файла или папку следует копировать, а какие исключить. Это полностью настраиваемый.
На скриншоте я исключил Песни каталог. Это означает, что если есть папка с именем Песни в исходном или целевом каталоге, эта программа не будет синхронизировать его.
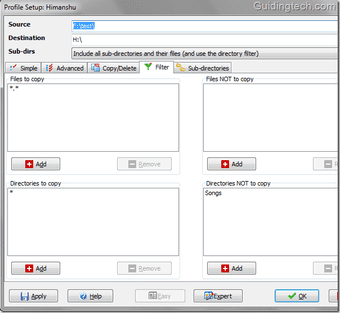
7. Если вы нажмете кнопку «Эксперт» внизу, вы увидите режим экспертных настроек. Одной из важных функций является FTP, где вы можете синхронизировать свой компьютер с FTP-сервером. Все, что вам нужно сделать, это перейти на FTP вкладку, введите свои учетные данные FTP, проверьте настройки FTP и нажмите OK.
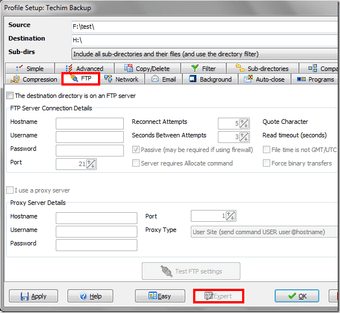
8. Поиграв со всеми настройками, нажмите кнопку OK, и появится окно Syncback. Он показывает имя вашего профиля. Щелкните правой кнопкой мыши имя своего профиля и выберите «Выполнить» в контекстном меню. Вы также можете использовать сочетание клавиш «Ctrl+R».

9. Сначала он выполнит смоделированный запуск, показав вам, что именно он собирается синхронизировать. Вы можете по отдельности исключить файлы отсюда, щелкнув их правой кнопкой мыши и выбрав «Пропустить этот файл», если хотите. Наконец, нажмите кнопку «Продолжить выполнение» в правом нижнем углу, чтобы выполнить синхронизацию.
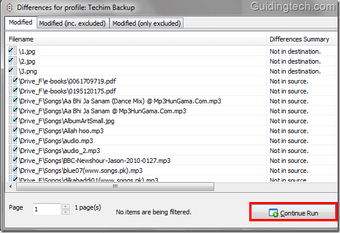
10. Начнется процесс синхронизации. Вы можете приостановить или остановить процесс, нажав на маленькие значки слева (см. скриншот ниже).
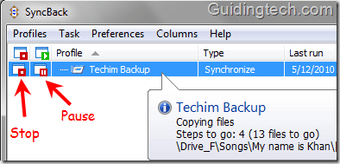
Вот и все! При каждой синхронизации вы будете получать одни и те же папки в исходном и целевом каталоге.
Если вы вносите какие-либо изменения в любой из каталогов, откройте интерфейс и снова нажмите «Ctrl + R», чтобы выполнить синхронизацию. Также вы можете запланировать процесс, нажав кнопку расписания под интерфейсом, чтобы автоматизировать все это.
Скачать Синхронизацию для синхронизации файлов и папок.
Последнее обновление: 05 февраля 2022 г.
Вышеупомянутая статья может содержать партнерские ссылки, которые помогают поддерживать Guiding Tech. Однако это не влияет на нашу редакционную честность. Содержание остается беспристрастным и аутентичным.
Программы для Windows, мобильные приложения, игры - ВСЁ БЕСПЛАТНО, в нашем закрытом телеграмм канале - Подписывайтесь:)