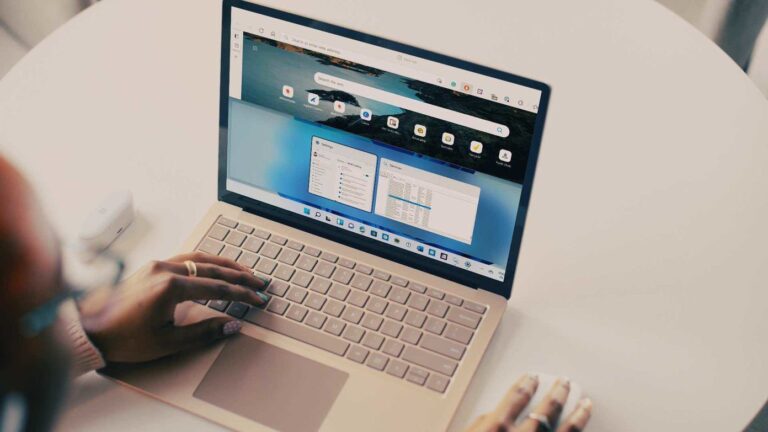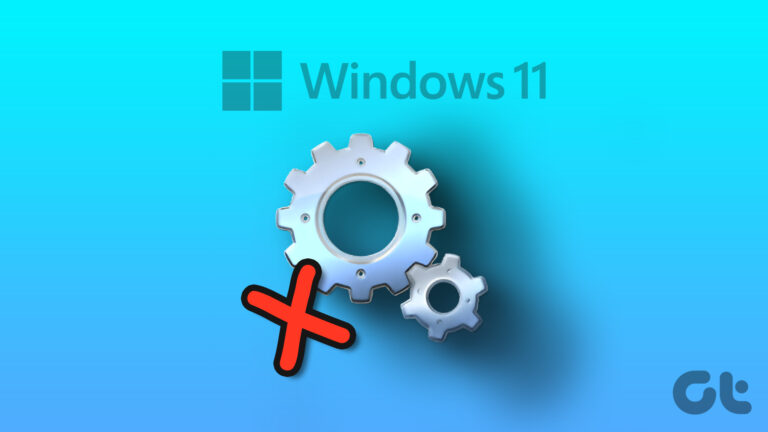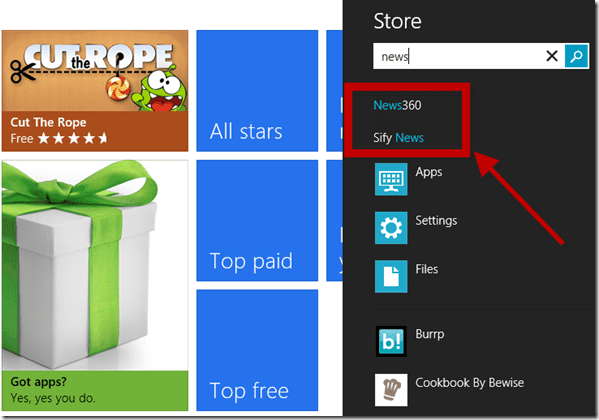4 основных способа включить или отключить учетные записи пользователей в Windows 11
Windows 11 позволяет создавать и использовать несколько учетных записей пользователей, чтобы каждый человек мог иметь свое собственное пространство пользователя. Однако, чтобы запретить кому-либо доступ к общему компьютеру, вы можете отключить его учетную запись пользователя в Windows 11.
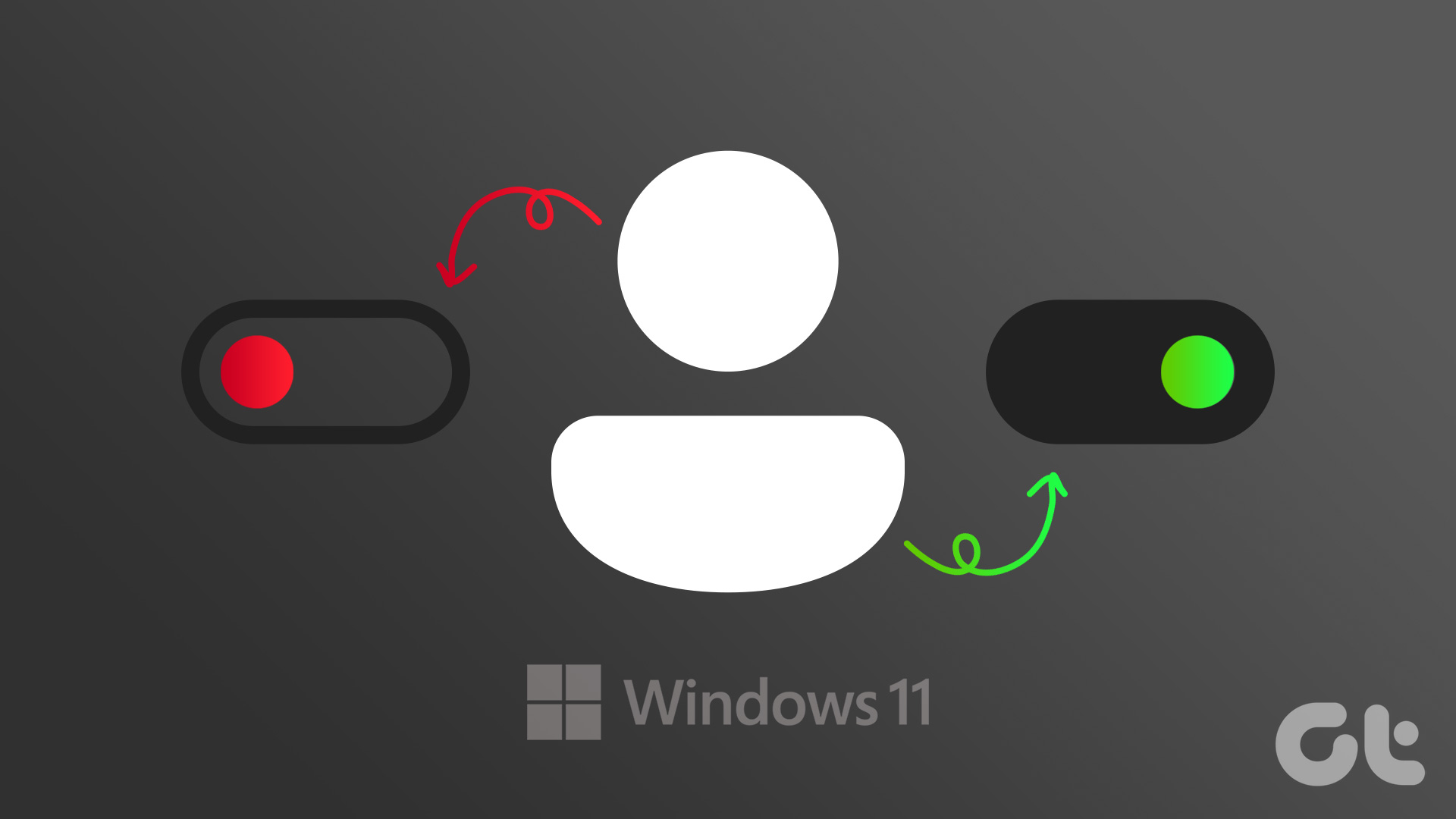
Программы для Windows, мобильные приложения, игры - ВСЁ БЕСПЛАТНО, в нашем закрытом телеграмм канале - Подписывайтесь:)
Конечно, вы также можете полностью удалить учетную запись пользователя. Однако это приведет к удалению всех данных, связанных с этой учетной записью, таких как документы, фотографии, приложения и т. д. Кроме того, отключение учетной записи даст вам возможность повторно включить учетную запись в будущем. Этот пост покажет вам четыре простых способа включения или отключения учетных записей пользователей в Windows 11. Итак, давайте посмотрим.
1. Включите или отключите учетные записи пользователей через приложение «Настройки».
Приложение «Настройки» позволяет создавать и управлять всеми учетными записями пользователей из одного места. Это также позволяет вам включать или отключать учетную запись члена семьи. Вот как получить к нему доступ.
Шаг 1: Нажмите кнопку «Пуск» и щелкните значок в виде шестеренки, чтобы запустить приложение «Настройки».

Шаг 2. Перейдите на вкладку «Учетные записи» на боковой панели и нажмите «Семья» на правой панели.

Шаг 3. В разделе «Ваша семья» нажмите на учетную запись, которую хотите отключить, и выберите «Заблокировать вход».

Шаг 4: Нажмите «Блокировать» для подтверждения.

После отключения учетной записи вы увидите кнопку «Разрешить вход». Вы можете нажать на нее, чтобы снова активировать учетную запись в будущем.

2. Включить или отключить учетные записи пользователей с помощью командной строки
Приложение «Настройки» упрощает включение или отключение учетной записи члена семьи, но что, если вы хотите включить или отключить учетную запись Microsoft или локальную учетную запись? Вот где командная строка может помочь. Вы можете запустить несколько команд в командной строке, чтобы быстро включить или отключить учетную запись Microsoft или локальную учетную запись в Windows 11. Вот как это сделать:
Шаг 1: Щелкните правой кнопкой мыши значок «Пуск» и выберите «Терминал (Администратор)» в следующем меню.

Шаг 2. Выберите «Да», когда появится запрос контроля учетных записей (UAC).

Шаг 3: В консоли вставьте следующую команду и нажмите Enter, чтобы просмотреть доступные учетные записи:
чистый пользователь
Запишите имя учетной записи пользователя, которую вы хотите отключить, из первого столбца.

Шаг 4: Введите следующую команду и нажмите Enter, чтобы отключить учетную запись пользователя.
net имя учетной записи пользователя /активный: нет
Замените AccountName в приведенной выше команде фактическим именем учетной записи, которое вы записали на предыдущем шаге.

После этого Windows отключит указанную учетную запись. Если вы хотите повторно включить учетную запись в любой момент, используйте следующую команду.
net имя учетной записи пользователя /активный:да
Опять же, убедитесь, что вы заменили AccountName в команде фактическим именем учетной записи.

3. Включите или отключите учетные записи пользователей с помощью Windows PowerShell.
Windows PowerShell — еще один инструмент командной строки для включения или отключения учетных записей пользователей в Windows 11. Вот шаги, которые вы можете выполнить.
Шаг 1: Щелкните значок поиска на панели задач, введите Windows PowerShell в поле и выберите «Запуск от имени администратора».

Шаг 2. Выберите «Да», когда появится запрос контроля учетных записей (UAC).

Шаг 3: Запустите следующую команду, чтобы просмотреть список учетных записей пользователей в системе.
Get-LocalUser
Запишите имя учетной записи, которую вы хотите отключить, в столбце «Имя».

Шаг 4: Вставьте следующую команду и нажмите Enter, чтобы отключить учетную запись.
Disable-LocalUser -Name «Имя учетной записи»
Замените AccountName в приведенной выше команде фактическим именем учетной записи, указанным на предыдущем шаге.

Если вы хотите повторно включить учетную запись в будущем, вы можете использовать следующую команду.
Enable-LocalUser -Name «Имя учетной записи»

4. Включите или отключите учетные записи пользователей с помощью приложения для управления компьютером.
«Управление компьютером» — это полезное приложение, которое позволяет вам получить доступ к таким инструментам, как «Просмотр событий», «Планировщик заданий», «Диспетчер устройств» и другим из одного места. В нем также есть раздел «Локальные пользователи и группы», где вы можете включать и отключать учетные записи пользователей Windows.
Обратите внимание, что раздел «Локальные пользователи и группы» доступен только на компьютерах с Windows 11 Pro, Education и Enterprise. Если вы используете Windows 11 Home, вам нужно будет использовать один из других методов, перечисленных выше.
Выполните следующие действия, чтобы включить или отключить учетные записи пользователей через Управление компьютером.
Шаг 1: Нажмите клавишу Windows + R, чтобы открыть диалоговое окно «Выполнить команду». Тип compmgmt.msc и нажмите Enter.

Шаг 2: Разверните Системные инструменты на левой панели.

Шаг 3: Разверните «Локальные пользователи и группы» и выберите папку «Пользователи». Справа вы увидите список учетных записей пользователей на вашем ПК. Щелкните правой кнопкой мыши учетную запись, которую вы хотите включить или отключить, и выберите «Свойства».

Шаг 4: Установите флажок «Учетная запись отключена», чтобы отключить учетную запись. Чтобы включить учетную запись, снимите флажок «Учетная запись отключена». Затем нажмите «Применить», а затем «ОК».

Управление учетными записями пользователей Windows 11
После отключения учетной записи пользователя в Windows 11 она исчезнет с экрана входа и из меню «Пуск». Однако данные учетной записи останутся нетронутыми, и вы сможете повторно активировать учетную запись в любое время.
Итак, какой метод вы будете использовать для включения или отключения учетных записей пользователей в Windows 11? Расскажите нам в комментариях ниже.
Программы для Windows, мобильные приложения, игры - ВСЁ БЕСПЛАТНО, в нашем закрытом телеграмм канале - Подписывайтесь:)