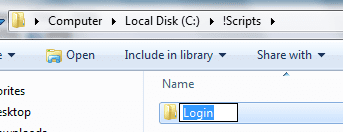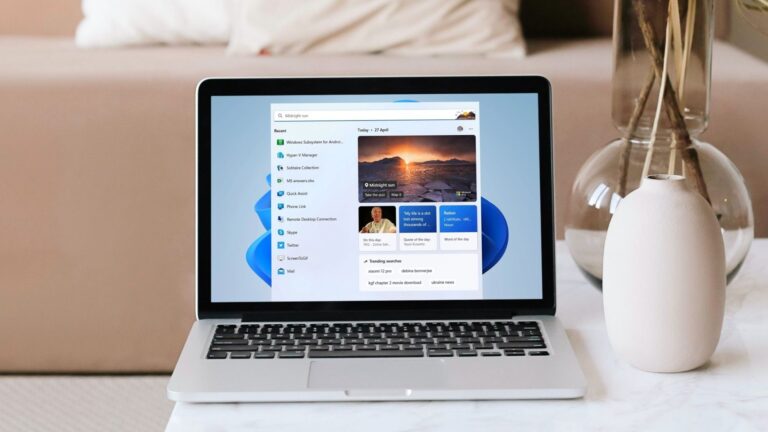6 лучших способов открыть Управление дисками в Windows 10 и Windows 11
Утилита управления дисками, встроенная в Windows, позволяет вам управлять разделами дисков, изменять буквы дисков, форматировать диски и выполнять другие задачи, связанные с хранением на вашем ПК. Существуют разные способы открыть «Управление дисками» на компьютере с Windows 11.

Программы для Windows, мобильные приложения, игры - ВСЁ БЕСПЛАТНО, в нашем закрытом телеграмм канале - Подписывайтесь:)
Имея это в виду, мы собрали набор лучших способов открыть «Управление дисками» на вашем ПК с Windows. Кроме того, вы можете выполнить те же действия, чтобы открыть «Управление дисками» в Windows 10 и Windows 11.
Один из самых простых способов получить доступ к утилите «Управление дисками» в Windows — это использовать Меню опытного пользователя. Вы можете нажать сочетание клавиш Windows + X, чтобы открыть меню опытного пользователя.
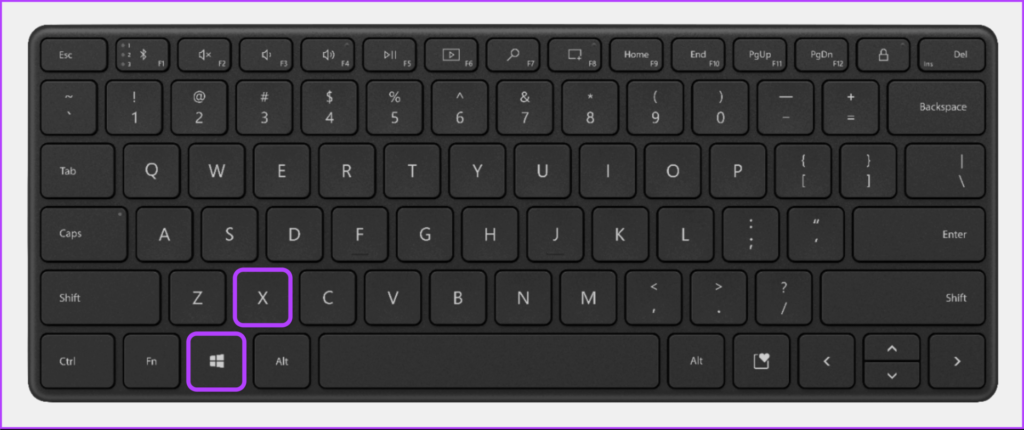
Затем нажмите на опцию «Управление дисками», чтобы запустить его.
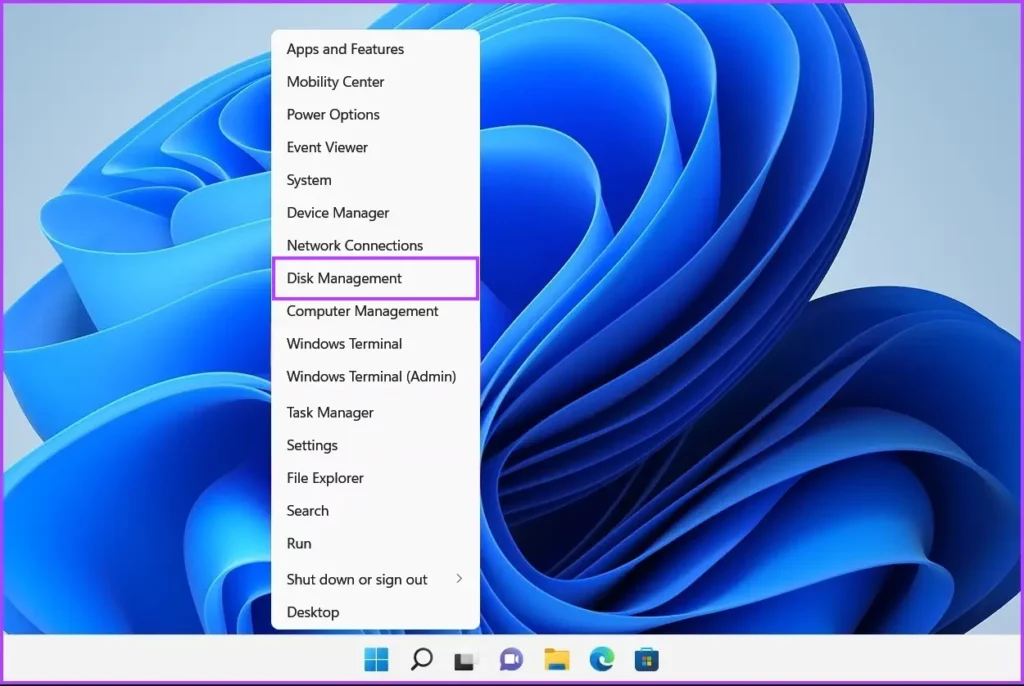
Запустить инструмент в Windows пригодится, когда вы хотите быстро получить доступ к редактору реестра, редактору групповой политики, командной строке или любым другим полезным утилитам в вашей системе.
Вот как вы можете использовать инструмент «Выполнить» для доступа к утилите «Управление дисками» на вашем ПК:
Шаг 1: Нажмите сочетание клавиш Windows + R, чтобы открыть диалоговое окно «Выполнить».

Шаг 2: Нажмите на текстовое поле и введите дискмгмт.msc. Затем нажмите OK, чтобы запустить утилиту управления дисками.
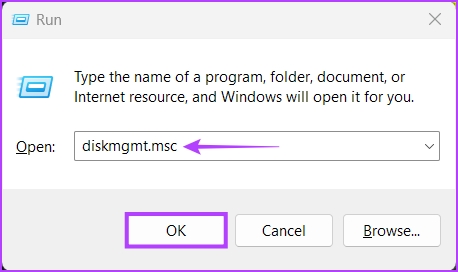
3. Откройте «Управление дисками» с помощью проводника.
Помимо управления файлами и папками, вы также можете использовать Проводник для быстрого запуска полезных инструментов, таких как Управление дисками. Вот как использовать Проводник, чтобы открыть Управление дисками.
Шаг 1: Нажмите клавиши Windows + X на клавиатуре, чтобы открыть меню опытного пользователя, и нажмите «Проводник».
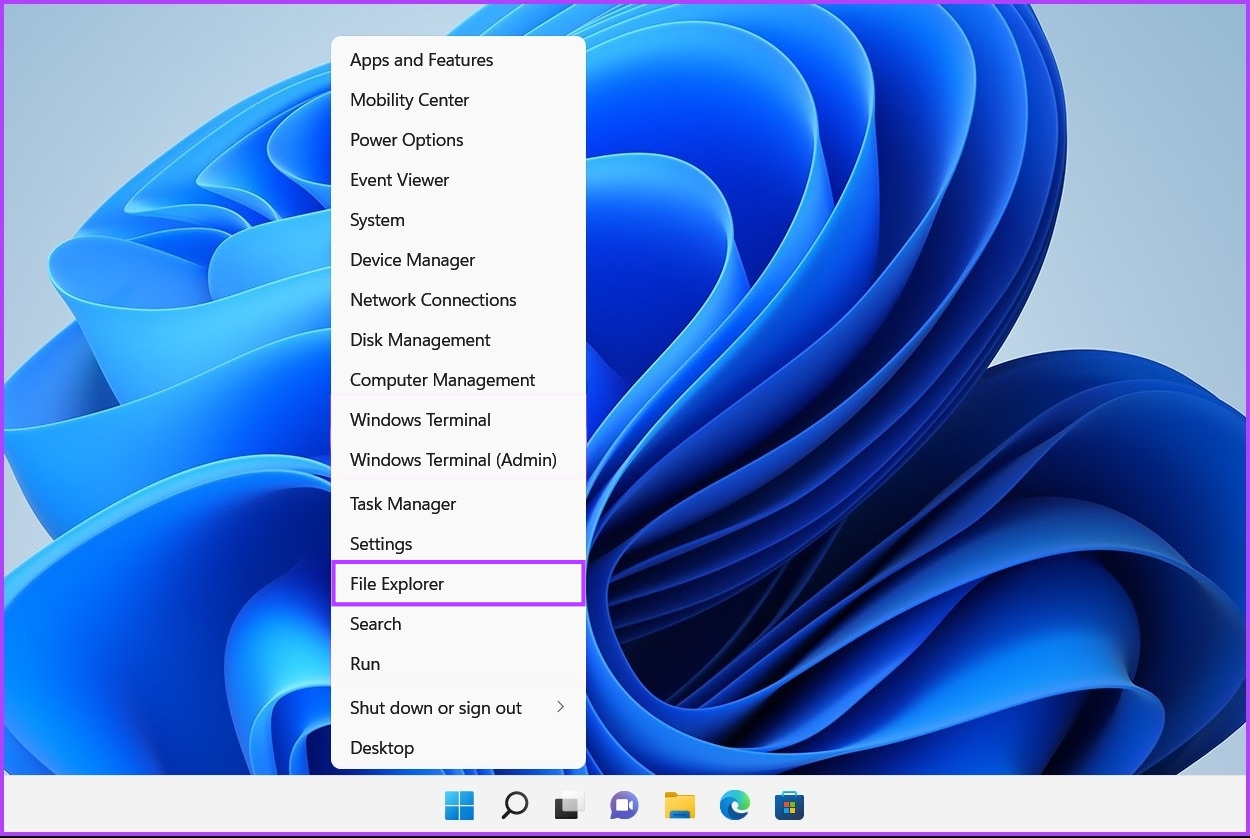
Шаг 2: В окне проводника щелкните адресную строку и введите дискмгмт.msc. Затем нажмите Enter на клавиатуре, чтобы открыть Управление дисками.

Если это решение не работает, возможно, проблема в нем. Обратитесь к нашему руководству о том, как исправить, что «Управление дисками» не загружается на ваш компьютер, прежде чем переходить к следующему методу.
4. Откройте «Управление дисками» с помощью диспетчера задач.
Диспетчер задач также позволяет легко открыть утилиту управления дисками. Просто откройте диспетчер задач на своем ПК и выполните следующие действия:
Шаг 1: Нажмите клавиши Ctrl + Shift + Esc, чтобы открыть диспетчер задач.

Шаг 2: Нажмите кнопку «Запустить новую задачу» в окне «Диспетчер задач».

Шаг 3: Когда появится диалоговое окно «Создать новую задачу», введите дискмгмт.msc в текстовом поле и нажмите Enter на клавиатуре.

5. Откройте «Управление дисками» в «Управлении компьютером».
Возможно, вам будет трудно запомнить diskmgmt.msc и открывать его из разных мест. В качестве альтернативы вы можете использовать Утилита управления компьютером. Это набор административных инструментов, таких как средство просмотра событий, планировщик заданий, диспетчер устройств, управление дисками и т. д., для локального или удаленного управления ПК.
Вот как вы можете открыть «Управление дисками» с помощью утилиты «Управление компьютером» на ПК с Windows:
Шаг 1: Нажмите клавиши Windows + S, чтобы получить доступ к поиску Windows, и введите Управление компьютером. Затем в появившемся результате нажмите «Открыть».

Шаг 2. Когда откроется окно «Управление компьютером», выберите параметр «Управление дисками», указанный в разделе «Хранилище» на левой боковой панели.

Откроется окно утилиты «Управление дисками» со списком разделов и съемных дисков на вашем компьютере.

6. Откройте «Управление дисками» с помощью командной строки или Windows PowerShell.
Вы также можете получить доступ к управлению дисками с помощью командной строки (CMD) или PowerShell. Все, что вам нужно сделать, это выполнить простую команду, как описано ниже:
Шаг 1: Нажмите клавиши Windows + S, чтобы получить доступ к поиску, и введите Командная строка или же PowerShell. Когда любой из них появится, нажмите «Запуск от имени администратора», чтобы открыть их с правами администратора.


Шаг 2: Когда появится запрос контроля учетных записей (UAC), нажмите «Да».


Шаг 3: В появившемся окне командной строки или PowerShell введите следующие буквы и нажмите Enter.
дискмгмт.msc


Быстро открыть Управление дисками в Windows
Прочитав этот пост, вы можете использовать любое из перечисленных выше решений, чтобы открыть «Управление дисками» в Windows 11 и использовать его для управления разделами диска, форматирования дисков, изменения букв диска и многого другого. Самый быстрый способ получить к нему доступ — из меню Power User. Однако его использование может быть затруднено, если панель задач не работает в Windows 11.
Программы для Windows, мобильные приложения, игры - ВСЁ БЕСПЛАТНО, в нашем закрытом телеграмм канале - Подписывайтесь:)