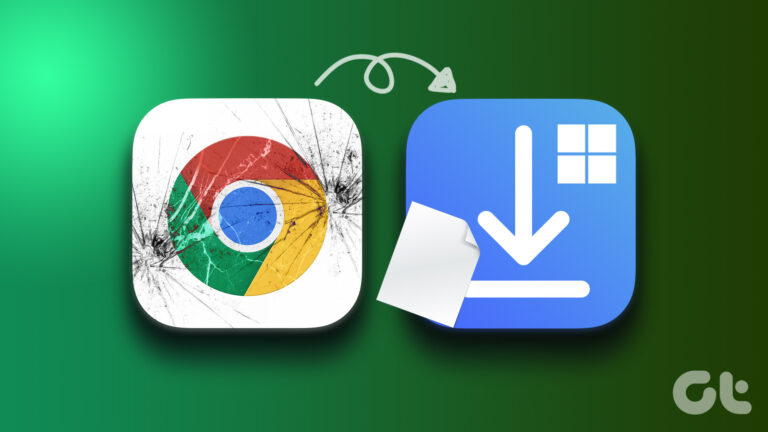8 лучших способов исправить автоматическое закрытие Google Chrome на рабочем столе
Среди других неприятностей больше всего раздражает автоматическое закрытие Google Chrome на рабочем столе. Иногда Google Chrome не загружает веб-страницы, меняет поисковую систему на Yahoo, показывает ошибку сертификации и внезапно закрывается. Если вы часто сталкиваетесь с последним, вам нужно засучить рукава, чтобы исправить автоматическое закрытие Google Chrome на Windows и Mac.
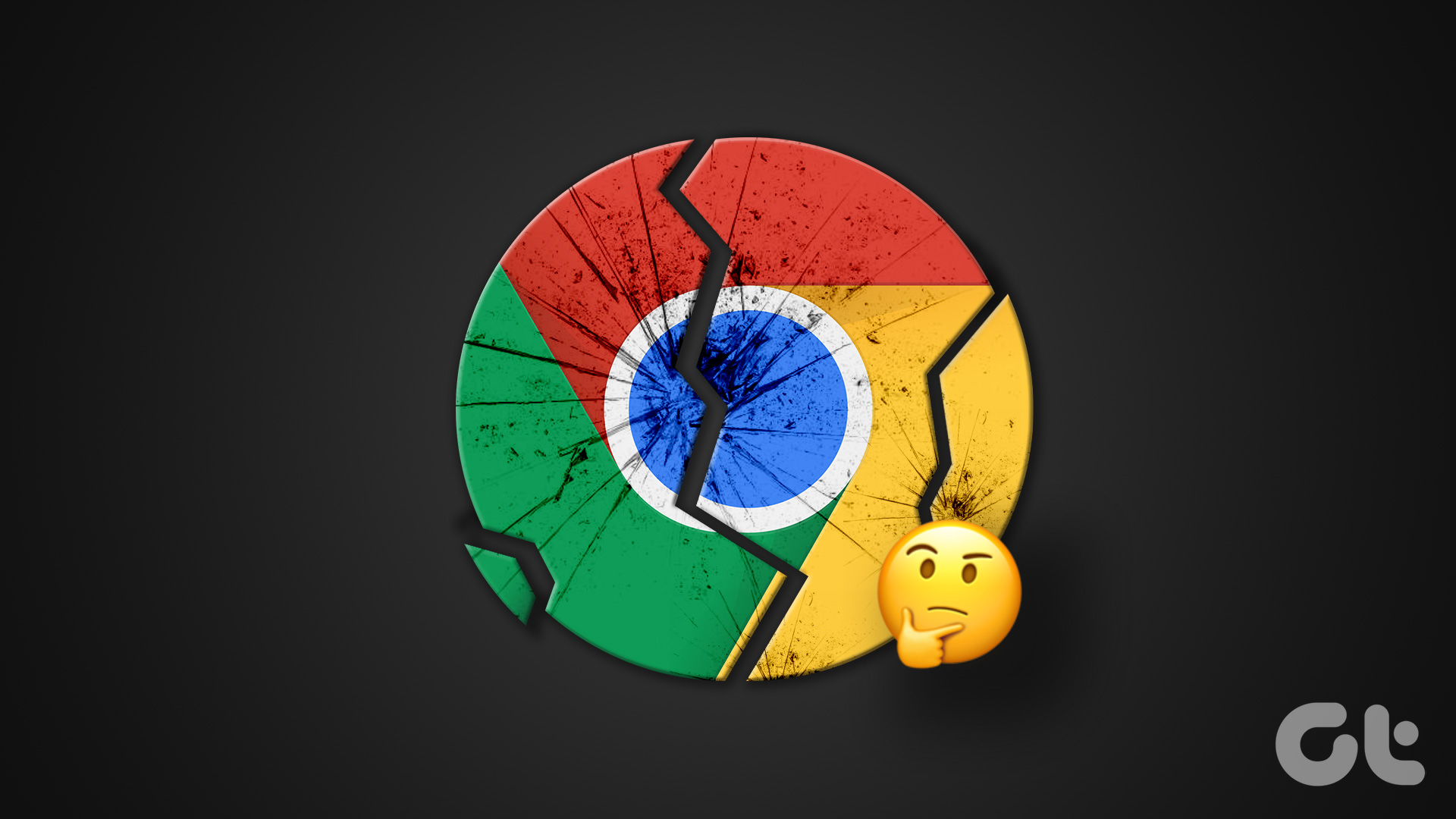
Программы для Windows, мобильные приложения, игры - ВСЁ БЕСПЛАТНО, в нашем закрытом телеграмм канале - Подписывайтесь:)
У вас могут быть открыты десятки вкладок в Google Chrome, и это будет потреблять много системной памяти — так работает Chrome. Автоматическое закрытие просмотра на рабочем столе означает, что вы потеряете свою работу, прогресс и все открытые вкладки. Прежде чем переключиться на другой браузер, воспользуйтесь приведенными ниже приемами, чтобы решить проблему в кратчайшие сроки.
1. Просмотрите расширения браузера
Хотя Интернет-магазин Chrome состоит из тысяч расширений, не каждое расширение поддерживается в хорошем состоянии. Некоторые из них устарели, повреждены и заполнены ошибками. Вы должны повторно посетить установленные расширения в Google Chrome и просмотреть ненужные. Следуйте инструкциям ниже.
Шаг 1: Запустите Google Chrome на рабочем столе.
Шаг 2: Нажмите меню кебаба (три точки) в правом верхнем углу.

Шаг 3. Разверните «Дополнительные инструменты» и откройте «Расширения».
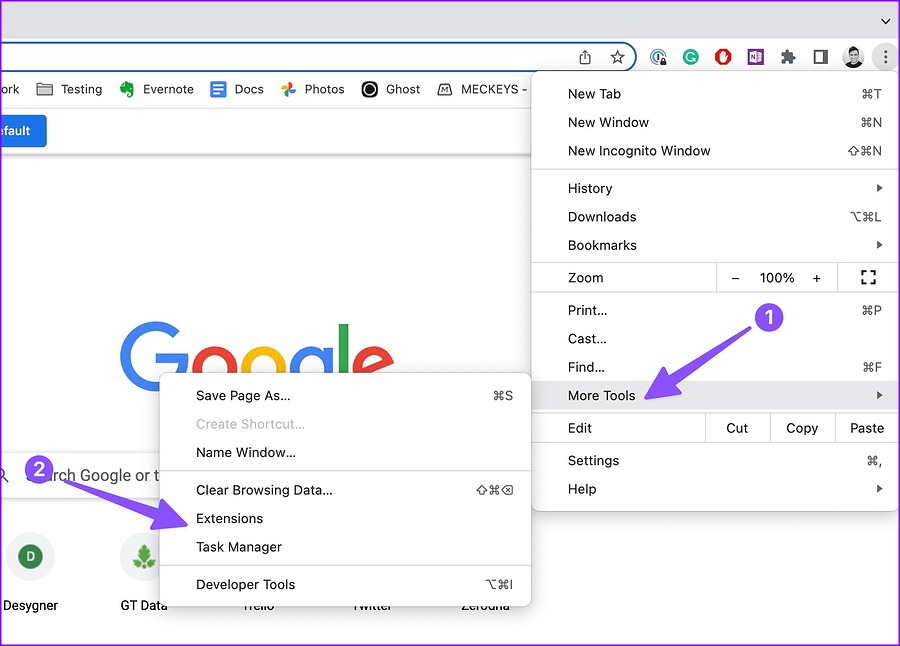
Шаг 4. Проверьте список установленных расширений и выберите «Удалить».

Повторите то же самое для всех нерелевантных или неизвестных расширений из списка и попробуйте использовать Google Chrome. Если он по-прежнему закрывается автоматически, выполните действия, чтобы устранить проблему.
2. Очистите поврежденный кэш Google Chrome.
Google Chrome собирает кеш, чтобы быстро загружать часто посещаемые сайты, запоминать ваше имя пользователя, пароль и другие данные. Обычно мы не рекомендуем очищать кеш Google Chrome, но иногда вам нужно выполнить очистку, чтобы устранить проблемы. Выполните указанные ниже действия.
Шаг 1. Откройте меню с тремя вертикальными точками в Google Chrome (см. шаги выше).
Шаг 2. Разверните Дополнительные инструменты и откройте «Очистить данные браузера».
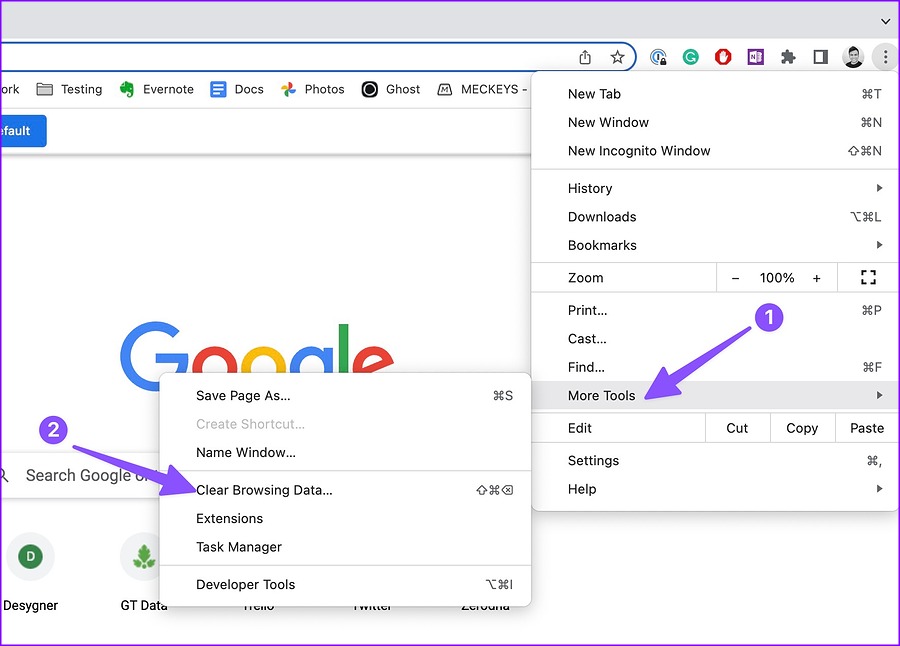
Шаг 3: Перейдите на вкладку «Дополнительно».
Шаг 4. Нажмите «Очистить данные».

Перезапустите Google Chrome. Первоначально ваши веб-страницы могут загружаться медленно, так как браузер собирает свежий кеш.
3. Используйте диспетчер задач Google Chrome
Вы можете использовать диспетчер задач по умолчанию в Google Chrome, чтобы найти ресурсоемкие вкладки и закрыть их, чтобы предотвратить чрезмерное использование памяти. Такие вкладки могут привести к автоматическому закрытию Chrome на рабочем столе.
Шаг 1: Запустите Google Chrome на рабочем столе и начните просмотр в обычном режиме.
Шаг 2: Нажмите «Окно» в строке меню на Mac.
Шаг 3: Откройте диспетчер задач или нажмите Shift+Esc в Windows.
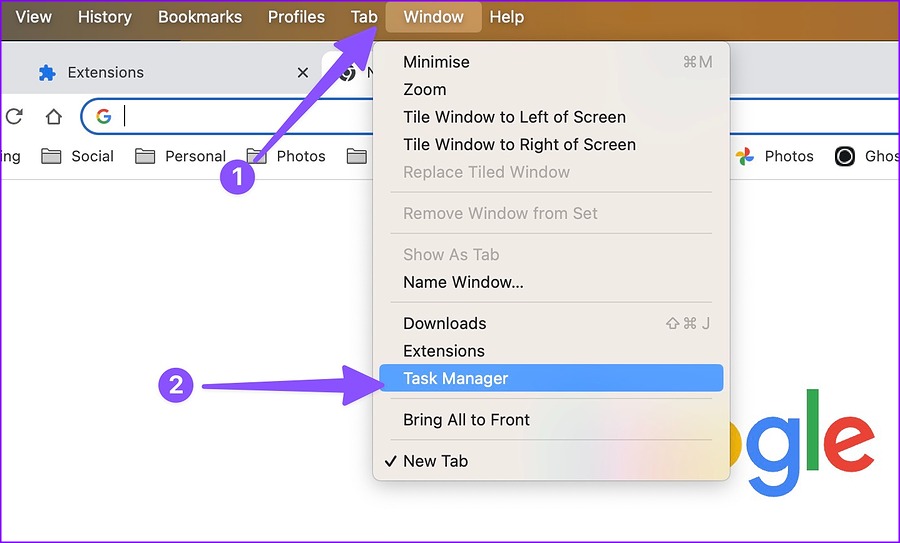
Шаг 4. Проверьте использование памяти на каждой вкладке и процесс, работающий в фоновом режиме. Если вы заметили, что конкретная вкладка потребляет много оперативной памяти, щелкните ее и нажмите кнопку «Завершить процесс».

4. Не позволяйте Google Chrome открываться при запуске
Открытие Google Chrome при запуске в Windows и Mac может привести к автоматическому закрытию браузера. Вот как вы можете остановить это поведение.
Окна
Шаг 1: Нажмите клавиши Windows + I, чтобы открыть настройки на ПК с Windows.
Шаг 2: Выберите Приложения на левой боковой панели.

Шаг 3. Нажмите «Автозагрузка приложений».
Шаг 4: Отключите Google Chrome из следующего меню.

Мак
Шаг 1: Нажмите значок Apple в верхнем левом углу.
Шаг 2. Откройте Системные настройки (или Системные настройки в macOS Monterey и более ранних версиях).
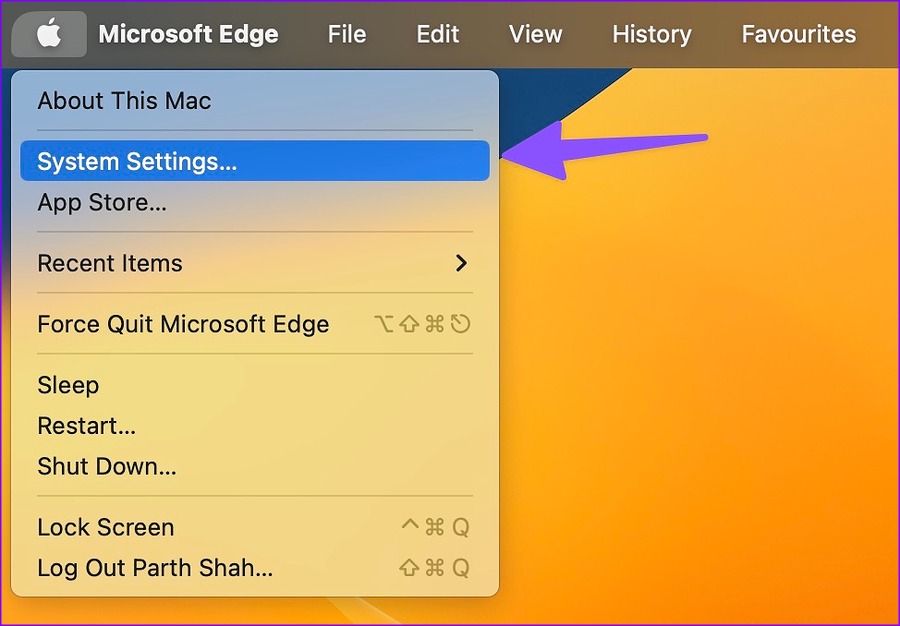
Шаг 3: Перейдите в Общие.
Шаг 4: Выберите «Элементы входа».

Шаг 5: Нажмите Google Chrome из списка и нажмите значок «-».

5. Сбросить Google Chrome
Если ни один из приемов не помогает исправить автоматическое закрытие Chrome на рабочем столе, пришло время сбросить настройки Google Chrome по умолчанию. Вот как.
Шаг 1: Откройте меню кебаба в Chrome (обратитесь к шагам выше) и выберите «Настройки».

Шаг 2: Выберите «Сбросить настройки» на левой боковой панели.
Шаг 3: Выберите «Восстановить исходные настройки по умолчанию» и подтвердите то же самое в следующем диалоговом окне.

6. Обновите Google Chrome
Устаревшая сборка Chrome может быть причиной проблемы с автоматическим закрытием браузера. Пока Google Chrome выполняет автоматическое обновление в фоновом режиме, вы можете выполнить описанные ниже действия, чтобы проверить и установить последнее обновление вручную.
Шаг 1. Откройте браузер Google Chrome и щелкните меню с тремя вертикальными точками в правом верхнем углу, чтобы получить доступ к настройкам (см. шаги выше).
Шаг 2: Выберите «О Chrome» на левой боковой панели.
Шаг 3. Chrome начнет проверку наличия новых сборок.

7. Попробуйте бета-версию Google Chrome
Прежде чем выпустить последнюю сборку Google Chrome для широкой публики, компания сначала тестирует ее с помощью бета-тестеров. Вы можете установить новейшую бета-версию из Интернета и войти в систему, используя данные своей учетной записи Google, чтобы синхронизировать закладки, пароли, историю и другие данные.
Вы можете отправиться в Бета-версия Google Chrome в Интернете, чтобы установить его на свой компьютер с Windows или Mac.
8. Попробуйте альтернативы Google Chrome
Google Chrome работает на ноутбуках с оперативной памятью не менее 4 ГБ. Вы можете попробовать другие альтернативы Chromium, такие как Microsoft Edge, Opera и Brave.
Держите Google Chrome под контролем
Когда вы участвуете в активном вызове Meet, просматриваете документ Google Docs или транслируете свое любимое телешоу на Netflix, неожиданное закрытие Chrome может оставить вас с кислым вкусом. Какой трюк сработал у вас? Поделитесь своими выводами в комментариях ниже.
Программы для Windows, мобильные приложения, игры - ВСЁ БЕСПЛАТНО, в нашем закрытом телеграмм канале - Подписывайтесь:)