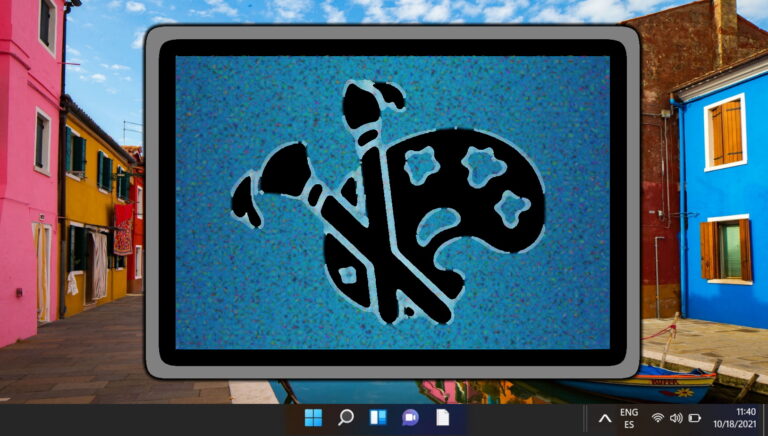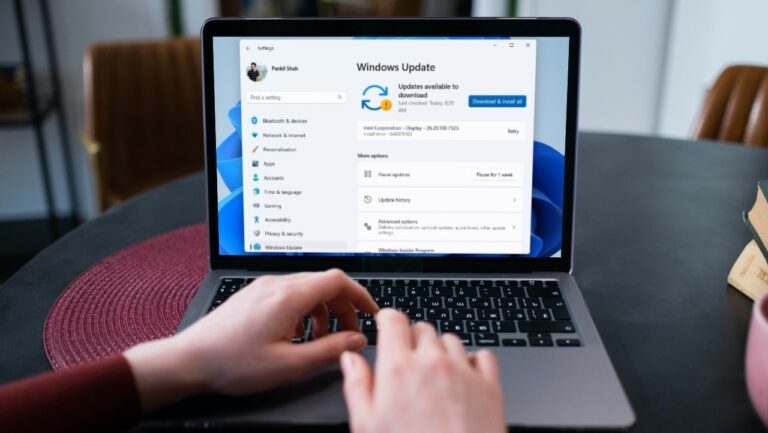4 основных способа изменить новый Outlook на старый (классический вид) Outlook для Windows и Mac
Новое приложение Outlook для настольных компьютеров отличается современным и упрощенным дизайном, более близким к веб-версии Microsoft Outlook. Хотя новое приложение Outlook предлагает ряд преимуществ, вы можете предпочесть знакомый интерфейс классического Outlook. К счастью, можно изменить вид приложения Outlook на компьютере с Windows или Mac обратно на старую (классическую) версию.

Программы для Windows, мобильные приложения, игры - ВСЁ БЕСПЛАТНО, в нашем закрытом телеграмм канале - Подписывайтесь:)
Если вы обнаружите, что новый дизайн Outlook сбивает с толку или ему не хватает определенных функций, не стоит соглашаться на него. Вот несколько простых способов вернуться к классическому приложению Outlook на Windows или Mac.
1. Отключите новый переключатель Outlook (Windows и Mac).
Microsoft упростила пользователям переключение между новыми и старыми версиями приложения Outlook. Вы можете вернуться к старой версии, используя тот же переключатель, который вы использовали для переключения на новую. Вот шаги для того же.
Шаг 1. Откройте приложение Outlook на своем компьютере.
Шаг 2. Выключите переключатель рядом с «Новый Outlook» в правом верхнем углу. Если вы используете Mac, включите переключатель рядом с Legacy Outlook.


Шаг 3. Ответьте на заданные вопросы, чтобы отправить отзыв в Microsoft, и нажмите «Отправить». Кроме того, вы можете нажать кнопку «Пропустить отзыв», чтобы продолжить, не оставляя отзывов.


Приложение Outlook закроется после выполнения вышеуказанных шагов. После этого вид папки «Входящие» Outlook на вашем компьютере должен измениться.
2. Используйте опцию «Вернуться к устаревшей версии Outlook» (Mac).
Другой способ изменить представление Outlook обратно на классическую версию на вашем Mac — использовать опцию «Вернуться к устаревшей версии Outlook». Вот как вы можете это сделать.
Шаг 1. Откройте приложение Outlook на своем Mac. Нажмите меню «Справка» вверху и выберите параметр «Вернуться к устаревшей версии Outlook».


Шаг 2: Выберите «Вернуть» для подтверждения.


Если вы не можете найти параметр «Вернуться к устаревшей версии Outlook», щелкните меню Outlook в верхнем левом углу и отмените выбор параметра «Новый Outlook». Как только вы это сделаете, представление Outlook должно вернуться к настройкам по умолчанию.


3. Отредактируйте DWORD реестра UseNewOutlook (Windows).
Если вы не видите переключатель для возврата к классическому приложению Microsoft Outlook, вы также можете внести изменения в файлы реестра, чтобы Windows не открывала или не перенаправляла вас в новое приложение Outlook.
Как вы, возможно, уже знаете, файлы реестра на вашем компьютере содержат важные настройки для Windows и ее приложений. Следовательно, перед продолжением крайне важно создать резервную копию всех файлов реестра или создать точку восстановления. Это позволит вам отменить изменения, если что-то пойдет не так.
Шаг 1. Нажмите значок увеличения на панели задач, чтобы открыть меню поиска. Тип редактор реестра в поле и в результатах выберите «Запуск от имени администратора».


Шаг 2. Выберите «Да», когда появится приглашение контроля учетных записей (UAC).
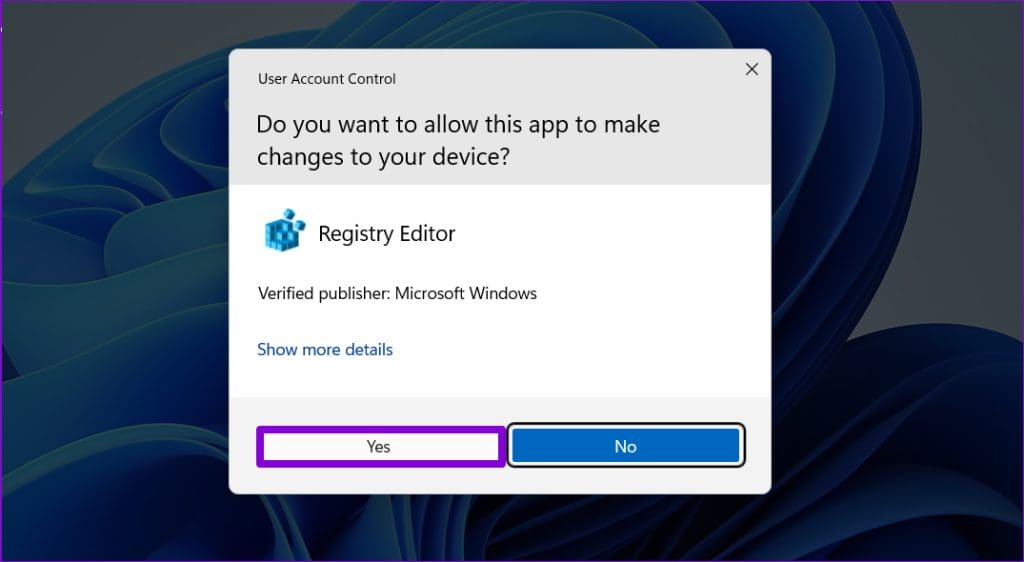
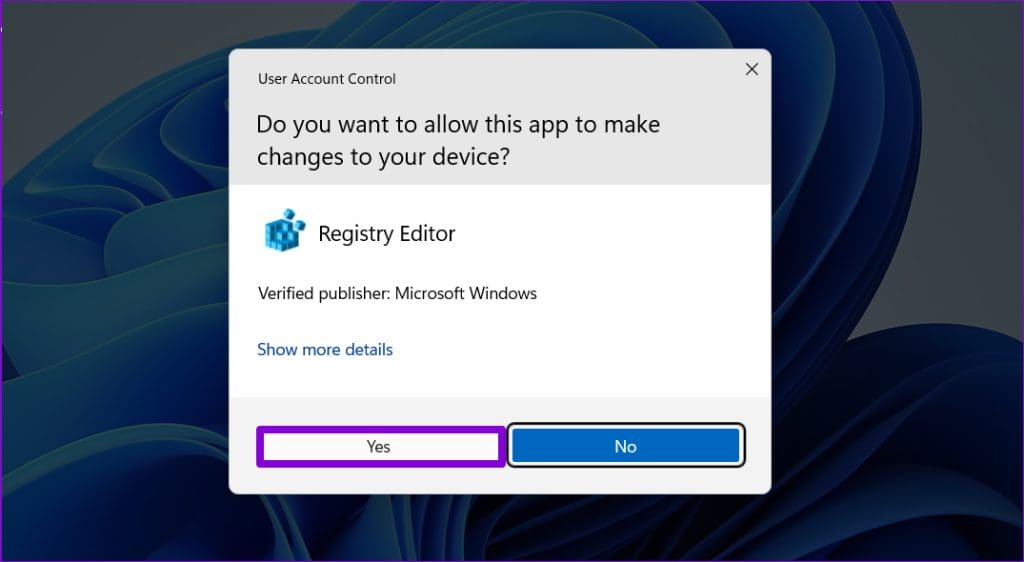
Шаг 3: Введите следующий путь в адресную строку вверху и нажмите Enter. Это приведет вас к клавише «Настройки».
HKEY_CURRENT_USER\SOFTWARE\Microsoft\Office\16.0\Outlook\Настройки


Шаг 4. Щелкните правой кнопкой мыши параметр UseNewOutlook DWORD на правой панели, чтобы отредактировать его. Введите 0 в поле «Значение» и нажмите «ОК».


И это все. После внесения вышеуказанных изменений ваш компьютер с Windows 10 или 11 должен вернуться к классическому приложению Outlook со старым видом.
4. Удалите новое приложение Outlook (Windows).
Вы также можете переключиться на классическое приложение Outlook, удалив новую версию с компьютера под управлением Windows. Это может быть полезно, если вы не планируете переключаться между новой и старой версиями Microsoft Outlook. Не волнуйся; это не повлияет на ваши данные Outlook и не удалит другие приложения Office.
Чтобы удалить новое приложение Outlook из Windows, выполните следующие действия:
Шаг 1. Откройте меню «Пуск» и щелкните значок в виде шестеренки, чтобы открыть приложение «Настройки».


Шаг 2. На левой панели переключитесь на вкладку «Приложения» и нажмите «Установленные приложения».


Шаг 3. Прокрутите список или воспользуйтесь строкой поиска вверху, чтобы найти Outlook (новый) в списке. Нажмите значок трехточечного меню рядом с ним и выберите «Удалить».


Шаг 4: Еще раз выберите «Удалить» для подтверждения.


После удаления приложения вы сможете использовать старое приложение Outlook на своем компьютере, как и раньше.
Вернуться к классике
Отсутствие классического ленточного интерфейса, функции шаблонов электронной почты и ограниченной поддержки надстроек в новом приложении Outlook может стать препятствием для многих. К счастью, перейти с нового приложения Microsoft Outlook на классическое с помощью упомянутых выше методов не так уж сложно. Кроме того, вы можете попробовать новый Outlook в любое время, если передумаете.
Программы для Windows, мобильные приложения, игры - ВСЁ БЕСПЛАТНО, в нашем закрытом телеграмм канале - Подписывайтесь:)