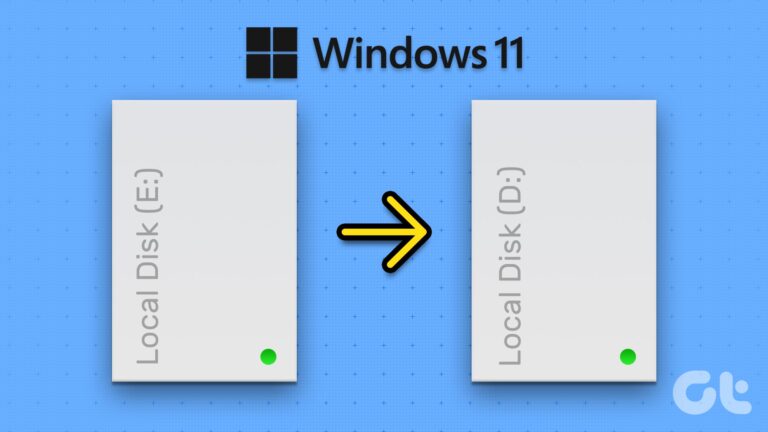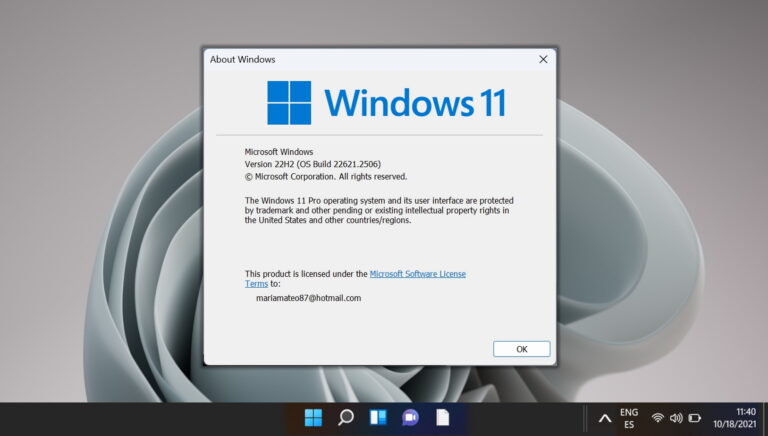8 основных причин, по которым обновления Windows 11 не загружаются или не устанавливаются
Искусственный интеллект поможет тебе заработать!
Регулярные обновления Windows 11 гарантируют, что ваш компьютер работает нормально, и никакие ошибки не смогут помешать вашей работе или игре. Однако, если Windows 11 по какой-либо причине не загружает или не устанавливает новые обновления, вам следует быстро решить проблему, чтобы не пропустить важные исправления ошибок и новые функции.
Программы для Windows, мобильные приложения, игры - ВСЁ БЕСПЛАТНО, в нашем закрытом телеграмм канале - Подписывайтесь:)

Если вы уже исключили какие-либо проблемы с Интернетом и несколько раз перезагрузили компьютер, пришло время копнуть глубже. Ниже приведены некоторые советы по устранению неполадок, которые должны помочь вам легко решить проблемы с загрузкой или установкой обновлений Windows 11. Итак, давайте проверим их.
1. Запустите средство устранения неполадок Центра обновления Windows.
Windows 11 включает в себя специальное средство устранения неполадок, которое может автоматически сканировать, обнаруживать и устранять любые проблемы с обновлениями Windows. Рекомендуется сначала запустить этот инструмент, прежде чем пытаться что-либо еще.
Шаг 1: Откройте меню «Пуск» и щелкните значок в виде шестеренки, чтобы запустить приложение «Настройки».
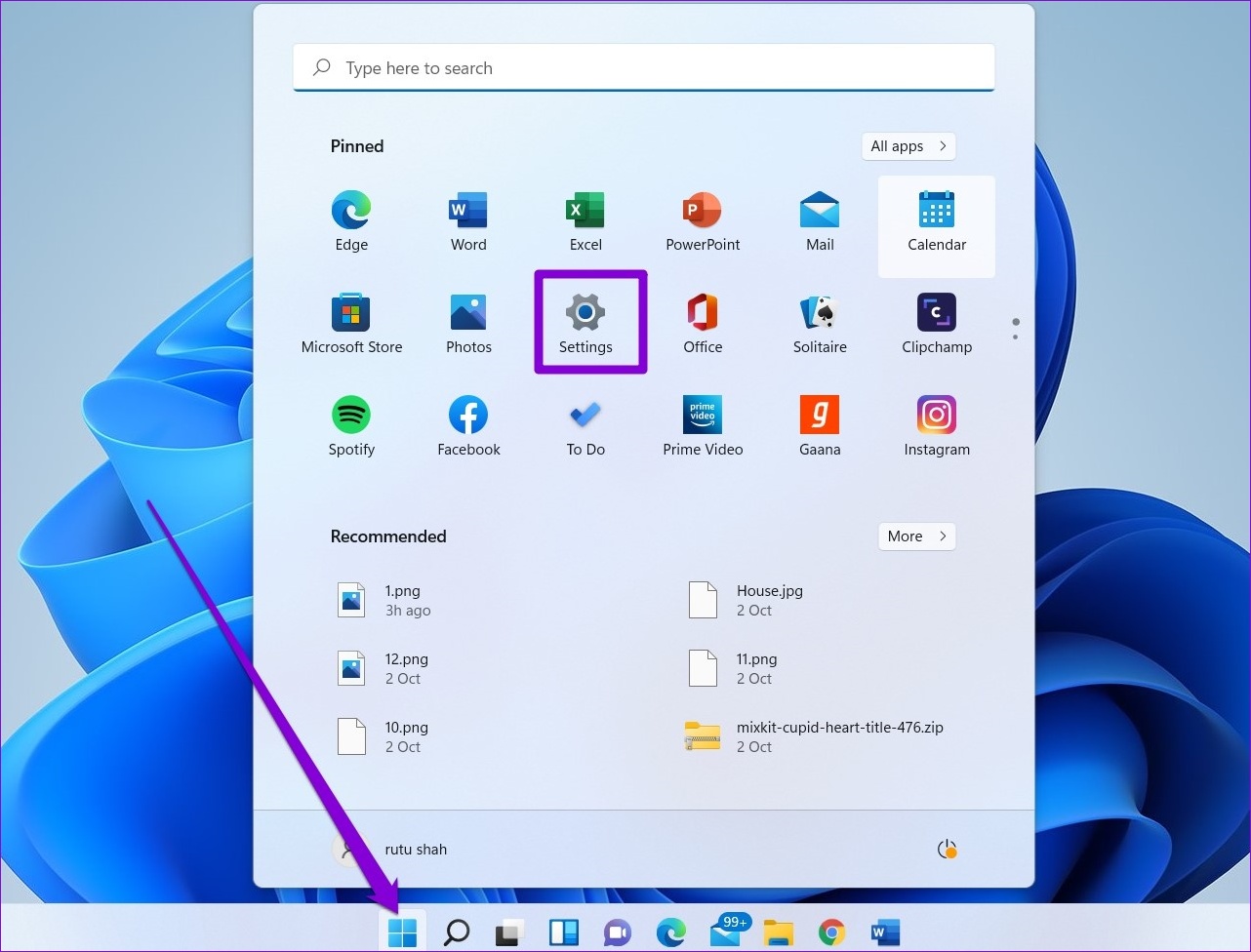
Шаг 2: На вкладке «Система» прокрутите вниз, чтобы нажать «Устранение неполадок».
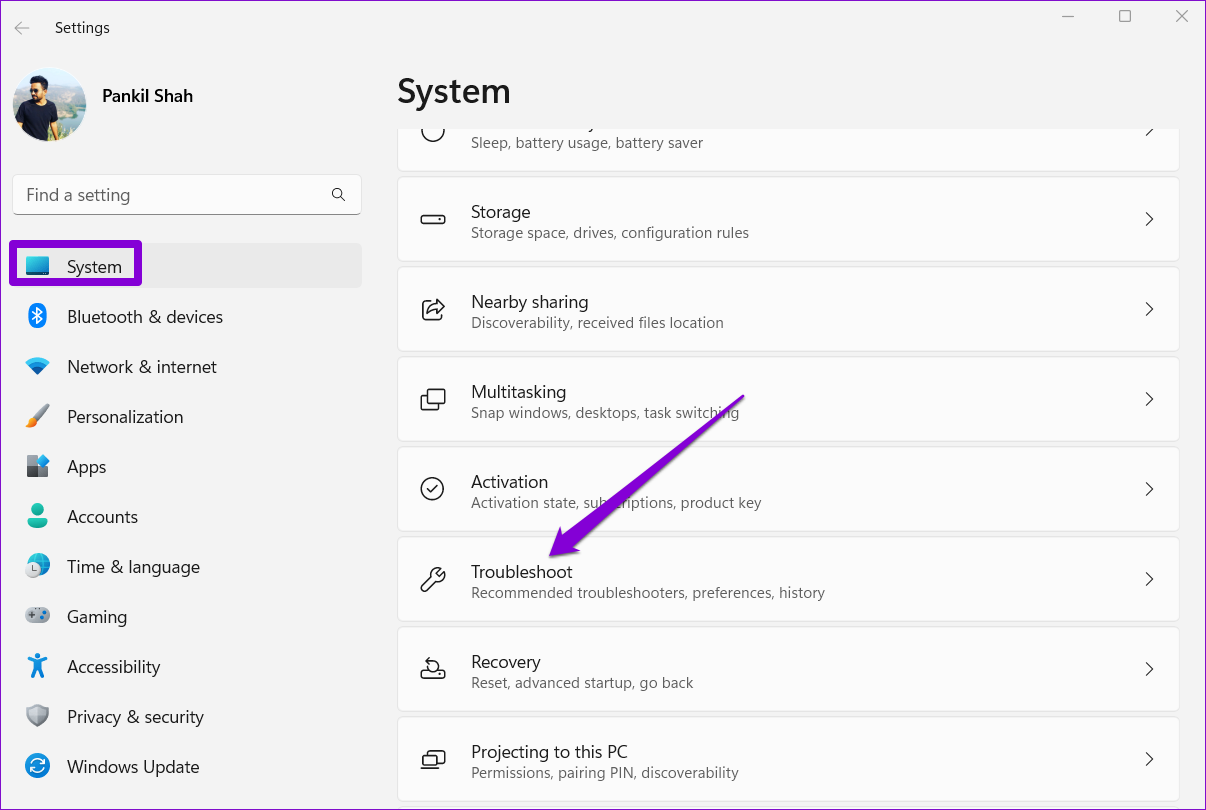
Шаг 3. Перейдите к разделу Другие средства устранения неполадок.
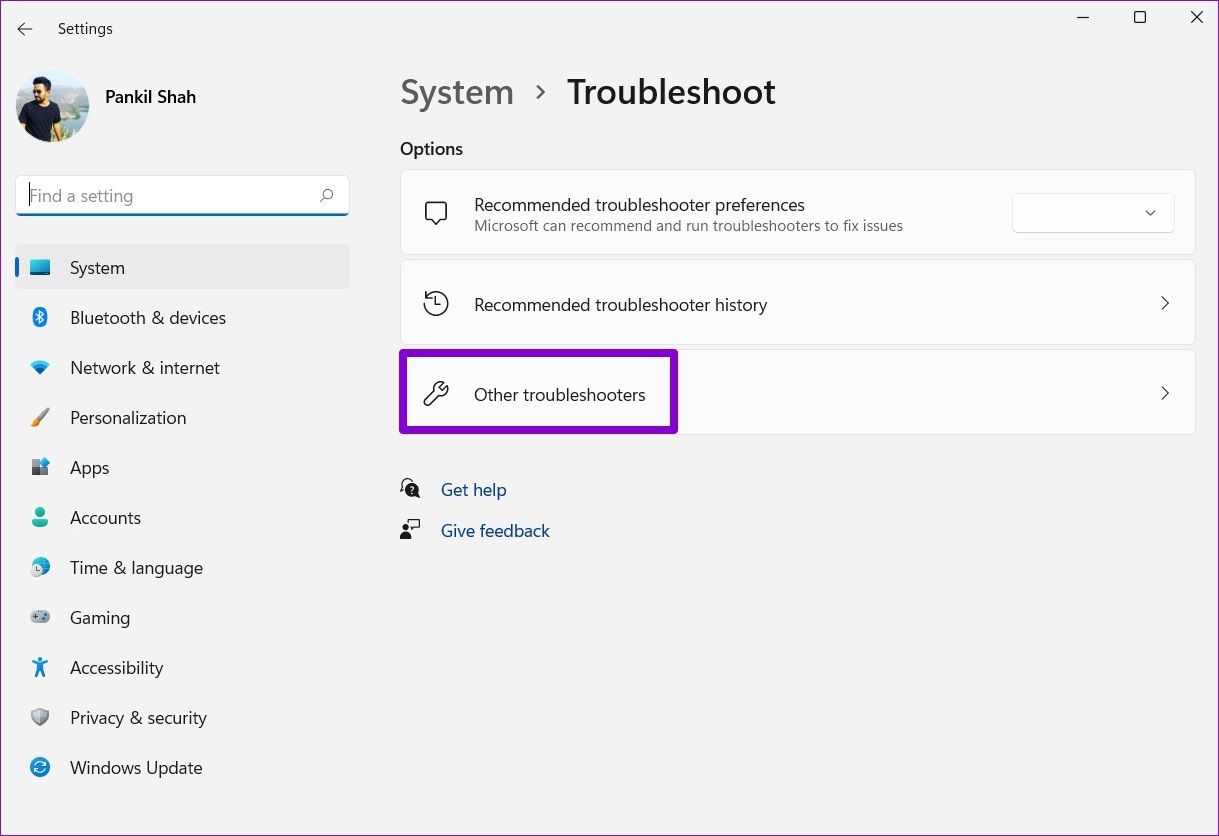
Шаг 4: Нажмите кнопку «Выполнить» рядом с Центром обновления Windows.

Инструмент начнет сканирование вашей системы на наличие проблем и исправит их.

После запуска средства устранения неполадок проверьте, можете ли вы устанавливать обновления Windows.
2. Проверьте службы, связанные с Центром обновления Windows.
Другая причина, по которой Windows 11 может не загружать или устанавливать обновления, заключается в том, что некоторые службы, связанные с обновлениями Windows, не работают. В частности, Центр обновления Windows и Фоновая интеллектуальная служба передачи (или BITS) — это две службы, работающие в фоновом режиме для применения обновлений Windows.
Шаг 1: Нажмите клавишу Windows + R, чтобы открыть диалоговое окно «Выполнить», введите services.mscи нажмите Enter.
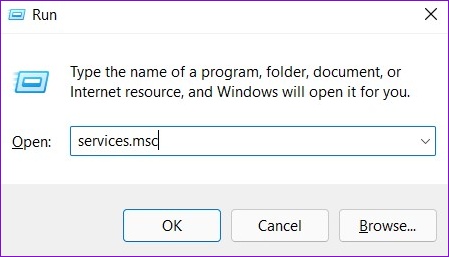
Шаг 2. В окне «Службы» найдите службу Центра обновления Windows. Дважды щелкните по нему, чтобы открыть его свойства.

Шаг 3: Измените тип запуска на автоматический. Затем нажмите «Применить».

Шаг 4. Затем найдите фоновую интеллектуальную службу передачи и дважды щелкните ее.

Шаг 5: Измените тип запуска на «Автоматически» и нажмите «Применить», чтобы сохранить изменения.

После этого перезагрузите компьютер и попробуйте загрузить обновления Windows, чтобы проверить, работают ли они.
3. Проверьте место для хранения
Windows требуется не менее 20 ГБ свободного места для бесперебойной установки обновлений. Таким образом, если на вашем компьютере недостаточно места для хранения, Windows может не загрузить или установить новые системные обновления. Вы можете быстро освободить место для хранения, удалив неиспользуемые большие файлы или перенеся часть своих данных в облако.
После освобождения места на диске попробуйте снова загрузить обновления Windows.
4. Отключить лимитное соединение
Если у вас тарифный план с ограниченным объемом данных, возможно, вы установили Wi-Fi в качестве лимитного подключения, чтобы уменьшить потребление данных. В этом случае Windows не сможет загружать большие файлы обновлений, если вы не отключите опцию лимитного подключения.
Шаг 1: Нажмите клавишу Windows + I, чтобы запустить приложение «Настройки». На вкладке «Сеть и Интернет» нажмите «Wi-Fi».
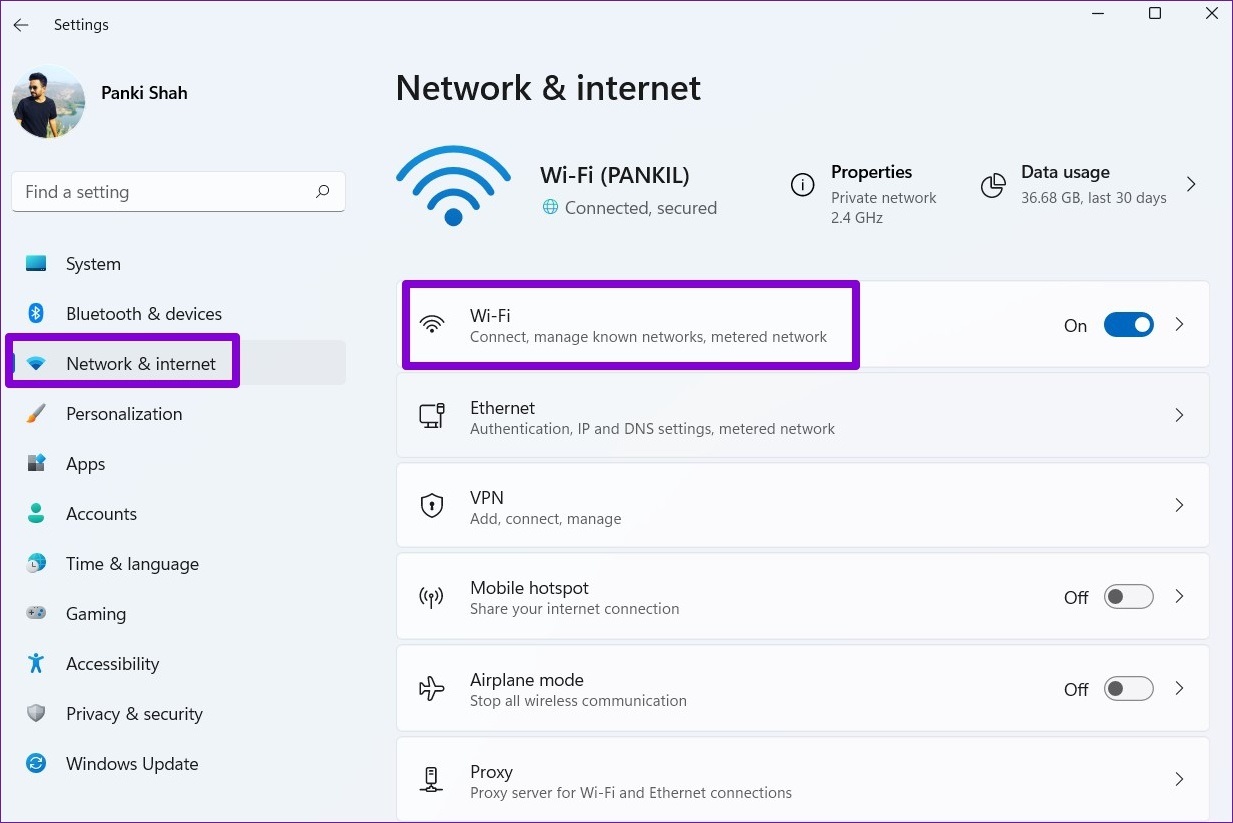
Шаг 2: Нажмите на свою сеть Wi-Fi, чтобы открыть ее свойства.
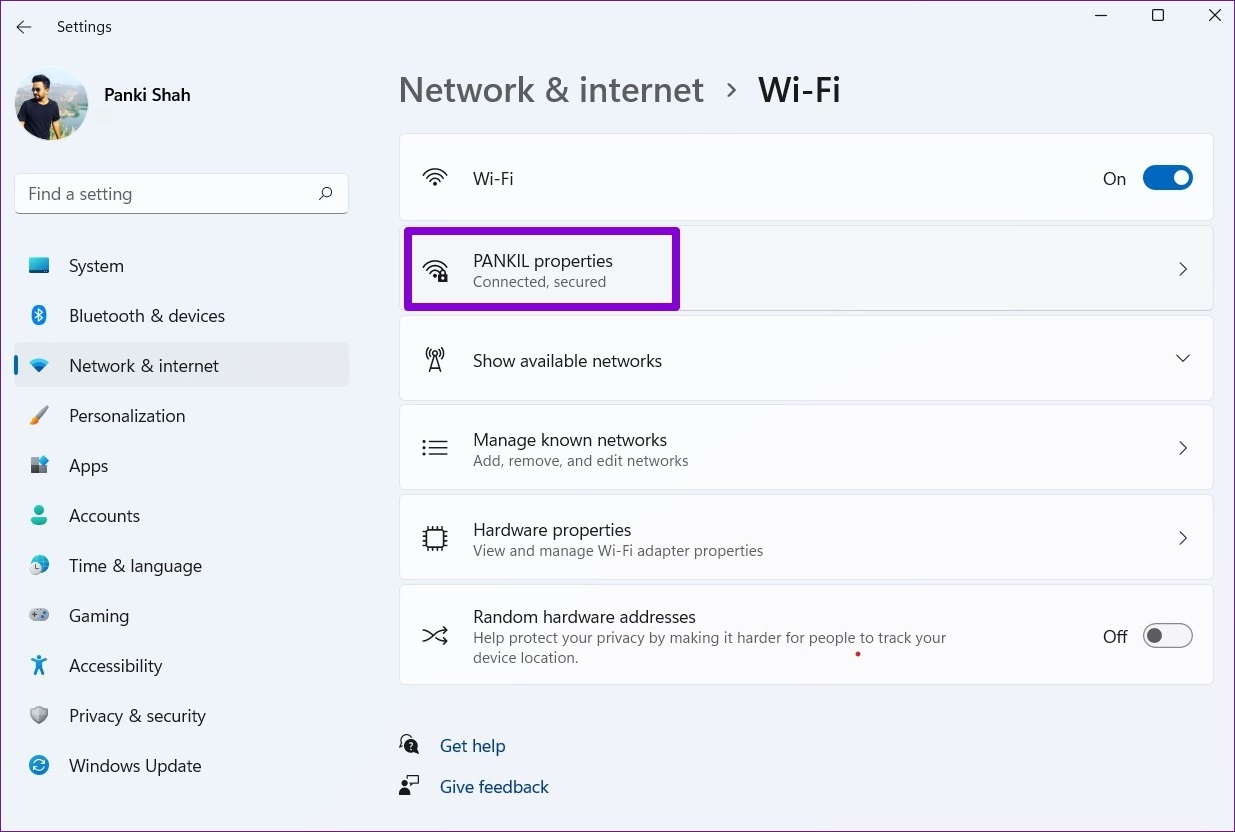
Шаг 3: Отключите переключатель рядом с Metered connection.
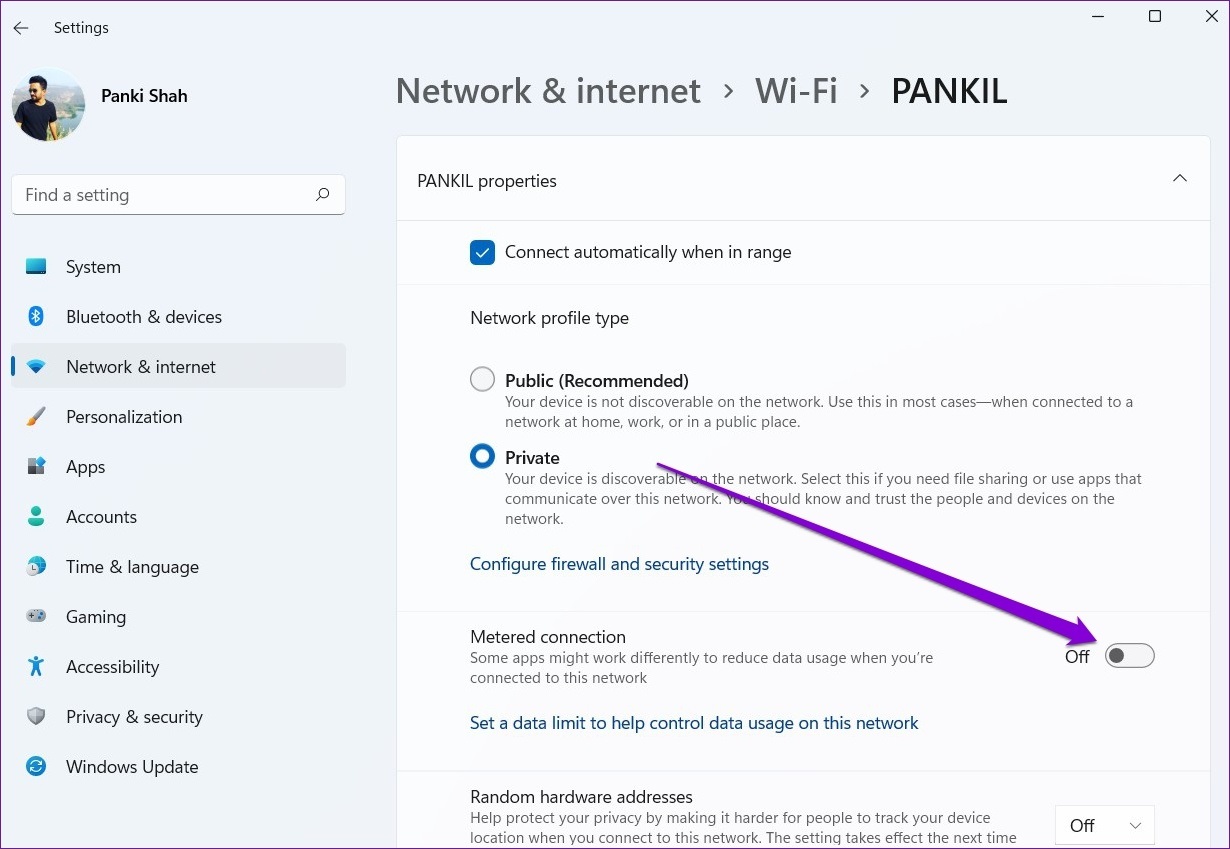
5. Удалите существующие файлы обновлений из папки SoftwareDistribution.
Если обновление Windows 11 зависло, возможно, возникла проблема с загруженными файлами обновления. Чтобы исправить это, вы можете удалить существующие файлы обновлений из папки SoftwareDistribution и начать заново.
Шаг 1: Нажмите на значок поиска на панели задач, введите Сервисы в поле и выберите первый появившийся результат.

Шаг 2. Найдите службу Центра обновления Windows. Щелкните его правой кнопкой мыши и выберите «Стоп».
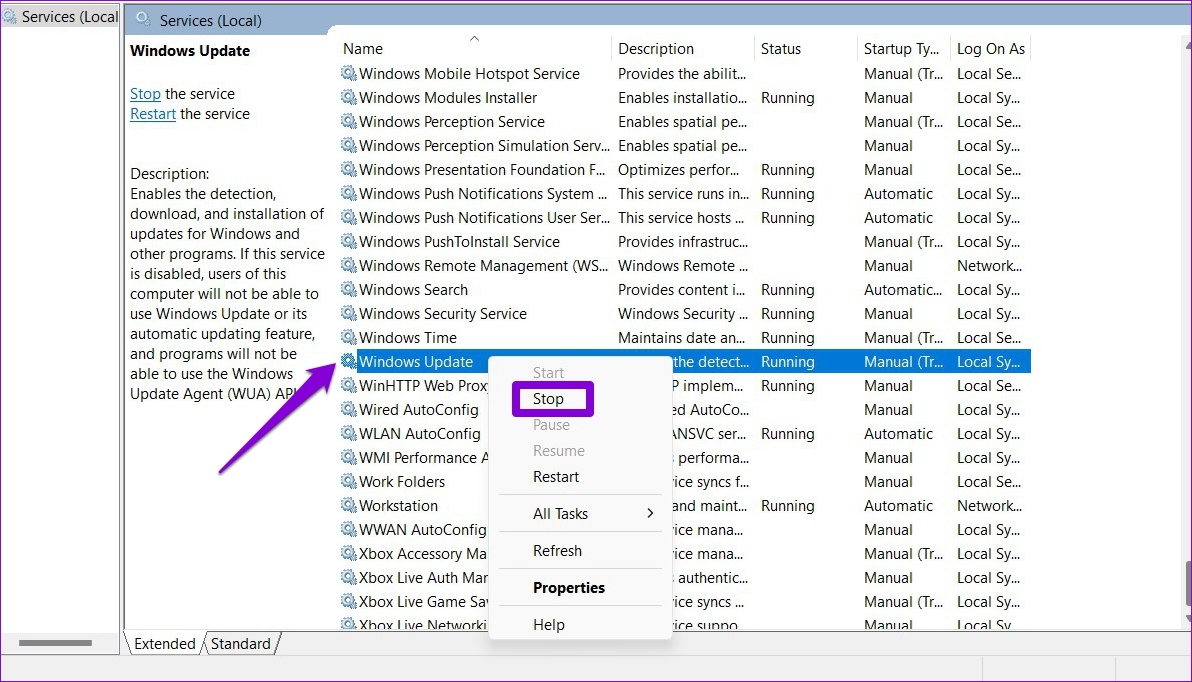
Шаг 3: Затем нажмите клавишу Windows + R, чтобы открыть диалоговое окно «Выполнить». Тип C:\Windows\SoftwareDistribution, и нажмите Enter.
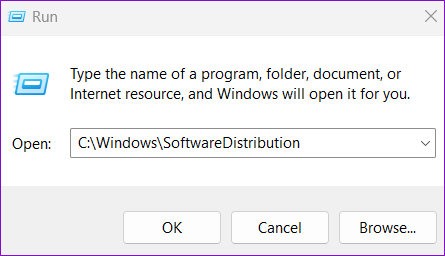
Шаг 4: Выберите все файлы в папке SoftwareDistribution и щелкните значок корзины вверху, чтобы удалить их.

Шаг 5: Вернитесь в окно «Службы», щелкните правой кнопкой мыши Центр обновления Windows и нажмите «Пуск».

Попробуйте снова загрузить и установить обновление из раздела Центра обновления Windows.
6. Проверьте системные файлы и диск
Проблемы с системными файлами на вашем ПК также могут повлиять на процесс обновления Windows. Чтобы исключить это, вы можете запустить сканирование SFC (System File Checker), чтобы восстановить поврежденные или отсутствующие системные файлы на вашем ПК. Вот как.
Шаг 1: Щелкните правой кнопкой мыши кнопку «Пуск» и выберите «Терминал Windows (администратор)» из списка.
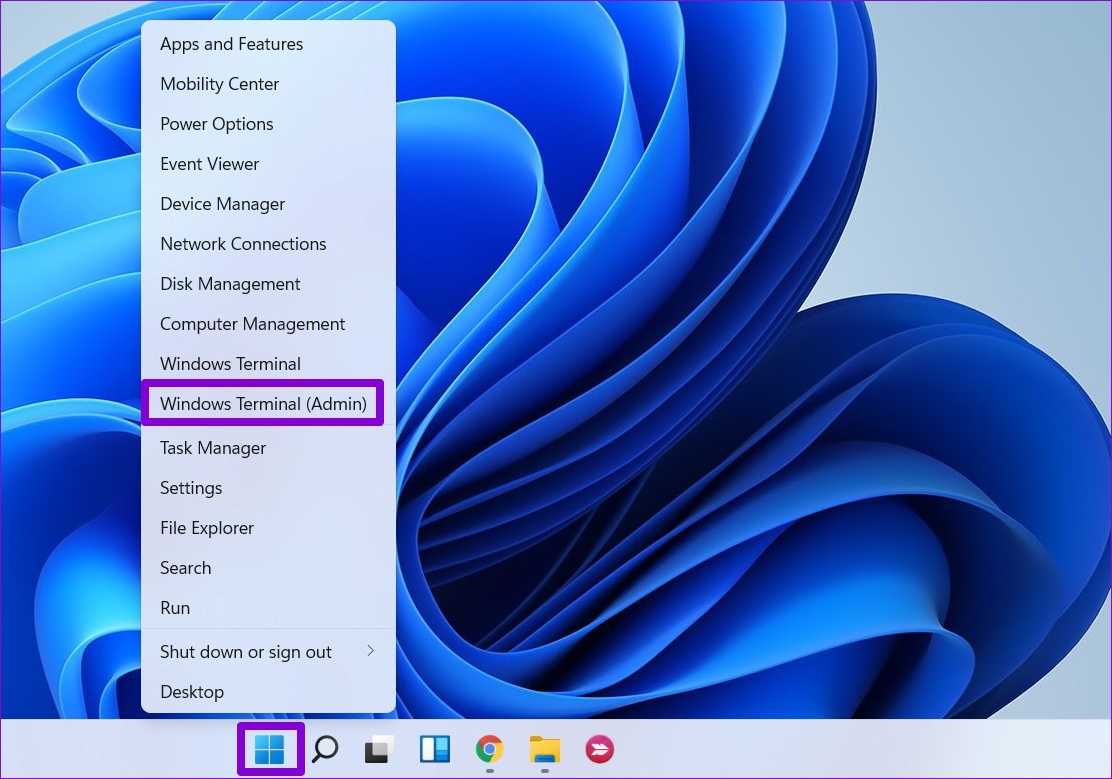
Шаг 2: Вставьте следующую команду в консоль и нажмите Enter.
sfc/scannow

После запуска команды вы увидите сообщение о том, нашли ли сканирование SFC и устранили ли какие-либо проблемы.

Если сканирование обнаружит какие-либо проблемы и устранит их, перезагрузите компьютер и попробуйте снова запустить обновление Windows. Если нет, выполните следующую команду:
chkdsk C:/f
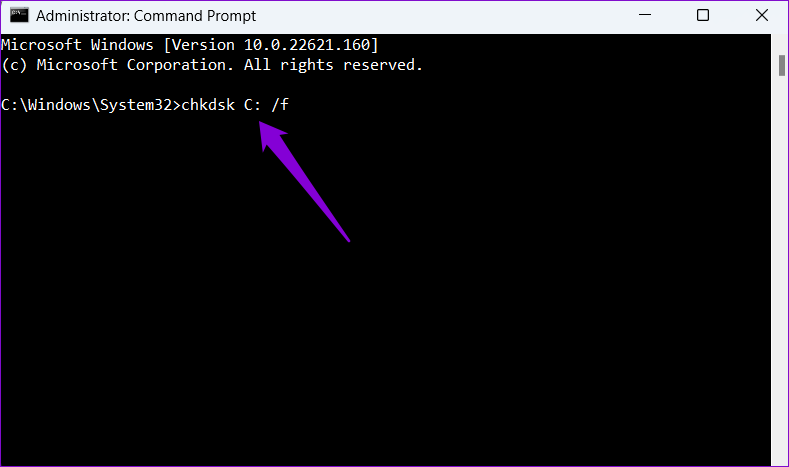
Он обнаружит и устранит любые проблемы с вашим основным диском. После этого еще раз перезагрузите компьютер и попробуйте обновить Windows.
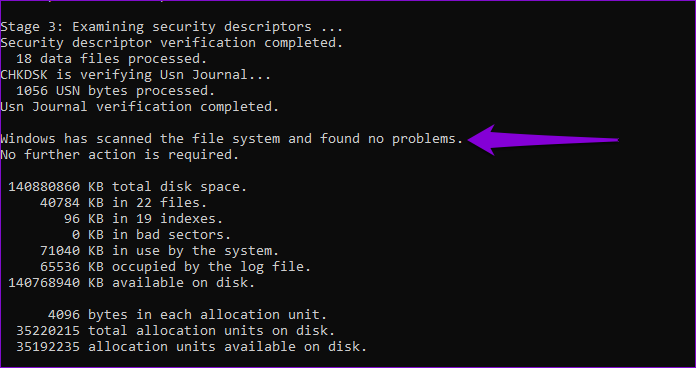
7. Проверьте диспетчер устройств на наличие ошибок
Сторонние драйверы на вашем ПК также могут иногда мешать процессам Windows. Если есть проблема с одним из драйверов на вашем ПК, вы должны сначала исправить ее, выполнив следующие действия.
Шаг 1: Щелкните правой кнопкой мыши значок «Пуск» и выберите «Диспетчер устройств» из списка.
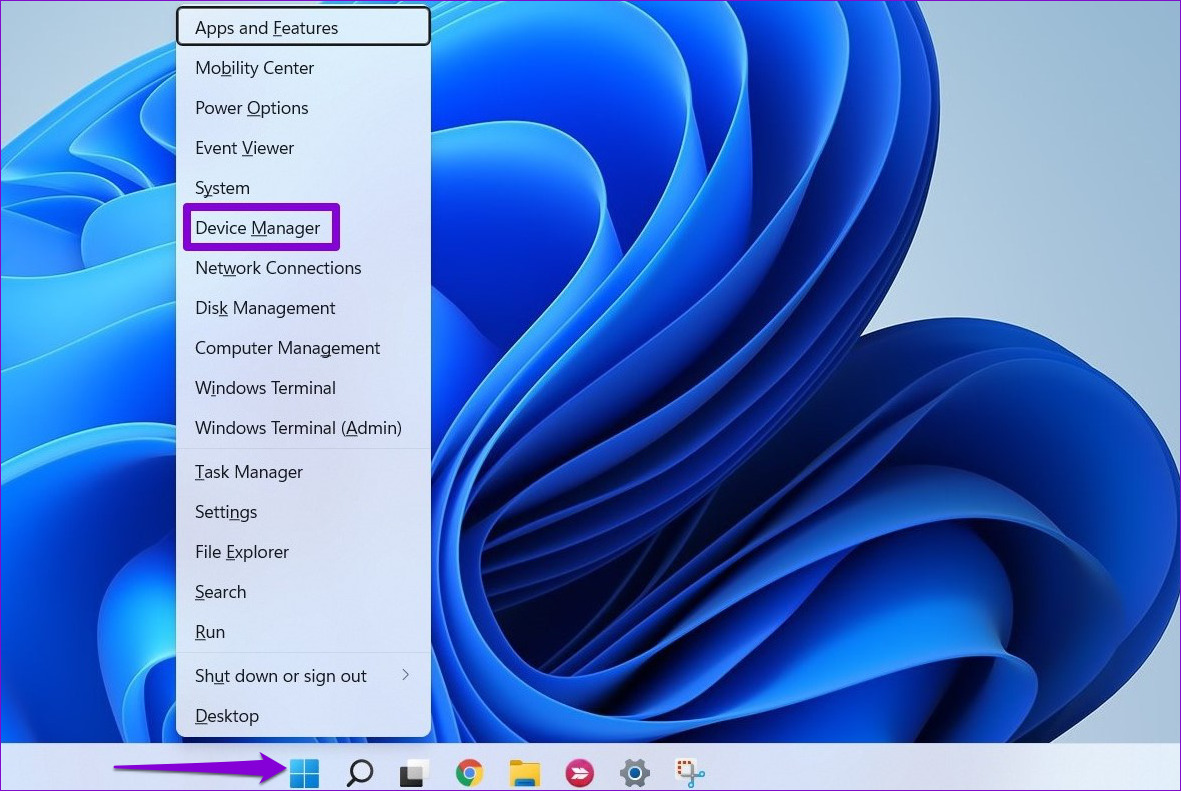
Шаг 2. Прокрутите список и посмотрите, есть ли у драйверов желтый восклицательный знак. Если он найден, щелкните его правой кнопкой мыши и выберите параметр «Обновить драйвер».

Следуйте инструкциям на экране, чтобы завершить обновление драйвера. После обновления проверьте, может ли Windows устанавливать обновления.
8. Попробуйте чистую загрузку
Если ничего не работает, вы можете попробовать загрузить Windows в состоянии чистой загрузки. Это загрузит ваш компьютер без сторонних приложений и программ и предотвратит их вмешательство в процесс обновления.
Чтобы загрузить Windows в состоянии чистой загрузки, выполните следующие действия.
Шаг 1: Нажмите клавишу Windows + R, чтобы открыть диалоговое окно «Выполнить», введите msconfigи нажмите Enter.
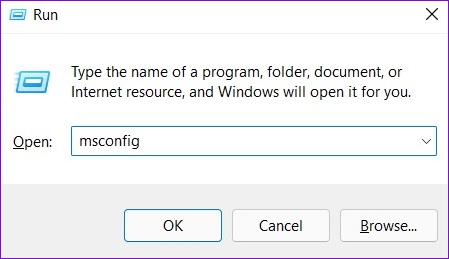
Шаг 2. На вкладке «Службы» установите флажок «Скрыть все службы Microsoft». Затем нажмите кнопку «Отключить все».

Шаг 3: Затем перейдите на вкладку «Автозагрузка» и нажмите «Открыть диспетчер задач».
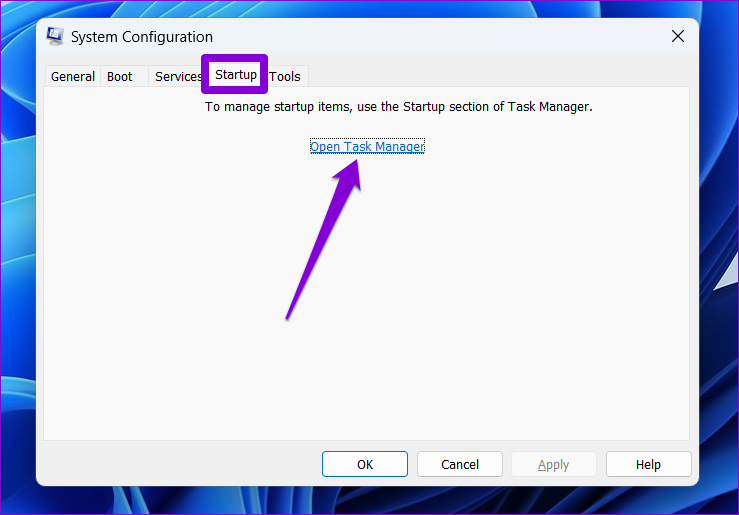
Шаг 4: Выберите стороннее приложение или программу и нажмите кнопку «Отключить» вверху. Повторите этот шаг, чтобы отключить все сторонние приложения и программы.

Перезагрузите компьютер, чтобы войти в состояние чистой загрузки, и вы сможете без проблем установить любые ожидающие обновления Windows.
Оставаться в курсе
На протяжении многих лет Microsoft пыталась упростить работу Центра обновления Windows. Тем не менее, иногда вы можете столкнуться с одной или двумя проблемами. К счастью, существует достаточно инструментов для устранения неполадок, которые вы можете развернуть, чтобы исправить такие проблемы с обновлениями Windows 11.
Программы для Windows, мобильные приложения, игры - ВСЁ БЕСПЛАТНО, в нашем закрытом телеграмм канале - Подписывайтесь:)