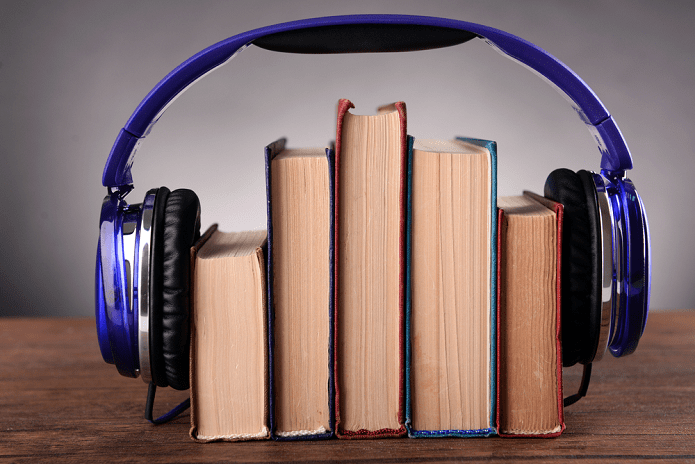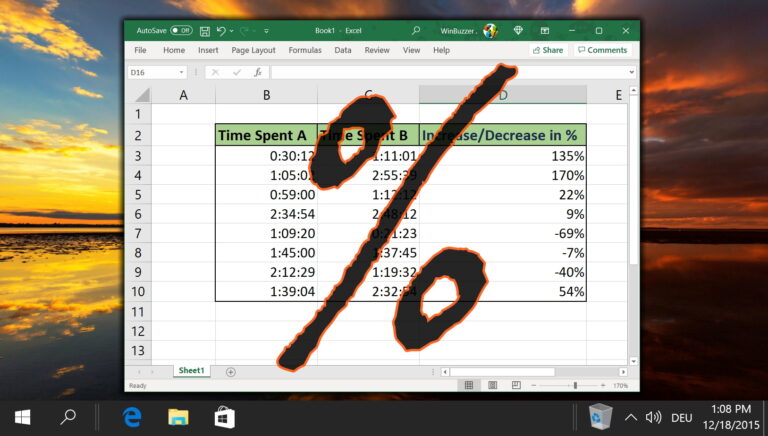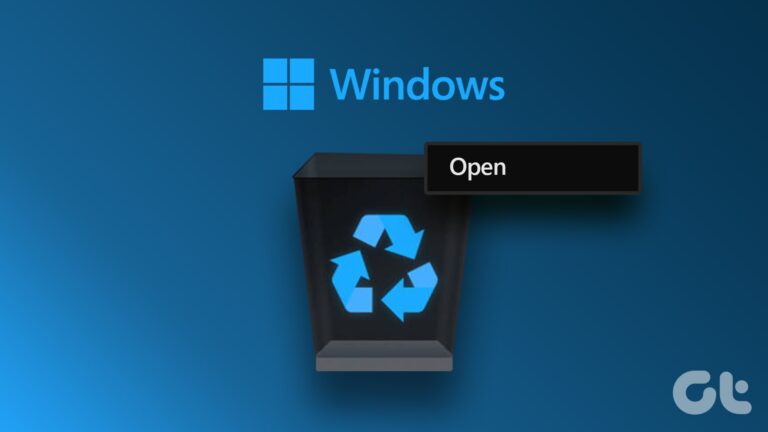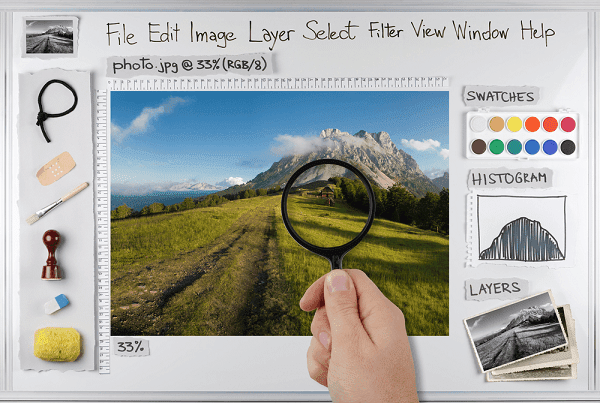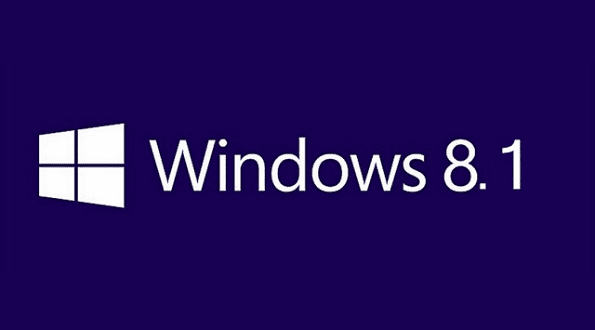3 способа безопасно очистить реестр в Windows 10 и 11
Реестр Windows — это не то, что вы будете щекотать каждый день. Когда Windows не работает должным образом, вам необходимо очистить реестр, но сброс неправильного файла во время этого процесса может привести к сбою или повреждению системы. Итак, в этой статье мы покажем вам три способа безопасной очистки реестра в Windows 10 и 11.

Начнем с определения того, что такое реестр Windows. По сути, это сложная база данных с информацией об аппаратном и программном обеспечении вашего компьютера. Эти записи потенциально могут привести к большим проблемам, если их не очистить должным образом. Давайте углубимся, чтобы понять больше.
Что вызывает ошибки реестра в Windows
Существует несколько причин, по которым могут возникать ошибки реестра. В большинстве случаев ошибки вызваны установкой или удалением программного обеспечения. Он часто создает новые записи в реестре при установке программного обеспечения. Но когда программное обеспечение удаляется, эти записи не всегда удаляются. Это вызывает ошибки.

Еще одной распространенной причиной ошибок реестра является накопление ненужных файлов и недействительных записей с течением времени. Это может быть вызвано различными причинами, такими как неправильное закрытие программ, установка/удаление программ без использования соответствующих инструментов и т. д.
Со временем, когда в реестр добавляется все больше и больше записей, он может стать раздутым и неэффективным. Это может привести к ошибкам реестра и снизить производительность вашего компьютера. Так,
Создайте резервную копию файлов реестра
В качестве меры предосторожности, прежде чем приступить к очистке реестра, вы должны сделать резервную копию реестра. Вы можете использовать эту резервную копию для восстановления реестра в исходное состояние, если что-то пойдет не так.
Шаг 1: Нажмите «Windows Key + R» и введите следующую команду, чтобы открыть редактор реестра.
Редактор
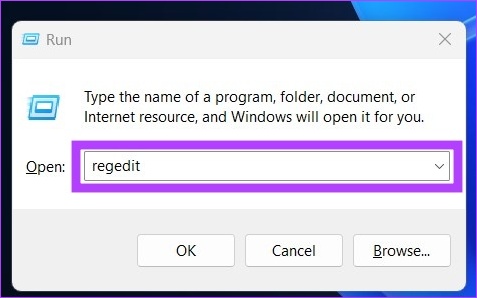
Шаг 2: Затем нажмите «Да» в ответ на приглашение.
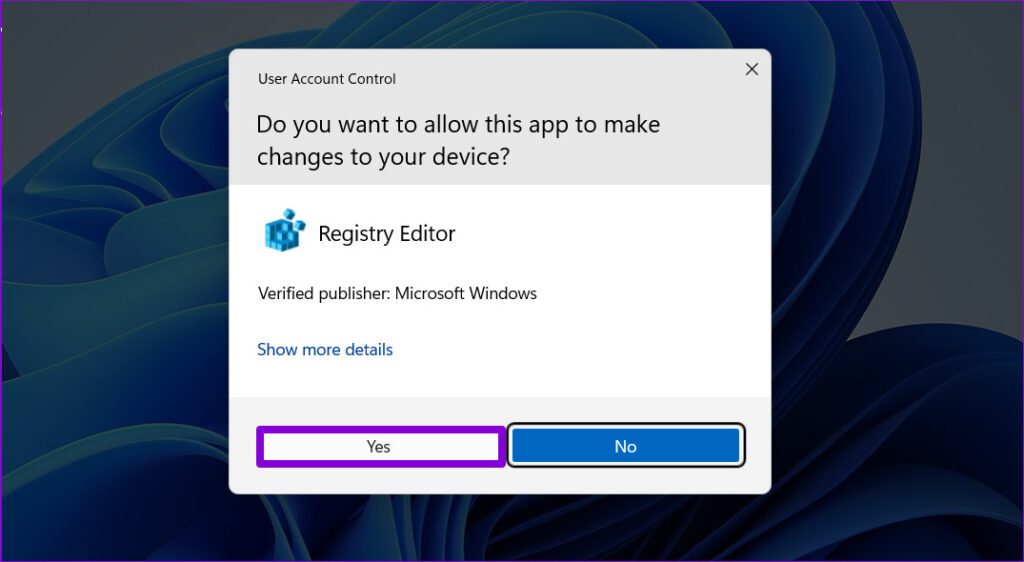
Шаг 3: Перейдите в меню «Файл» и выберите «Экспорт» в раскрывающемся списке.
Выберите все диапазоны экспорта, чтобы создать резервную копию всего реестра. Однако, если вы меняете конкретную ветку, вы можете сделать для нее резервную копию.
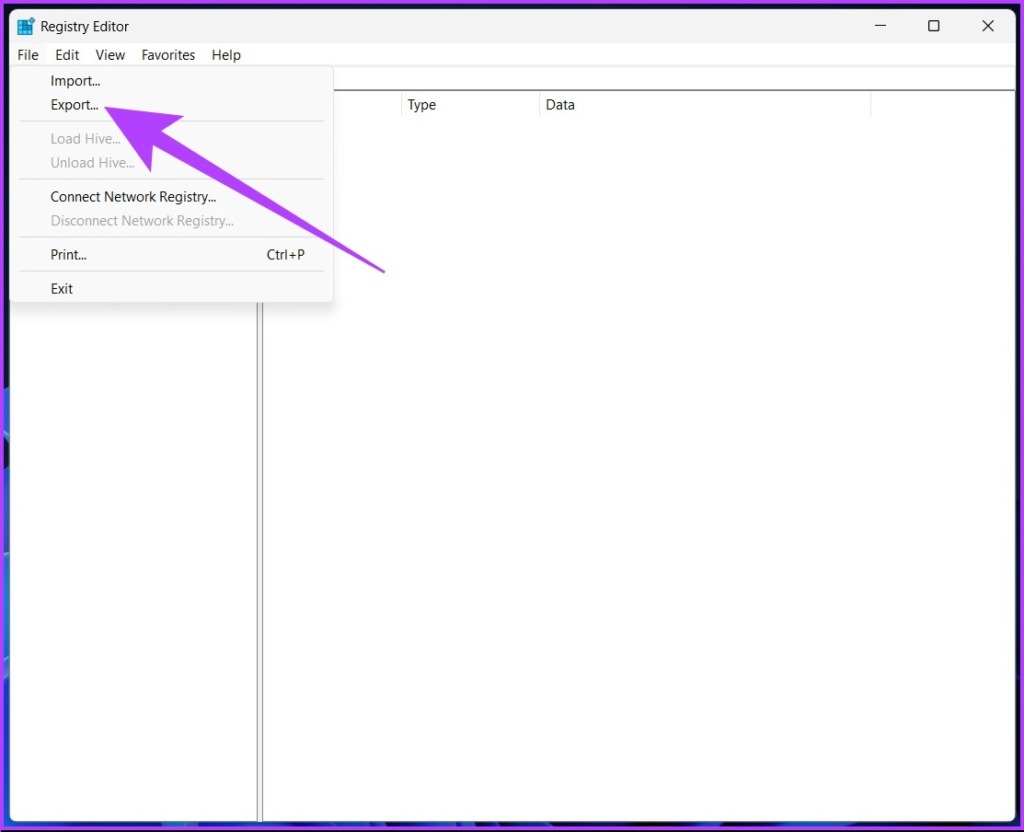
Шаг 4: Выберите местоположение и имя файла и нажмите «Сохранить».
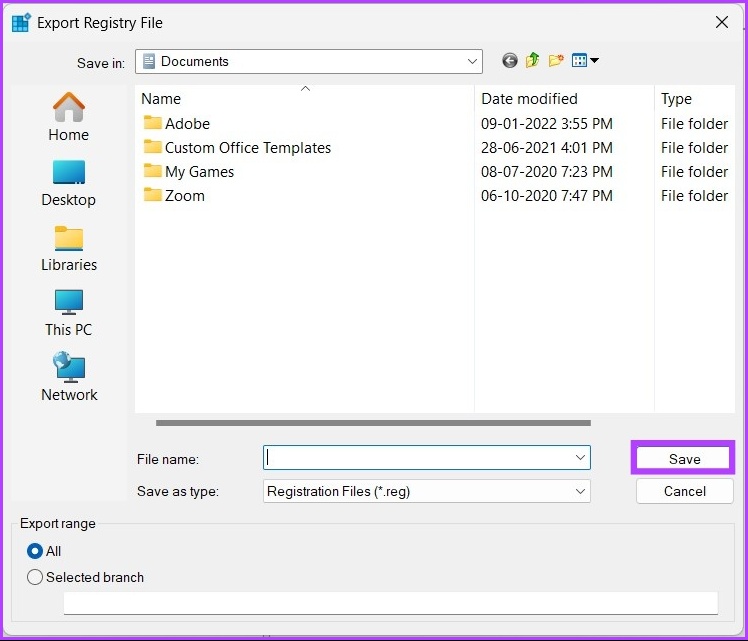
Иногда при импорте вы можете увидеть, что редактор реестра не может импортировать файл, и одной из распространенных причин является расположение файла. Поэтому мы настоятельно рекомендуем хранить этот файл резервной копии на флэш-накопителе или любом внешнем жестком диске в целях безопасности.
После этого приступим к очистке реестра Windows.
Как почистить реестр Windows вручную
Давайте обсудим различные способы очистки реестра в Windows 10 и 11. Существует множество бесплатных очистителей реестра, но в Windows также есть собственные встроенные очистители реестра, которые вы можете использовать.
Примечание. Все перечисленные ниже методы одинаковы для Windows 10 и 11.
1. Использование очистки диска
Этот инструмент предназначен не только для очистки файлов реестра; тем не менее, это удобный инструмент для очистки оставшихся файлов из реестра и, безусловно, самый простой способ сделать это.
Шаг 1: Нажмите клавишу Windows, введите «Очистка диска» и нажмите «Ввод».
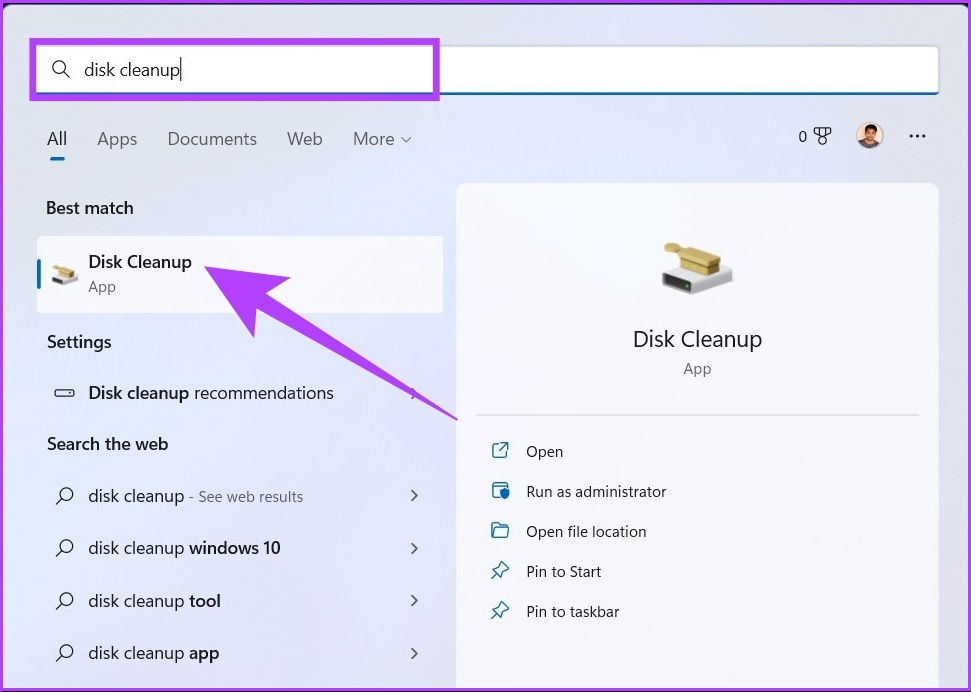
Шаг 2: В приглашении «Выберите диск, который вы хотите очистить», выберите диск, на котором установлена ОС Windows (C:), и нажмите «ОК».

Инструмент автоматически подсчитывает, сколько места можно освободить на выбранном диске.
Иногда вы можете застрять в окне расчета. Простая отмена и перезапуск сработают; если нет, попробуйте разные способы решения проблемы.
Шаг 3: Теперь нажмите «Очистить системные файлы», выберите необходимые папки и нажмите «ОК».
Вы можете отметить все опции; просто убедитесь, что в корзине нет ничего, что вам может понадобиться.
2. Используйте DISM для очистки файлов реестра
DCIM (Обслуживание образов развертывания и управление ими) — это еще один инструмент/команда в Windows, который может исправлять обновления и системные ошибки. Он также может исправить поврежденные записи реестра. Вот как:
Шаг 1. Нажмите клавишу Windows, введите «Командная строка» и нажмите «Запуск от имени администратора».
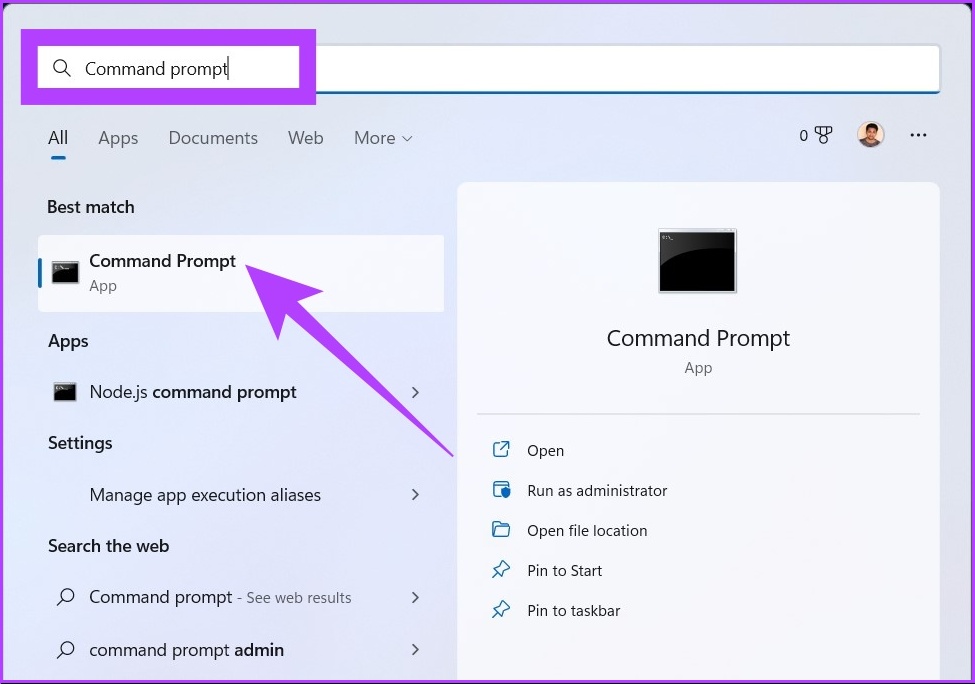
Шаг 2: Теперь введите следующую команду в командной строке.
DISM /Online /Cleanup-Image /ScanHealth
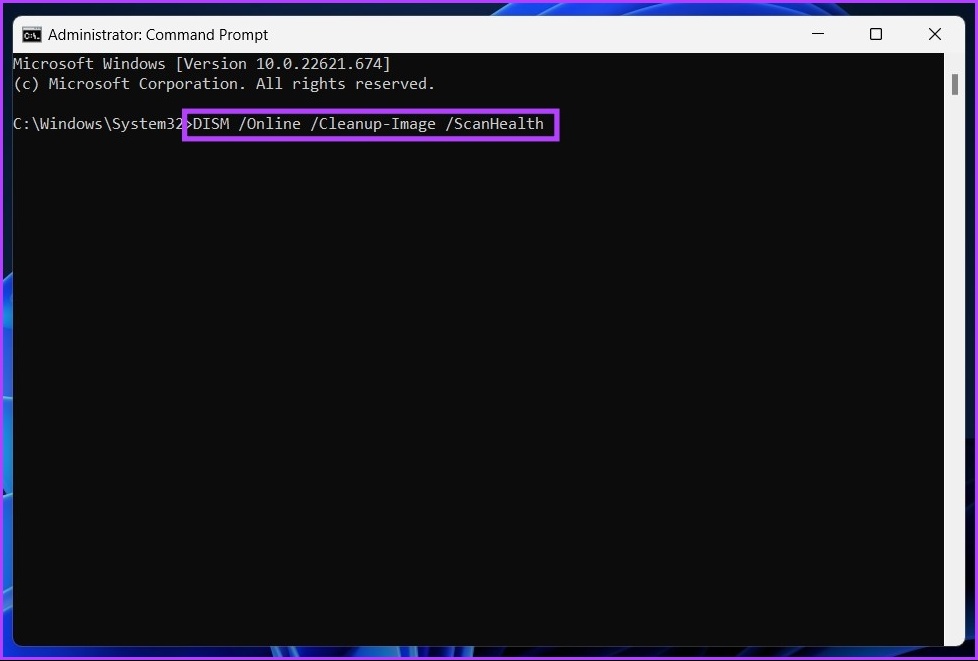
Вот и все. Сканер самостоятельно найдет и уберет все ошибки и отсортирует их. Имейте в виду, что не все ошибки будут относиться к реестру, но с его помощью вы сможете исправить проблемы, о существовании которых вы даже не подозревали.
3. Очистите реестр Windows с помощью сторонних инструментов: CCleaner.
Если вы пользователь Windows, вы, вероятно, уже сталкивались с CCleaner, популярным программным обеспечением для очистки ПК с Windows. Это бесплатное программное обеспечение делает всего понемногу, от помощи в очистке файлов cookie до дампа временных файлов (включая файлы реестра).
Примечание. Если вы сразу переходите к этому методу, мы рекомендуем сделать резервную копию вашего реестра, о чем мы упоминали в начале этой статьи.
Шаг 1: Загрузите и установите CCleaner бесплатно, используя ссылку ниже, и запустите его.

Шаг 2: Нажмите «Пуск».
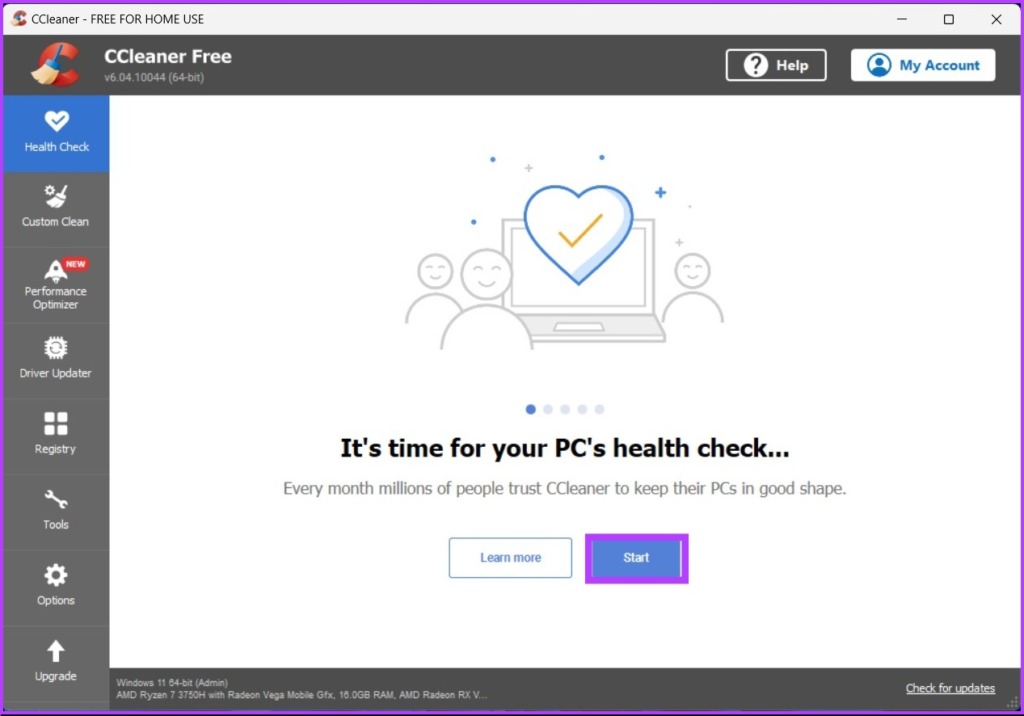
Шаг 3: Отправляйтесь в космос.
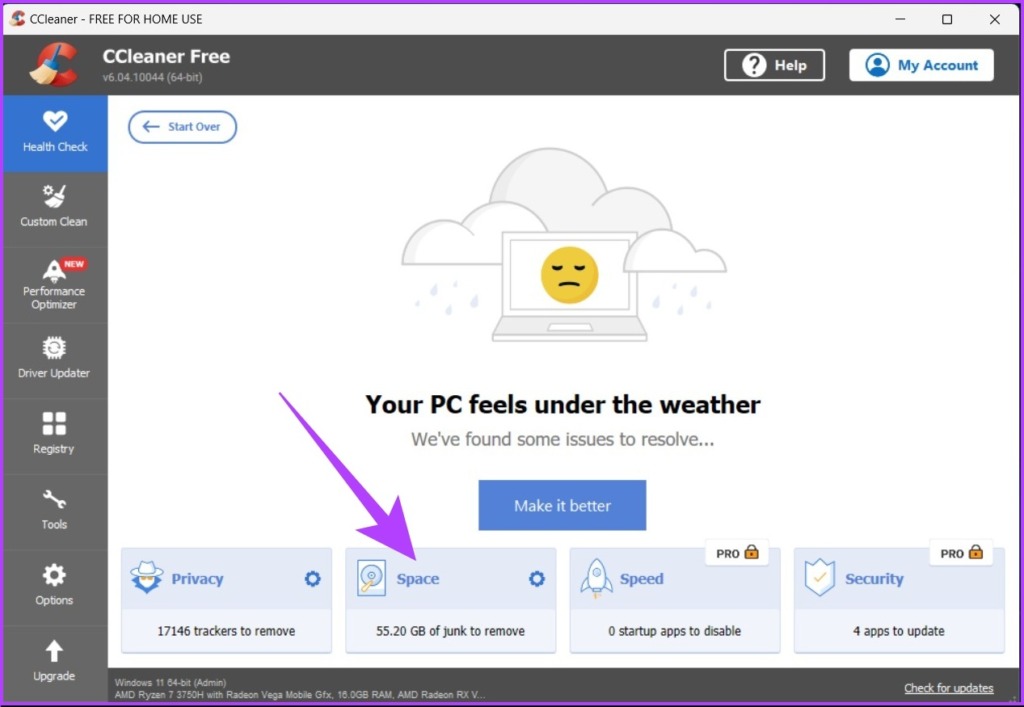
Шаг 4. Установите все флажки («Корзина», «Временные файлы приложений» и «Временные системные файлы») и нажмите «Вернуться к обзору».
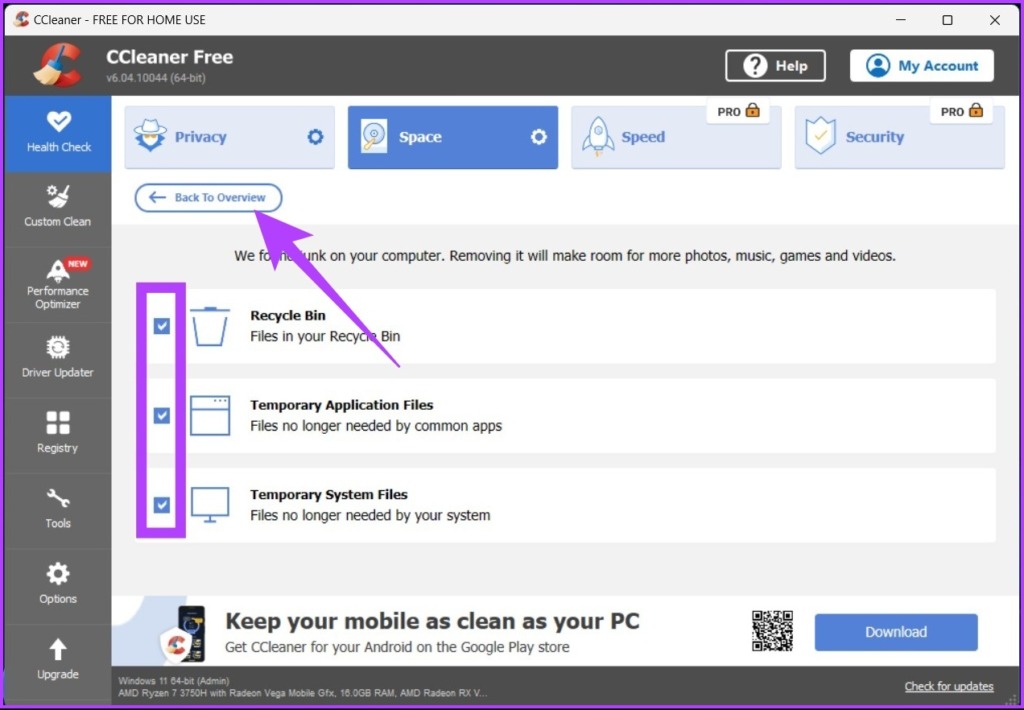
Шаг 5: Теперь нажмите кнопку «Сделать лучше».
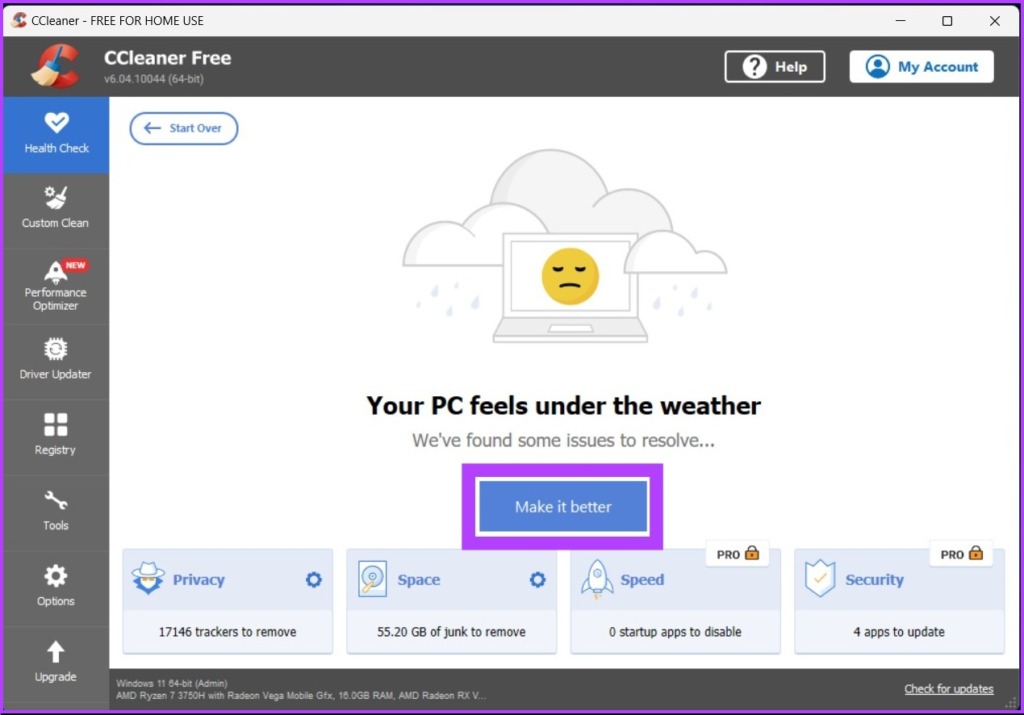
Ну вот. CCleaner очистит ваши временные файлы, а также файлы реестра. Это программное обеспечение предлагает множество других функций, которые вы можете изучить самостоятельно или ознакомиться с нашим руководством.
Часто задаваемые вопросы о очистке реестра Windows
1. Существует ли очиститель реестра Microsoft?
Нет, так как Microsoft не поддерживает использование очистителей реестра.
2. Должен ли я дефрагментировать свой реестр?
Да, так как фрагментированный реестр напрямую влияет на производительность вашего компьютера и замедляет его работу.
3. Как часто нужно чистить реестр?
Очистка реестра необходима для предотвращения сбоя или замедления работы вашей системы. Для оптимальной производительности мы рекомендуем очищать реестр Windows каждые три дня.
Быстро избавиться от файлов реестра
Файлы реестра играют роль в правильной работе Windows, но они также несут ответственность за сбои и системные сбои. Узнав, как безопасно чистить реестр в Windows 10 и 11, вам может быть полезно узнать, как исправить редактор реестра, когда программа перестает работать должным образом. Удачной уборки!