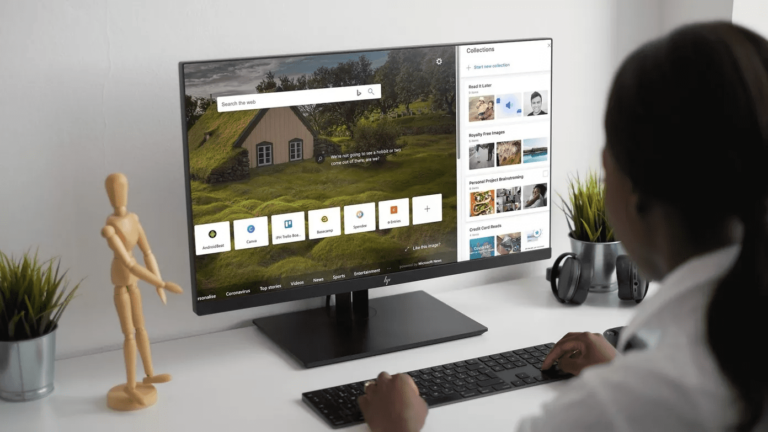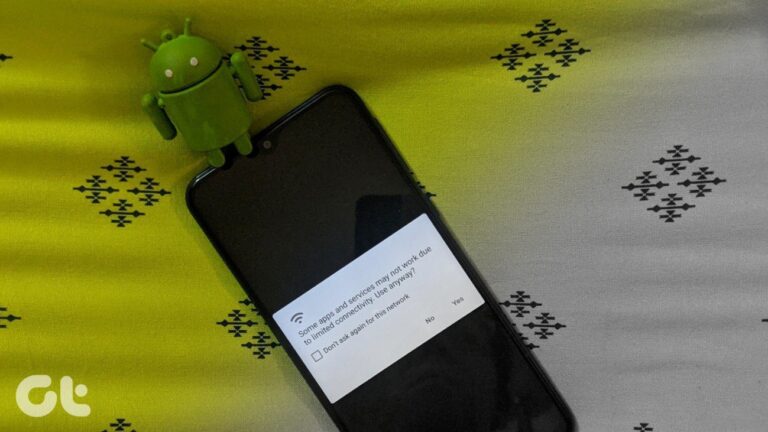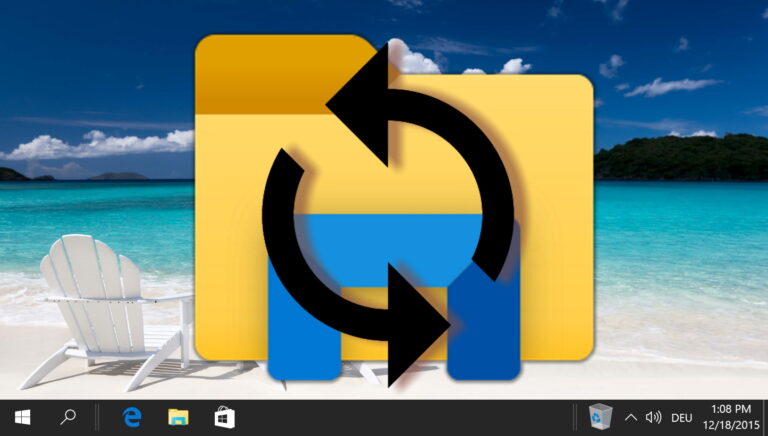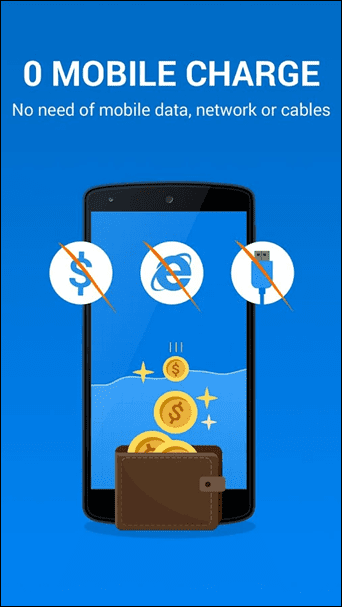8 лучших исправлений для приложения Amazon Prime Video, не работающего в Windows 11
Хотя вы можете пользоваться сервисом Prime Video от Amazon в браузере, вы также можете получить официальное приложение из Магазина Microsoft. Он работает так же, как веб-версия Prime Video, позволяя вам смотреть, брать напрокат и покупать контент. Вы можете использовать приложение Prime Video для загрузки эпизода фильма или телесериала на ПК с Windows 11 с помощью приложения Prime Video.

Программы для Windows, мобильные приложения, игры - ВСЁ БЕСПЛАТНО, в нашем закрытом телеграмм канале - Подписывайтесь:)
Но такие замечательные функции бесполезны, если приложение перестает работать должным образом. Если вы столкнулись с проблемами, вот лучшие решения для приложения Prime Video, которое не работает в Windows 11.
1. Проверьте свой платежный статус
Начиная с основ, вы должны сначала проверить платежный статус вашей учетной записи Prime Video. Если годовая или ежемесячная абонентская плата не была обработана, ваша учетная запись Prime Video не будет работать должным образом на любом устройстве, включая ПК с Windows. Итак, вот как вы можете проверить то же самое и внести изменения, если это необходимо.
Шаг 1. Откройте браузер на ПК с Windows 11 и перейдите на Primevideo.com.
Шаг 2: Войдите в свою учетную запись Amazon.
Шаг 3: После входа в систему щелкните значок профиля в правом верхнем углу.
![]()
Шаг 4: Выберите «Учетные записи и настройки» из вариантов.

Вас могут попросить снова ввести пароль вашей учетной записи Amazon.
Шаг 5: На странице «Учетная запись и настройки» нажмите «Изменить на Amazon» рядом с «Основным членством», если платеж не был обработан.

Шаг 6: После загрузки веб-страницы Amazon нажмите «Просмотреть способ оплаты» вверху.

Шаг 7: Нажмите «Изменить способ оплаты» внизу.

Шаг 8: Вы можете либо добавить новый способ оплаты, либо выбрать ранее добавленный способ оплаты.

Шаг 9: Закройте браузер и откройте приложение Prime Video, чтобы проверить, работает ли оно.

2. Проверьте, не превышен ли лимит устройств
Следующее решение, которое вы должны рассмотреть, — это проверить, не превышен ли лимит устройства для вашей учетной записи Prime Video. Вы можете использовать Prime Video для потоковой передачи контента на три устройства, используя свою учетную запись. Поэтому вам следует проверить, смотрят ли ваши друзья или члены семьи тот же заголовок. Вы можете отменить регистрацию устройства в своей учетной записи Prime Video и проверить, решена ли проблема.
3. Проверьте, не работает ли Prime Video
Другой возможной причиной того, что приложение Prime Video не работает на вашем ПК с Windows 11, может быть простой сервера. Вы можете проверить на DownDetector, если серверы Prime Video сталкиваются с проблемами, связанными с подключением к серверу или потоковой передачей видео. Вы также можете сообщить о своей проблеме на сайте.
Если Prime Video работает нормально в соответствии с Downdetector, вы можете проверить следующие решения ниже.
4. Запустите средство устранения неполадок приложений Microsoft Store.
Вы можете использовать встроенное средство устранения неполадок для приложения Microsoft Store на ПК с Windows 11, чтобы проверить и устранить проблемы с приложением Prime Video, если таковые имеются. Обратите внимание, что в Windows 11 Insider Build 25169 или более поздней версии средство устранения неполадок приложений Магазина Microsoft отображается как Приложения Магазина Windows.
Шаг 1: Откройте «Настройки» на ПК с Windows 11.

Шаг 2. В разделе «Системные настройки» прокрутите вниз и нажмите «Устранение неполадок».
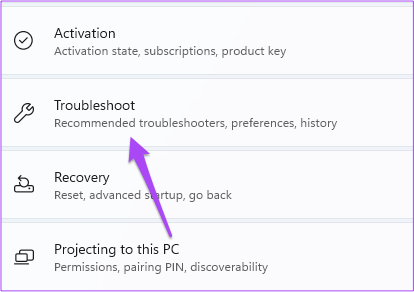
Шаг 3: Нажмите «Другие средства устранения неполадок».

Шаг 4. Прокрутите вниз и нажмите «Выполнить» рядом с «Приложения Магазина Windows».
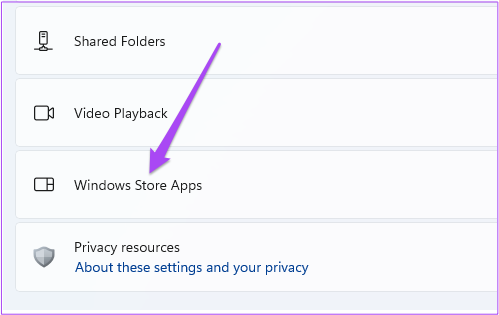
Шаг 5: Следуйте инструкциям на экране, чтобы завершить процесс устранения неполадок.
Шаг 6. После завершения процесса попробуйте запустить приложение Prime Video, чтобы проверить, работает ли оно.

5. Обновите драйверы дисплея
Если приложение по-прежнему не работает, попробуйте обновить драйверы дисплея на компьютере с Windows 11. Возможно, текущая версия драйвера дисплея на вашем компьютере с Windows 11 недостаточно совместима для запуска приложения Prime Video. Вот как обновить.
Шаг 1. Откройте Диспетчер устройств на компьютере с Windows 11.
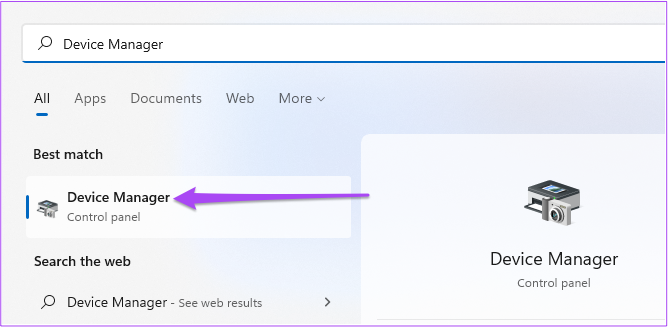
Шаг 2: Нажмите «Видеоадаптеры» в списке параметров.

Шаг 3: Щелкните правой кнопкой мыши имя драйвера дисплея.

Шаг 4: Выберите «Обновить драйвер» из списка вариантов.

Шаг 5: Нажмите «Автоматический поиск драйверов», чтобы начать процесс.

Шаг 6: Следуйте инструкциям на экране, чтобы завершить установку драйверов.
Шаг 7: После завершения установки попробуйте запустить приложение Prime Video.

6. Сбросьте настройки приложения Prime Video.
Следующее решение, которое вы можете попробовать, — это сброс всех настроек приложения Prime Video на ПК с Windows 11. Этот процесс удалит такую информацию, как данные для входа, историю просмотров и загруженный контент с вашего компьютера.
Шаг 1: Запустите приложение «Настройки», нажав Windows + I на ПК с Windows 11.
Шаг 2: Нажмите «Приложения» в меню слева.
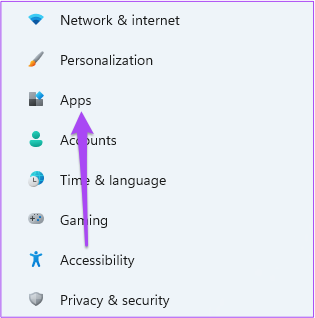
Шаг 3: Нажмите «Приложения и функции» справа.

Шаг 4. В разделе «Приложения и функции» найдите Prime Video для Windows.
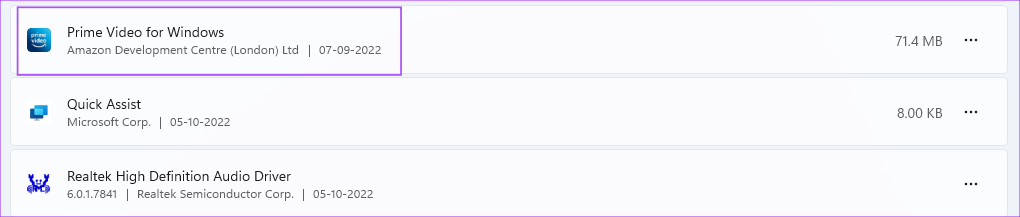
Шаг 5: Нажмите на три точки рядом с Prime Video для Windows.

Шаг 6: Выберите Дополнительные параметры.

Шаг 7: Прокрутите вниз и нажмите «Сброс».

Шаг 8: Нажмите «Сброс» еще раз, чтобы подтвердить свой выбор.

Шаг 9. После завершения процесса сброса попробуйте открыть приложение Prime Video.

7. Обновите приложение Prime Video
Глючная версия приложения Prime Video может доставлять вам проблемы на ПК с Windows 11. Вот как вы можете проверить и обновить приложение.
Шаг 1. Откройте Microsoft Store на ПК с Windows 11.

Шаг 2: Щелкните значок «Библиотека» в левом нижнем углу.

Шаг 3: Нажмите «Получить обновления» в правом верхнем углу.

Шаг 4. Если доступно обновление для Prime Video, загрузите и установите его.
Шаг 5: Закройте Microsoft Store и запустите Prime Video, чтобы проверить, работает ли он.

8. Используйте Prime Video в браузере, если ничего не работает
Если ни одно из решений не сработало, мы предлагаем переключиться на ваш браузер для потоковой передачи Prime Video.
Используйте Prime Video в Windows
Иногда управление вашей учетной записью Prime Video на нескольких устройствах может быть затруднено. Вы можете прочитать наш пост, чтобы узнать больше о том, что происходит, когда вы выходите из всех устройств на Prime Video.
Программы для Windows, мобильные приложения, игры - ВСЁ БЕСПЛАТНО, в нашем закрытом телеграмм канале - Подписывайтесь:)