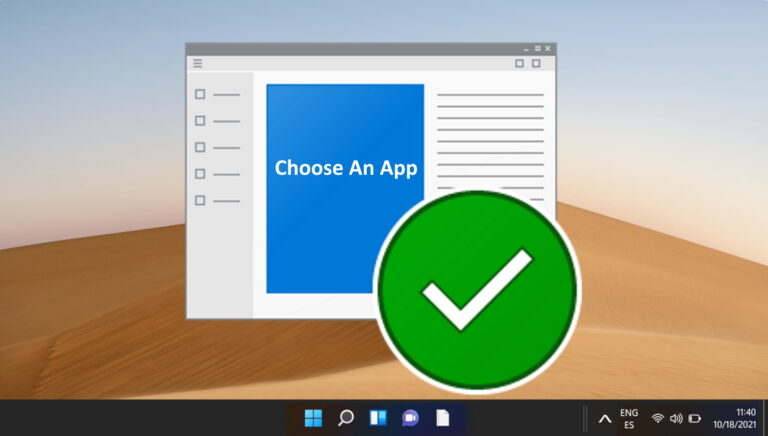4 лучших способа создать дробь в Microsoft Word
В номере Приложения Microsoft OfficeMicrosoft Word известен своей текстовой обработкой, а Microsoft Excel часто ассоциируется с числами. Однако это означает, что оба приложения можно использовать для других целей. Например, при работе с Microsoft Word могут возникнуть случаи, когда вам потребуется вставить математическую функцию, например дробь.
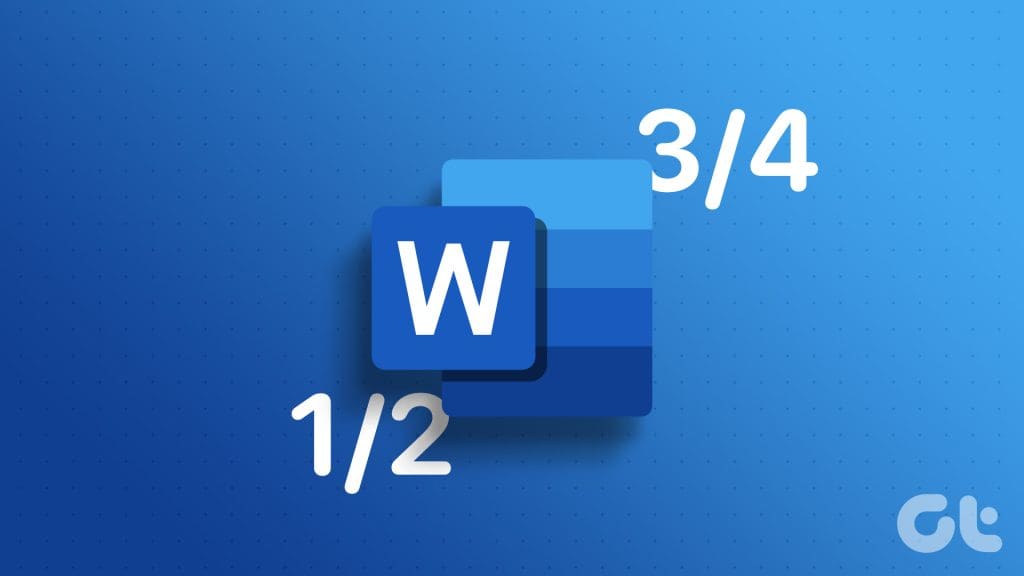
Программы для Windows, мобильные приложения, игры - ВСЁ БЕСПЛАТНО, в нашем закрытом телеграмм канале - Подписывайтесь:)
Хотя на ленте слов это может быть неочевидно, существуют определенные инструменты, которые вы можете использовать, чтобы помочь создать свою фракцию. В этом посте будут рассмотрены различные способы создания дроби в Microsoft Word.
Как вставить дробь в Microsoft Word с помощью автоформата
В Microsoft Word вы можете включить настройку для автоматического форматирования обыкновенных дробей в соответствии с их типичным символом. То есть, когда вы вводите дробь, например 1/2, Word преобразует ее в формат ½. Вот как включить эту настройку в документе Word:
Шаг 1. Нажмите кнопку «Пуск» на панели задач, чтобы открыть меню «Пуск», и введите слово для поиска приложения.

Шаг 2. В результатах нажмите приложение или документ Microsoft Word, чтобы открыть его.

Шаг 3. На ленте Word нажмите вкладку «Файл» в верхнем левом углу.

Шаг 4. Прокрутите меню «Файл» до конца и нажмите «Дополнительно» или «Параметры», чтобы открыть свернутое меню.

Шаг 5: Нажмите «Параметры» в меню.

Шаг 6. Во всплывающем окне «Параметры Word» нажмите «Правописание» на левой боковой панели.

Шаг 7. Прокрутите меню «Правописание» вниз и нажмите кнопку «Параметры автозамены», чтобы открыть новое поле автозамены для языковых настроек, включенных для вашего документа Microsoft Word.

Шаг 8: Перейдите на вкладку «Автоформат при вводе».

Шаг 9. В группе «Заменить при вводе» установите флажок рядом с «Дроби (1/2) с символом дроби (½)».

Шаг 10: Нажмите «ОК», чтобы сохранить изменения.
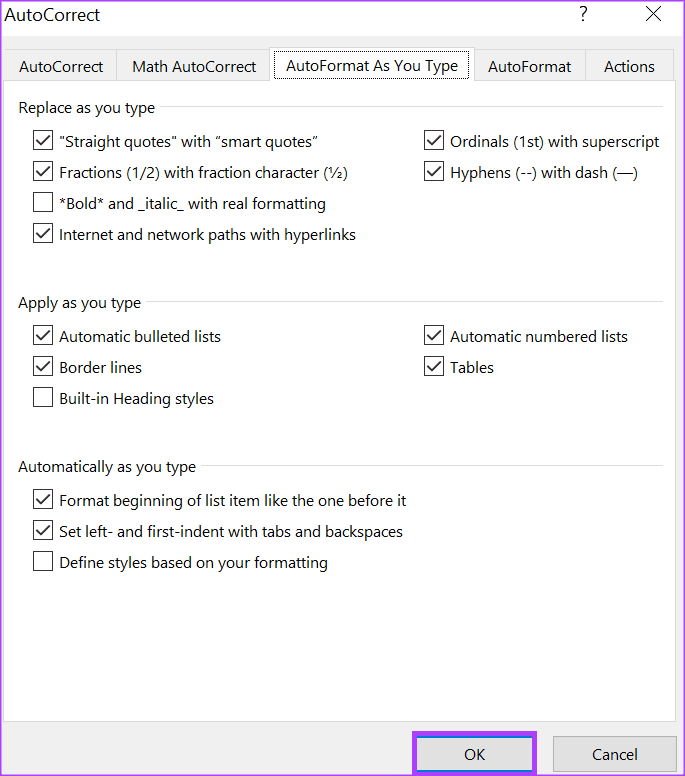
Шаг 11. На холсте Word введите дробь, например 3/4, и она должна измениться на символ дроби (¾).
Метод автоформатирования работает только для популярных дробей, таких как ½, ¾ и т. д. Для таких дробей, как 1/9, 5/8 и т. д. этот метод может оказаться невыгодным. Однако есть и другие методы, которые вы можете использовать ниже, чтобы получить правильный формат дроби.
Как написать дробь в Microsoft Word с помощью автозамены
Параметр «Автоформат» работает только с популярными дробями, включенными в список автоформатов Word по умолчанию. Вы можете расширить этот список, включив в автозамену новые дроби. Вот как это сделать:
Шаг 1. На ленте Word нажмите вкладку «Файл» в верхнем левом углу.

Шаг 2. Прокрутите меню «Файл» до конца и нажмите «Дополнительно» или «Параметры», чтобы открыть свернутое меню.

Шаг 3: Нажмите «Параметры» в меню.

Шаг 4. Во всплывающем окне «Параметры Word» нажмите «Правописание» на левой боковой панели.

Шаг 5. Прокрутите меню проверки вниз и нажмите кнопку «Параметры автозамены», чтобы открыть новое поле автозамены для языковых настроек, включенных для вашего документа Microsoft Word.

Шаг 6: Перейдите на вкладку «Автозамена».
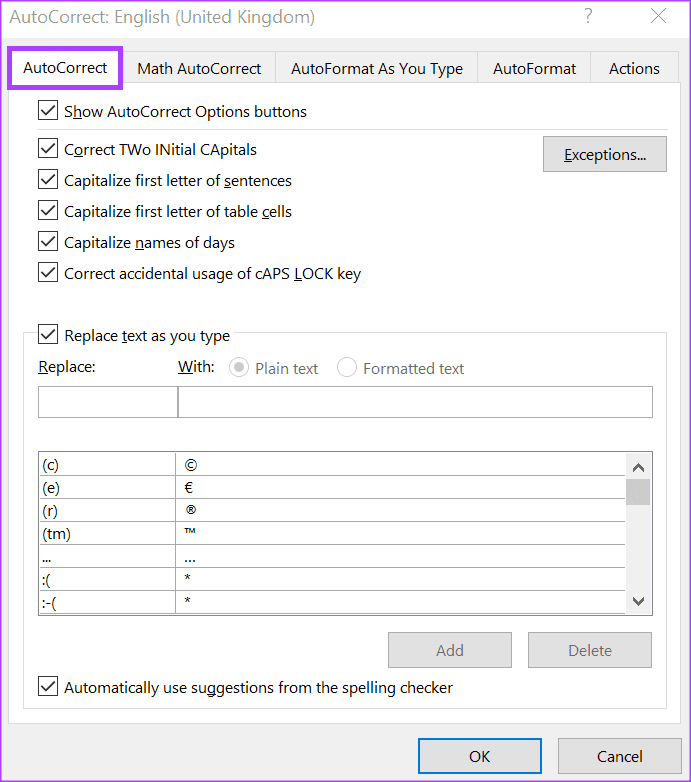
Шаг 7. Установите флажок рядом с параметром «Заменять текст при вводе».
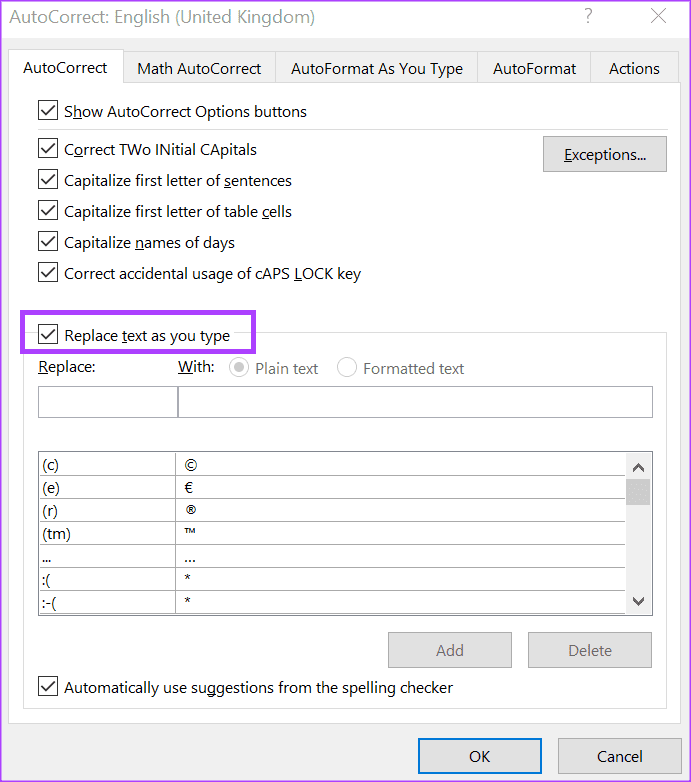
Шаг 8: В поле «Заменить» введите простую форму дроби (например, 1/8).
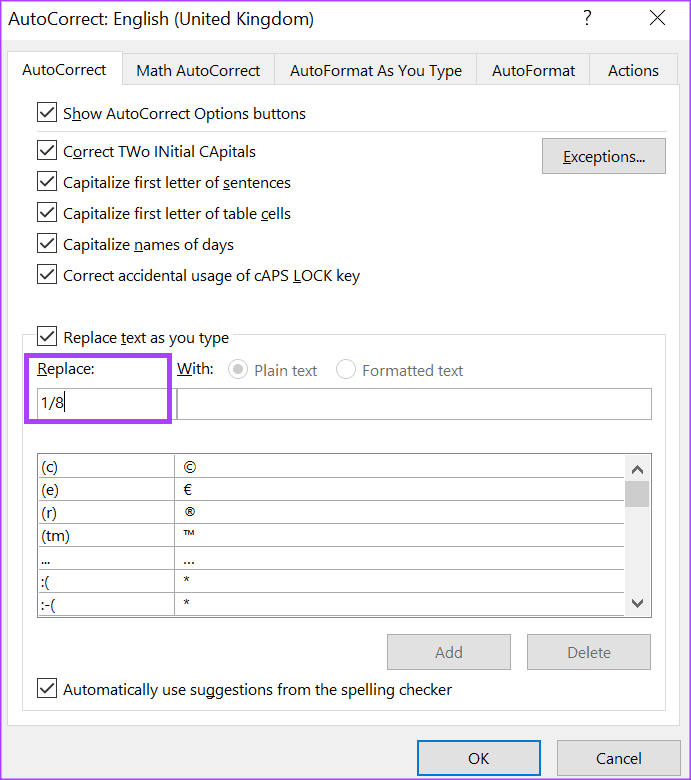
Шаг 9: В поле «С» введите стандартную форму дроби (например, ⅛) и нажмите «Добавить». Вы можете поискать в Интернете стандартную форму нужных вам дробей.
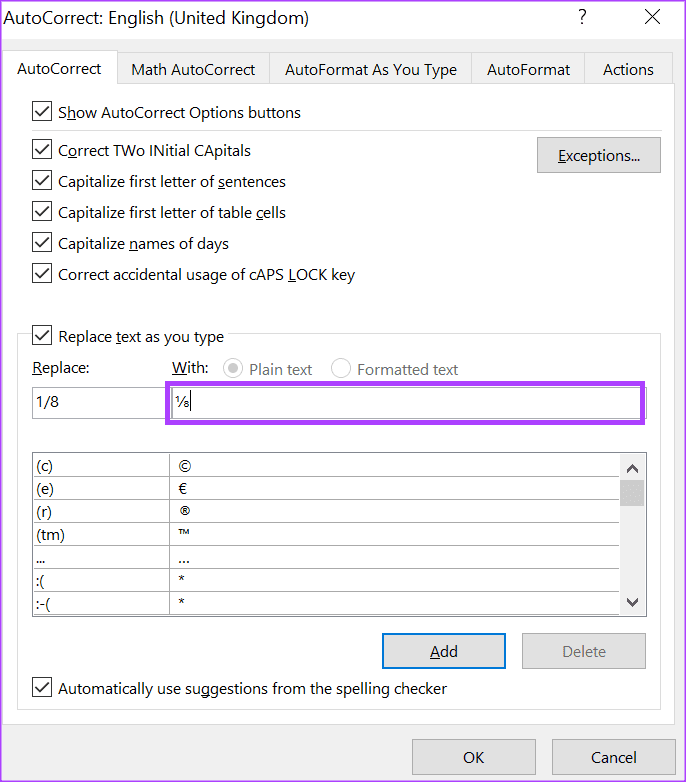
Шаг 10: Повторите действия для всех дробей, которые вы хотите создать, затем нажмите «ОК», чтобы сохранить изменения.
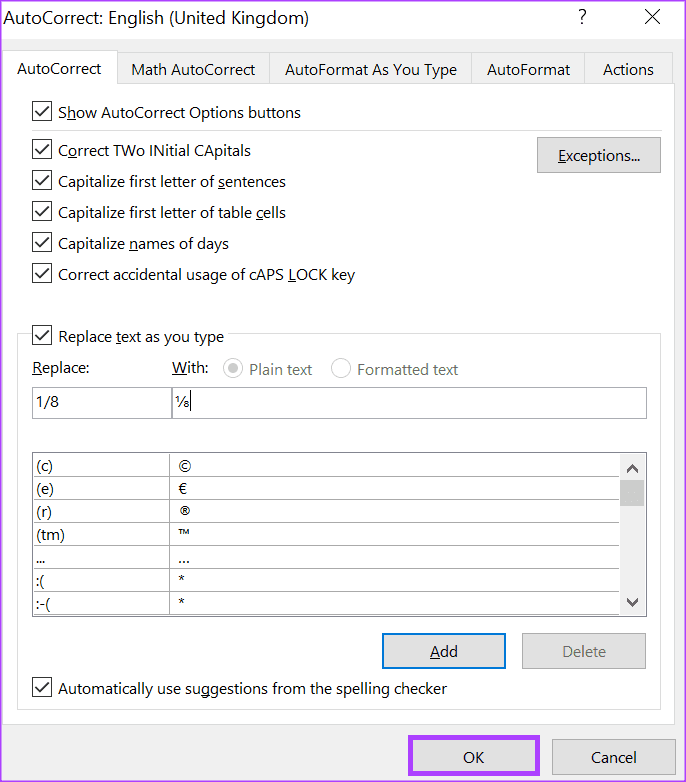
Когда вы вводите 1/8 на холсте Word, оно должно быть заменено на ⅛.
Как вставить дробь в Microsoft Word с помощью символов
В Microsoft Word есть специальная утилита символов, с помощью которой вы можете просматривать и вставлять в документ специальные символы и уравнения. Вот как использовать его для создания дроби в вашем документе.
Шаг 1. На ленте Microsoft Word перейдите на вкладку «Вставка».

Шаг 2. В группе «Символы» нажмите кнопку раскрывающегося списка «Символ».

Шаг 3. Выберите параметр «Дополнительные символы», чтобы открыть диалоговое окно «Символ».
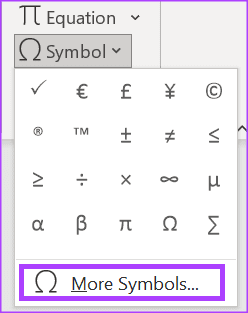
Шаг 4. В диалоговом окне «Символ» перейдите на вкладку «Символы».
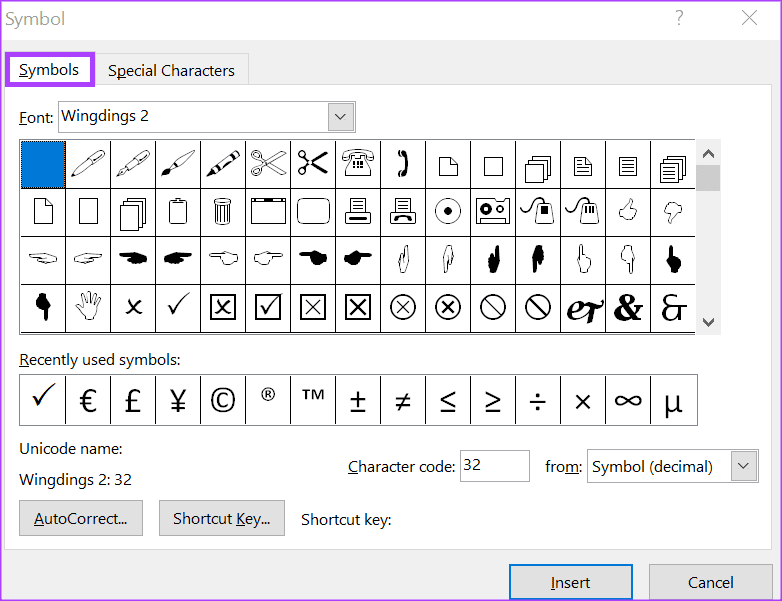
Шаг 5: Щелкните раскрывающийся список «Шрифт» и выберите (обычный текст).
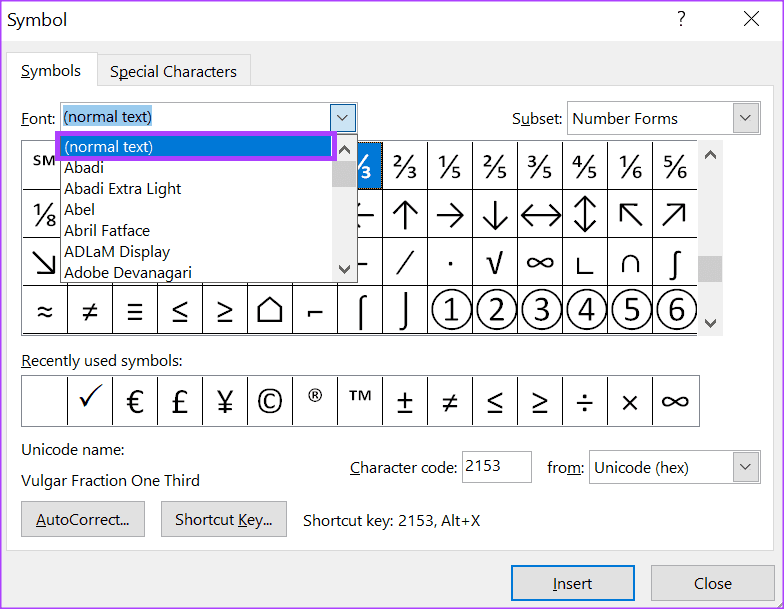
Шаг 6: Щелкните раскрывающийся список «Подмножество» и выберите «Числовые формы».
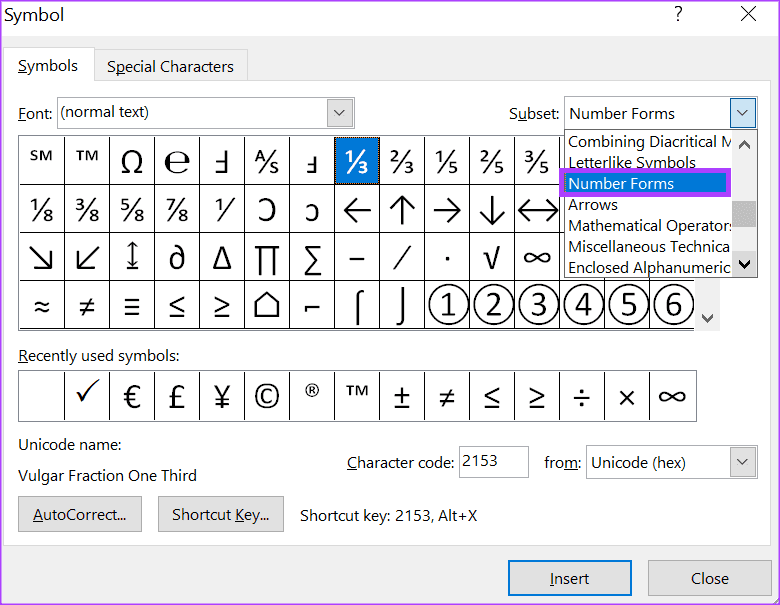
Шаг 7: Выберите дробь, которую вы хотите вставить в документ, и нажмите «Вставить».
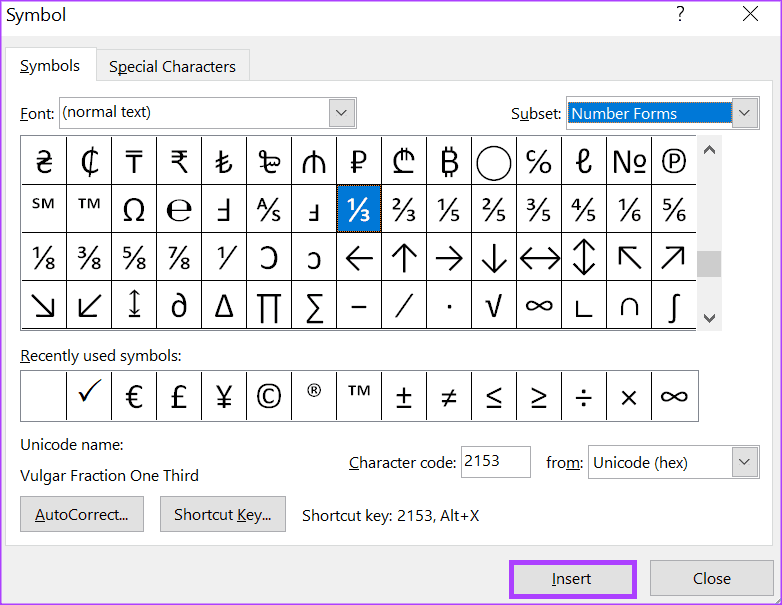
Как и в случае с параметром «Автоформат», типы дробей, доступные в утилите «Символы», ограничены.
Как составить дробь в Microsoft Word с помощью уравнений
В отличие от символов и параметров автоформата, которые предоставляют ограниченные типы дробей для вставки в документ, вы можете попробовать создать дробь с помощью уравнений. Вот как это сделать:
Шаг 1. На ленте Microsoft Word перейдите на вкладку «Вставка».

Шаг 2. В группе «Символы» нажмите кнопку раскрывающегося списка «Уравнение».

Шаг 3: Нажмите «Вставить новое уравнение», и на ленте откроется вкладка «Уравнение».
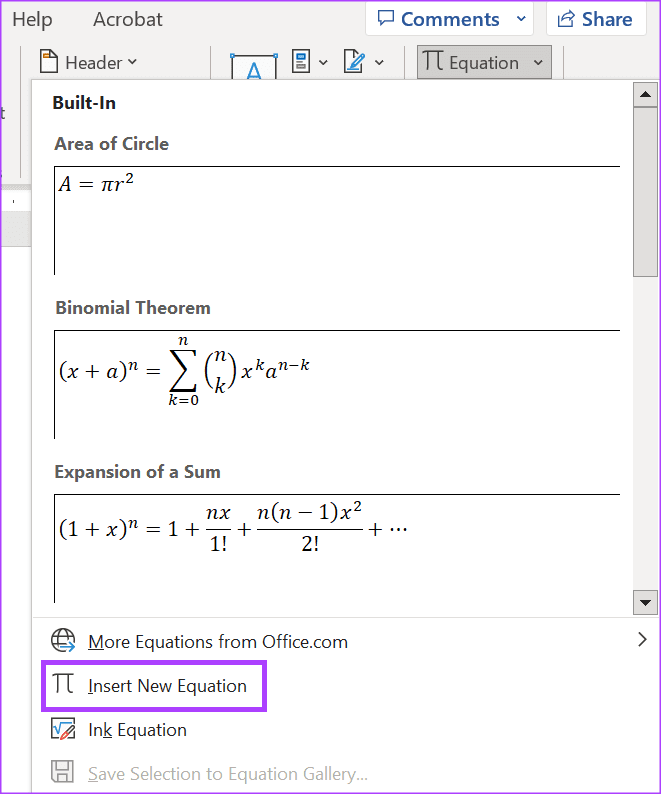
Шаг 4: Щелкните раскрывающийся список «Дробь» в группе «Структуры» на вкладке «Уравнение».

Шаг 5: В раскрывающемся списке «Фракция» выберите предпочтительную форму вашей дроби. Это вставит формат дроби на холст Word.
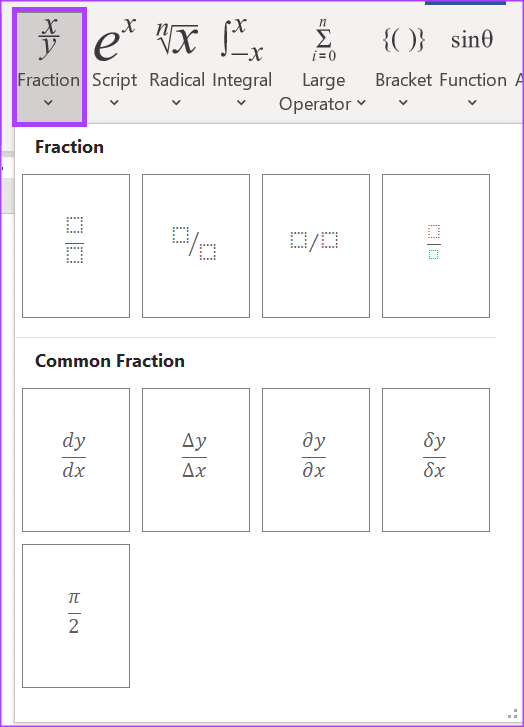
Шаг 6: На холсте Word введите числитель и знаменатель вашей дроби.
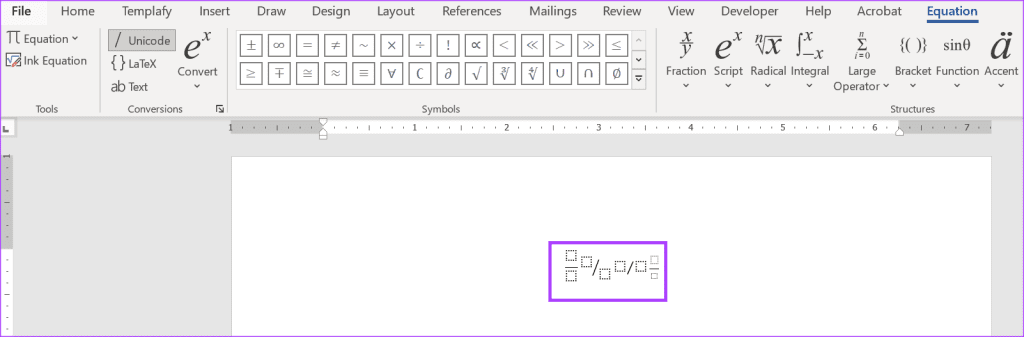
Редактирование настроек автозамены в Microsoft Word
Помимо обновления списка дробей, настройка автозамены в Word служит и другим целям. Сюда входит выбор заглавных букв в предложении, исправление случайного использования Caps Lock и настройка математических функций.
Программы для Windows, мобильные приложения, игры - ВСЁ БЕСПЛАТНО, в нашем закрытом телеграмм канале - Подписывайтесь:)