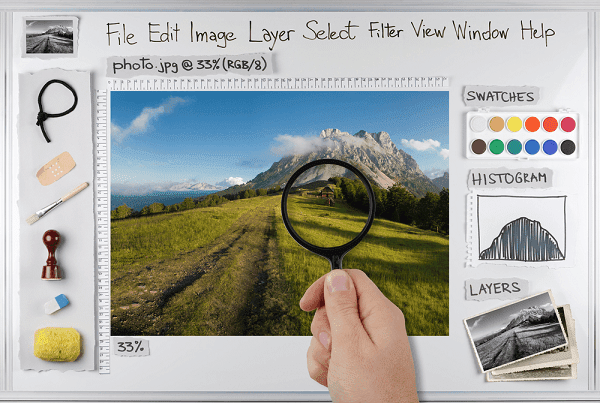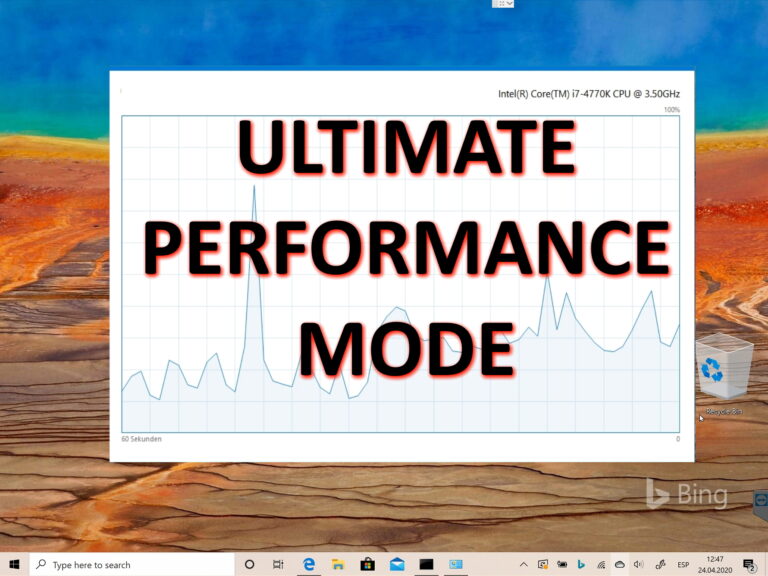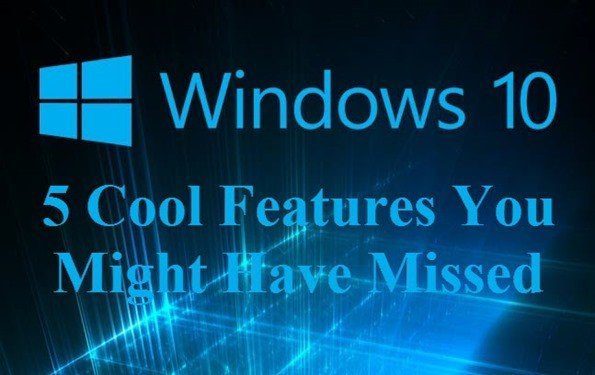6 лучших исправлений для вкладок Google Chrome, на которых не отображаются названия страниц или веб-сайтов
Когда на вкладках Google Chrome отображается название веб-сайта или страницы, это может быть весьма полезно при переключении между вкладками. Это помогает, когда у вас открыто несколько страниц одного и того же сайта или разных сайтов. Но что вы будете делать, если Google Chrome перестанет показывать названия страниц или веб-сайтов на вкладках?

Программы для Windows, мобильные приложения, игры - ВСЁ БЕСПЛАТНО, в нашем закрытом телеграмм канале - Подписывайтесь:)
Некоторые сторонние расширения могут быть не совсем совместимы с браузером и вызывать эту проблему, а иногда вы можете иметь дело просто с неправильной конфигурацией. Независимо от причины, в этом руководстве мы покажем вам лучшие способы решения этой проблемы с Google Chrome.
1. Отключите расширения Chrome.
Некоторые сторонние расширения могут мешать нормальной работе браузера. Это часто бывает, когда вы не видите имя вкладки сразу после установки нового расширения. Вам следует использовать следующие шаги, чтобы удалить или отключить расширение.
Шаг 1. Запустите браузер Google Chrome на ПК с Windows или Mac.
Шаг 2. Перейдите по указанному ниже пути, введя его в адресную строку и нажав Enter.
хром://расширения/

Шаг 3. Выключите переключатель недавно установленного расширения или нажмите «Удалить», чтобы избавиться от расширения.

2. Очистите кеш Chrome.
Кэш Google Chrome содержит информацию о веб-сайтах, которые вы посещали, и быстро загружает их при следующем открытии. Если браузер обслуживает ваши веб-сайты из поврежденного кеша, вы можете заметить, что заголовки вкладок не отображаются в Chrome.
Шаг 1. Запустите браузер Google Chrome.
Шаг 2. Перейдите по указанному ниже пути, введя его в адресную строку и нажав Enter.
хром://настройки/clearBrowserData

Шаг 3. Выберите временной диапазон, отметьте все флажки и нажмите «Очистить данные».

3. Отключите функцию экономии памяти Google Chrome.
Функция экономии памяти может отключить вкладки, которые вы не используете активно, а в некоторых случаях вы можете заметить, что на вкладках Google Chrome не отображаются названия веб-сайтов. Вы можете отключить функцию экономии памяти, выполнив следующие действия.
Шаг 1. Запустите браузер Google Chrome.
Шаг 2. Перейдите по указанному ниже пути, введя его в адресную строку и нажав Enter.
хром://настройки/система

Шаг 3. Отключите параметр «Продолжать работу фоновых приложений при закрытии Google Chrome».

4. Переключите профиль пользователя Chrome.
Определенный профиль пользователя Chrome может быть поврежден. В этом случае на вкладках Chrome могут отображаться URL-адреса вместо имени/заголовка страницы или не отображаться какая-либо информация. Помимо повреждения, определенные профили Google Chrome могут иметь разные конфигурации, которые не позволяют вкладкам Google Chrome отображать имена веб-сайтов. Вы можете переключать профили, выполнив следующие действия:
Шаг 1. Запустите браузер Google Chrome на ПК с Windows или Mac.
Шаг 2. Нажмите на значок профиля в правом верхнем углу, затем выберите другой профиль.

Шаг 3. При желании вы можете нажать кнопку «Добавить», чтобы создать новый профиль Google Chrome.

Шаг 4. Выберите опцию «Войти», если у вас уже есть учетная запись Google; в противном случае нажмите «Продолжить без учетной записи».

5. Сбросьте настройки Google Chrome.
Когда конфигурации Google Chrome приводят к тому, что на вкладках браузера не отображаются названия веб-сайтов, сброс часто оказывается очень эффективным. Сброс возвращает браузер к настройкам по умолчанию, устраняя любые неправильные настройки. Вы можете использовать следующие шаги для сброса настроек Google Chrome.
Шаг 1. Запустите браузер Google Chrome на ПК с Windows или Mac.
Шаг 2. Перейдите по указанному ниже пути, введя его в адресную строку и нажав Enter.
хром://настройки/сброс

Шаг 3. Нажмите «Восстановить настройки до исходных значений по умолчанию».

Шаг 4: Наконец, нажмите кнопку «Сбросить настройки».

6. Переустановите браузер Chrome.
Переустановка Google Chrome очень эффективна, поскольку сначала вы удаляете старую установку, которая может содержать настройки или повреждения, вызывающие проблему пустых имен на вкладках Google Chrome. После удаления вам следует получить новую копию браузера с официального сайта и установите его.
Хотя переустановка часто бывает эффективной, мы рекомендуем ее в крайнем случае, поскольку вы можете потерять некоторые важные конфигурации. Ниже приведены инструкции по переустановке браузера Google Chrome.
Шаг 1. Нажмите сочетание клавиш Windows + R, чтобы открыть диалоговое окно «Выполнить».
Шаг 2: Введите контроль в текстовом поле и нажмите Enter, чтобы открыть панель управления.

Шаг 4: Нажмите «Удалить программу» в категории «Программы».

Шаг 5. Нажмите «Google Chrome», затем выберите «Удалить».

Шаг 6. Загрузите и установите новую копию Google Chrome.
Наслаждайтесь лучшим пользовательским интерфейсом в Google Chrome
Вы можете наслаждаться только лучшими возможностями Google Chrome без ошибок, ошибок или сбоев. Названия вкладок, не отображаемые в браузере, — это проблема, которая ухудшает работу, и решения, приведенные в этом руководстве, будут иметь жизненно важное значение для устранения этой проблемы.
Программы для Windows, мобильные приложения, игры - ВСЁ БЕСПЛАТНО, в нашем закрытом телеграмм канале - Подписывайтесь:)