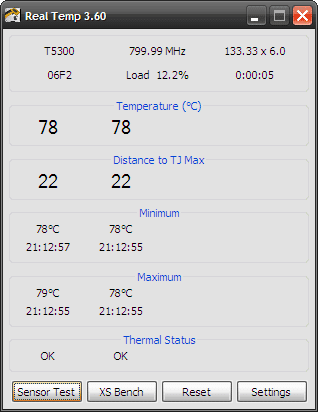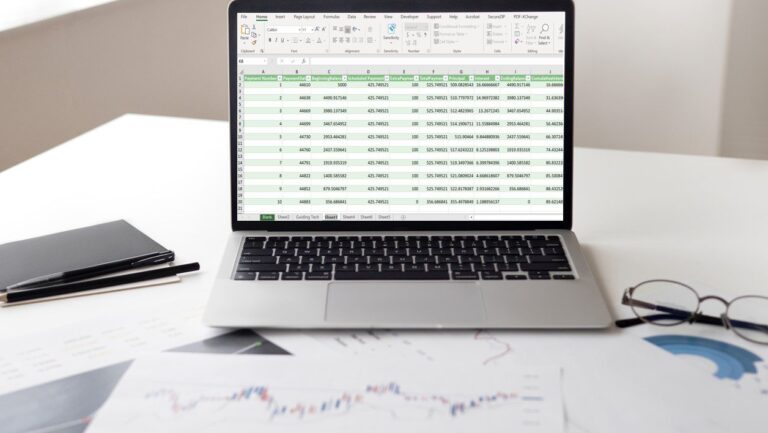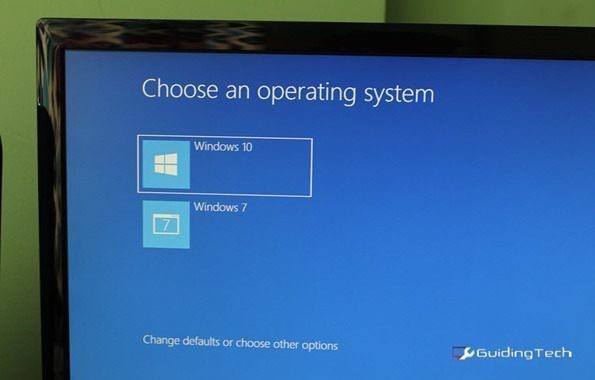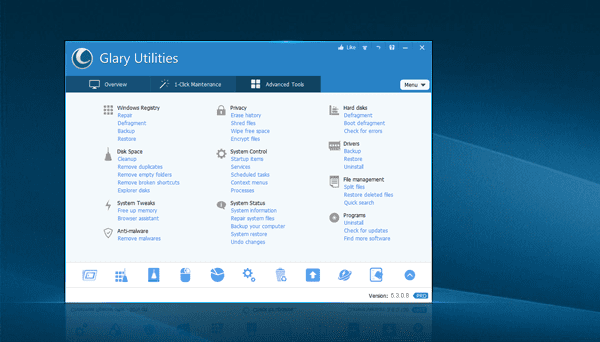11 исправлений для опции отпечатка пальца Windows Hello, которая недоступна или не работает
Функция Windows Hello весьма полезна для быстрой разблокировки вашего устройства или использования ее для аутентификации вашей учетной записи в различных службах. Если вы привыкли к этой функции – может быть неприятно, когда она не работает. Вы можете увидеть сообщение о том, что опция отпечатка пальца Windows Hello недоступна, если она не работает.
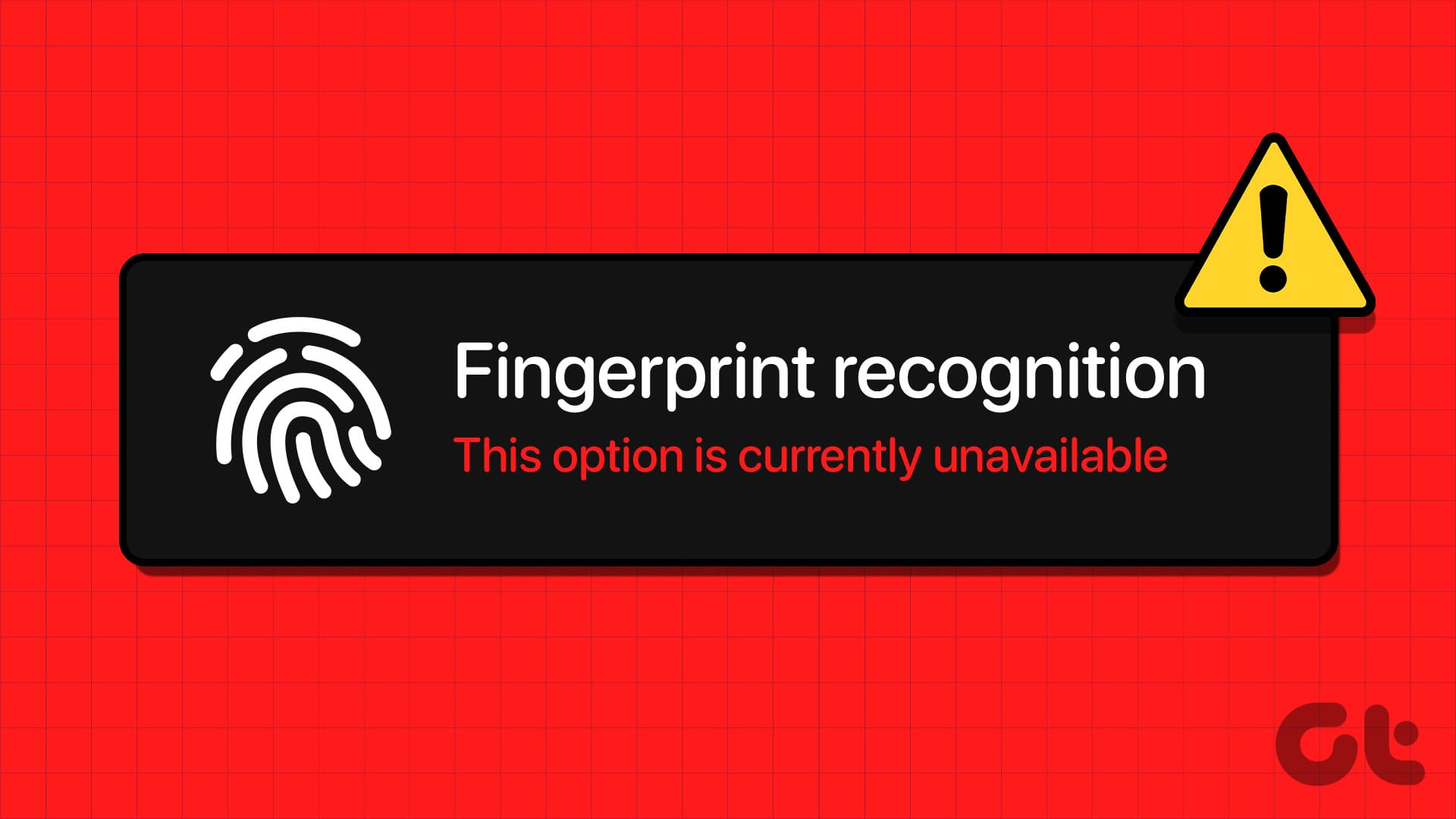
Программы для Windows, мобильные приложения, игры - ВСЁ БЕСПЛАТНО, в нашем закрытом телеграмм канале - Подписывайтесь:)
В этой статье мы хотим показать вам одиннадцать способов эффективного устранения проблемы на вашем ПК с Windows. Прежде чем мы перейдем к этому, давайте поймем, почему опция отпечатка пальца Windows Hello не работает.
Также читайте: Лучшие USB-считыватели отпечатков пальцев Windows Hello для вашего ПК
Почему отпечаток пальца Windows Hello не работает на моем компьютере
Вот некоторые из возможных причин, по которым опция отпечатка пальца Windows Hello недоступна на вашем компьютере.
- Ошибка затрагивает драйвер биометрии на вашем ПК с Windows.
- Существует ошибка, которая выполняется в текущем сеансе Windows.
- Зарегистрированный отпечаток пальца поврежден.
- Сканер отпечатков пальцев может быть физически поврежден.
Мы подробно опишем вышеуказанные причины и предоставим вам пошаговые инструкции по устранению проблемы. Давайте начнем и заставим отпечаток Windows Hello работать как обычно.
Отпечаток пальца Windows Hello «Эта опция в настоящее время недоступна»: как решить проблему
Вот одиннадцать способов решить проблему с опцией отпечатка пальца Windows Hello на вашем компьютере. Начнем с перезагрузки компьютера.
1. Перезагрузите компьютер с Windows.
Если существует ошибка, которая выполняется как фоновый процесс и влияет на биометрическое устройство, поможет перезагрузка компьютера. После выключения компьютера все процессы, включая ошибки, закрываются, и маловероятно, что ошибки появятся снова после перезагрузки компьютера.

2. Обновите или переустановите драйвер биометрии (отпечатков пальцев).
Программные драйверы для биометрического оборудования на вашем ПК с ОС Windows могут быть устаревшими и требуют обновления. Обновление может исправить ошибки и проблемы, с которыми вы столкнулись при использовании службы отпечатков пальцев Windows Hello. Кроме того, если драйвер биометрии был установлен через поврежденный пакет, это может вызвать проблемы с Windows Hello.
Поэтому обновление или переустановка этих драйверов поможет, и вот как это можно сделать.
Шаг 1. Откройте Диспетчер устройств из меню «Пуск».

Шаг 2. Нажмите, чтобы развернуть раздел «Биометрические устройства».
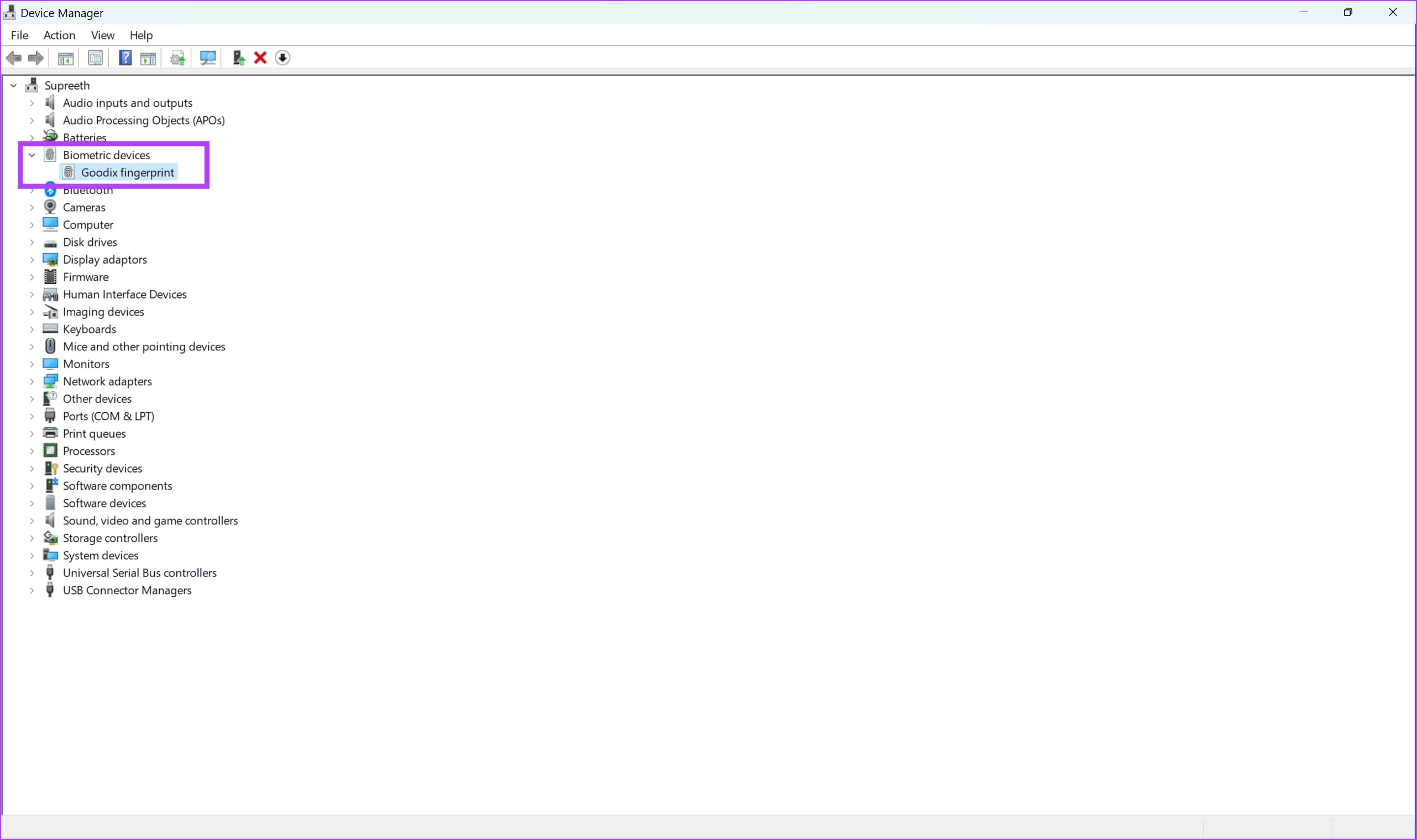
Шаг 3. Щелкните правой кнопкой мыши биометрическое устройство и выберите «Обновить драйвер».
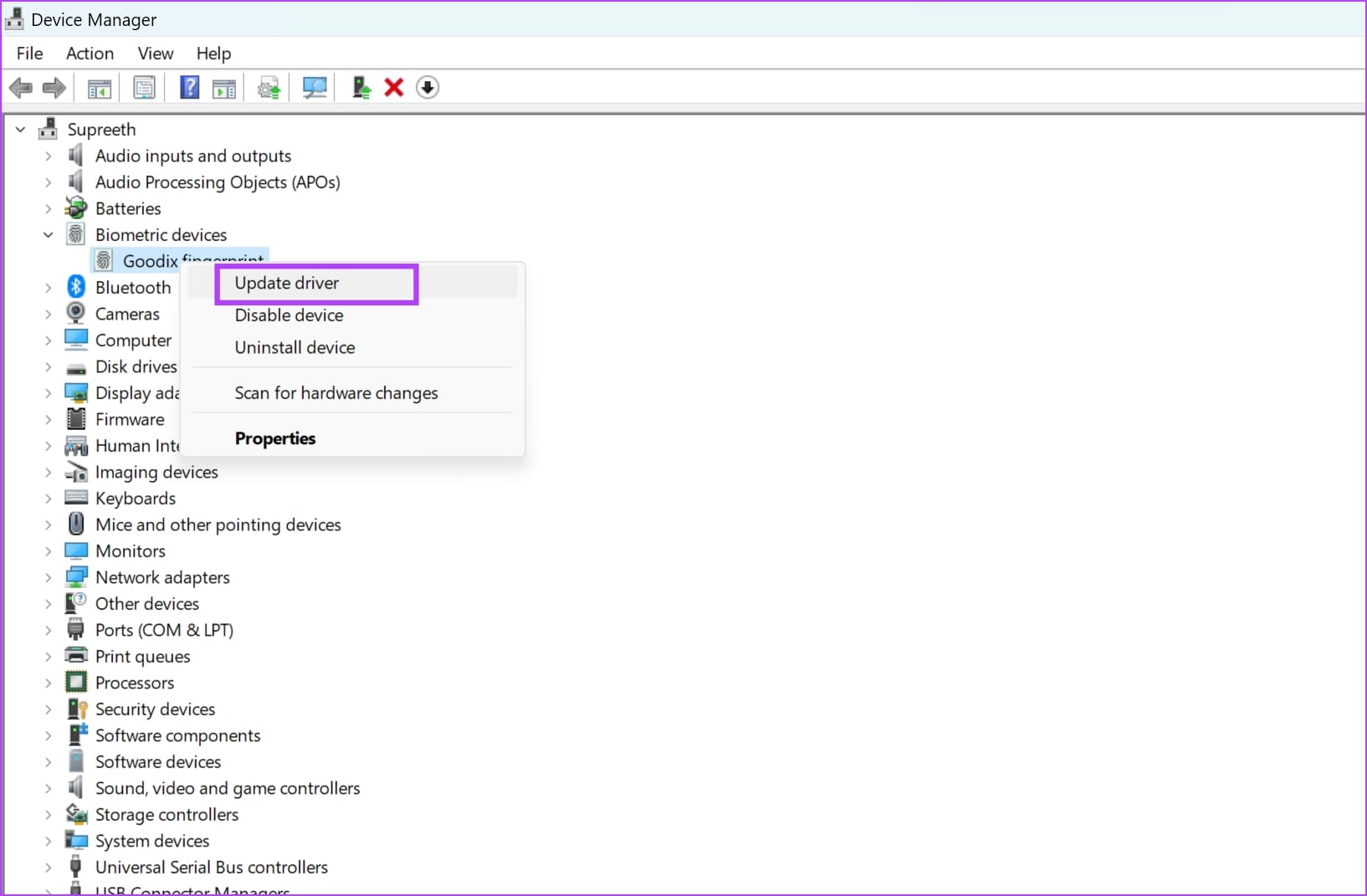
Шаг 4. Выберите, хотите ли вы просмотреть файл обновления локально или позволить Windows выполнить его поиск в Интернете.
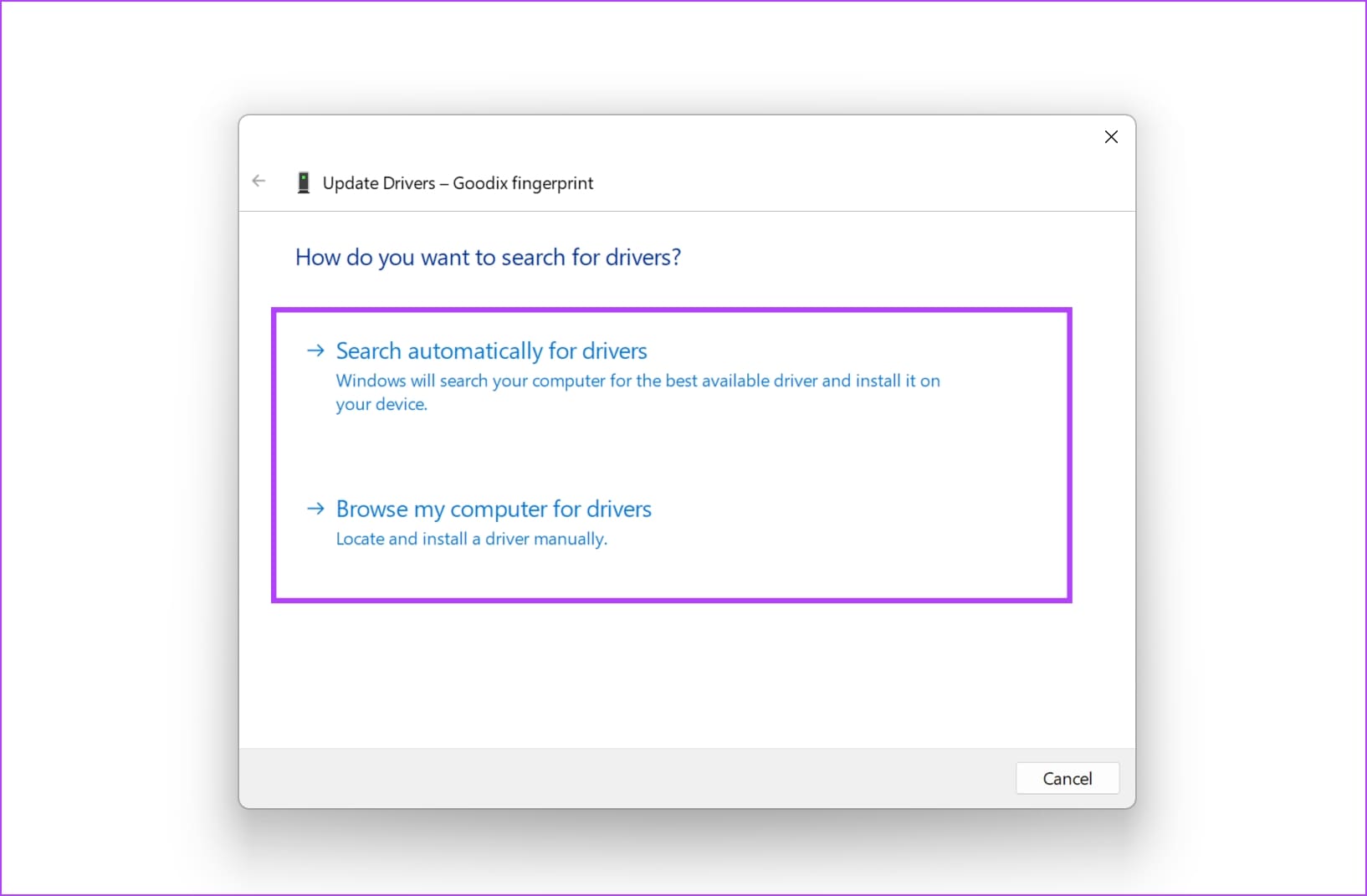
Если вы хотите переустановить драйвер, нажмите «Удалить устройство», подтвердите свое действие и перезагрузите компьютер, чтобы драйвер установился автоматически.
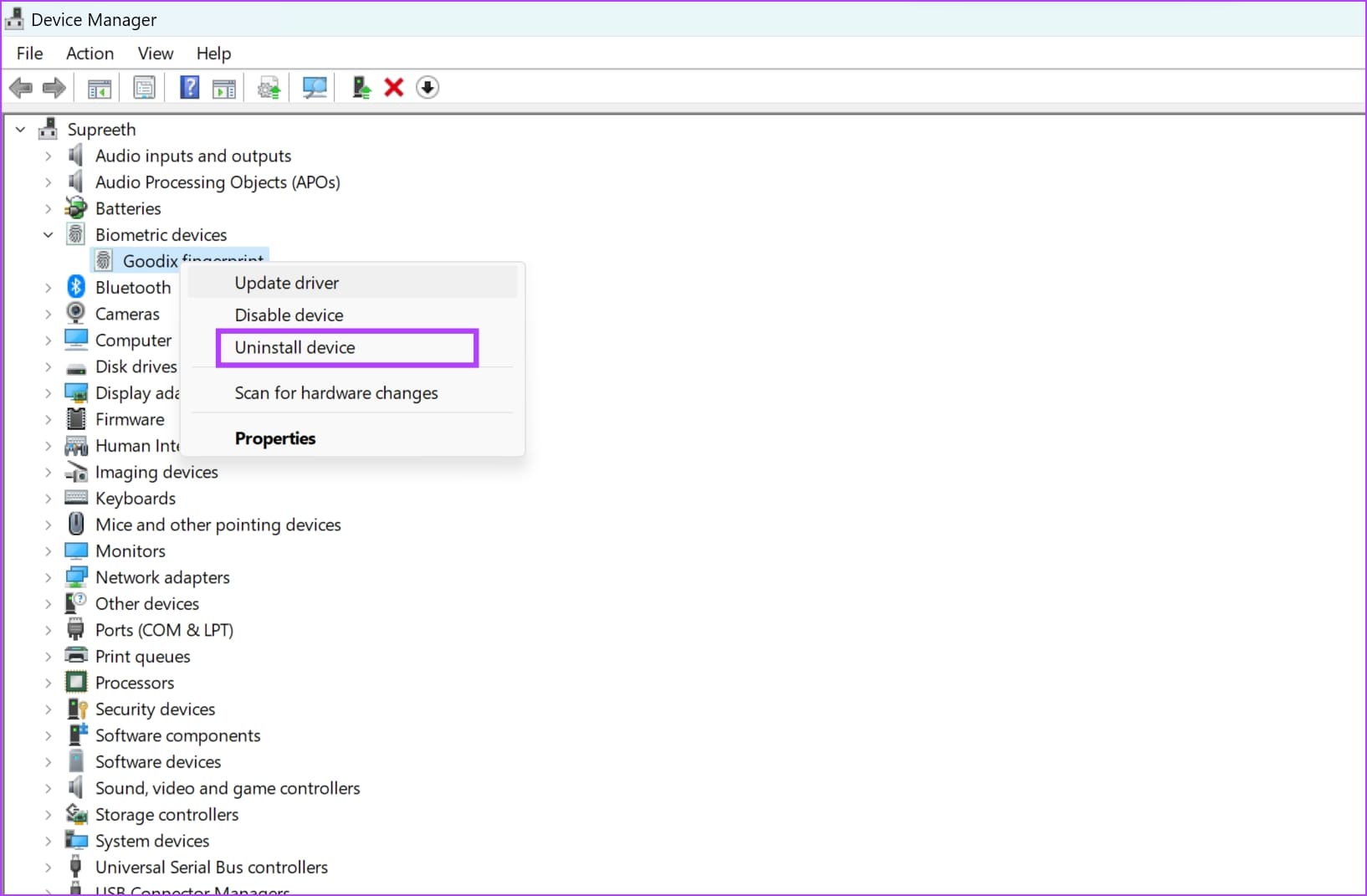
3. Перерегистрируйте свои отпечатки пальцев.
Если сохраненный отпечаток пальца на вашем компьютере поврежден, его удаление и повторная регистрация отпечатка пальца помогут. Вот как вы можете это сделать.
Шаг 1. Откройте приложение «Настройки» на своем компьютере.
Шаг 2. Выберите «Учетные записи» на боковой панели и нажмите «Параметры входа».
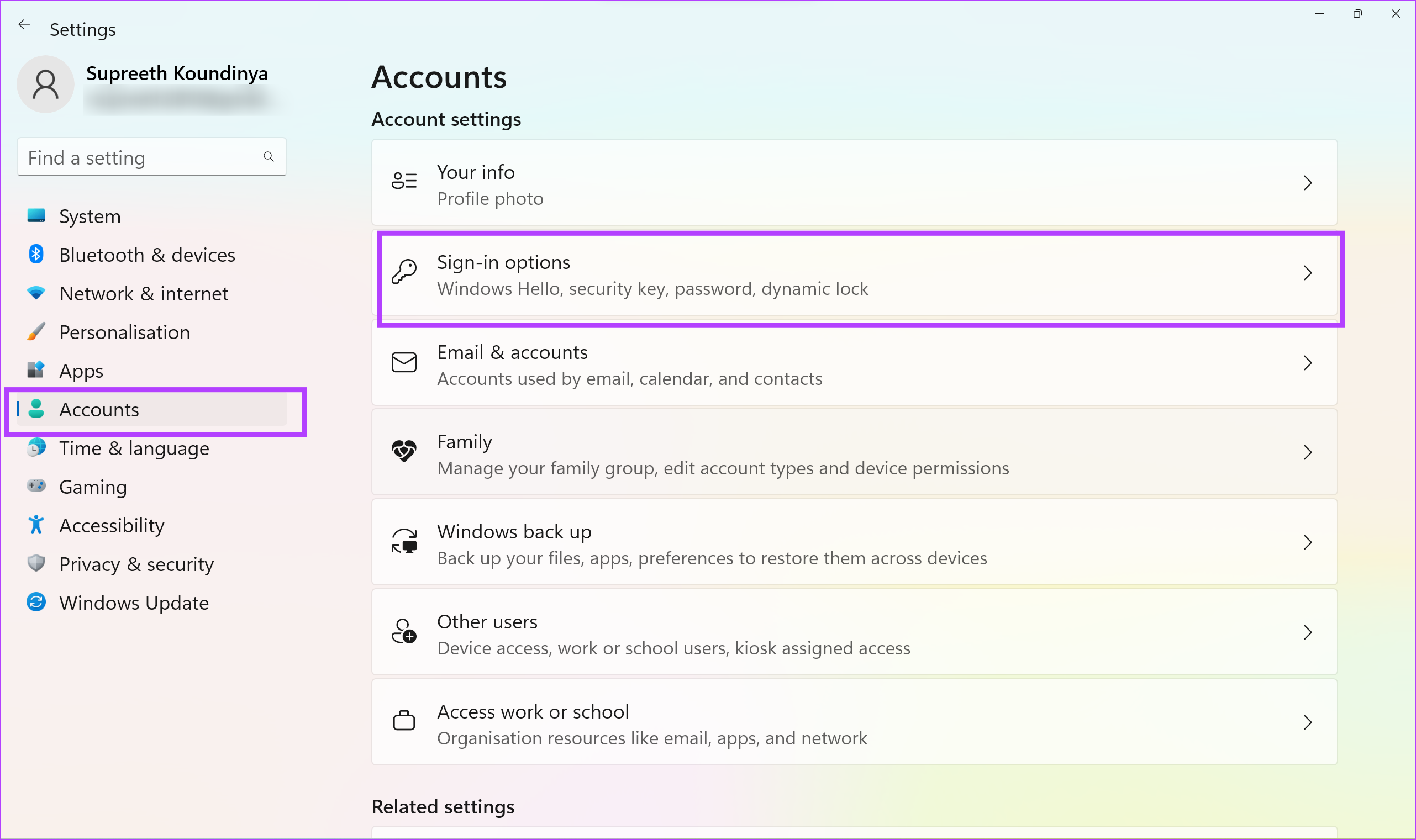
Шаг 3: Нажмите «Распознавание отпечатков пальцев».
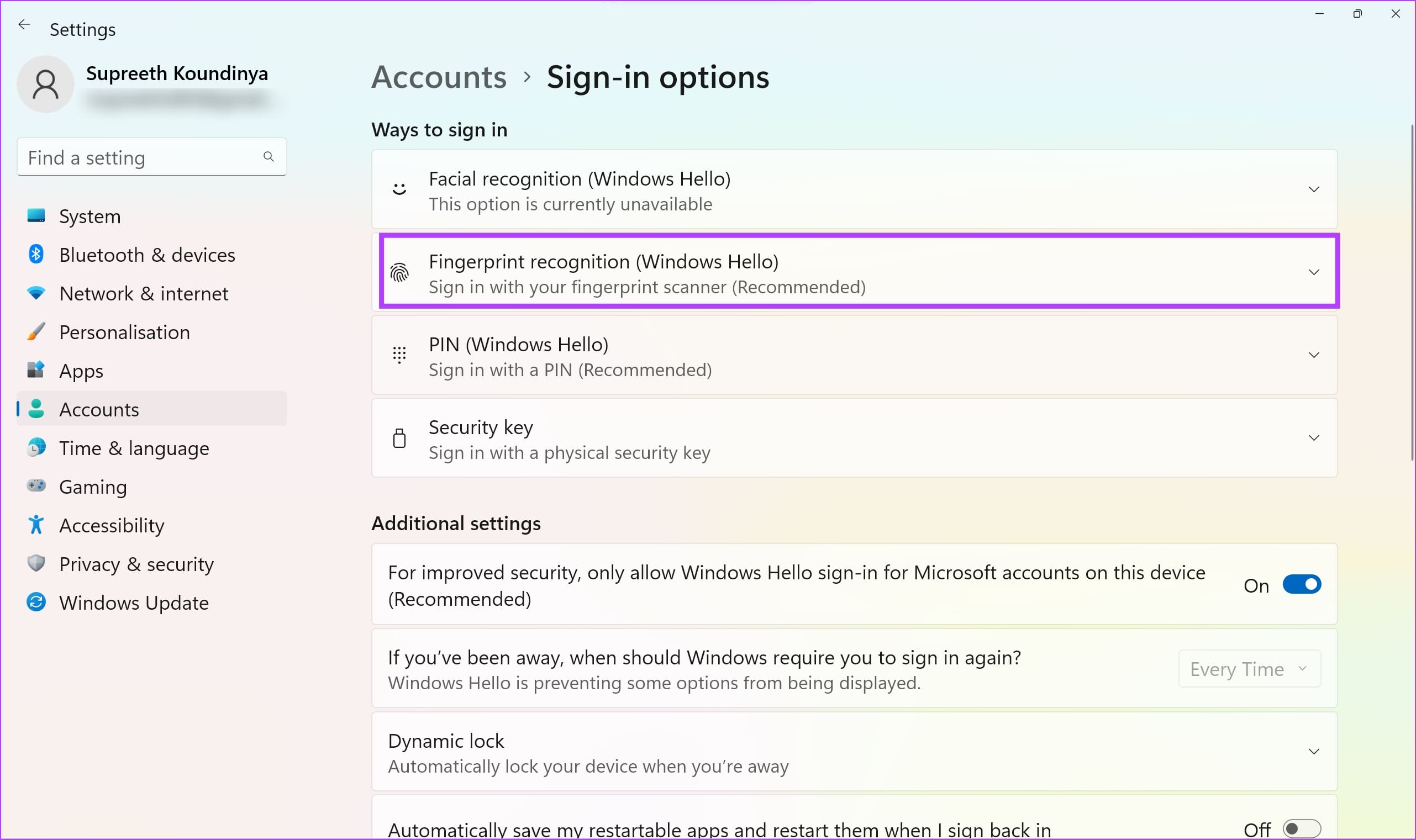
Шаг 4: Нажмите «Удалить», чтобы удалить зарегистрированный отпечаток пальца.
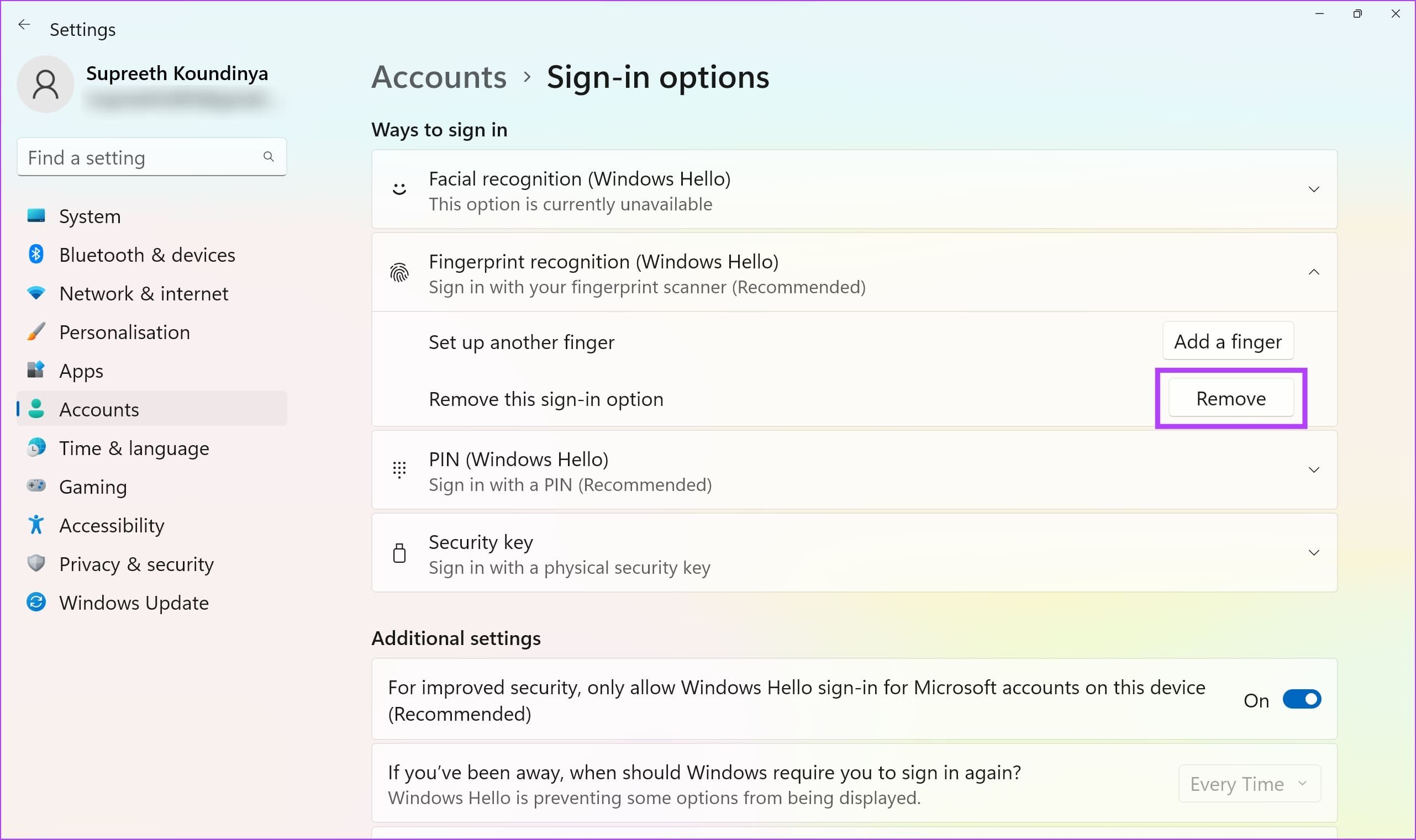
Шаг 5: Теперь нажмите «Настроить» и еще раз зарегистрируйте свои отпечатки пальцев.
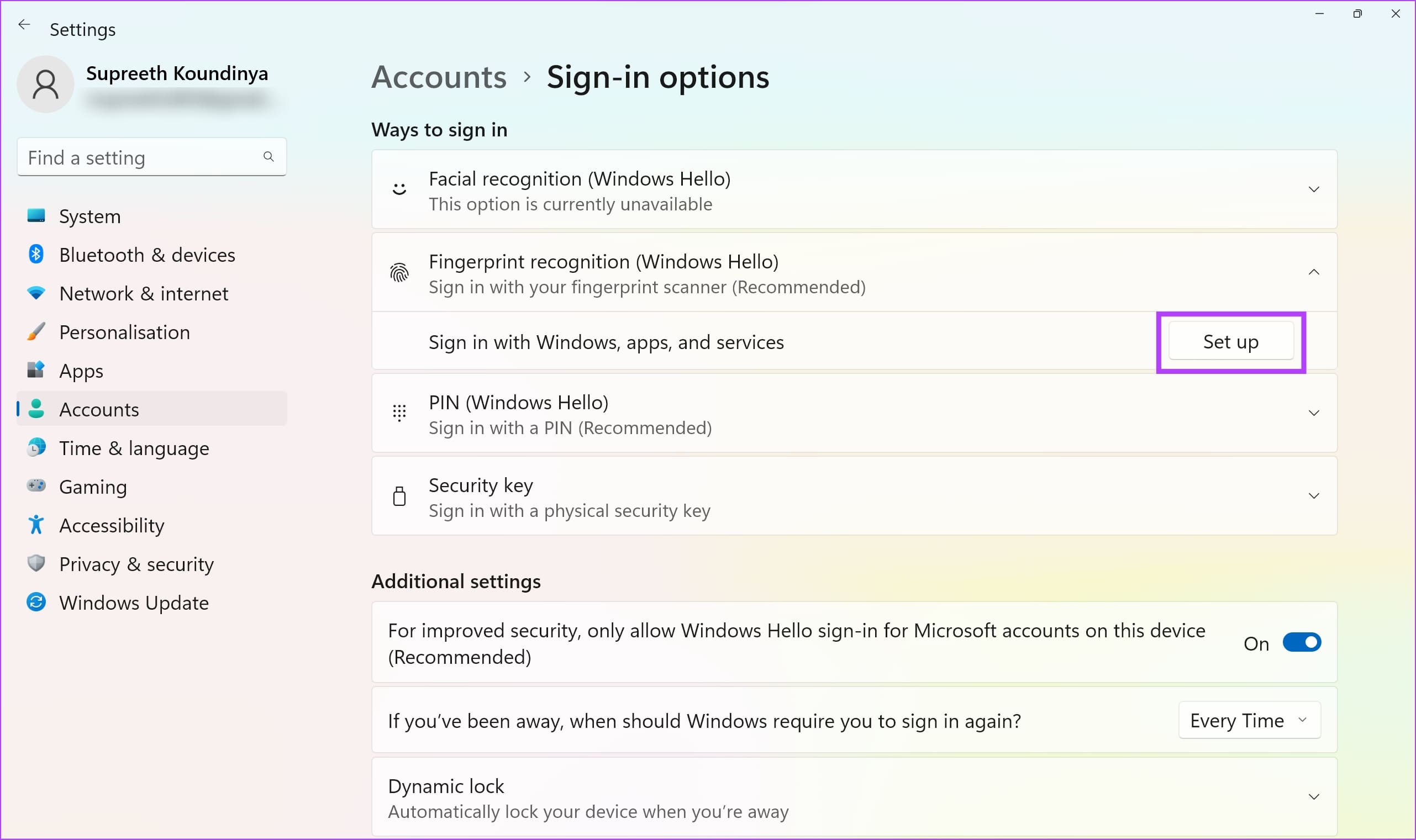
Зарегистрировав отпечаток пальца, вы сможете проверить, работает ли он без проблем. Если нет, вы можете взглянуть на все методы ниже.
4. Автоматический запуск службы биометрии
Если биометрическая служба Windows — процесс, необходимый для активации датчика отпечатков пальцев на вашем устройстве, не запускается каждый раз при загрузке компьютера, у вас могут возникнуть проблемы с Windows Hello. Вот как вы можете настроить его на автоматический запуск.
Шаг 1. Откройте приложение «Службы» из меню «Пуск».
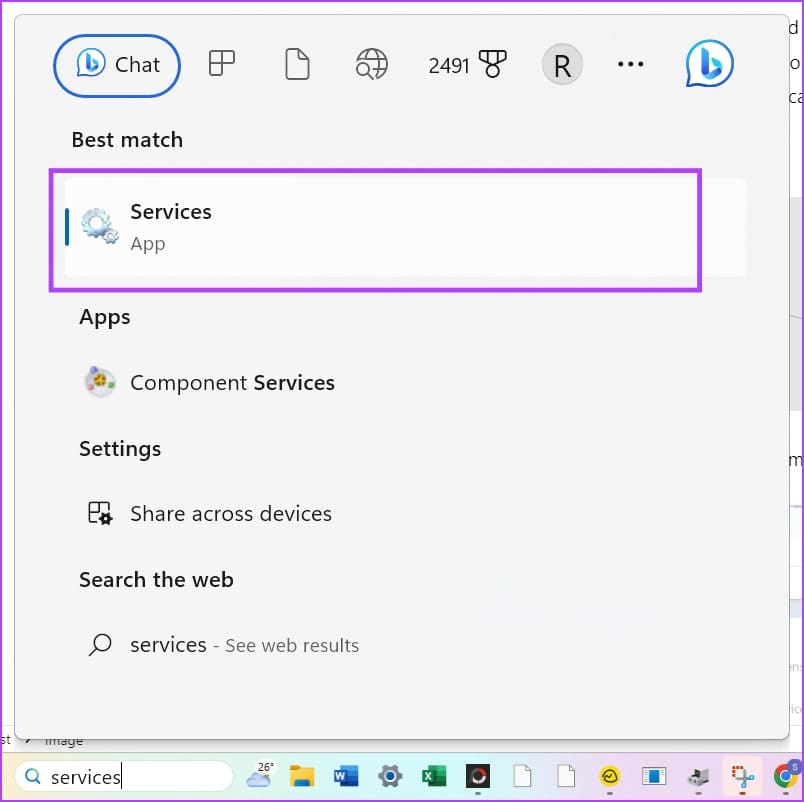
Шаг 2. Прокрутите вниз, чтобы найти и щелкните правой кнопкой мыши «Биометрическая служба Windows».
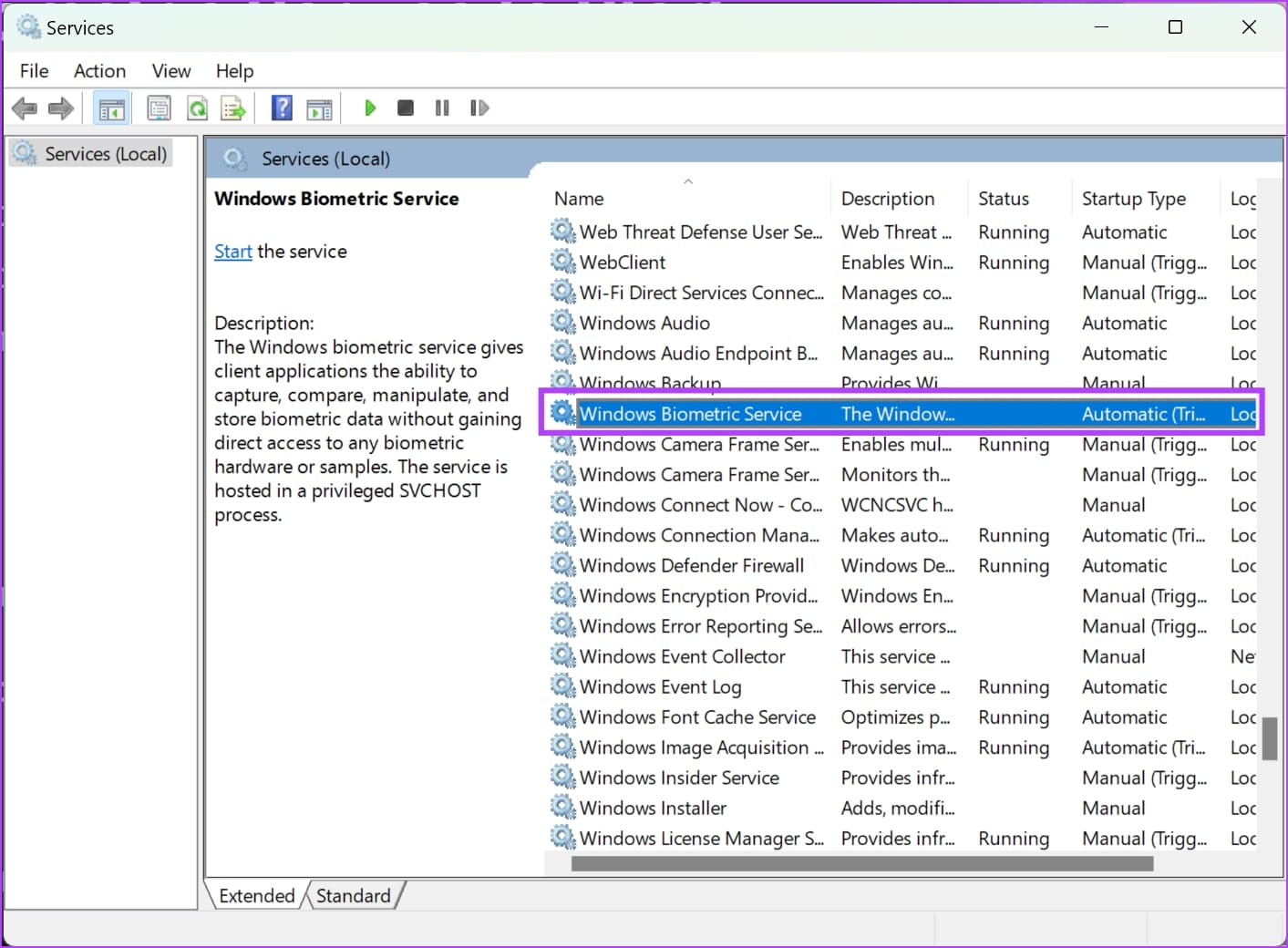
Шаг 3: Нажмите «Свойства».
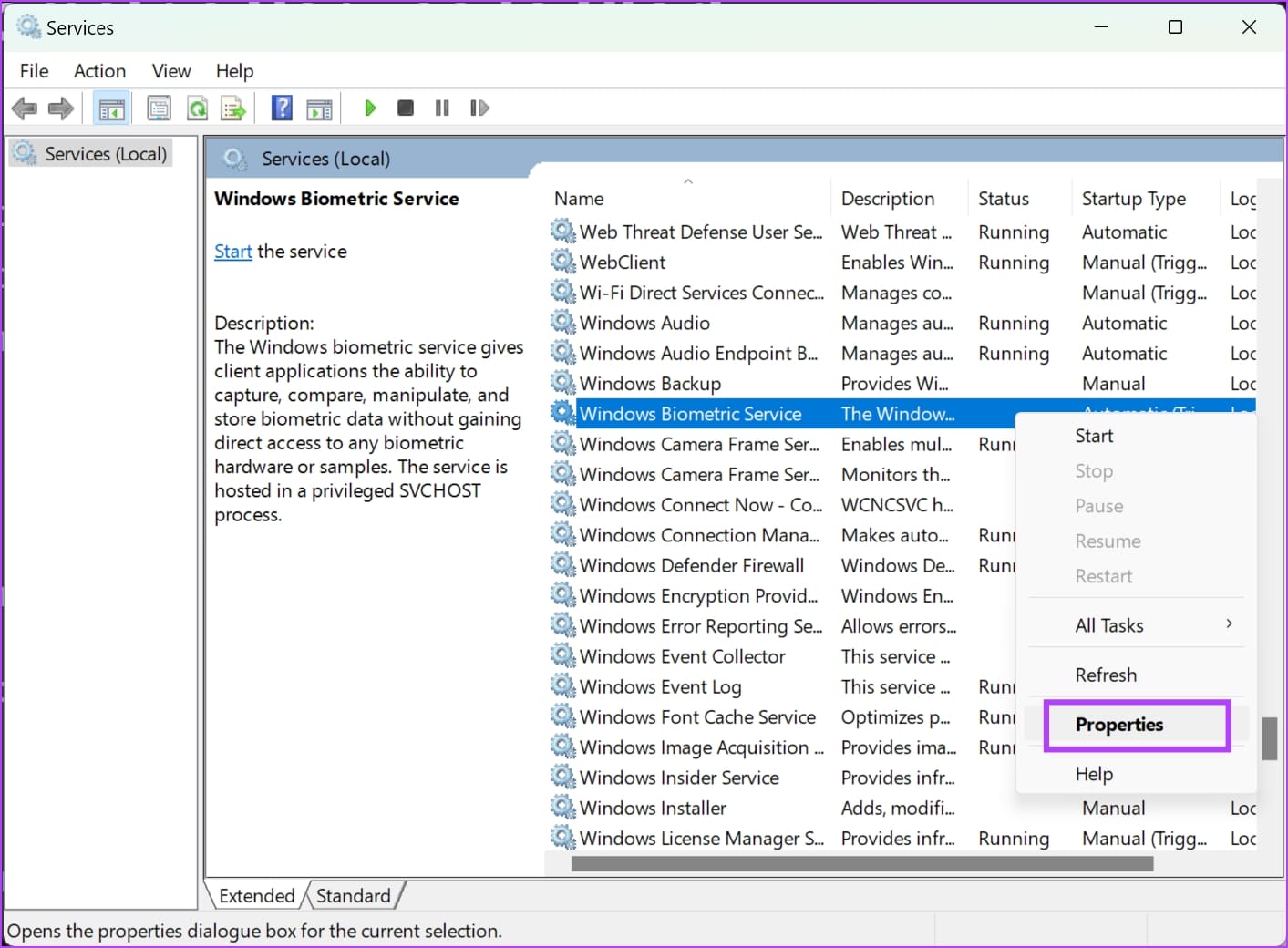
Шаг 4. Откройте раскрывающееся меню «Тип запуска» и нажмите «Автоматически». Нажмите «Применить» и «ОК», чтобы подтвердить изменения.
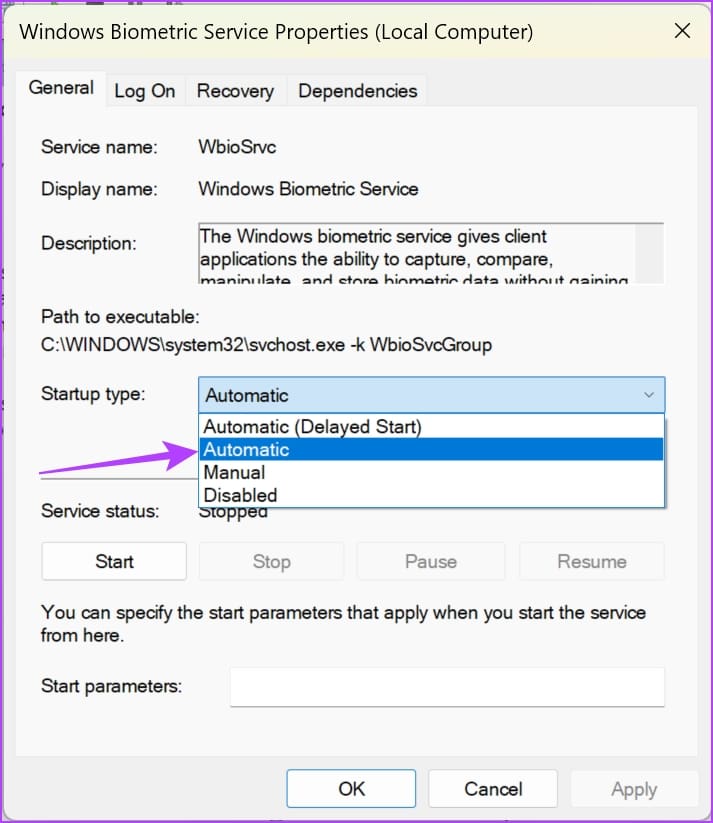
5. Сброс базы данных WinBio.
Ваш ПК с Windows хранит все биометрические данные в базе данных WinBio. Если какая-либо запись повреждена, это может быть причиной появления сообщения об ошибке «Опция отпечатка пальца Windows Hello недоступна». Вот как можно сбросить и очистить базу данных WinBio.
Шаг 1. Откройте приложение «Службы» из меню «Пуск».
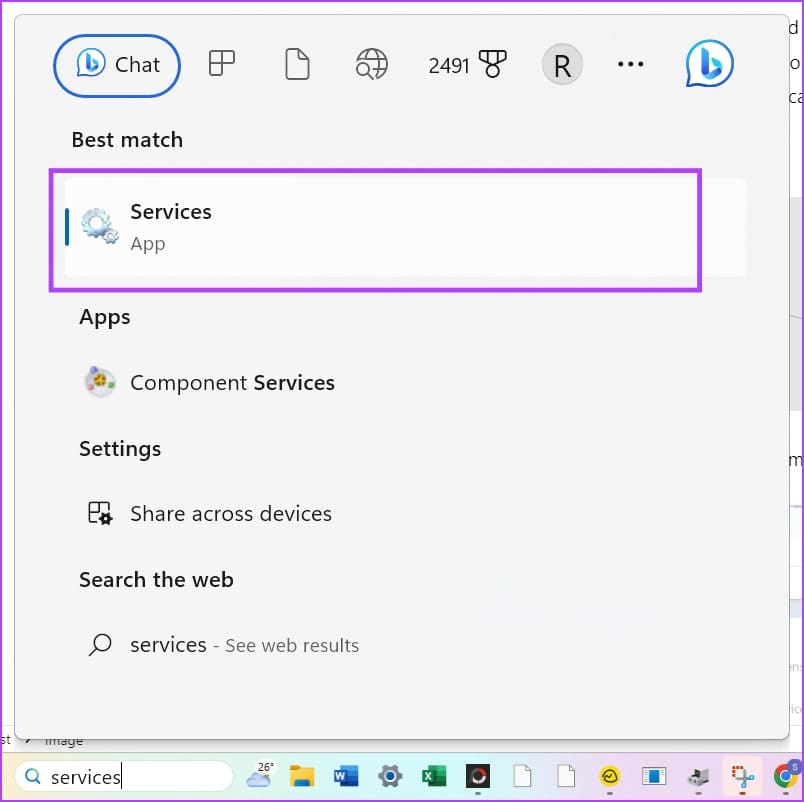
Шаг 2. Прокрутите вниз, чтобы найти и щелкните правой кнопкой мыши «Биометрическая служба Windows».
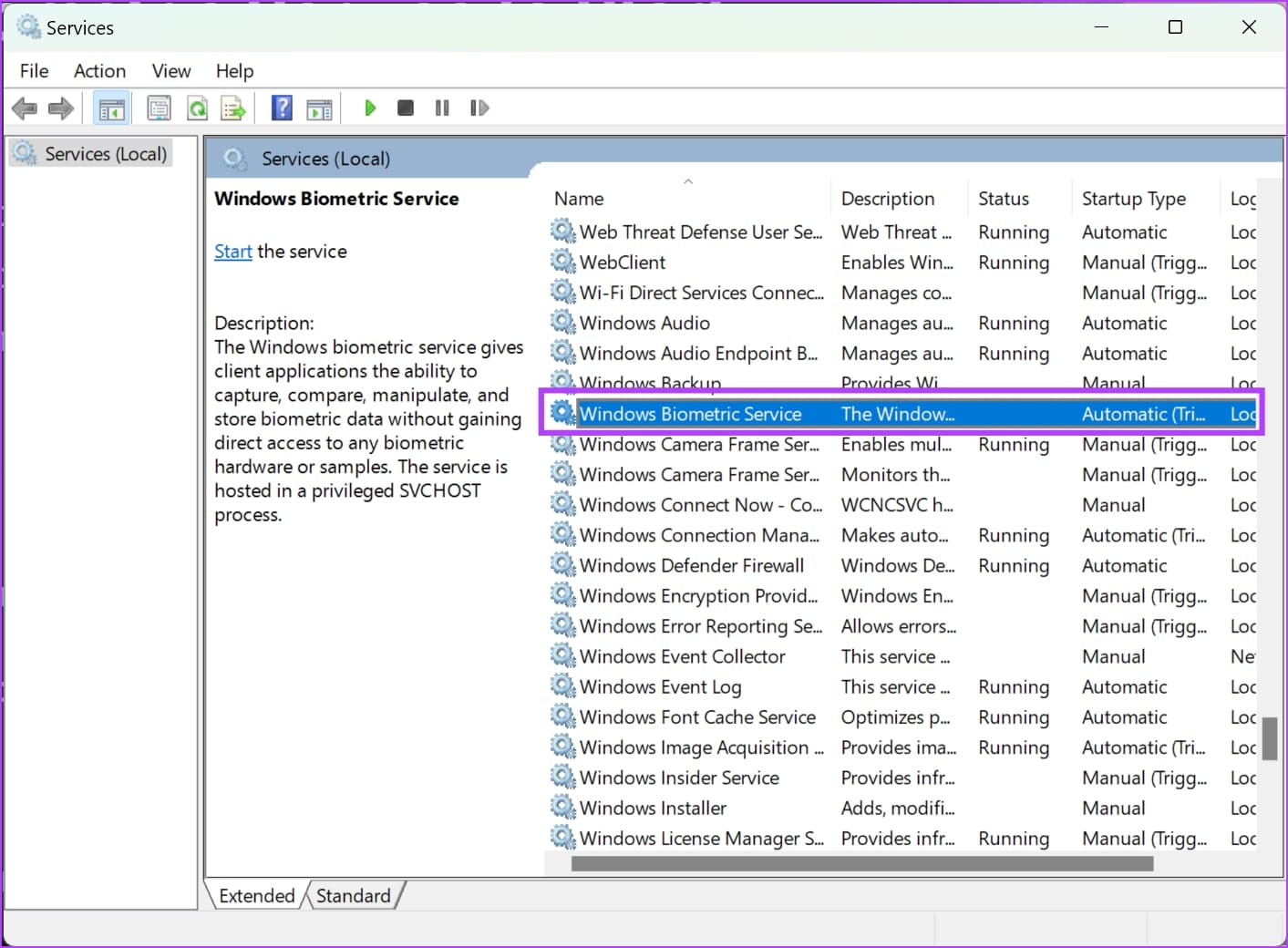
Шаг 3: Нажмите «Стоп».
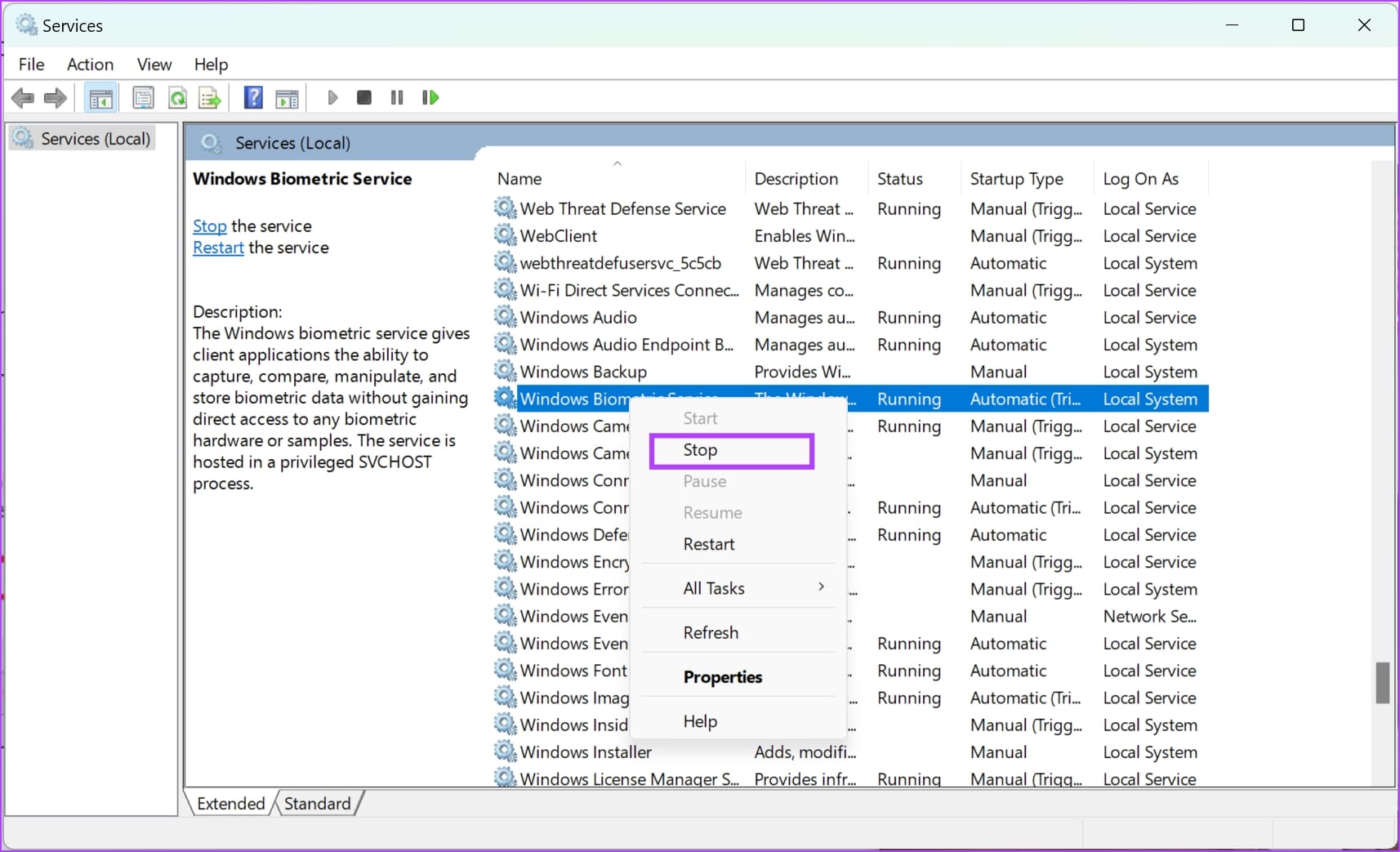
Шаг 4: Теперь перейдите в «Этот компьютер» -> «Windows (C:)» -> «Windows» -> «System32» и откройте папку WindBioDatabase.
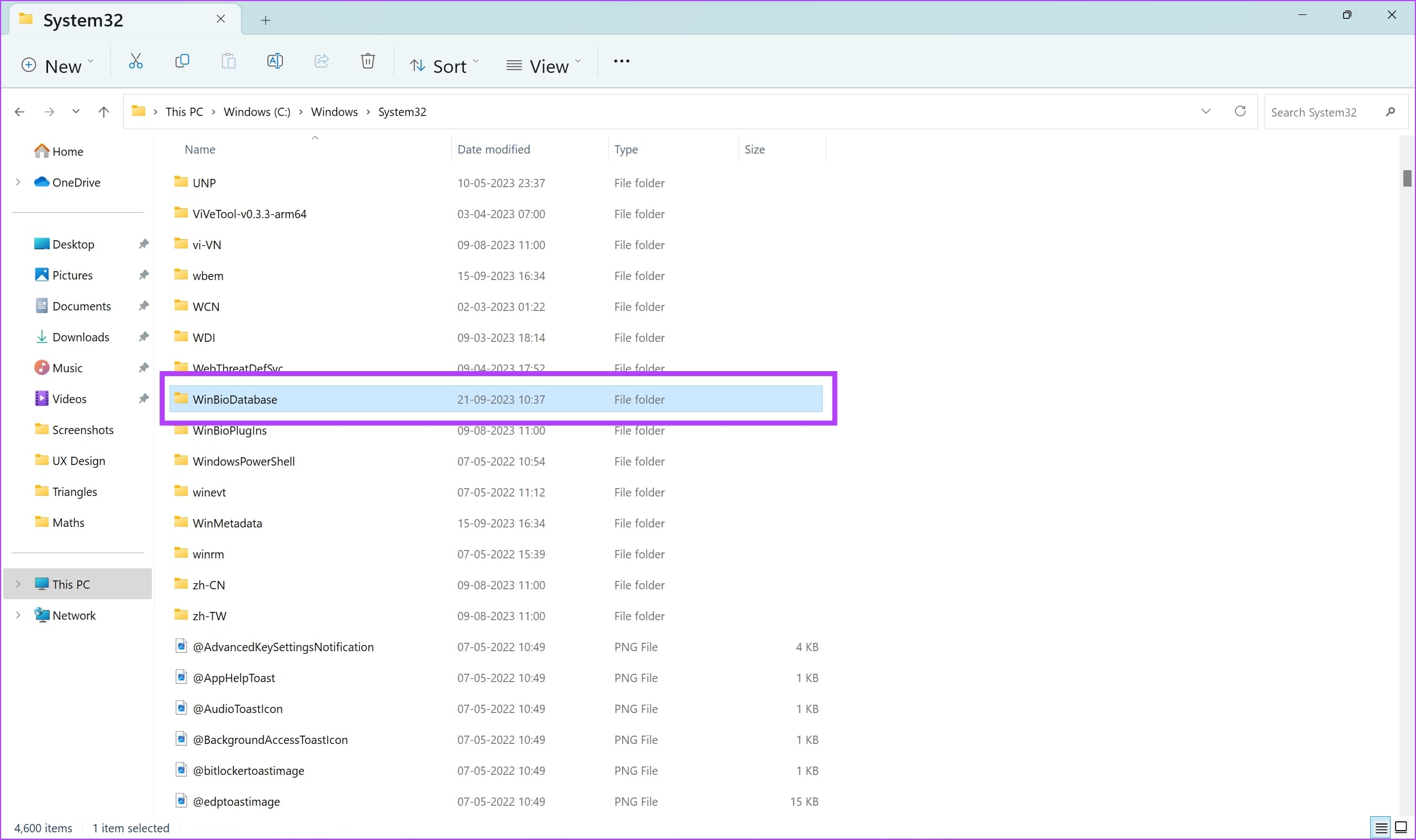
Шаг 5: Нам придется удалить все имеющиеся здесь файлы. Но мы рекомендуем сделать резервную копию. Выберите все файлы. Скопируйте и вставьте их в другое место.
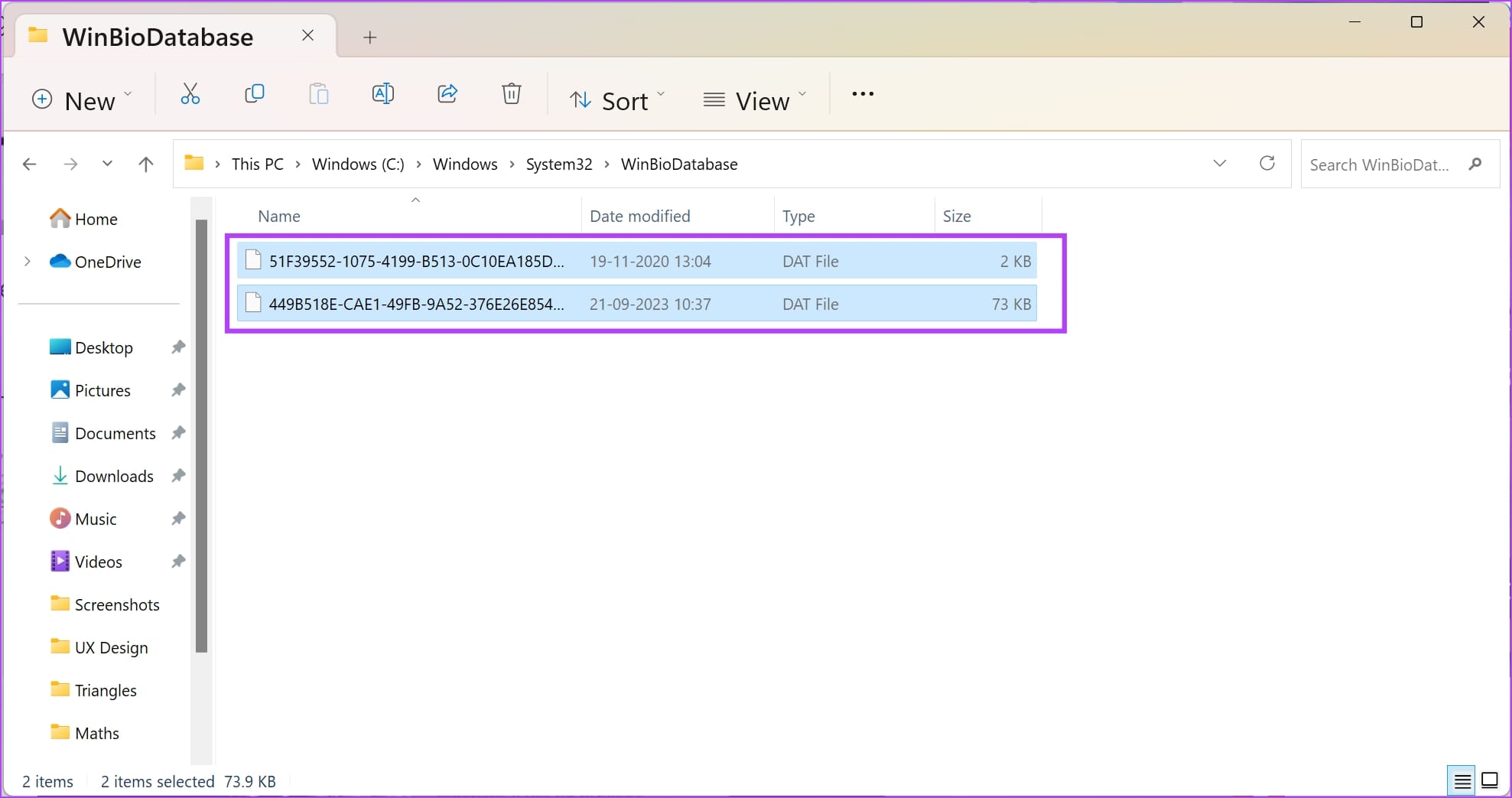
Шаг 6: После того, как вы создали копии всех файлов в другом месте, удалите файлы.
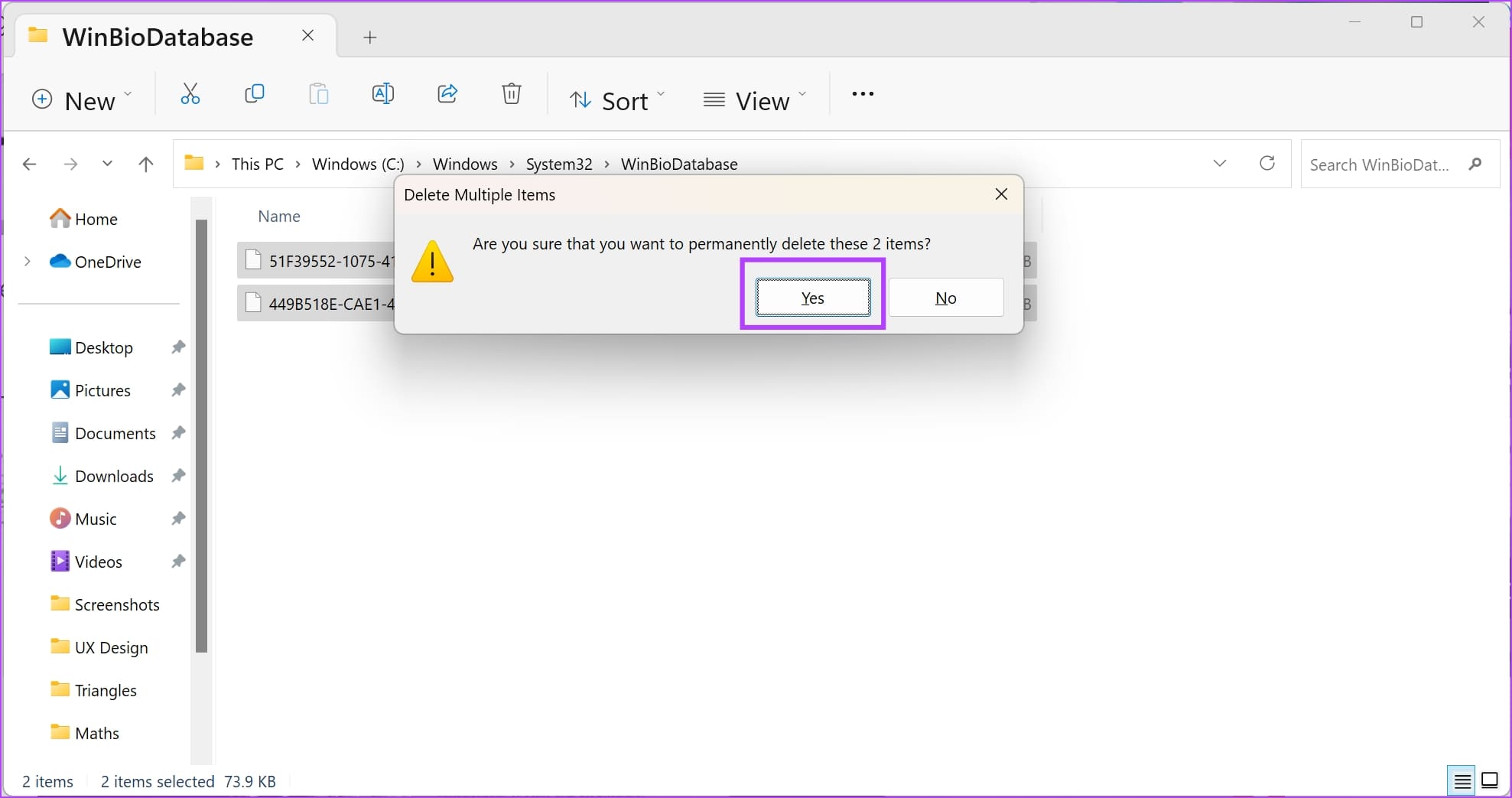
Шаг 7. Теперь вернитесь в Службы Windows, щелкните правой кнопкой мыши «Биометрическая служба Windows» и нажмите «Пуск».
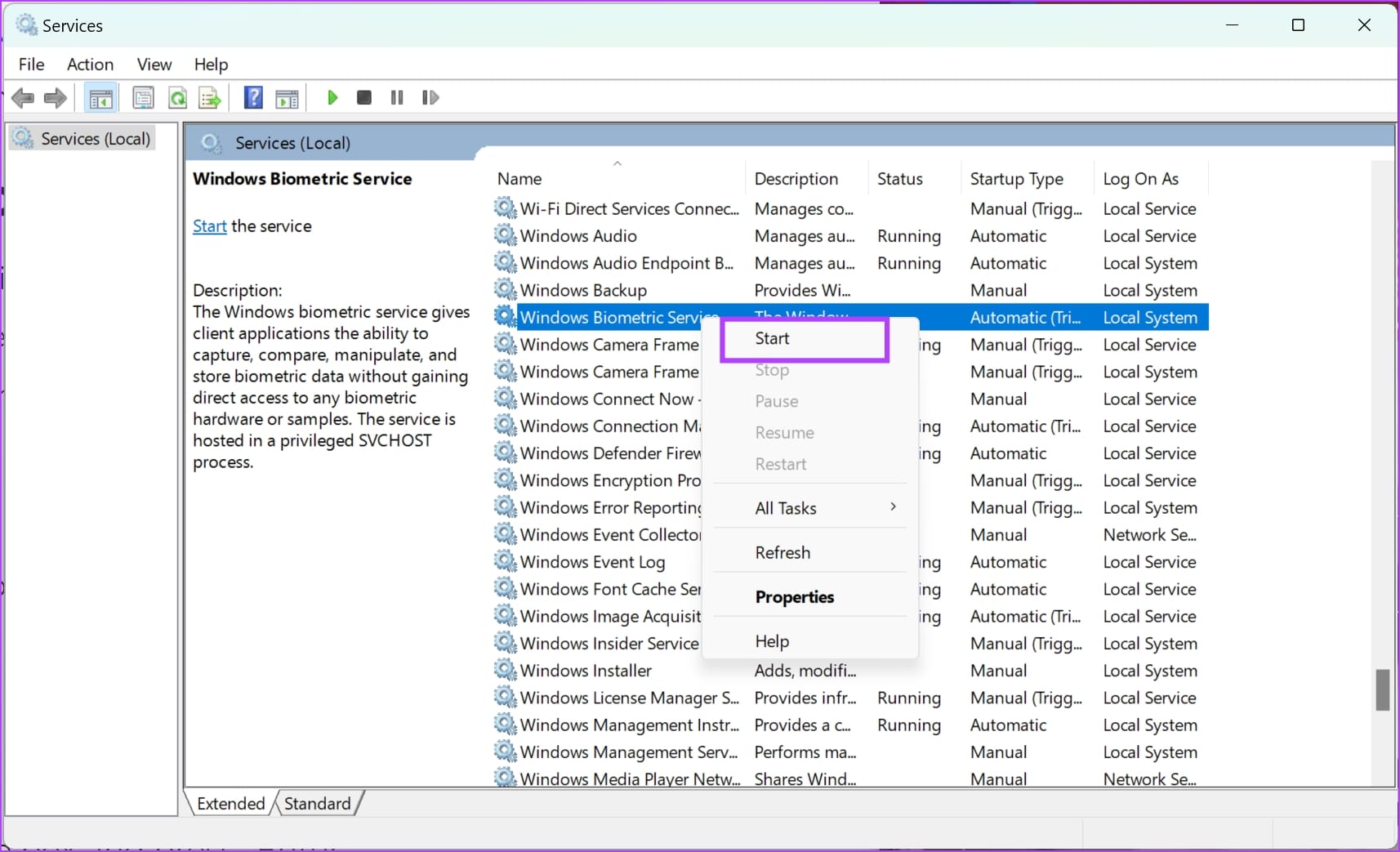
После перезапуска биометрической службы вам необходимо снова зарегистрировать свой отпечаток пальца в приложении «Настройки».
Шаг 1. Откройте приложение «Настройки» на своем компьютере.
Шаг 2. Выберите «Учетные записи» на боковой панели и нажмите «Параметры входа».
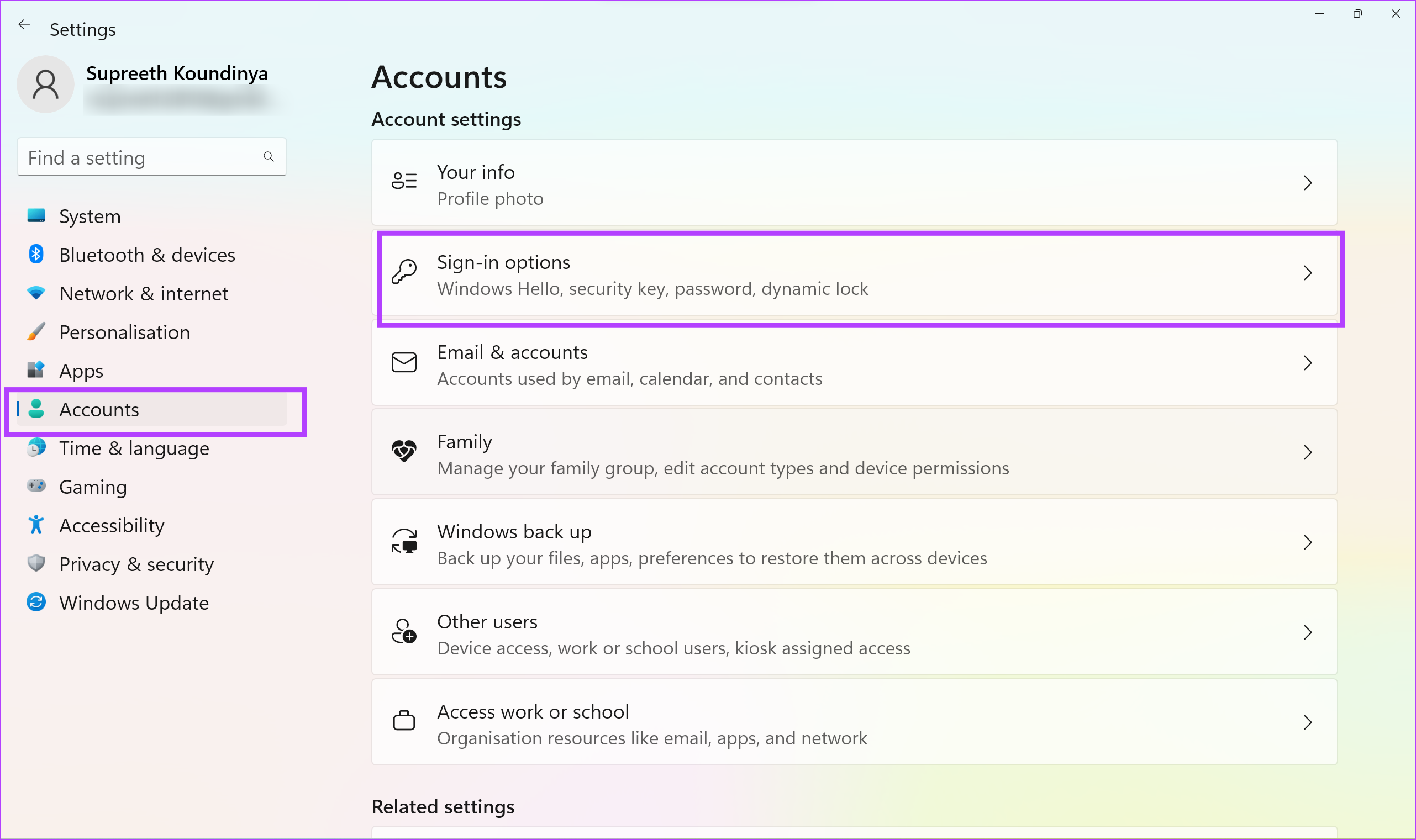
Шаг 3: Нажмите «Распознавание отпечатков пальцев».
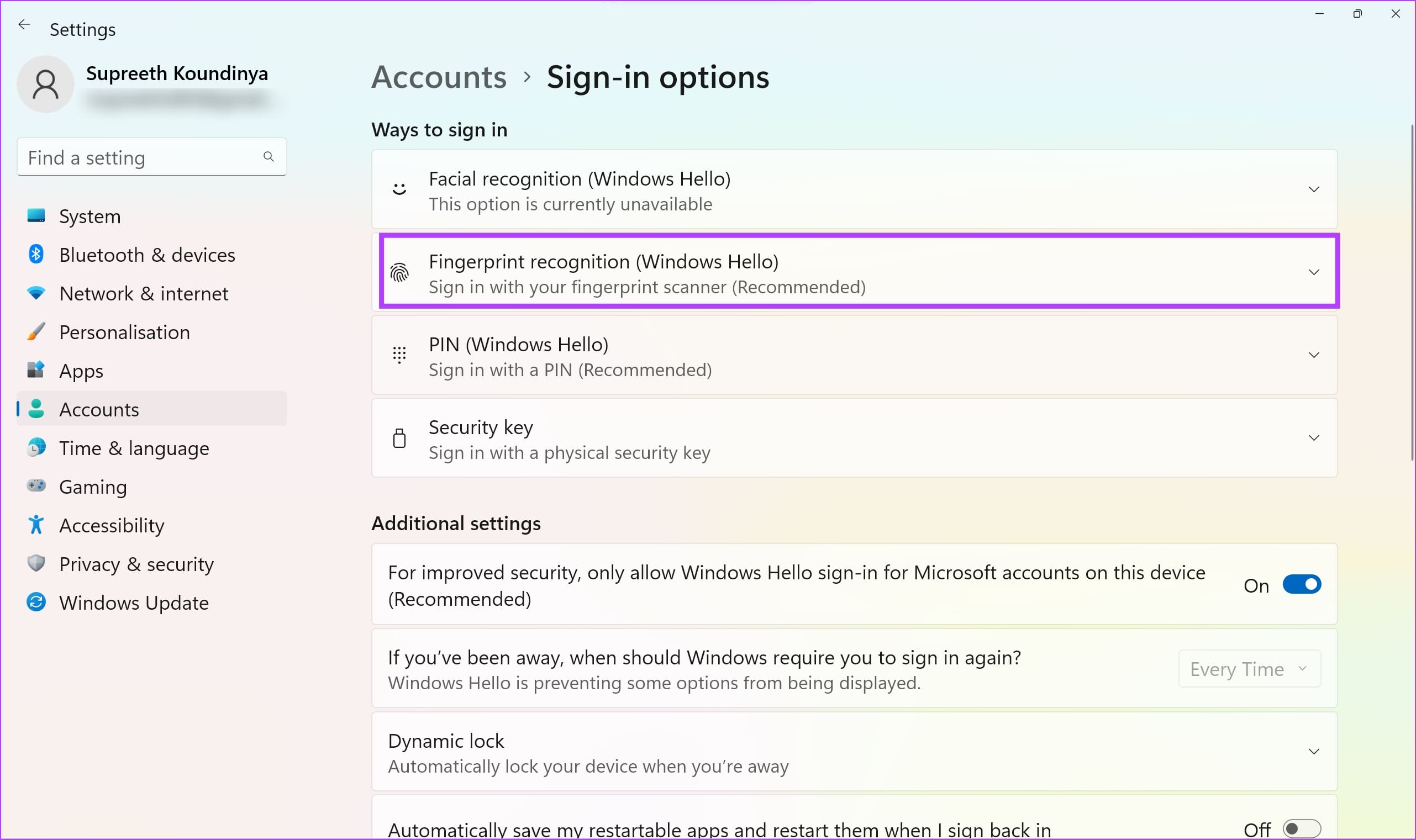
Шаг 4: Теперь нажмите «Настроить» и еще раз зарегистрируйте свои отпечатки пальцев.
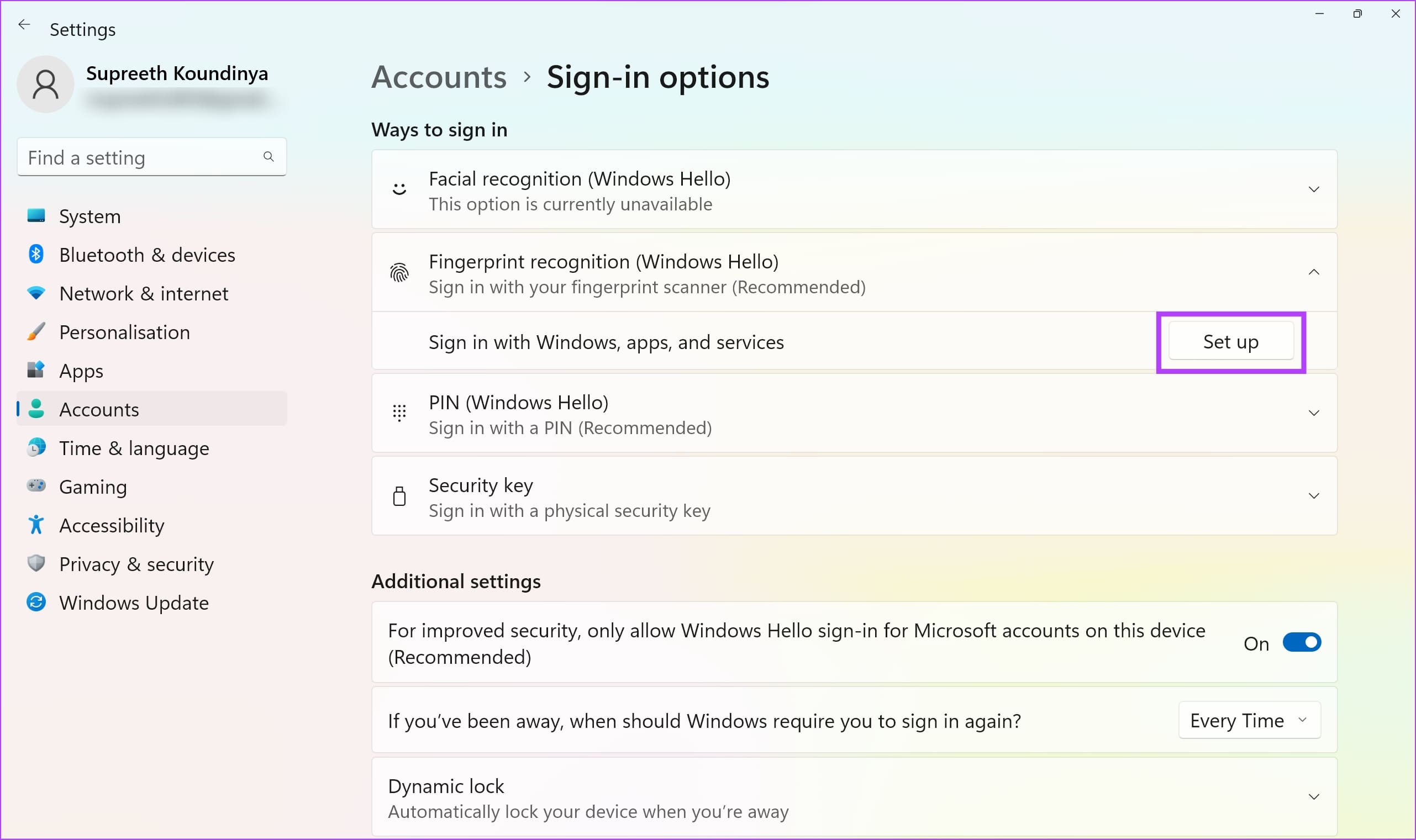
6. Отредактируйте реестр.
Если биометрический вход деактивирован через реестр на вашем ПК с Windows, вы можете включить его с помощью редактора реестра.
Шаг 1. Откройте редактор реестра из меню «Пуск».
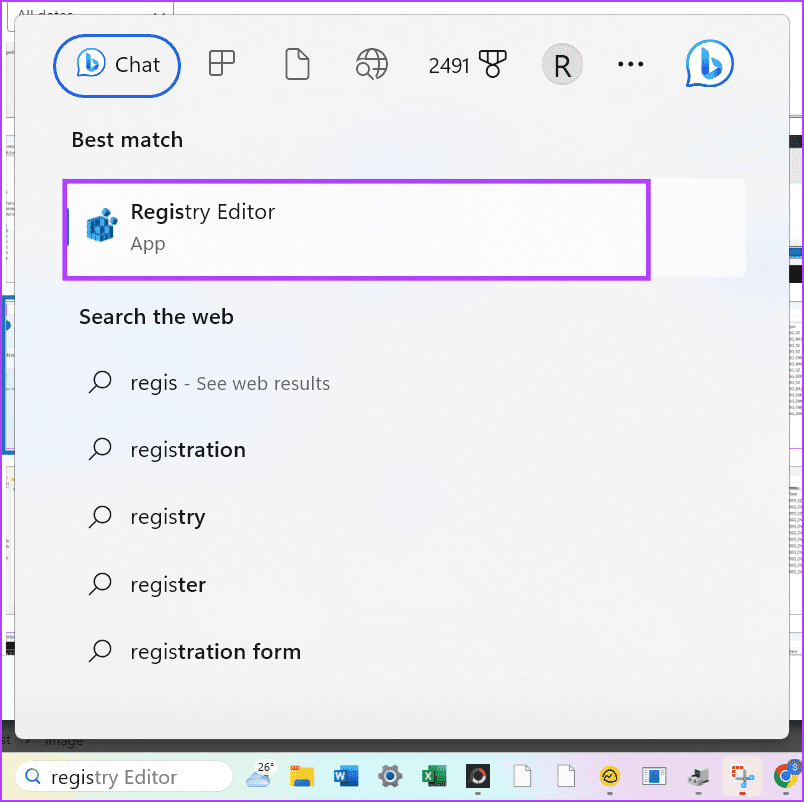
Шаг 2. Выберите папку HKEY_LOCAL_MACHINE.
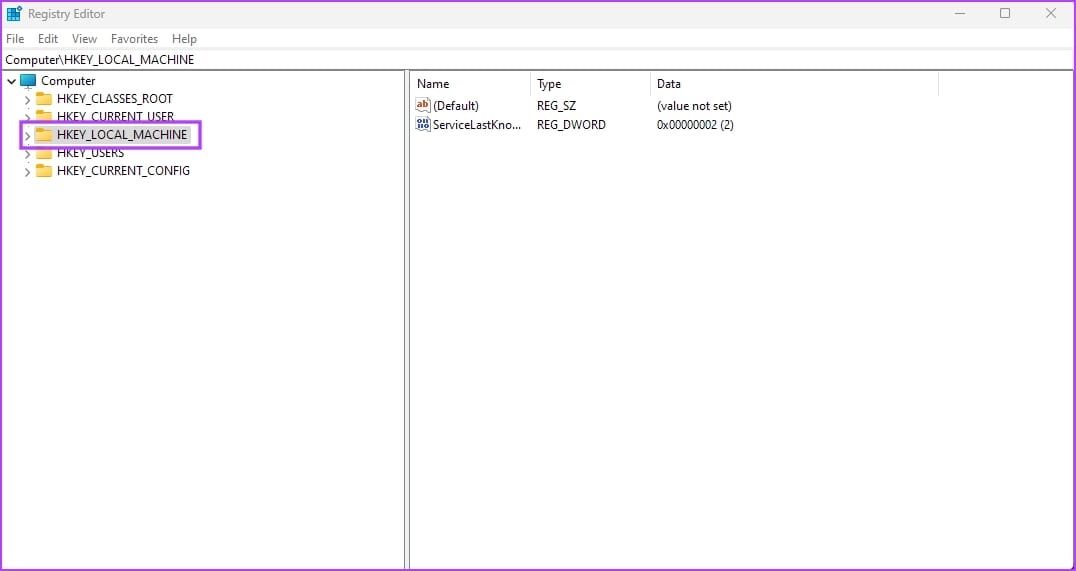
Шаг 3: Нажмите ПРОГРАММНОЕ ОБЕСПЕЧЕНИЕ.

Шаг 4: Нажмите «Политики» -> «Windows» -> и щелкните правой кнопкой мыши «Система».
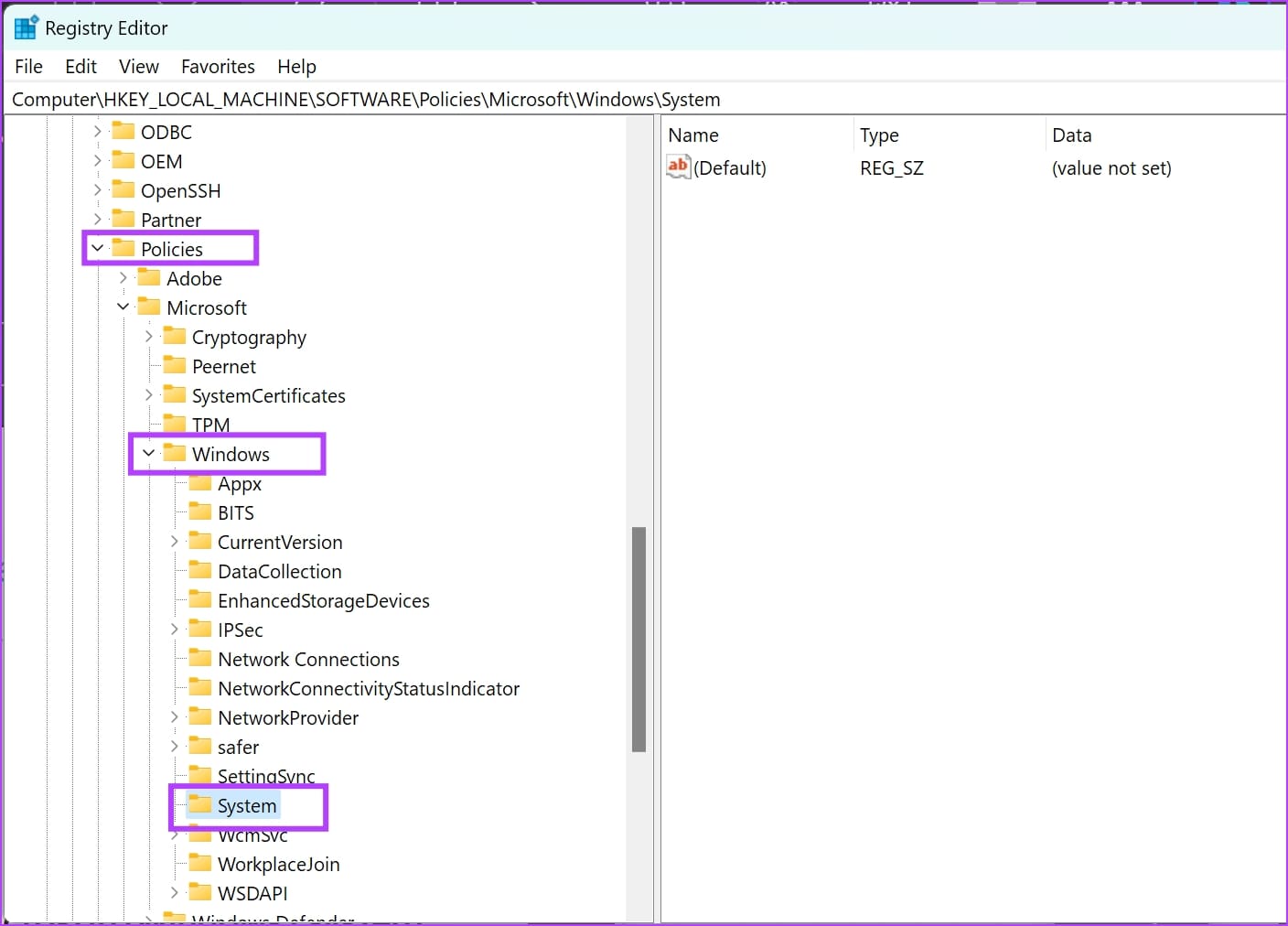
Шаг 5: Нажмите «Создать» -> «Значение DWORD (32 бита).
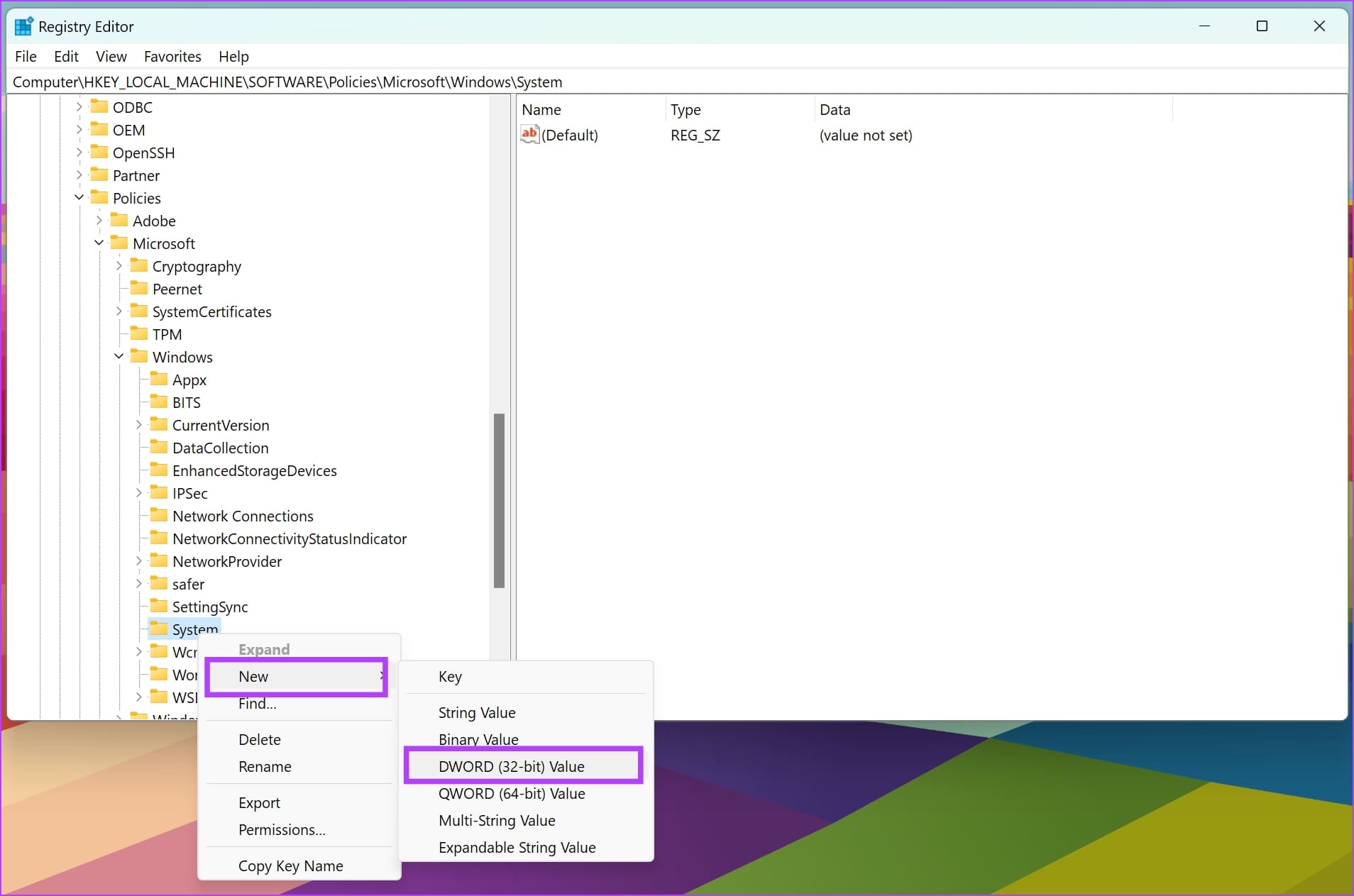
Шаг 6: Щелкните правой кнопкой мыши новую запись и выберите «Переименовать».
Введите новое имя как AllowDomainPINLogon.
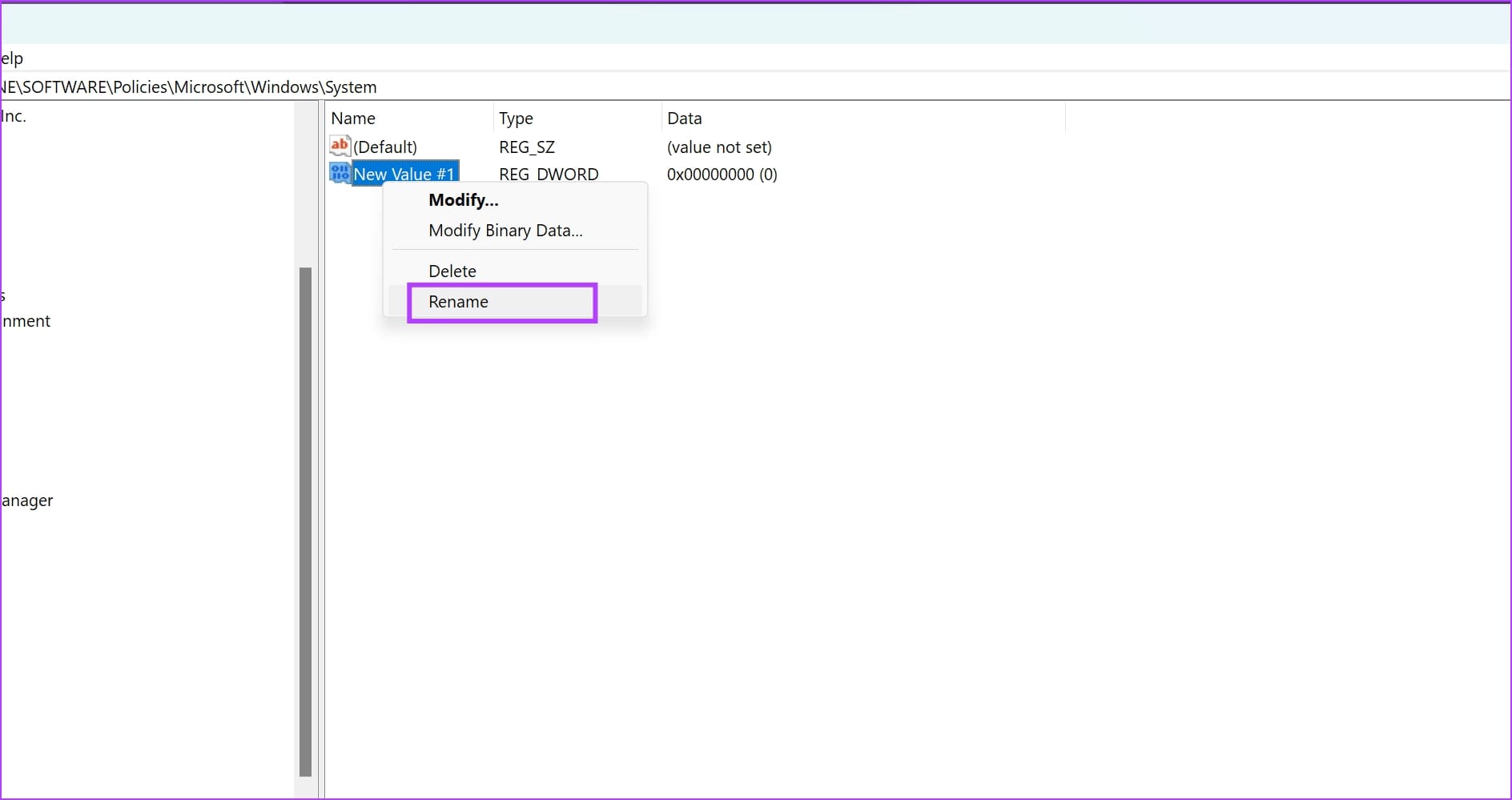
Шаг 7: Дважды щелкните новую запись.
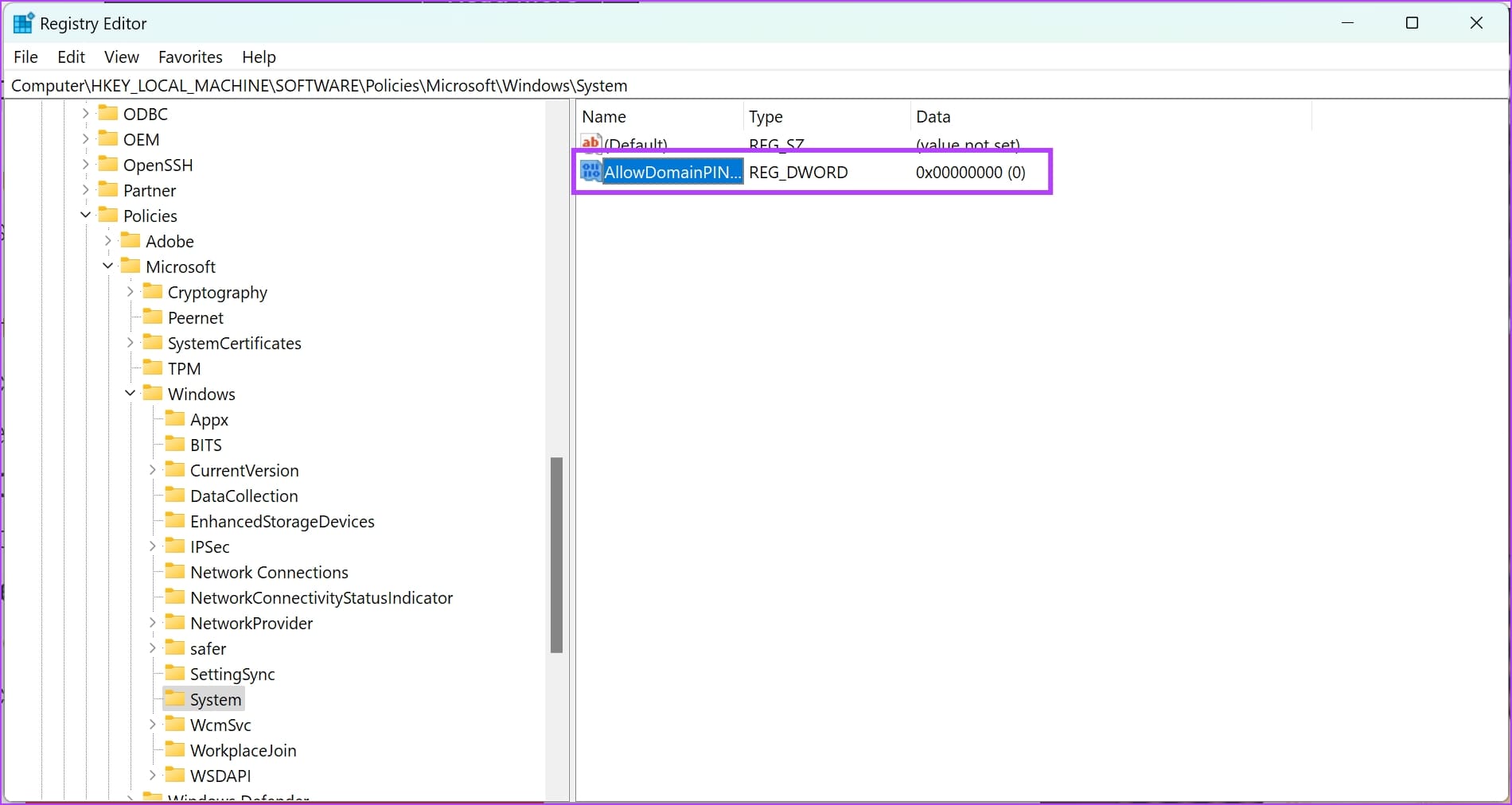
Шаг 8: Введите 1 в данные значения. Нажмите ОК.

7. Устранение неполадок аппаратных устройств
Запуск службы устранения неполадок оборудования на вашем ПК с Windows может устранить проблемы со сканером отпечатков пальцев. Вот как вы можете это сделать.
Шаг 1. Откройте окно «Выполнить» на своем компьютере.
Шаг 2. Введите следующую команду и нажмите «ОК», чтобы открыть службу диагностики оборудования.
msdt.exe -id DeviceDiagnostics
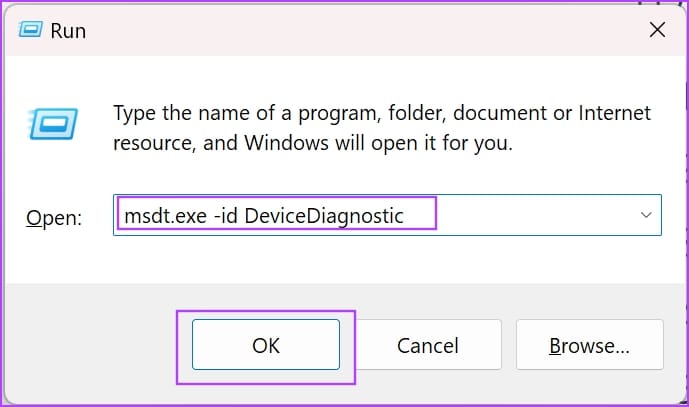
Шаг 3: Нажмите «Далее», и начнется устранение неполадок. После завершения следуйте инструкциям на экране, чтобы предпринять соответствующие действия.
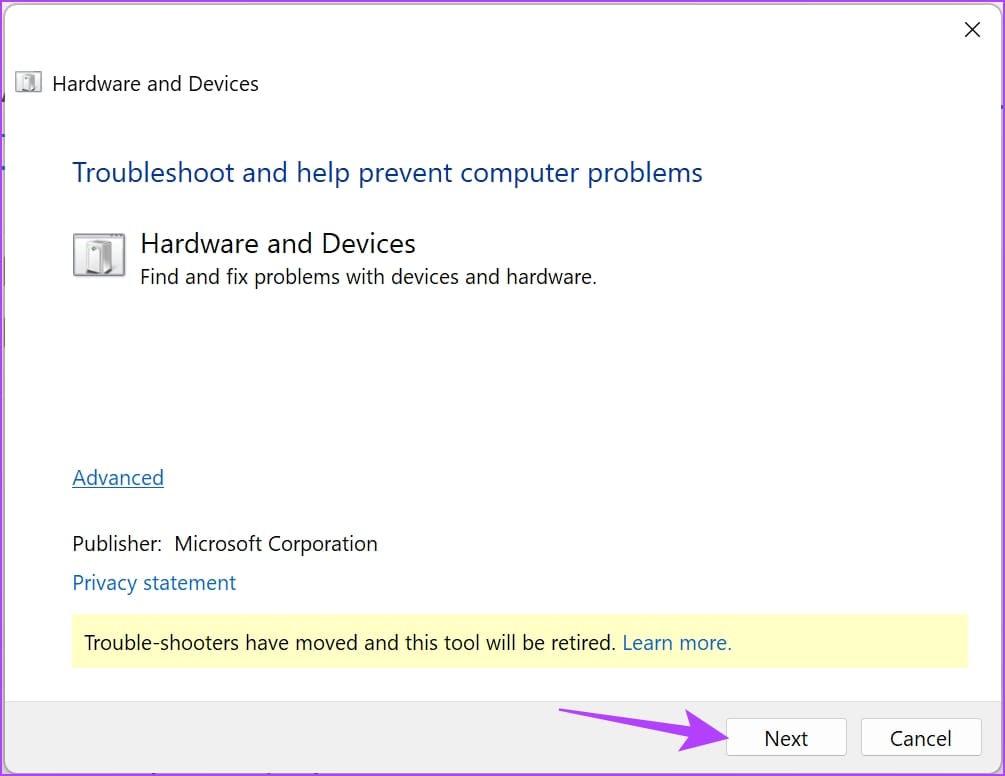
8. Отключите быстрый запуск
Если вы включили быстрый запуск в своей Windows, некоторые службы и процессы могут не закрыться, пока вы выключаете компьютер. Это сделано для того, чтобы ваш компьютер загружался как можно быстрее. Это может вызвать проблемы с Windows Hello, если влияющие на него ошибочные процессы не завершены полностью. Вот как отключить быстрый запуск на вашем ПК с Windows.
Шаг 1: Откройте панель управления на вашем компьютере.
Шаг 2: Нажмите «Оборудование и звук».
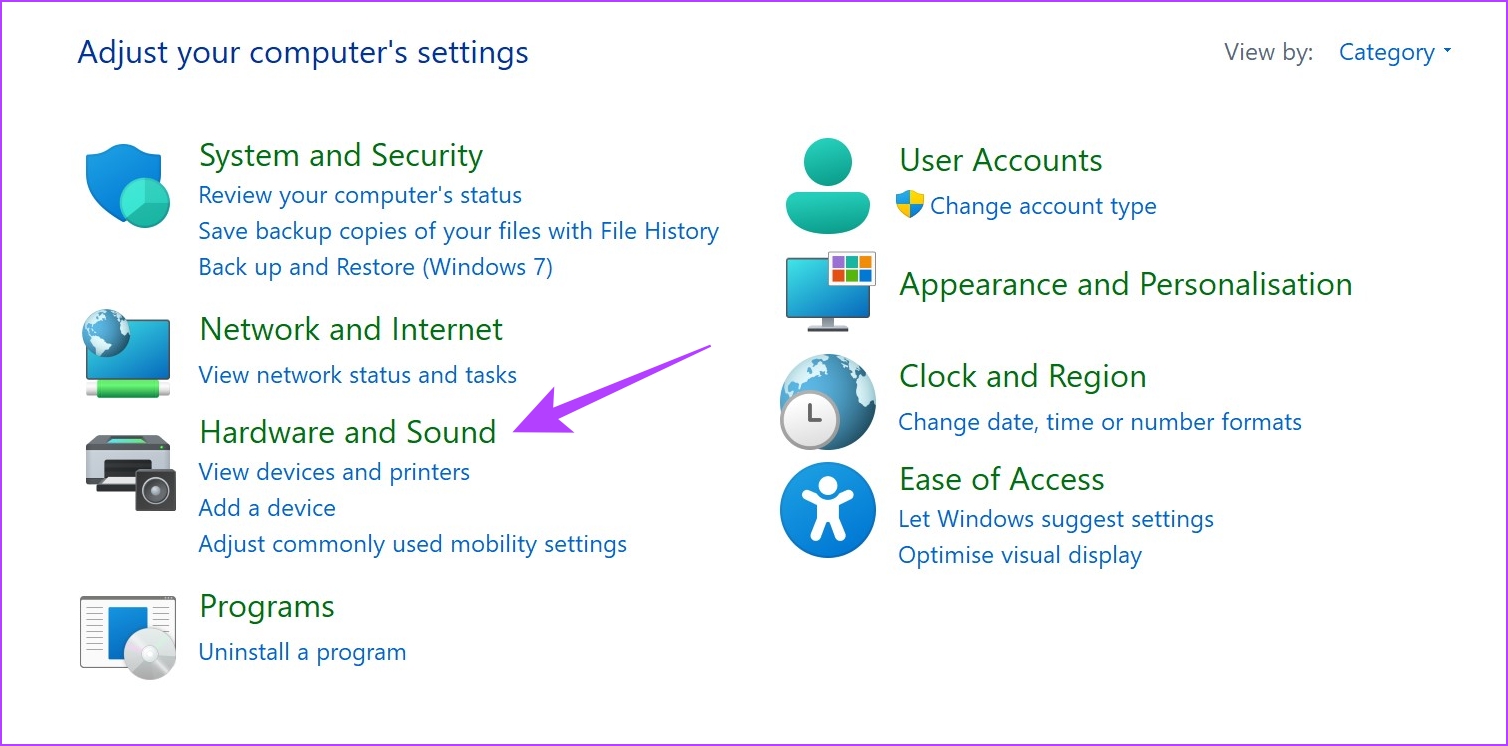
Шаг 2: Нажмите «Параметры электропитания».

Шаг 3: Нажмите «Выбрать, что делают кнопки питания».
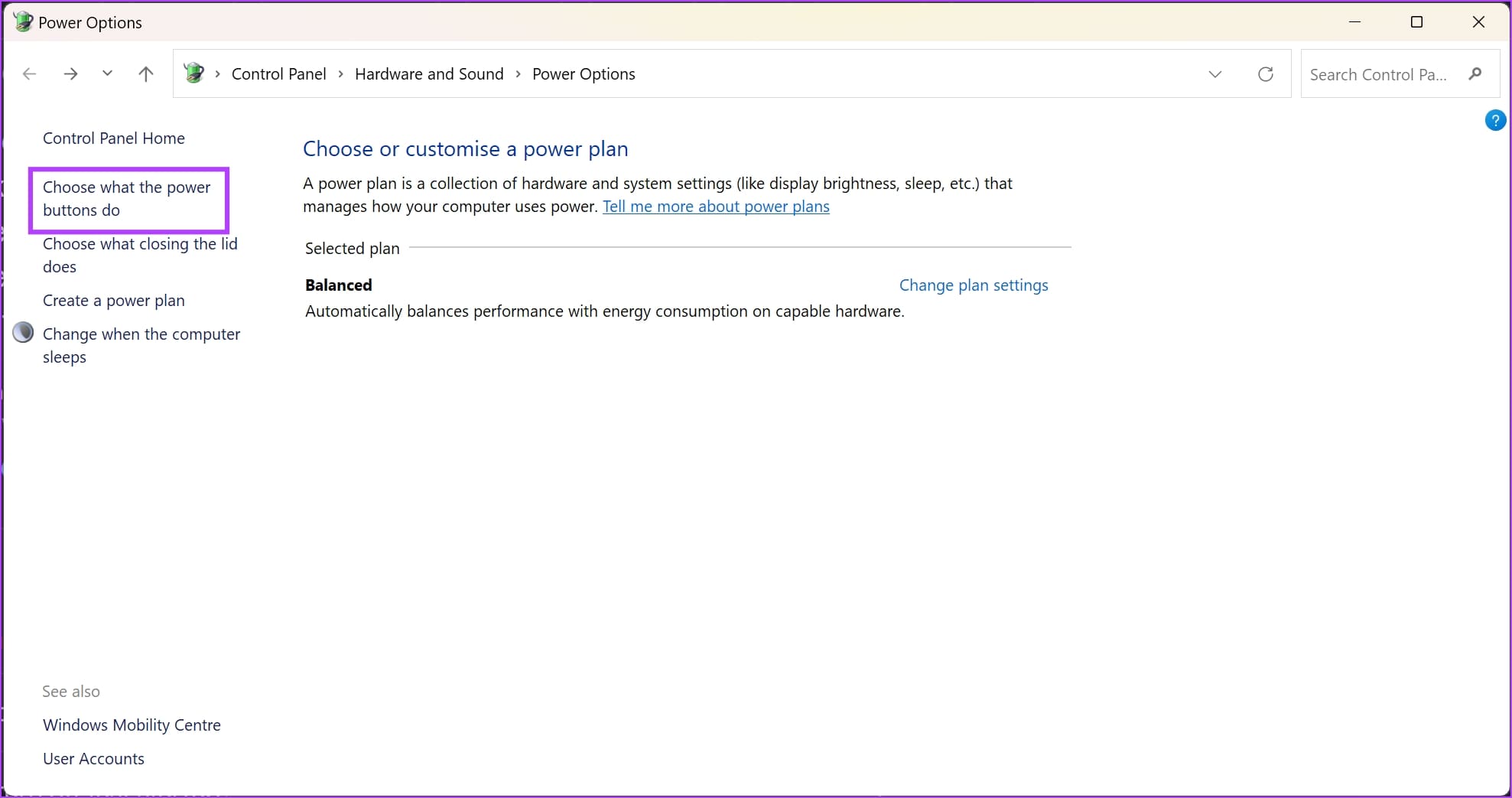
Шаг 4. Нажмите «Изменить настройки, которые в данный момент недоступны».
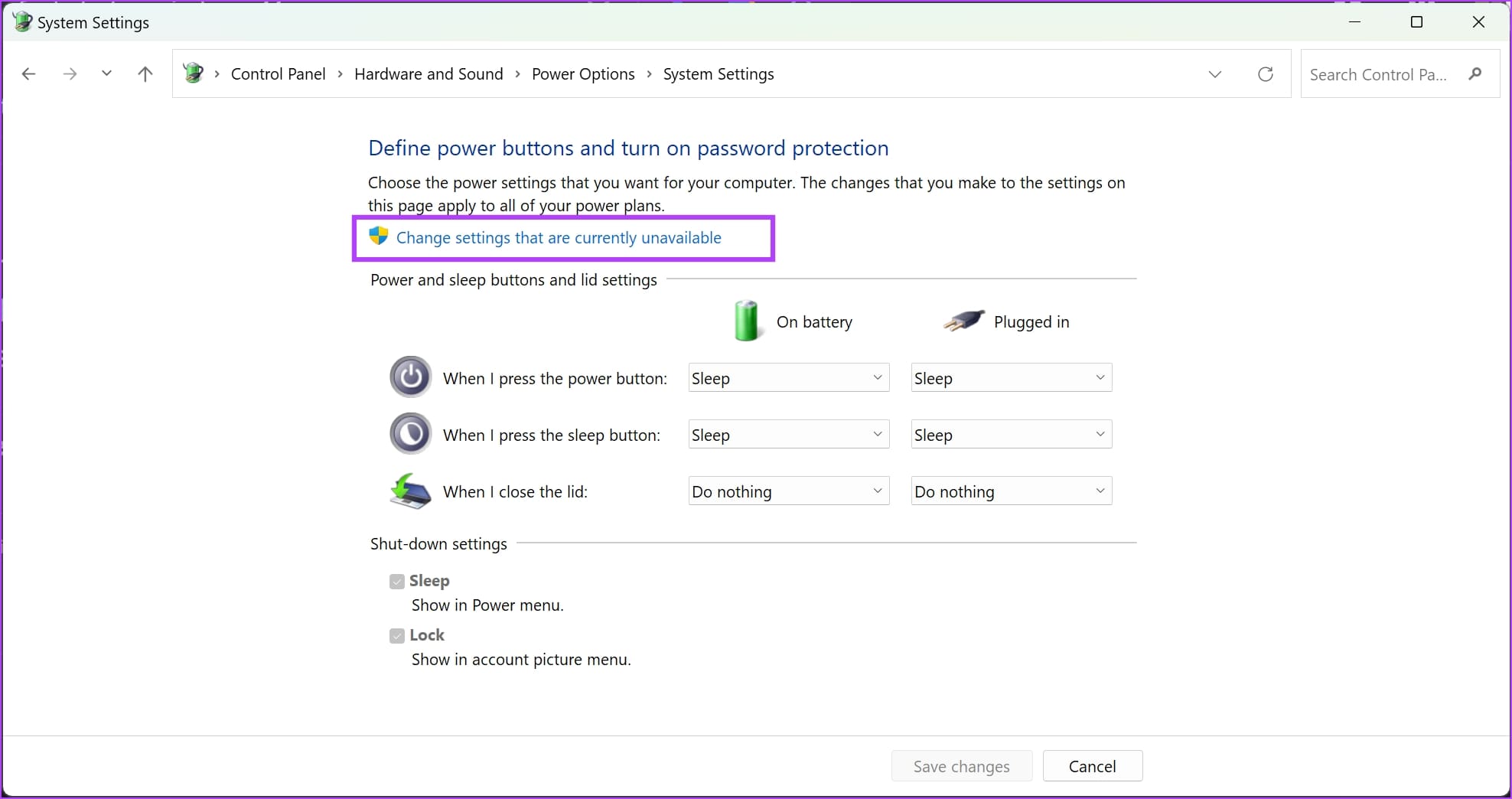
Шаг 5: Снимите флажок «Включить быстрый запуск (рекомендуется)» и нажмите «Сохранить изменения».
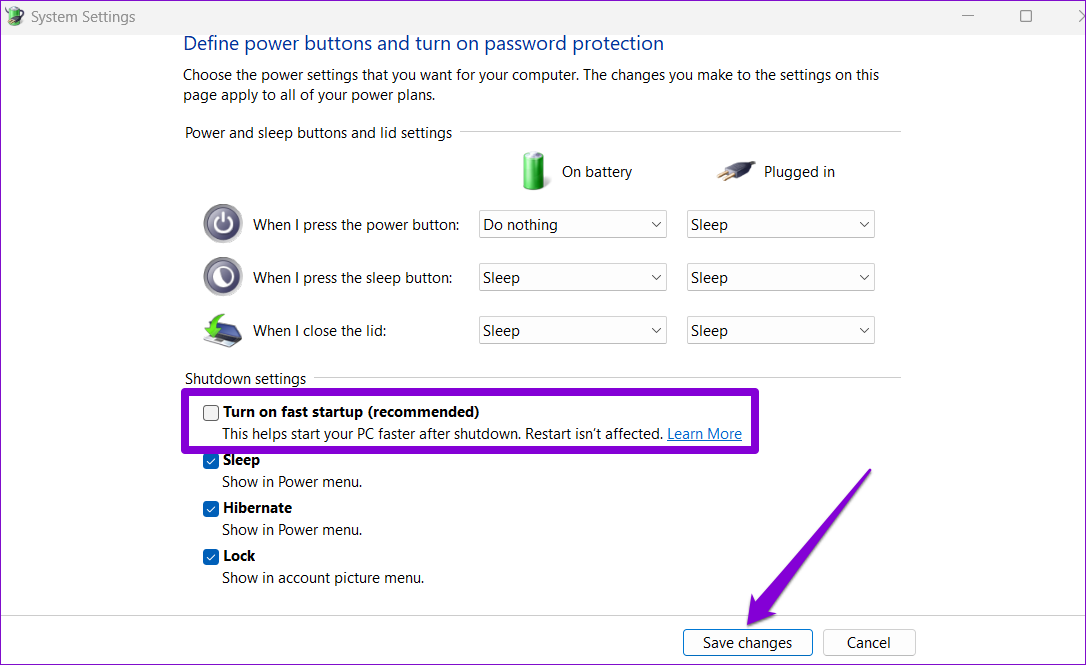
9. Переключитесь на локальную учетную запись
Если с учетной записью Microsoft, связанной с вашим отпечатком пальца Windows Hello, возникла проблема, вы можете заметить несколько проблем. Поэтому преобразуйте существующую учетную запись в локальную и проверьте, работает ли сканер отпечатков пальцев без проблем.
Примечание. При переключении на локальную учетную запись вы выйдете из всех приложений, а настройки не будут синхронизироваться на всех других устройствах, использующих вашу учетную запись Microsoft.
Шаг 1. Откройте приложение «Настройки».
Шаг 2. Нажмите «Аккаунты» на боковой панели. Нажмите «Ваша информация».
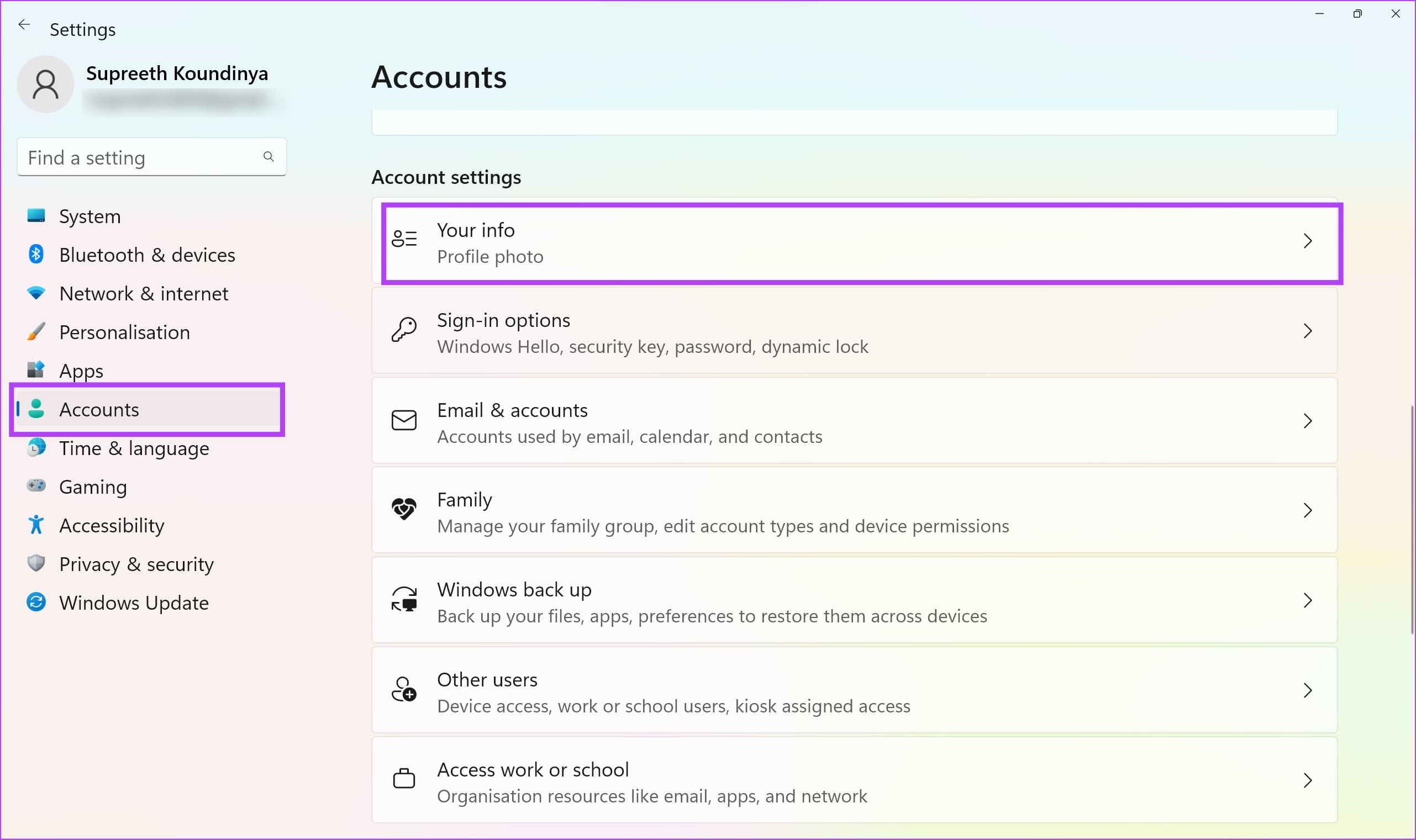
Шаг 3. Нажмите «Войти вместо этого с локальной учетной записью».
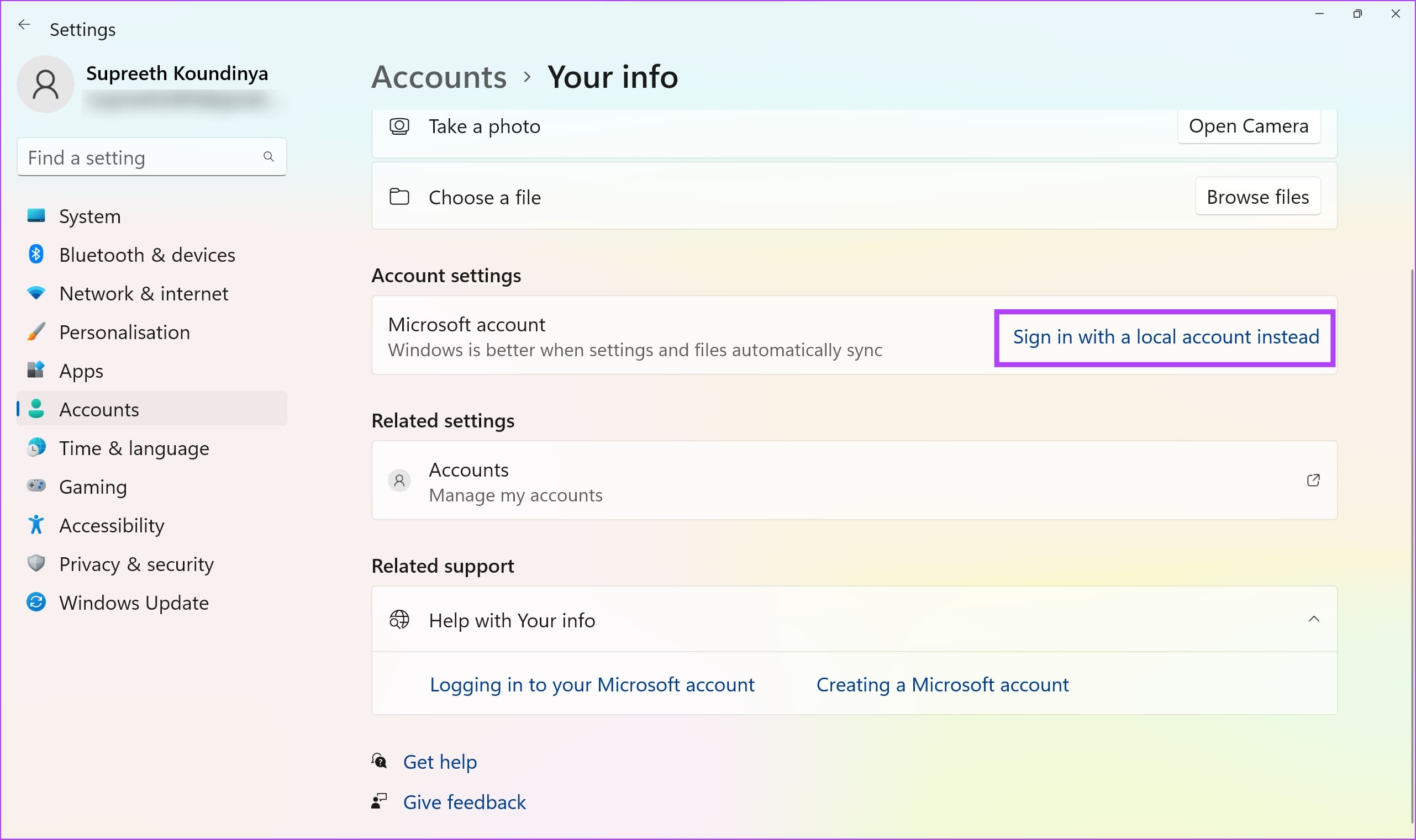
Шаг 4. Возможно, вам придется создать резервную копию ключа восстановления, если он имеется, прежде чем продолжить. Следуйте инструкциям на экране, чтобы создать резервную копию ключа восстановления. Если нет, нажмите «Пропустить этот шаг».
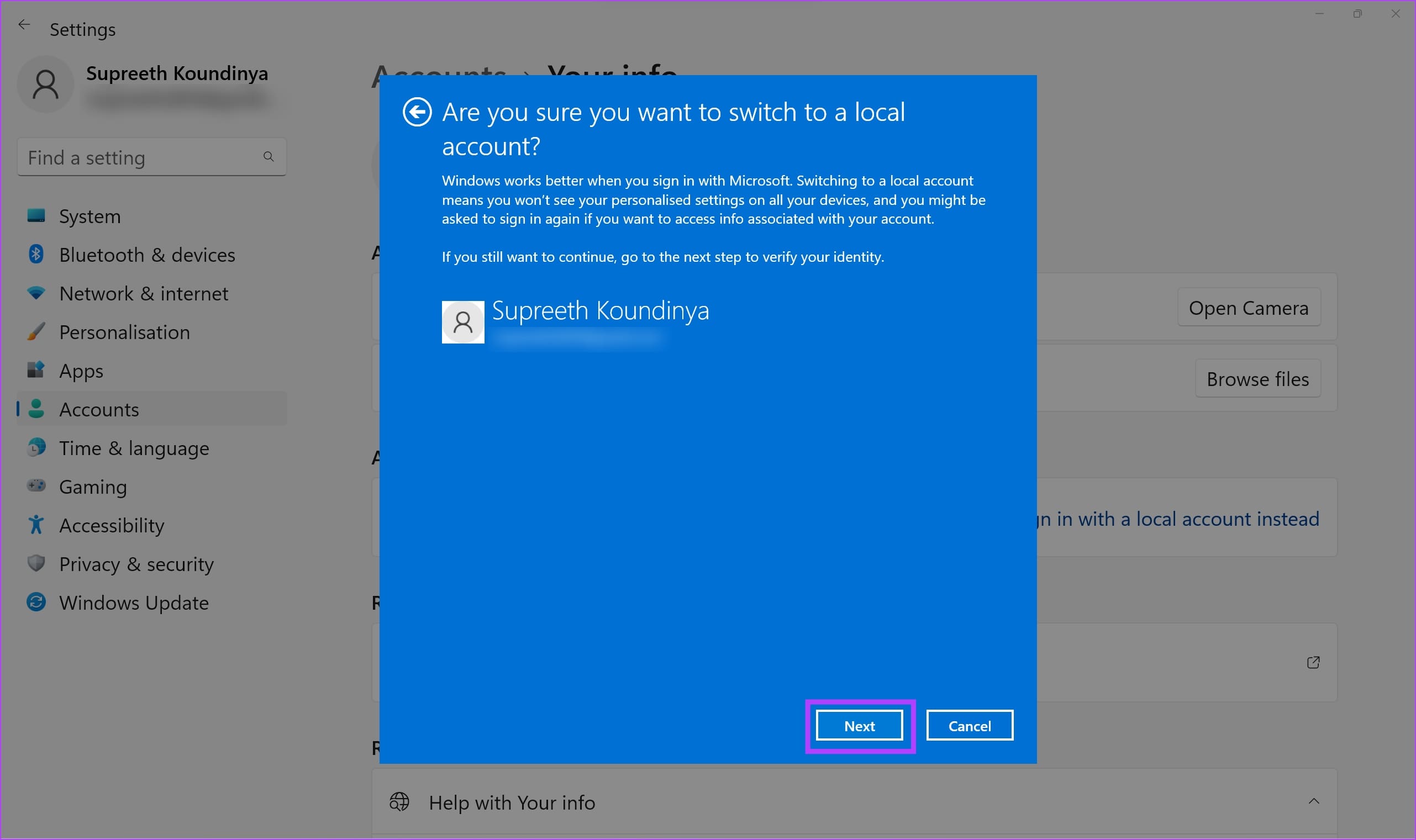
Шаг 5: Нажмите «Далее» для подтверждения.
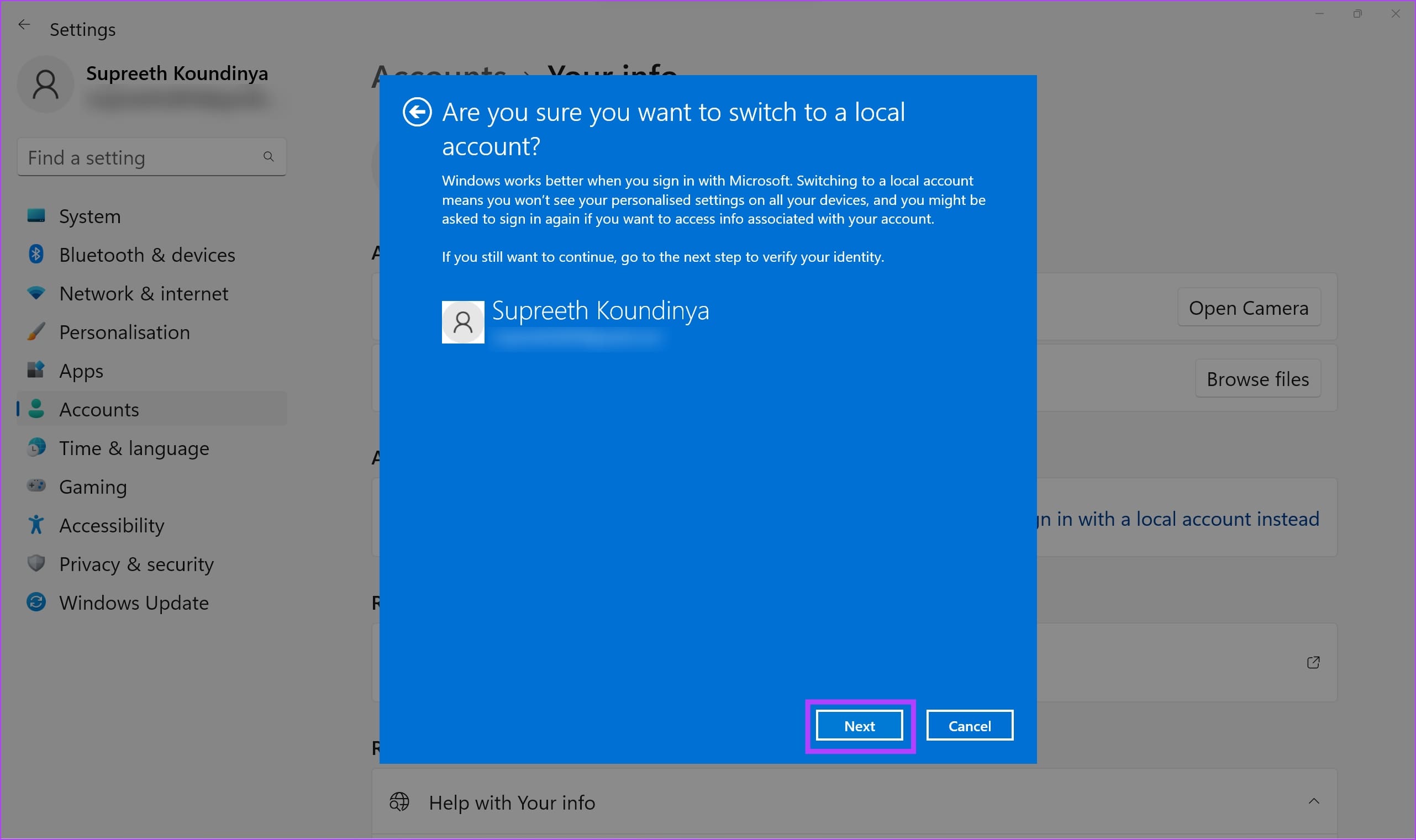
10. Обновите Windows
Если многие пользователи столкнутся с проблемами со службой отпечатков пальцев Windows Hello, Microsoft выпустит обновление, чтобы решить эту проблему. Поэтому вам необходимо убедиться, что вы используете последнюю доступную версию Windows.
Шаг 1. Откройте приложение «Настройки».
Шаг 2. Нажмите «Центр обновления Windows» на боковой панели.
Шаг 3: Нажмите «Проверить наличие обновлений».
Шаг 4. Нажмите «Загрузить и установить», чтобы установить новое обновление Windows.

11. Обратитесь в службу поддержки клиентов.
Если ни один из вышеперечисленных методов не работает, возможно, повреждено биометрическое оборудование или сканер отпечатков пальцев. Обратитесь в службу поддержки производителя вашего устройства, и они смогут помочь вам в решении проблемы.
Если у вас есть дополнительные вопросы, вы можете просмотреть раздел часто задаваемых вопросов ниже.
Часто задаваемые вопросы о распознавании отпечатков пальцев Windows недоступны
1. Сколько отпечатков пальцев я могу добавить на свой компьютер с Windows?
В Windows Hello можно зарегистрировать до 10 отпечатков пальцев.
2. Требуется ли для службы отпечатков пальцев Windows Hello подключение к Интернету?
Нет. Windows Hello не требует подключения к Интернету для считывания данных вашего отпечатка пальца.
3. Почему Windows не распознает мой отпечаток пальца?
Попробуйте аккуратно очистить поверхность сканера отпечатков пальцев. Далее можно попробовать подольше держать палец на ридере. Если ничего не помогает, вы можете удалить и повторно добавить данные своего отпечатка пальца.
Защитите свой компьютер с Windows с помощью отпечатка пальца
Мы надеемся, что эта статья поможет вам исправить и устранить ошибку «Опция Windows Hello Fingerprint недоступна» на вашем компьютере. Защита вашего ПК с Windows очень важна для того, чтобы все ваши данные были в безопасности и вне досягаемости от рук злоумышленников. Если ничего не помогает, вы все равно можете разблокировать свой компьютер с Windows с помощью установленного пароля!
Программы для Windows, мобильные приложения, игры - ВСЁ БЕСПЛАТНО, в нашем закрытом телеграмм канале - Подписывайтесь:)