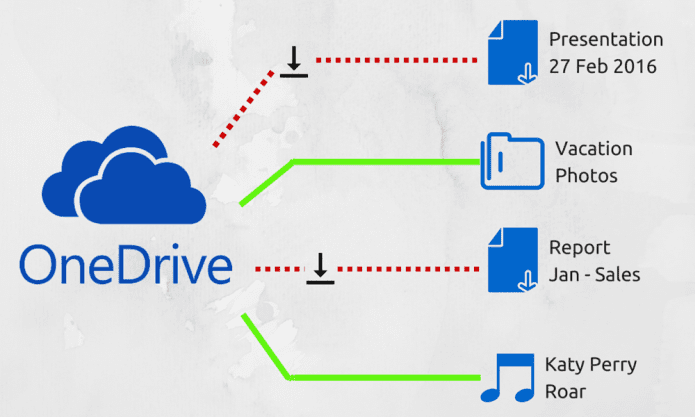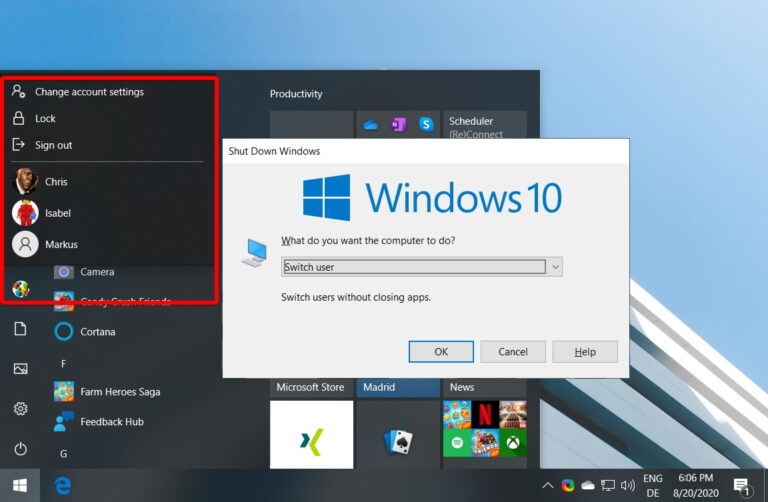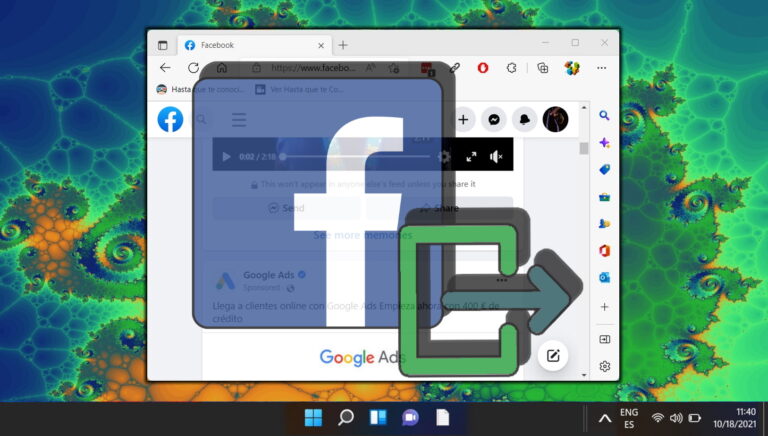7 основных исправлений ошибки «Мы столкнулись с проблемой» в Microsoft Teams в Windows
Microsoft Teams — популярное приложение для совместной работы среди пользователей Windows, и на это есть веские причины. Тем не менее, Teams имеет недостатки и не имеет проблем. Иногда Microsoft Teams может отказываться открываться, препятствовать вашему входу в систему или не загружаться, отображая сообщение «К сожалению, у нас возникла проблема» на вашем компьютере с Windows 10 или 11.
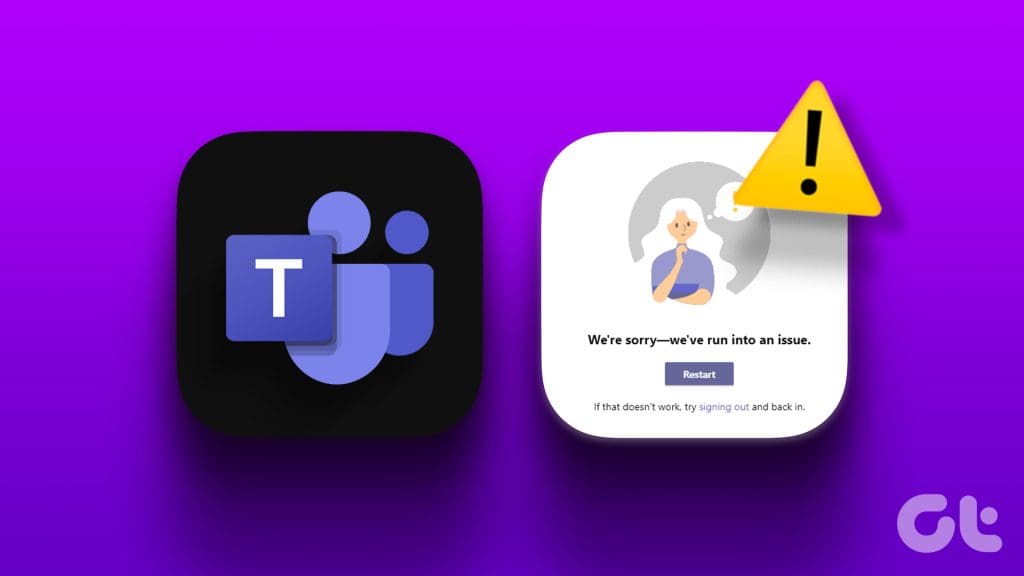
Программы для Windows, мобильные приложения, игры - ВСЁ БЕСПЛАТНО, в нашем закрытом телеграмм канале - Подписывайтесь:)
Причин появления этого сообщения может быть несколько. Таким образом, не существует универсального решения, которое подходило бы всем. Будьте уверены, работа над следующими исправлениями должна устранить ошибку и возобновить работу Teams.
1. Запустите Microsoft Teams от имени администратора.
Запуск Microsoft Teams с правами администратора предоставит приложению все необходимые разрешения в Windows, что позволит ему работать бесперебойно и без перебоев. Следовательно, это первое, что вам следует попробовать.
Шаг 1: Нажмите сочетание клавиш Control + Shift + Escape, чтобы открыть диспетчер задач. На вкладках «Процессы» щелкните правой кнопкой мыши Microsoft Teams и выберите параметр «Завершить задачу».
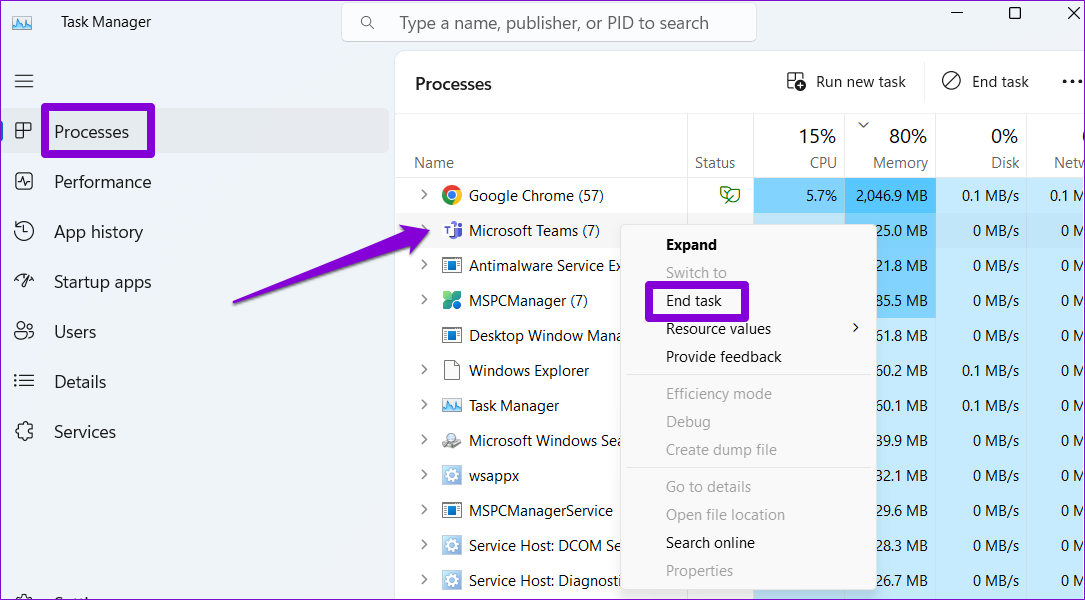
Шаг 2. Щелкните правой кнопкой мыши значок Teams и выберите «Запуск от имени администратора».
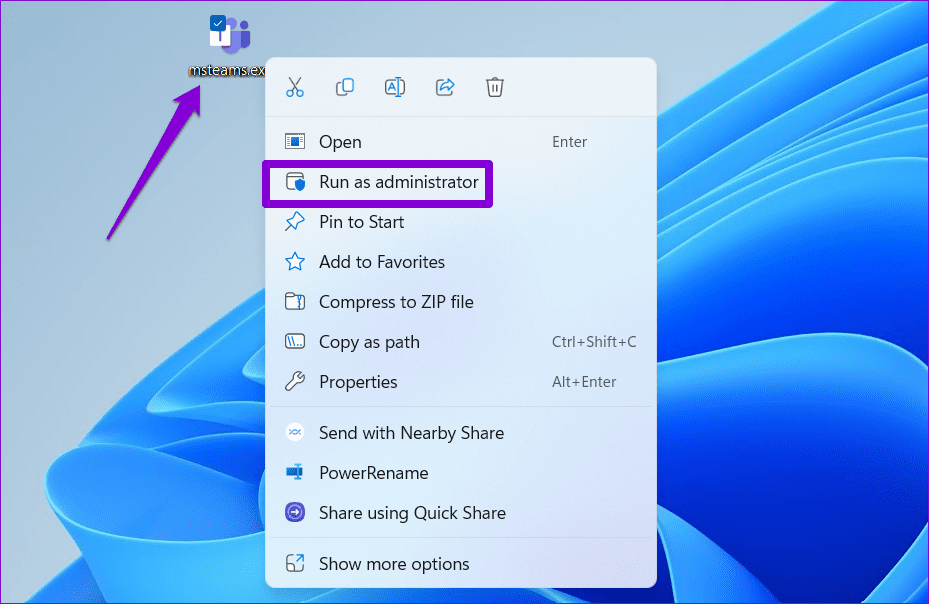
Шаг 3. Выберите «Да», когда появится приглашение контроля учетных записей (UAC).
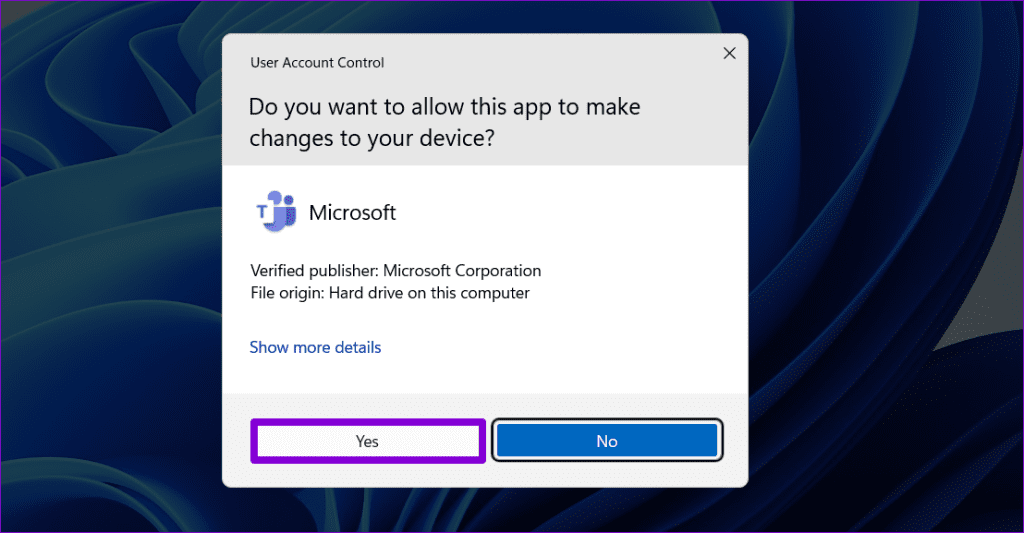
Попробуйте еще раз использовать Teams и проверьте, работает ли он нормально.
2. Запустите Microsoft Teams в режиме совместимости.
Если открытие Teams от имени администратора окажется неэффективным, попробуйте запустить его в режиме совместимости. Несколько пользователей на форумах Microsoft сообщили что этот метод исправил ошибку «К сожалению, мы столкнулись с проблемой» в Teams. Вы также можете попробовать.
Шаг 1. Щелкните правой кнопкой мыши значок Microsoft Teams и выберите «Свойства».
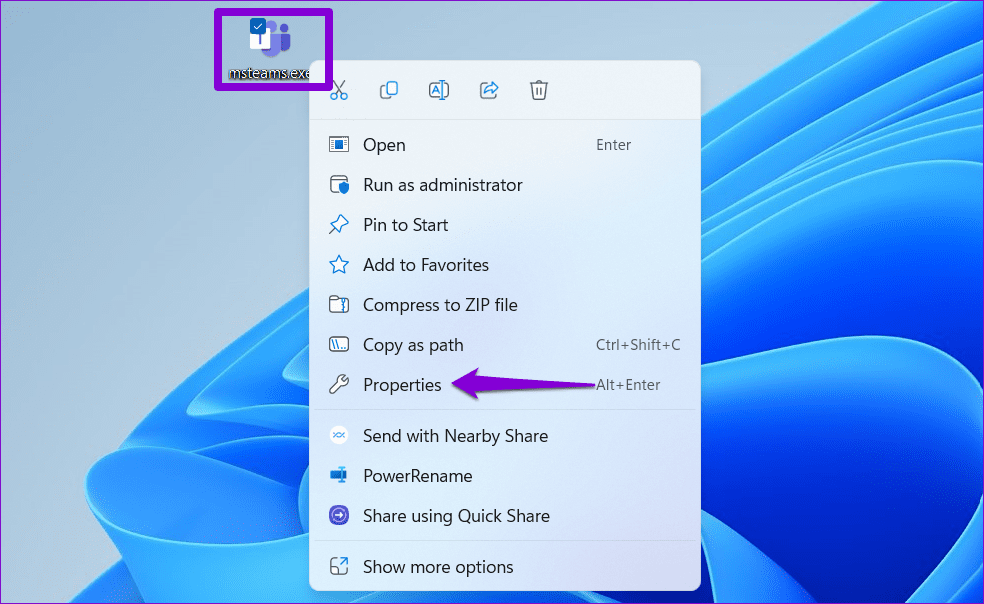
Шаг 2: Перейдите на вкладку «Совместимость». Установите флажок «Запустить эту программу в режиме совместимости для».
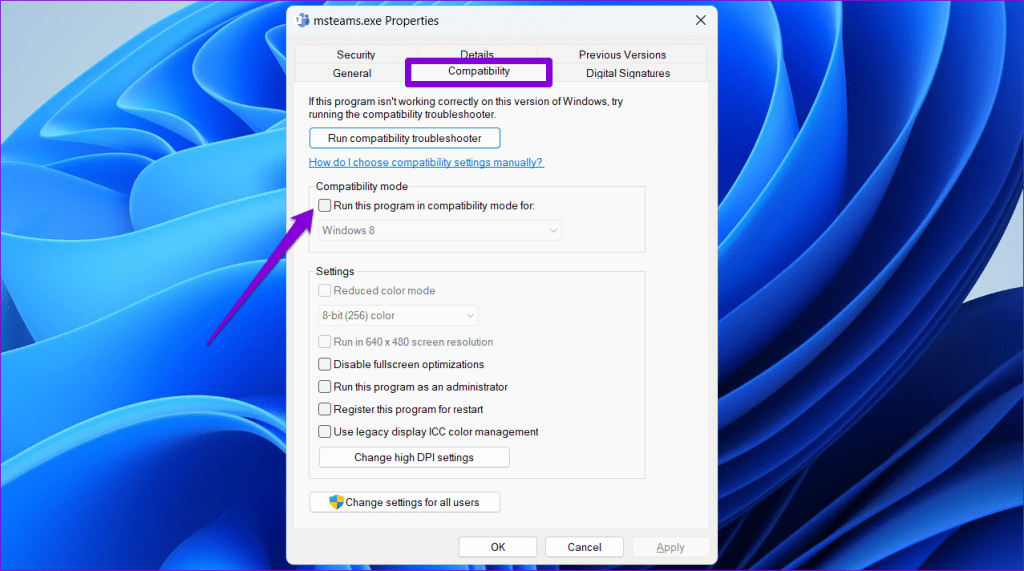
Шаг 3. В раскрывающемся меню выберите Windows 8, нажмите «Применить», а затем «ОК».

Попробуйте снова открыть Teams и посмотрите, возникнут ли какие-либо ошибки.
3. Удалите данные Teams из диспетчера учетных данных.
Диспетчер учетных данных в Windows хранит ваши данные для входа в различные приложения, включая Teams. Если ваши данные для входа в Microsoft Teams в диспетчере учетных данных неверны, вы можете получить сообщение «Мы столкнулись с проблемой» при попытке войти в приложение Teams в Windows.
Вы можете удалить данные Teams из диспетчера учетных данных, чтобы посмотреть, восстановит ли это нормальную работу. Вот как это сделать.
Шаг 1. Нажмите значок поиска на панели задач или нажмите сочетание клавиш Windows + S, чтобы открыть меню поиска. Тип менеджер учетных данных в поле и нажмите Enter.
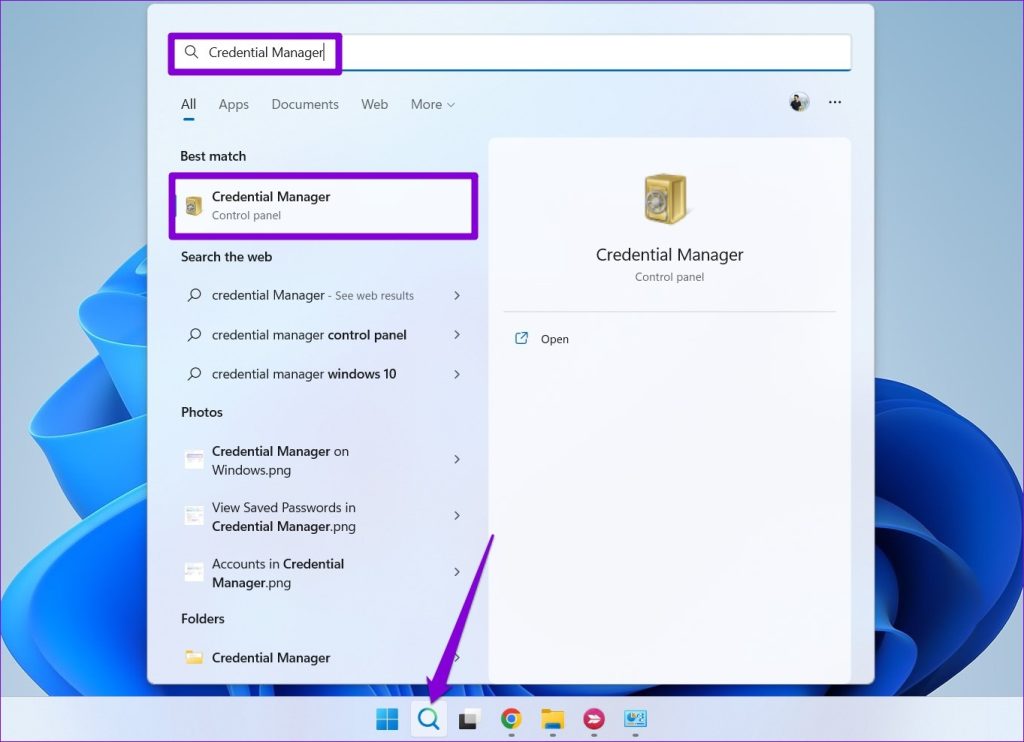
Шаг 2. Выберите учетные данные Windows.
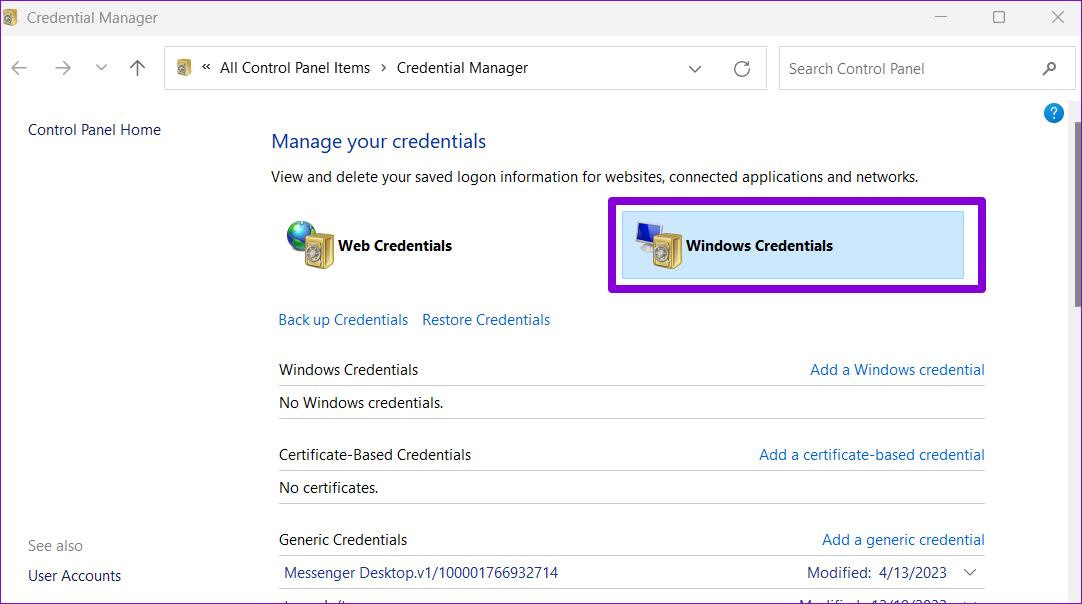
Шаг 3. Найдите и разверните запись «Команды». Затем нажмите кнопку «Удалить».
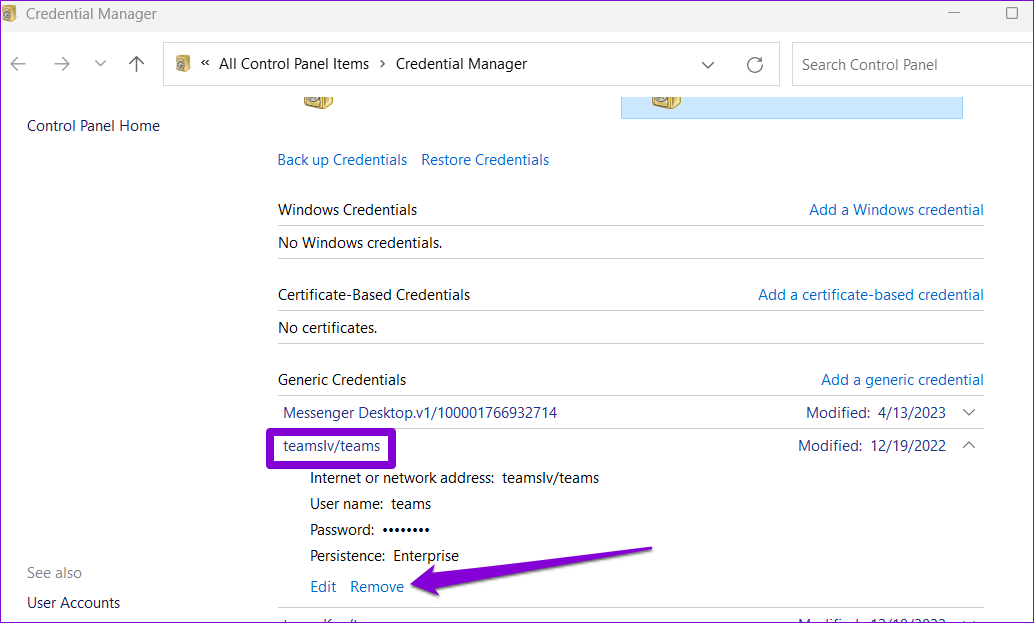
Шаг 4: Нажмите «Да» для подтверждения.
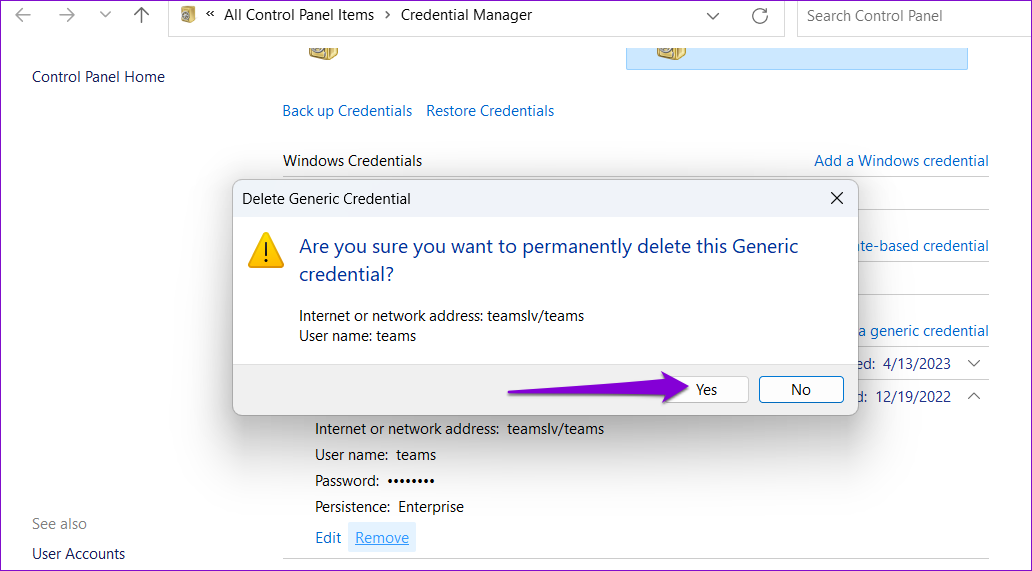
Откройте Teams после выполнения вышеуказанных шагов, попробуйте войти в приложение и проверьте, возникает ли ошибка.
4. Очистите кеш Microsoft Teams.
Приложение Teams на вашем компьютере может содержать устаревшие или поврежденные временные файлы. Это может привести к тому, что Teams будет продолжать отображать сообщение «У нас возникла проблема» на вашем компьютере с Windows 10 или 11. Чтобы это исправить, вам нужно будет избавиться от проблемных файлов кэша Teams, выполнив следующие действия.
Шаг 1. Нажмите сочетание клавиш Windows + R, чтобы открыть диалоговое окно «Выполнить». Тип %appdata%\Microsoft\Teams в поле и нажмите Enter.
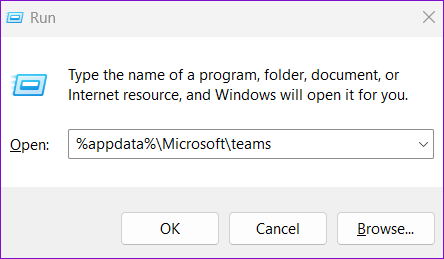
Шаг 2. В открывшемся окне проводника выберите все файлы и папки и щелкните значок корзины вверху, чтобы удалить их.
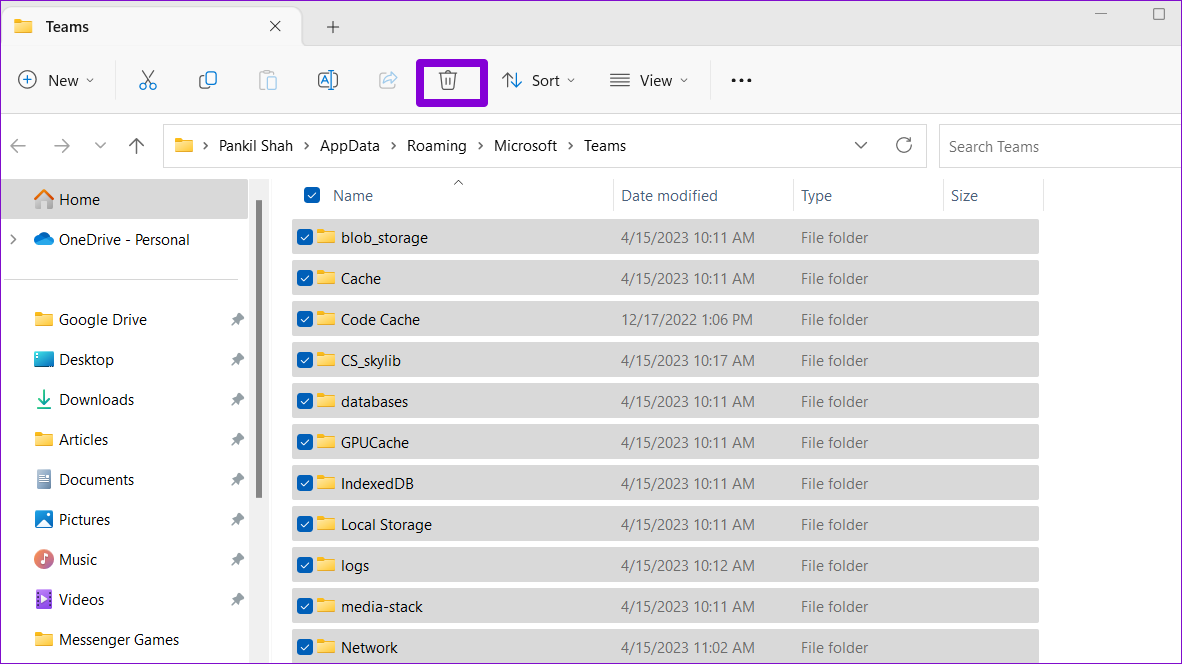
5. Временно отключите VPN
VPN-подключение иногда может мешать работе Teams и препятствовать его подключению к серверам. Это может привести к необычным ошибкам. Попробуйте временно отключить VPN-соединение и посмотреть, заработает ли это снова.
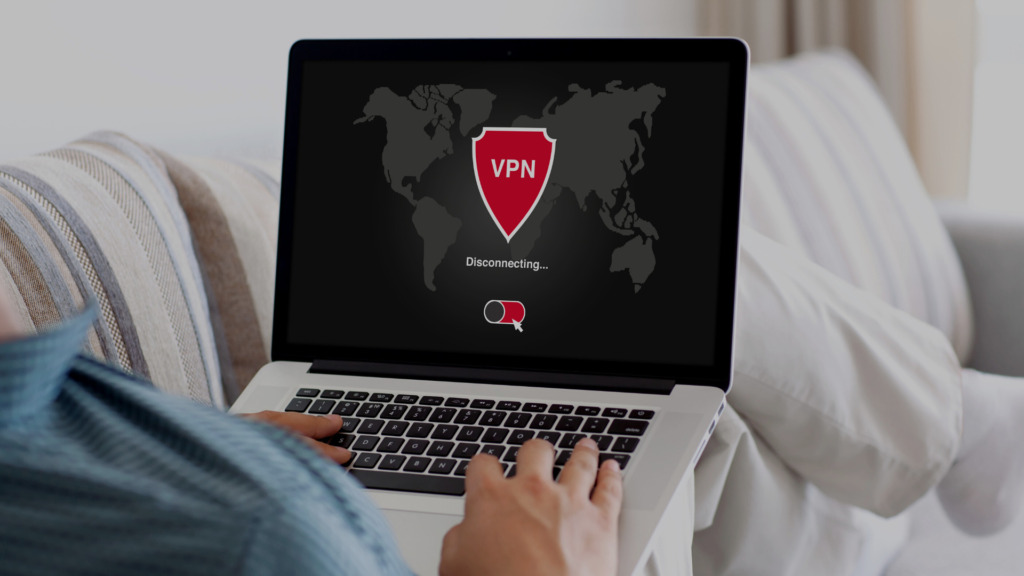
6. Сброс настроек Интернета
Параметры Интернета на вашем компьютере влияют на то, как система и ваши приложения подключаются к Интернету. Если возникла проблема с параметрами Интернета вашего компьютера, вам может потребоваться сбросить их, чтобы устранить проблему.
Шаг 1. Нажмите значок поиска на панели задач, введите настройки интернета и нажмите Enter.
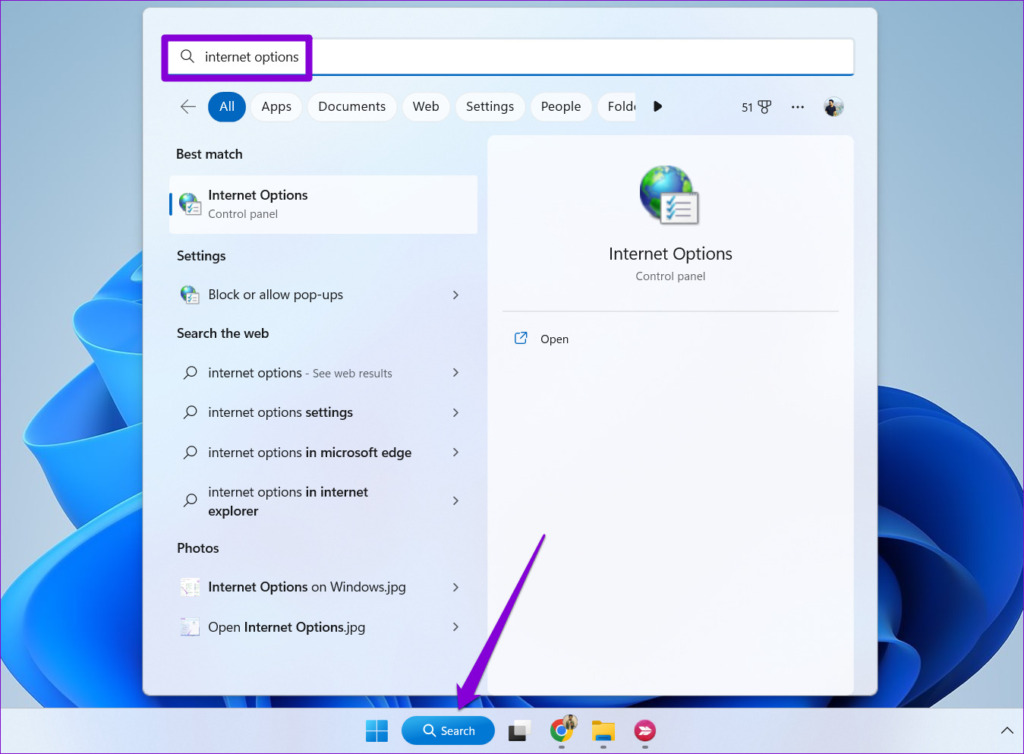
Шаг 2. На вкладке «Дополнительно» нажмите кнопку «Восстановить дополнительные настройки». Затем нажмите «Применить», а затем «ОК».

Попробуйте снова использовать Teams и посмотрите, не возникнет ли снова ошибка «Мы столкнулись с проблемой» на вашем ПК с Windows.
7. Переустановите Microsoft Teams
Если ничего не помогает, вы можете удалить Microsoft Teams со своего компьютера и установить его снова. Это должно дать приложению новый старт на вашем компьютере и решить любые проблемы.
Шаг 1: Нажмите сочетание клавиш Windows + S, чтобы открыть меню поиска. Введите Команды Майкрософт и нажмите кнопку «Удалить».
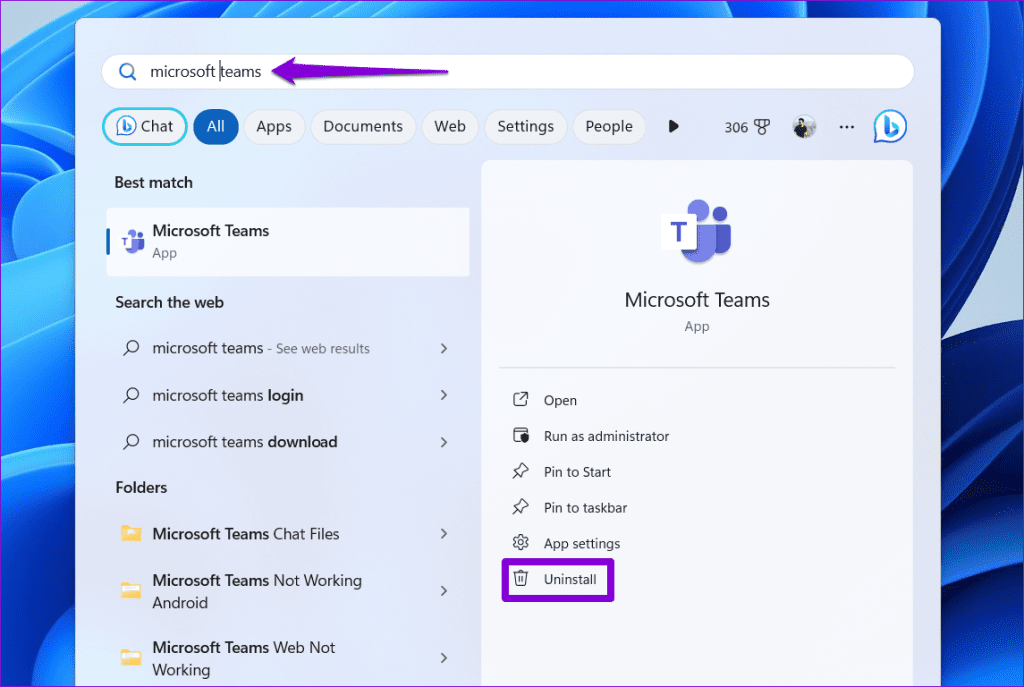
Шаг 2: Нажмите кнопку «Удалить» для подтверждения.
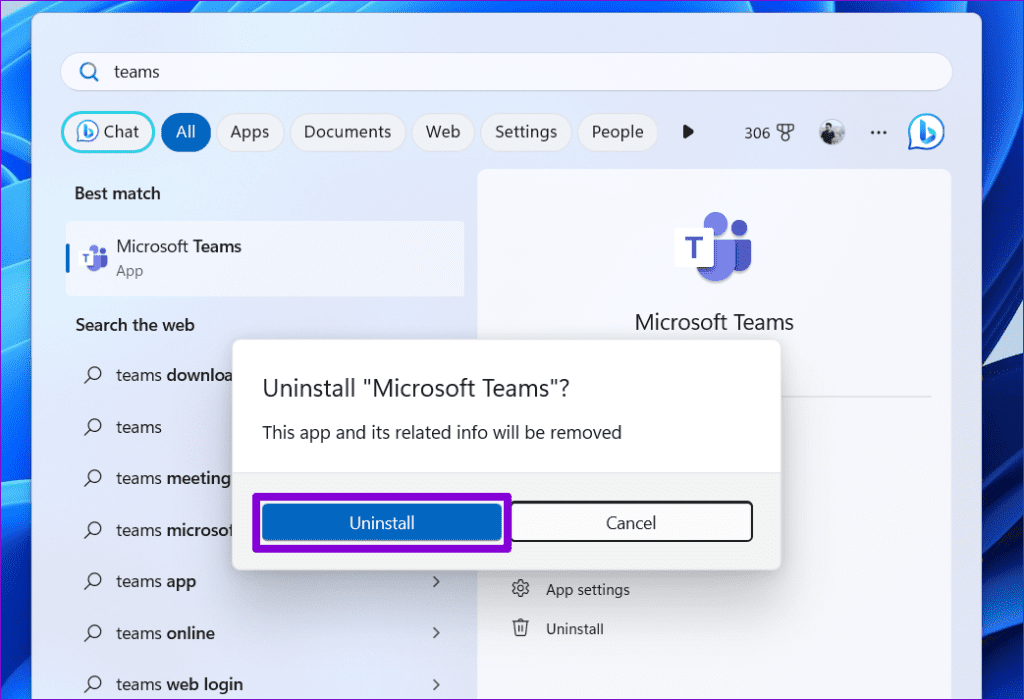
Шаг 3. Используйте следующую ссылку, чтобы загрузить Microsoft Teams на свой компьютер и установить его. После этого все должно работать гладко.
Команды Microsoft в действии
Microsoft Teams — фантастический инструмент совместной работы для предприятий и организаций. Однако такие ошибки, как «Мы столкнулись с проблемой» в Teams, иногда могут снизить вашу производительность и расстроить вас. Мы надеемся, что одно из приведенных выше решений помогло решить основную проблему, и вы сможете возобновить работу.
Программы для Windows, мобильные приложения, игры - ВСЁ БЕСПЛАТНО, в нашем закрытом телеграмм канале - Подписывайтесь:)