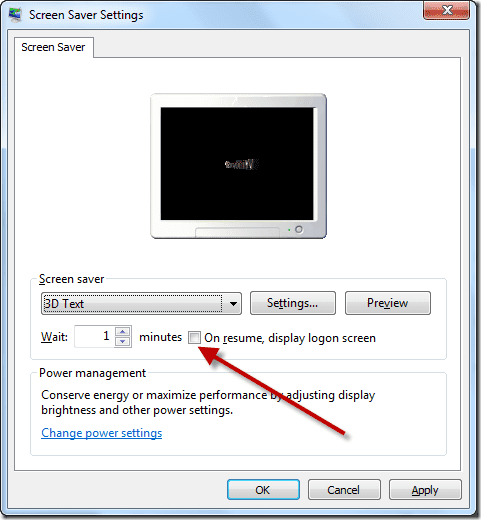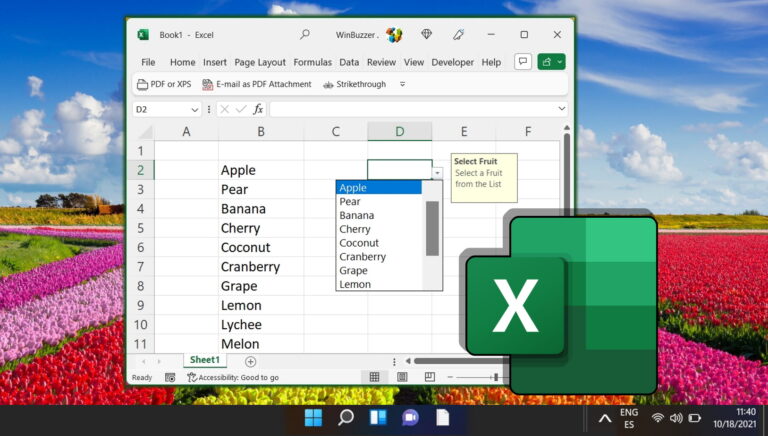4 лучших способа добавить акценты и символы при наборе текста в Windows 10
Количество клавиш на стандартной английской клавиатуре варьируется от 80 до 100. Клавиши состоят из часто используемых букв, цифр, символов и специальных функций. Из-за ограниченного размера клавиатур невозможно уместить на них все возможные представления алфавитов и символов.

Программы для Windows, мобильные приложения, игры - ВСЁ БЕСПЛАТНО, в нашем закрытом телеграмм канале - Подписывайтесь:)
Однако это не означает, что когда вам нужно напечатать слово с ударением или вам нужен определенный символ для обозначения чего-либо, вы не можете этого сделать. В Windows 10 есть четыре способа включения диакритических знаков и символов при наборе текста. Мы объясним их ниже:
Добавление акцентов и символов с помощью карты символов Windows
Карта символов Windows содержит множество символов и символов из разных языков, существующих и исчезнувших. Вот как добавить акценты и символы с помощью карты символов.
Шаг 1: В меню «Пуск» запустите карту символов.
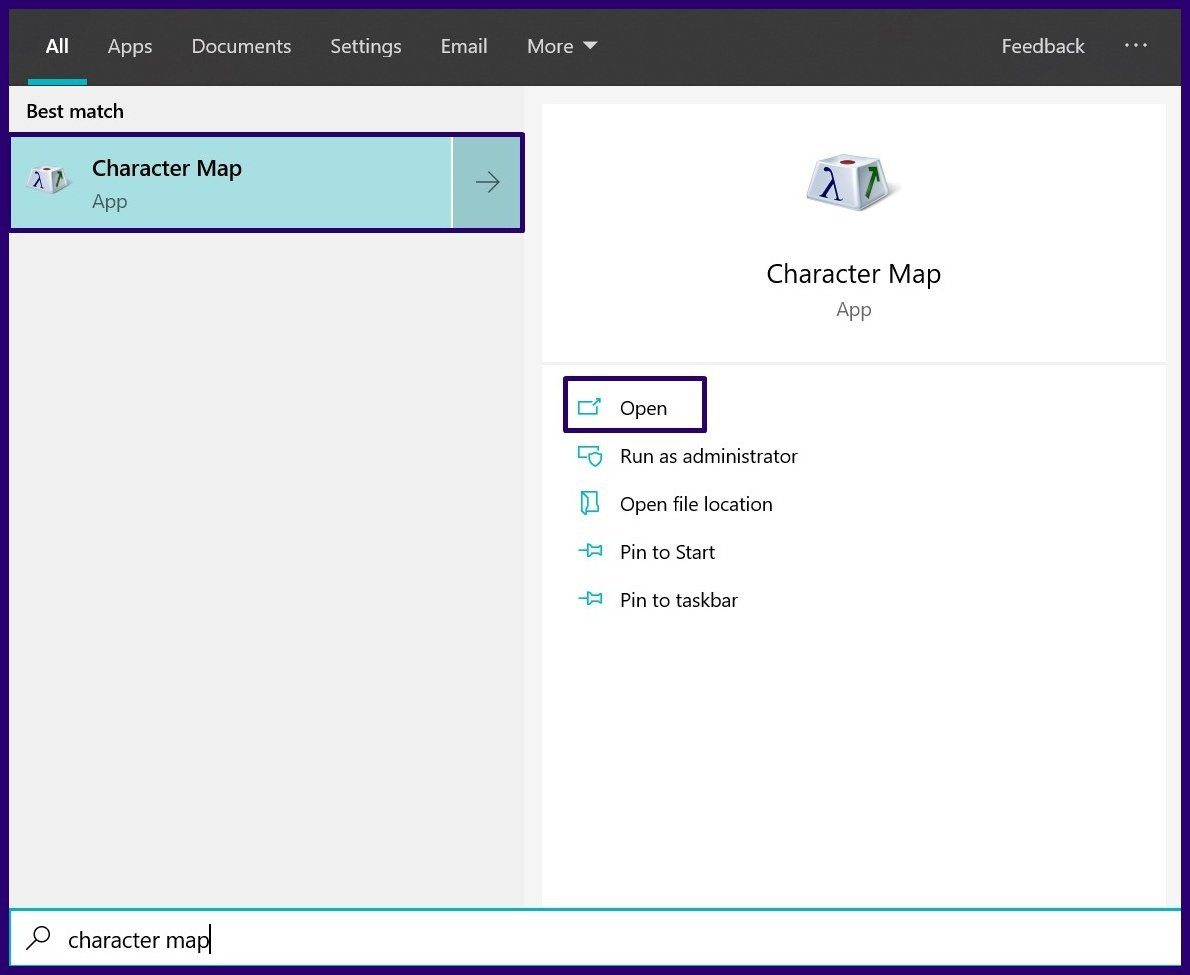
Шаг 2: После запуска карты символов щелкните раскрывающийся список рядом со шрифтом и выберите тип шрифта, для которого вы хотите видеть символы или буквы с акцентом.

Шаг 3: После выбора шрифта просмотрите показанные символы и нажмите на букву с акцентом по вашему выбору.

Шаг 4: Нажмите «Выбрать», и выбранный вами символ появится в поле рядом с «Символы для копирования».
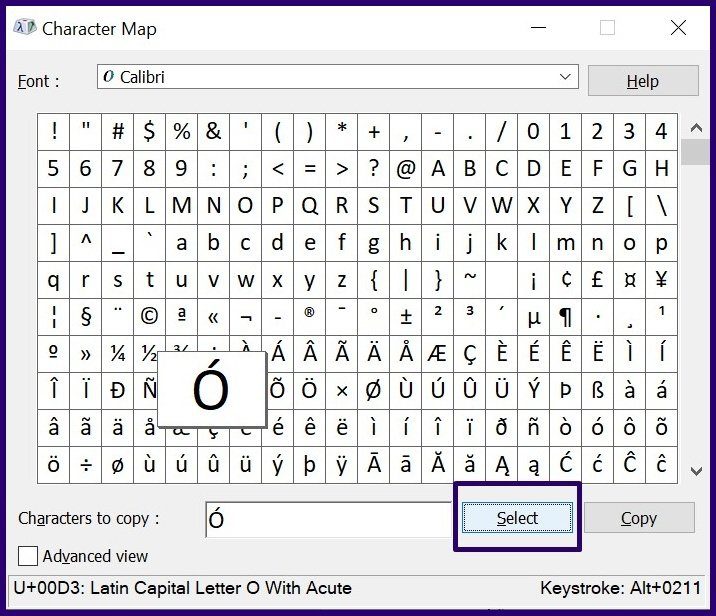
Шаг 5: Нажмите «Копировать», чтобы сохранить выбранный символ в буфер обмена.

Шаг 6: В текстовый документ или любой другой интерфейс вставьте скопированный символ, нажав клавиши CTRL + V на клавиатуре.
Добавление знаков ударения к тексту в Microsoft Word
Если у вас уже есть готовый текст в Microsoft Word, вы можете добавить к ним знаки ударения. Вот как это сделать:
Шаг 1: Поместите курсор справа от буквы, которая нуждается в знаке ударения.
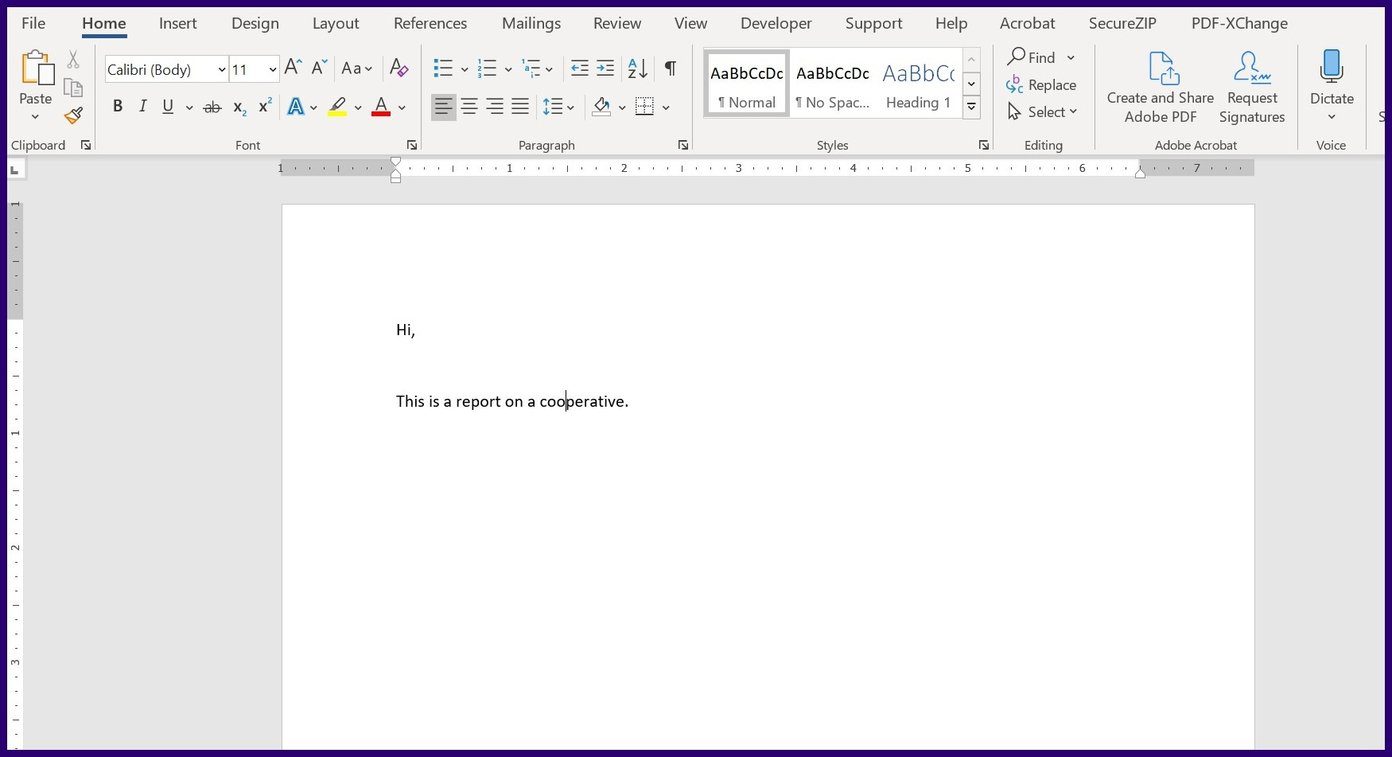
Шаг 2: Нажмите на вкладку «Вставка» в левом верхнем углу ленты.

Шаг 3: Выберите раскрывающийся список рядом с символом в правом верхнем углу ленты.
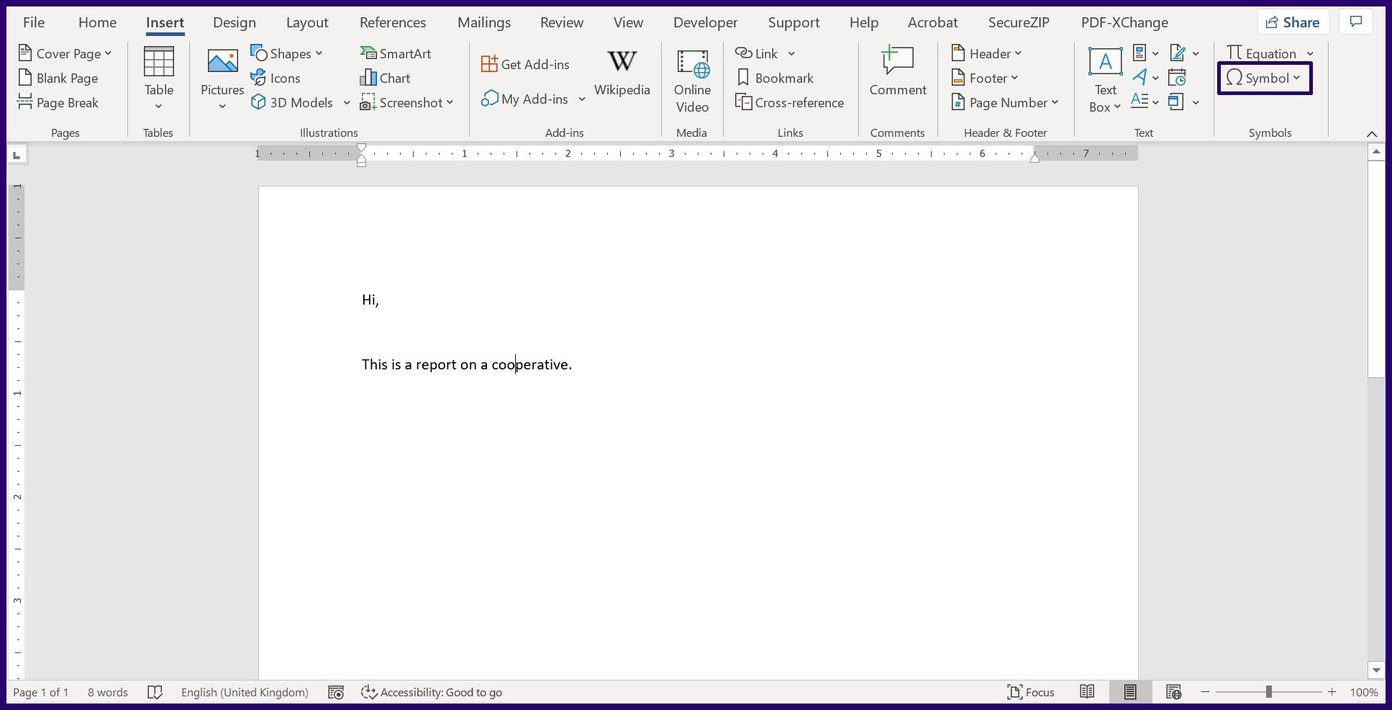
Шаг 4: Выберите дополнительные символы.
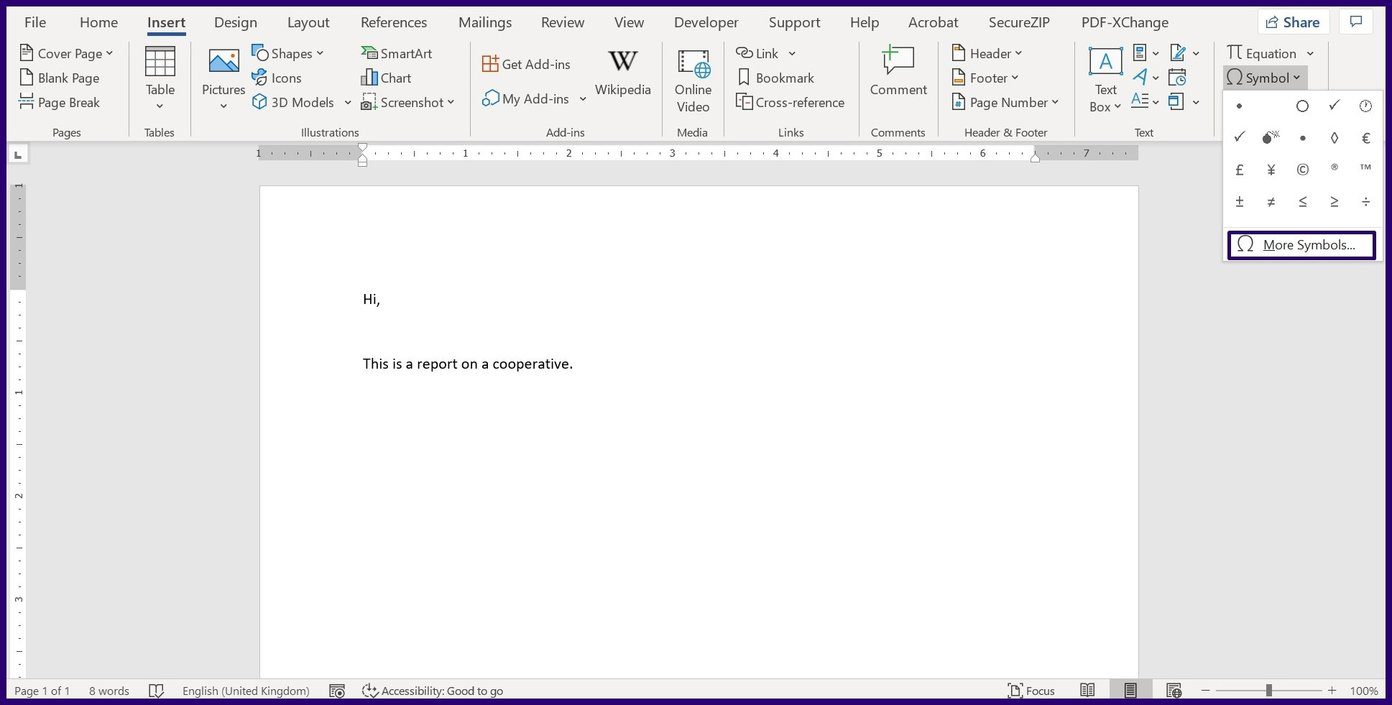
Шаг 5: В диалоговом окне выберите вкладку «Символы» в левом верхнем углу.
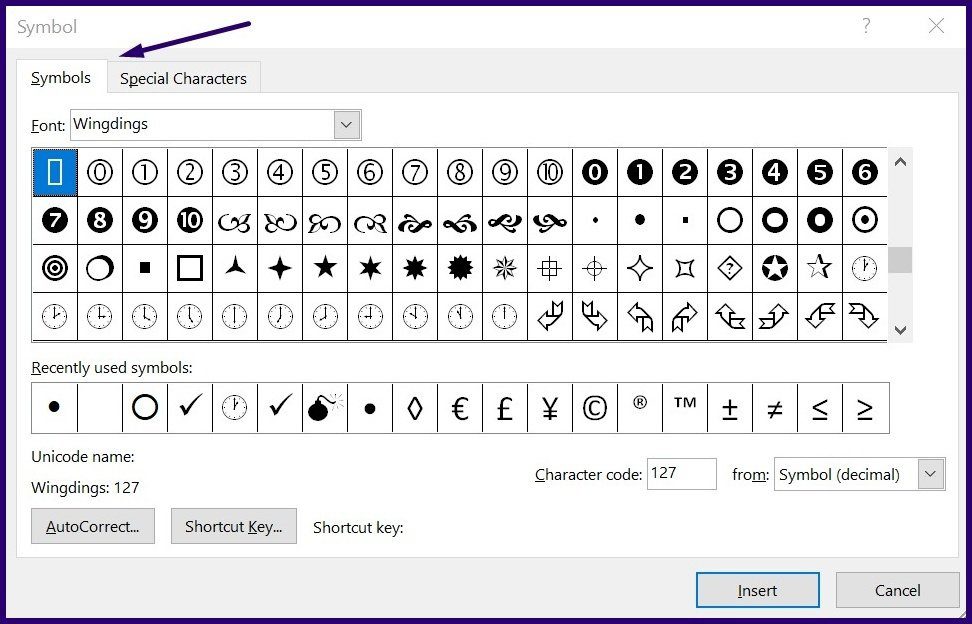
Шаг 6: Откройте раскрывающееся меню «Шрифт» и выберите тот же тип шрифта, что и в документе Word. Это гарантирует, что выбранная вами метка соответствует текущему шрифту.

Шаг 7: Выберите раскрывающееся меню «Подмножество» и выберите «Объединение диакритических знаков».

Шаг 8: Из отображаемых символов нажмите на нужный вам знак ударения.

Шаг 9: Нажмите «Вставить» и закройте диалоговое окно. Знак ударения должен быть над буквой, которую вы изначально выбрали.
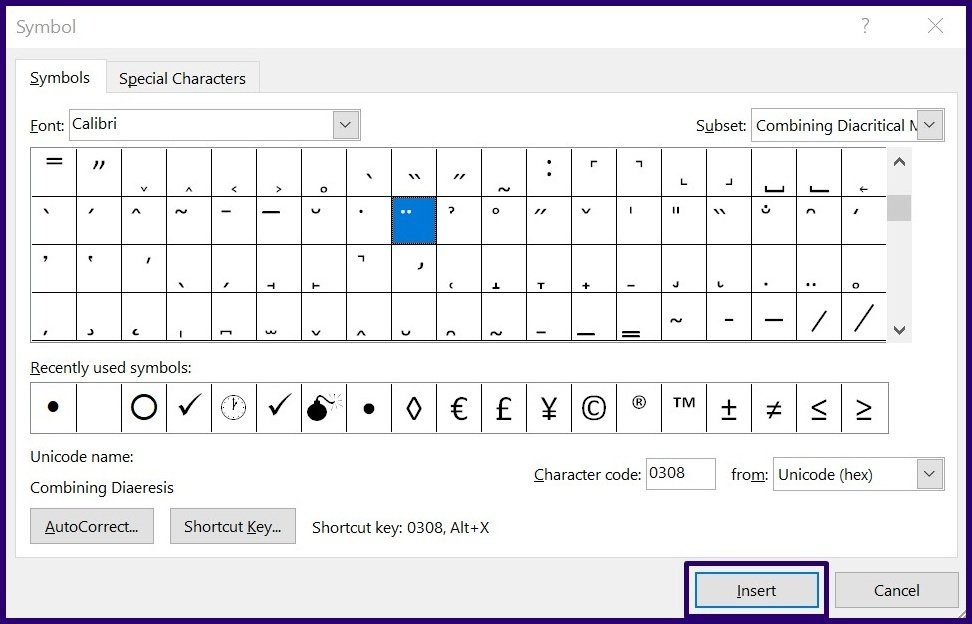
Добавление знаков ударения и символов с помощью ALT-кодов
Каждый символ с диакритическим знаком в Windows имеет уникальный код ASCII. Этот код также известен как ALT-код. Вы можете использовать код для ввода в обработчик документов, чтобы отобразить соответствующий символ с диакритическим знаком. Тем не менее, вы должны знать АЛЬТ-код для нужного вам письма.
Шаг 1: Поместите курсор в то место, где вам нужен акцентированный символ.

Примечание. Убедитесь, что на вашей клавиатуре включен Num Lock при использовании этого метода, иначе он не будет работать. Если на вашей клавиатуре нет цифровой клавиатуры, вы можете игнорировать это.
Шаг 2: Удерживая клавишу ALT, введите ALT-код для нужного вам символа.
Шаг 3: Отпустите клавишу ALT, и появится соответствующий символ.
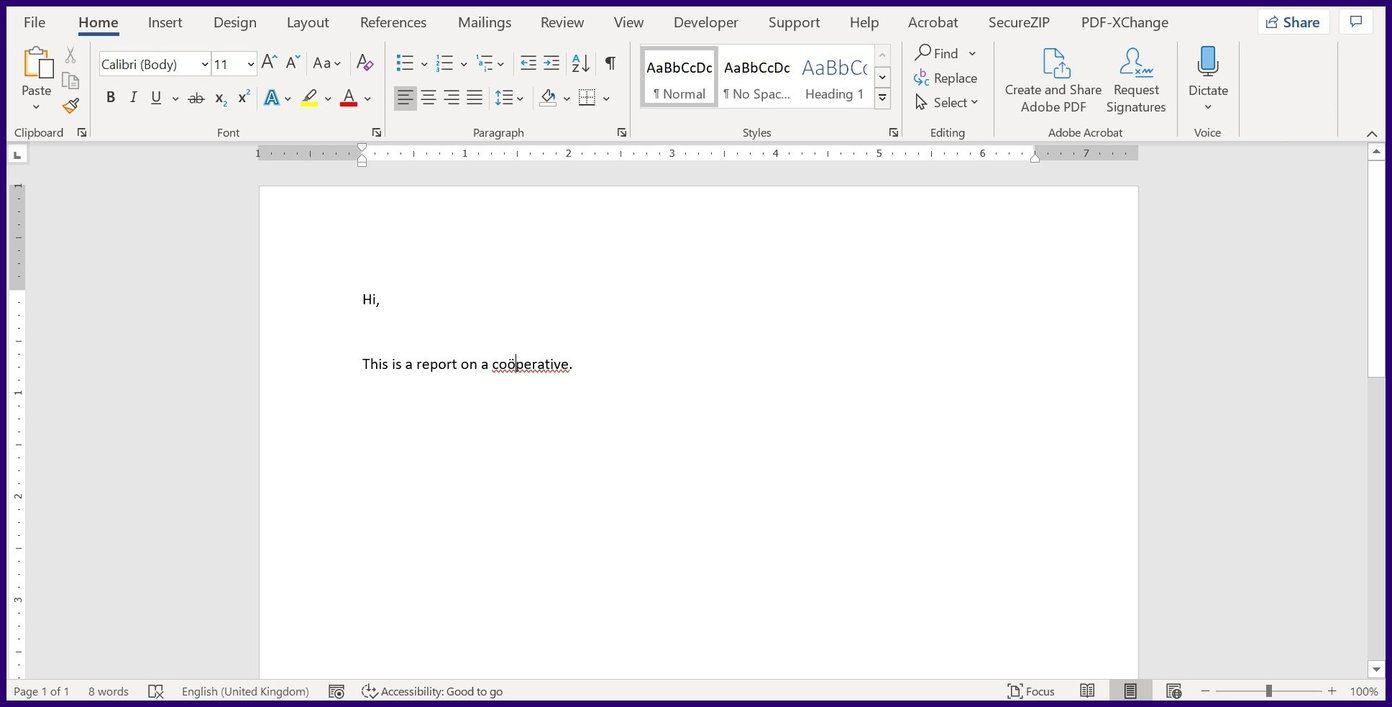
Примечание. Коды ASCII для диакритических знаков и символов можно просмотреть на карте символов Windows.
Добавление знаков ударения с помощью английской международной клавиатуры
Еще один способ добавить акценты и символы в Windows 10 — использовать английскую международную клавиатуру. Однако для этого требуется установка клавиатуры и переключение на нее при наборе текста. Вот как:
Шаг 1: Найдите «Настройки языка» в меню «Пуск» и запустите его.
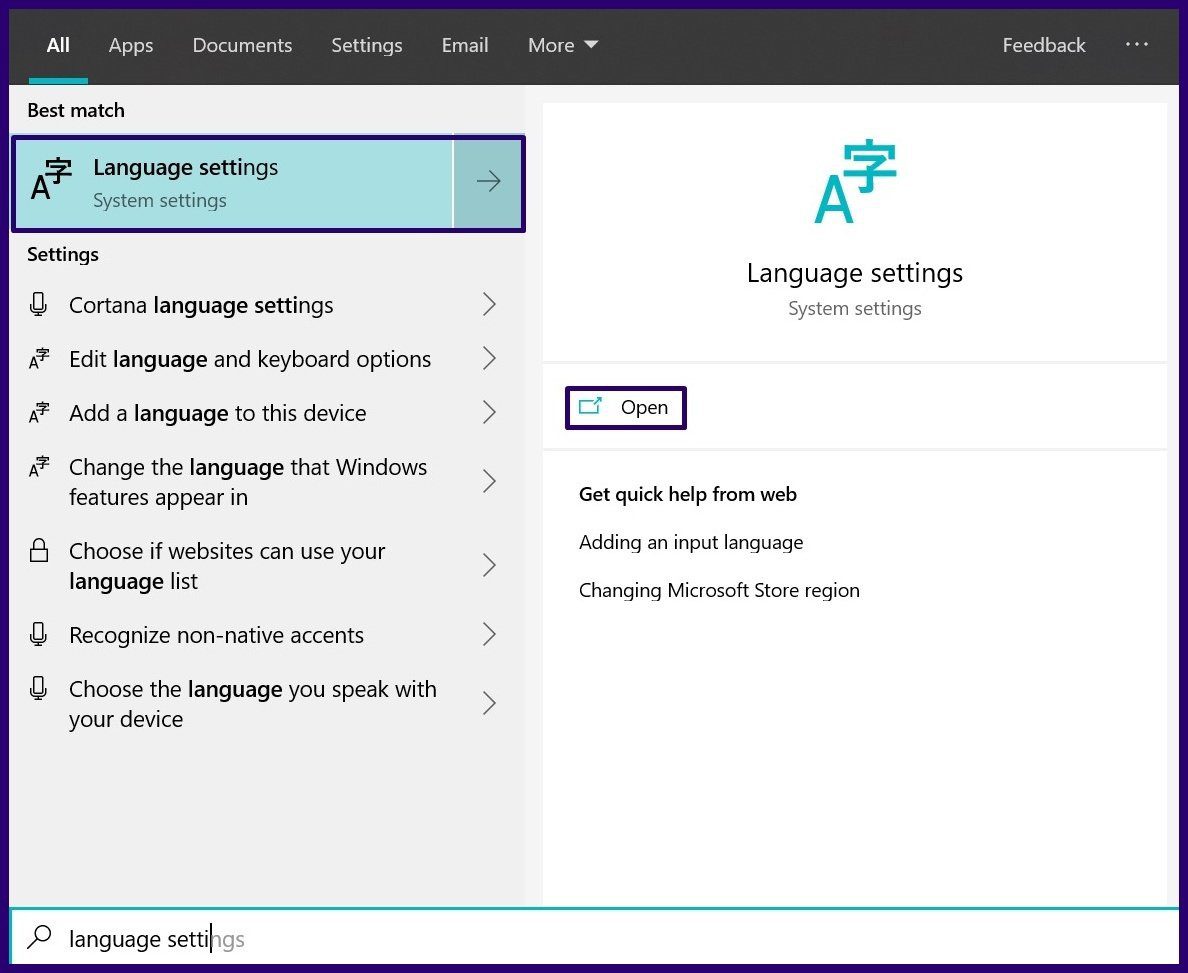
Шаг 2: В разделе «Предпочитаемые языки» щелкните знак «плюс» рядом с «Добавить предпочтительный язык».

Шаг 3: Найдите и выберите английский (США). Нажмите Далее.

Шаг 4: Нажмите «Установить», чтобы установить клавиатуру.
Шаг 5: Как только клавиатура будет установлена, нажмите на нее и выберите «Параметры».

Шаг 6: В группе «Клавиатура» нажмите «Добавить клавиатуру».
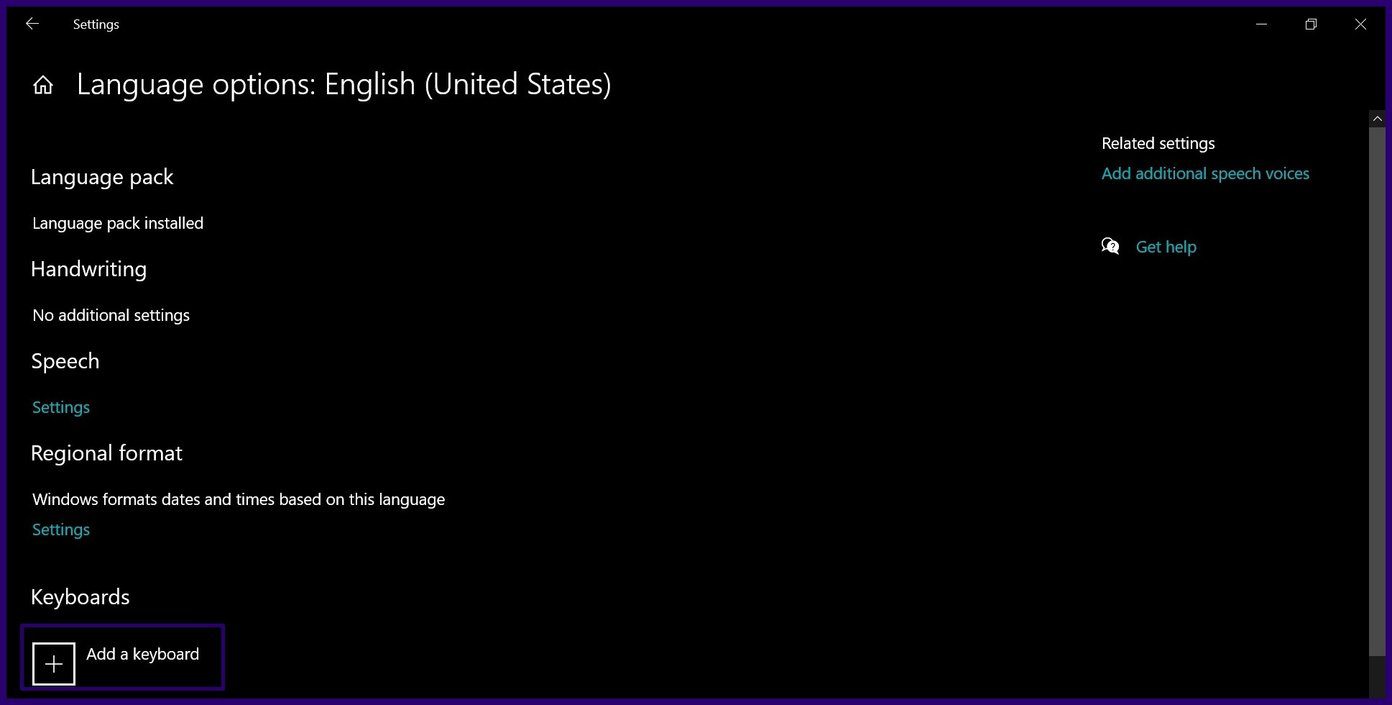
Шаг 7: Прокрутите вниз и выберите United States-International. После этого вы увидите эту клавиатуру в списке клавиатур.
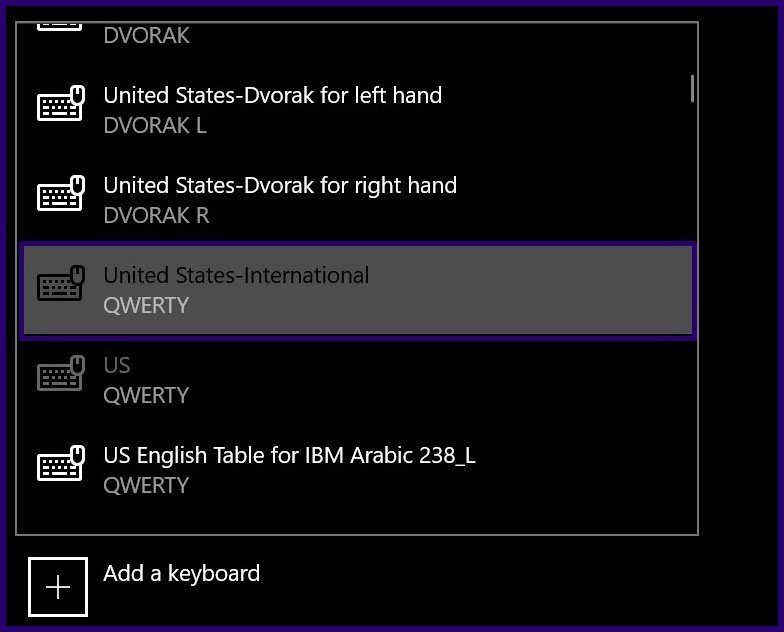
Шаг 8: Теперь, когда клавиатура доступна, вы можете переключаться на нее при наборе текста, одновременно нажимая клавиши Windows + пробел.
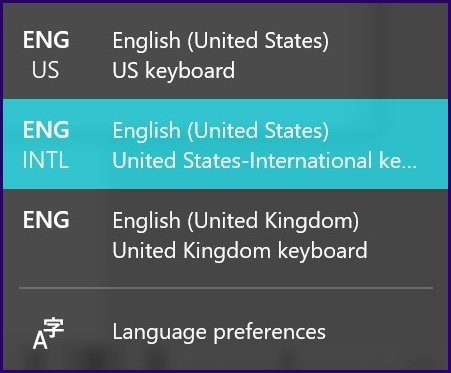
Шаг 9: После активации клавиатуры выберите пару знаков препинания и букв, чтобы увидеть различные комбинации букв с диакритическими знаками, которые вы можете получить.
Простая вставка галочки в Windows 10
Вот вам и информация о том, как добавлять акценты и символы при наборе текста в Windows 10. Четыре метода просты и могут применяться в разных ситуациях. Хотите знать, как вставить галочки в Windows 10? Прочтите эту статью.
Программы для Windows, мобильные приложения, игры - ВСЁ БЕСПЛАТНО, в нашем закрытом телеграмм канале - Подписывайтесь:)