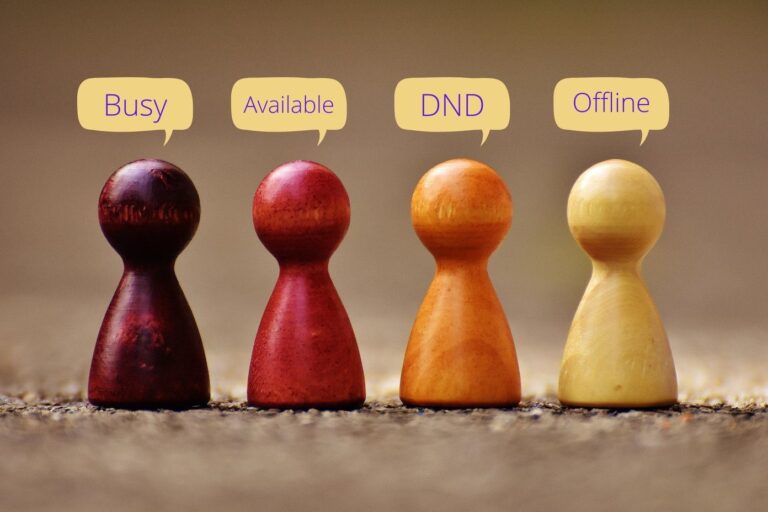Как автоматически выйти из системы или заблокировать компьютер с Windows с помощью Auto Lock
У меня есть привычка время от времени покидать свой рабочий стол (кто-то может сказать, что я небрежен), не закрывая компьютер. Это как открытое приглашение любопытным глазам прийти и посмотреть поближе, пока меня нет. Нехорошо, особенно когда у тебя злобные соседи по комнате, которые могли бы выиграть золотые медали, если бы розыгрыши были частью Олимпийских игр.
Теперь в Windows 7 есть способ включить автоблокировку рабочего стола, когда система простаивает в течение определенного промежутка времени. Но путь не прямой. Вам нужно включить хранитель экрана и установить флажок, который говорит, что отображать экран входа в систему при возобновлении работы окон (см. Изображение ниже). Это не очень удобно. Лучше иметь инструмент, который может предоставить больше возможностей для настройки. Auto Lock — один из таких инструментов, который предлагает больше, чем просто автоматическую блокировку рабочего стола Windows.
Программы для Windows, мобильные приложения, игры - ВСЁ БЕСПЛАТНО, в нашем закрытом телеграмм канале - Подписывайтесь:)

Автоматическая блокировка — это крошечный и портативный инструмент для Windows, который позволяет автоматически блокировать, выходить из системы, перезапускать или выключать компьютер через определенный период времени. Он молча позаботится о вышеупомянутых задачах, не беспокоя вас.
Использование автоматической блокировки
Загрузите zip-файл и извлеките содержащийся в нем исполняемый файл в папку. Все параметры программы очень четко указаны на инструменте. Выйти из системы или заблокировать компьютер можно двумя способами. Первый — это «Идеальный режим», а второй — «Принудительный режим».
В режиме «Если идеально» инструмент будет постоянно следить за вашей активностью на компьютере и предпринимать действия только тогда, когда он находится в идеальном состоянии в течение заданного интервала времени. В принудительном режиме, независимо от того, работаете ли вы на своем компьютере, инструмент выполнит действие.
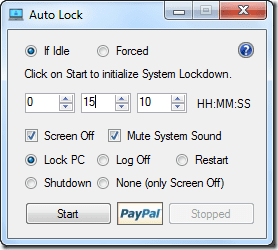
Следующий раздел — это таймер, в котором вам нужно указать количество времени, в течение которого вы хотите, чтобы действие было выполнено. Сделав это, установите флажок «Отключение экрана и отключение звука системы», чтобы включить эти действия. Первый выключит экран вашего компьютера после того, как он выйдет из системы или заблокирует его, а второй позаботится о том, чтобы это происходило тихо, без системного звука.
Наконец, выберите действие, которое вы хотите, чтобы программа предприняла, например, блокировка ПК, выход из системы, перезагрузка или завершение работы, и нажмите кнопку Кнопка Пуск. Теперь программа запустит таймер. В идеальном режиме таймер будет обновляться автоматически, как только вы выполните какое-либо действие на компьютере, а в принудительном режиме таймер будет работать безоговорочно.
Сверните приложение на панель задач после того, как вы настроили его и запустили обратный отсчет.

Если вы хотите остановить таймер, просто щелкните значок на панели задач и нажмите кнопку Кнопка остановки.

Вот и все, просто и легко.
Мой вердикт
Хотя программа выполняет то, что обещает, есть некоторые ограничения, которые, я надеюсь, исправят в следующих обновлениях. Например, автоматический запуск инструмента при запуске Windows и с предварительно настроенными временем и настройками. Эта функция сделала бы инструмент идеальным, но, тем не менее, это хорошая сделка по правильной цене — 0 долларов.
Программы для Windows, мобильные приложения, игры - ВСЁ БЕСПЛАТНО, в нашем закрытом телеграмм канале - Подписывайтесь:)