Как настроить курсор мыши в Windows 11
Windows 11 вышла уже давно, и если вы еще не обновились до нее, вы можете посмотреть, как правильно установить Windows 11 на свой компьютер. Windows 11 приносит визуальную переработку и некоторые новые особенности которые могут помочь вам настроить его.

Программы для Windows, мобильные приложения, игры - ВСЁ БЕСПЛАТНО, в нашем закрытом телеграмм канале - Подписывайтесь:)
Говоря о настройке, Microsoft дает вам возможность изменить внешний вид курсора мыши в Windows 11. Если вам просто надоел обычный курсор или вы хотите, чтобы он был более заметным и хорошо заметным, вы можете изменить внешний вид курсора мыши. курсор всего за несколько кликов. Вот как вы можете настроить курсор мыши на ПК с Windows 11.
Как изменить цвет и размер курсора мыши
В Windows 11 есть несколько параметров курсора по умолчанию, если вы хотите изменить внешний вид указателя мыши. Вы можете выбрать один из этих параметров по умолчанию и изменить цвет и размер курсора. Вот как это сделать.
Шаг 1: Нажмите кнопку «Пуск» на панели задач и запустите приложение «Настройки».
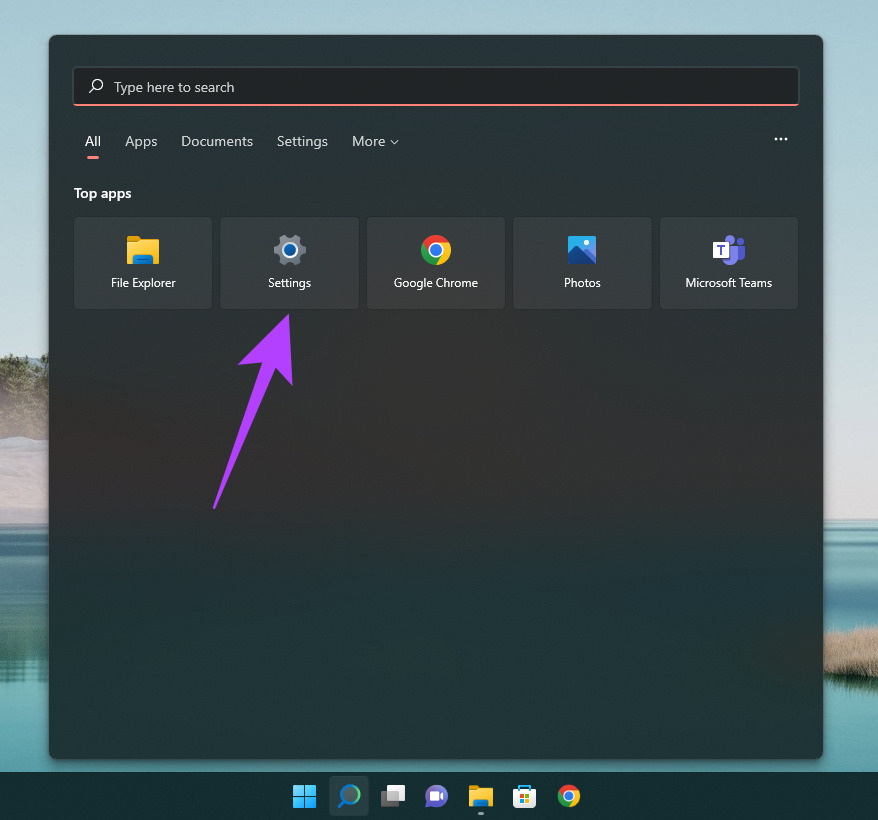
Кроме того, вы можете использовать панель поиска для поиска настроек.
Шаг 2: Перейдите к опции «Доступность», используя панель слева.
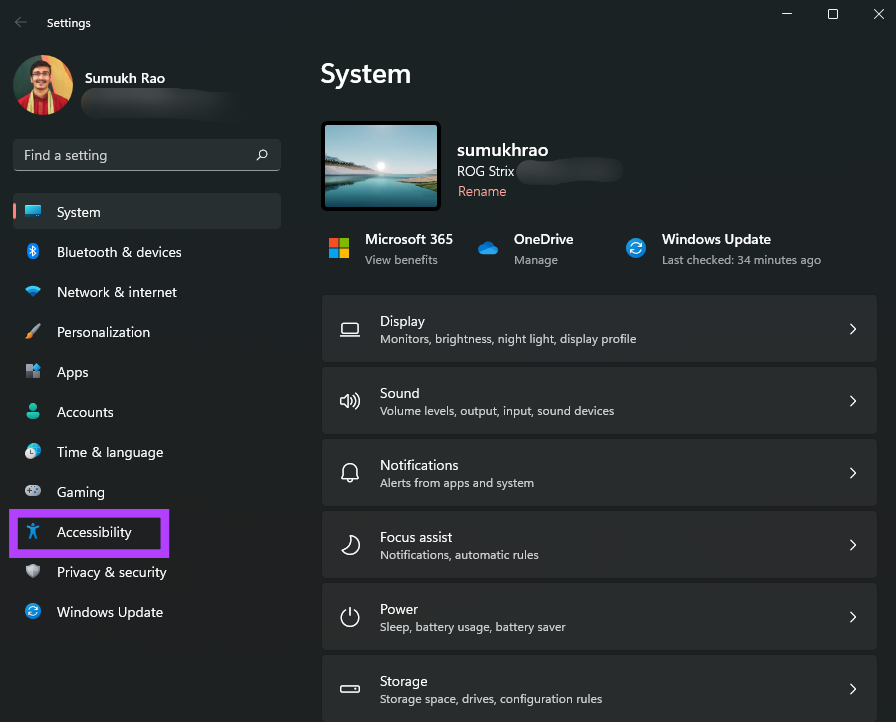
Шаг 3: Прокрутите вниз до раздела «Указатель мыши и касание» и нажмите на него.
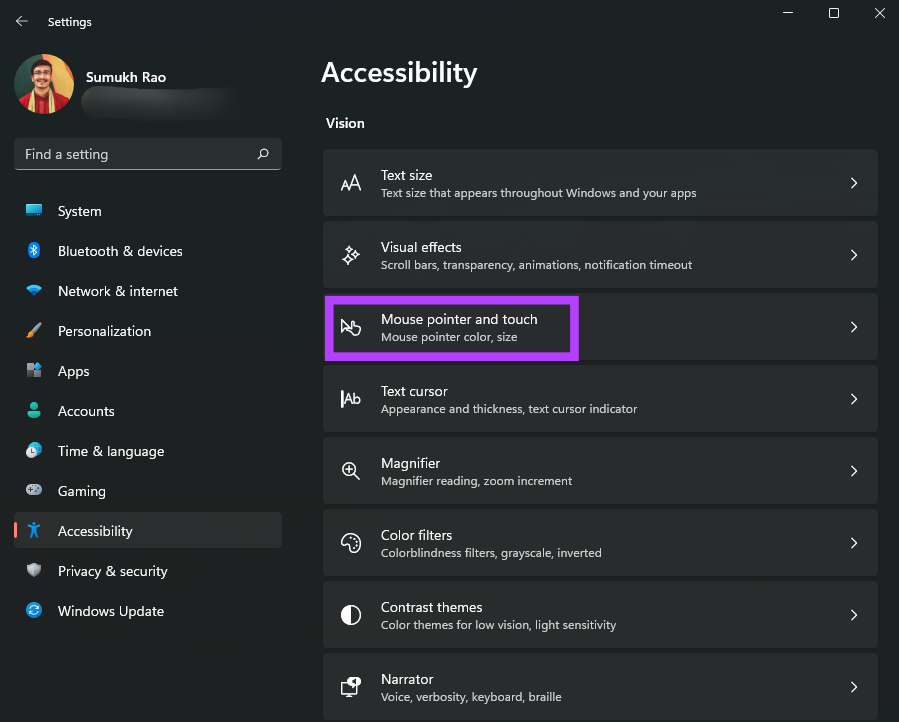
Шаг 4: Вы можете выбрать один из 4 типов указателей мыши. Нажмите на тот, который вам нравится, чтобы увидеть его в действии.

Шаг 5: Используйте ползунок под параметрами стиля курсора, чтобы настроить размер указателя мыши.
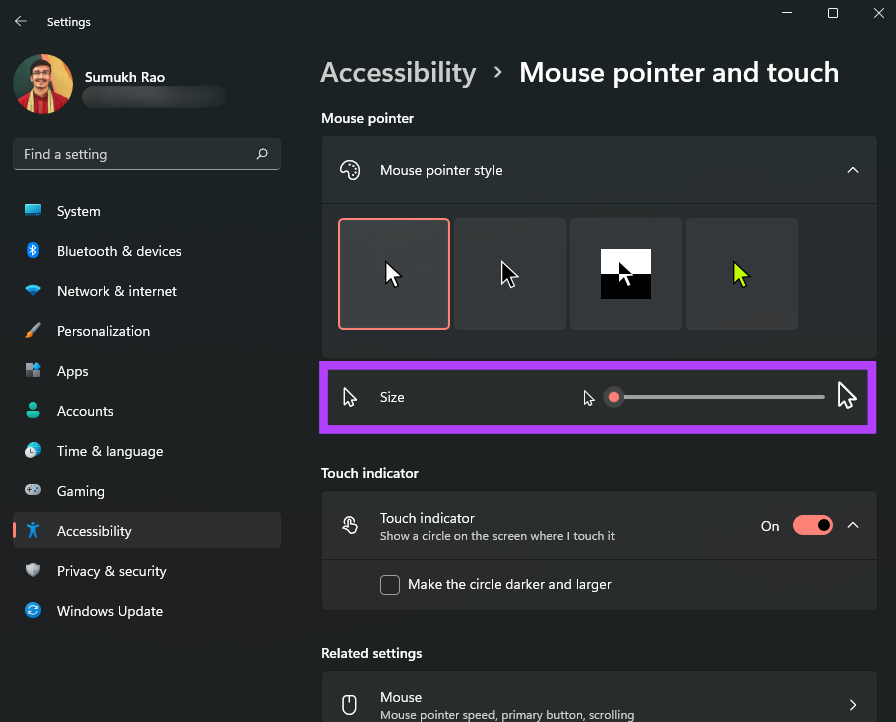
Шаг 6: Самый правый указатель мыши поддерживает разные цвета. Если опция доступна, вы увидите цветовую палитру на выбор.
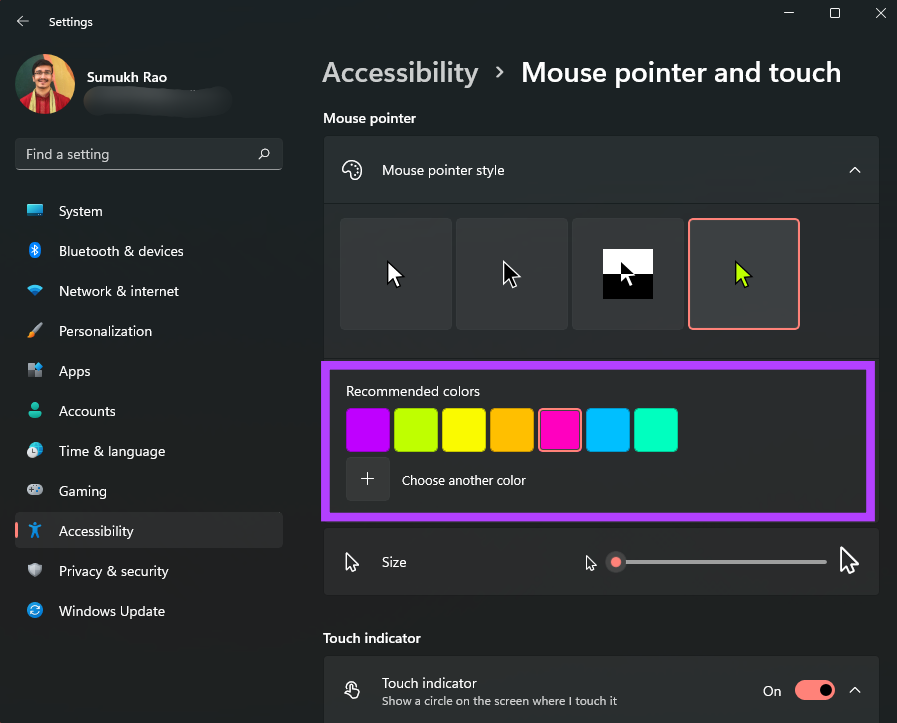
Шаг 7: Прокрутите вниз и щелкните текстовый курсор, чтобы изменить его.

Шаг 8: Вы можете включить или отключить индикатор текстового курсора и изменить цвет и размер.
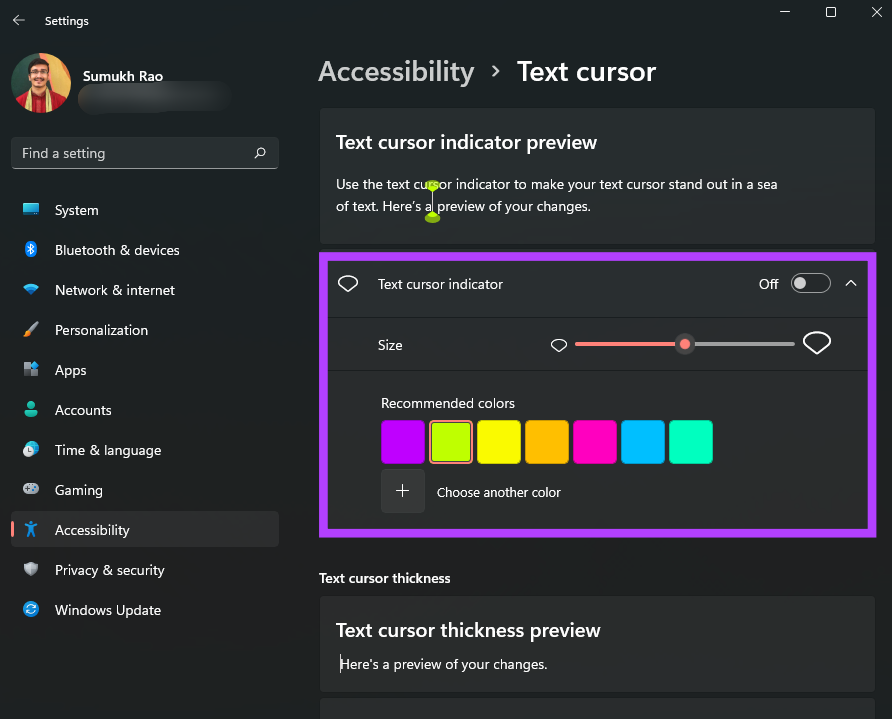
Шаг 9: Внизу также есть ползунок для регулировки толщины текстового курсора.
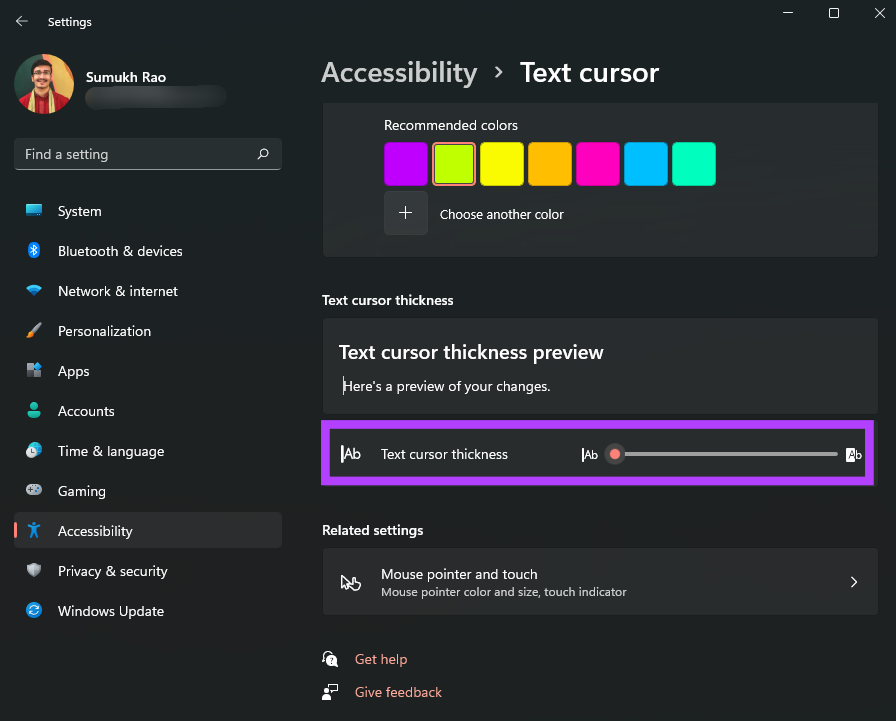
Windows 11 предлагает параметры, показанные выше, в качестве стиля по умолчанию и изменений. Однако вы можете сделать еще один шаг и изменить курсор мыши на собственный значок или изображение по вашему выбору. Вам не придется ограничивать себя четырьмя доступными вариантами. Вот как это сделать.
Как изменить курсор мыши на пользовательский значок
Если вам нравится настраивать интерфейс в соответствии с вашими предпочтениями, Windows 11 также позволяет полностью изменить внешний вид и форму указателя мыши. Вот как добавить пользовательский значок в качестве указателя мыши в Windows 11.
Шаг 1: Загрузите пользовательский пакет курсоров или значок, который вы хотите использовать в качестве курсора. Есть много, что вы можете найти в Интернете из разных источников. Если вы не хотите загружать сторонние опции, по умолчанию есть некоторые значки, которые вы можете использовать в Windows 11.
Шаг 2: Нажмите кнопку «Пуск» на панели задач и запустите приложение «Настройки».
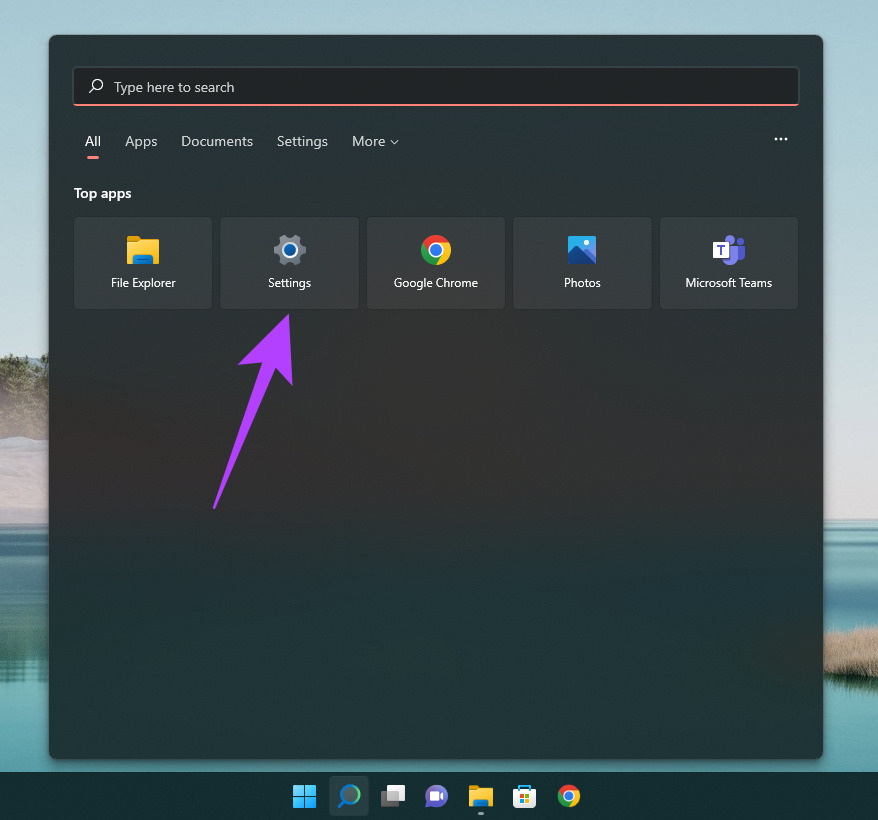
Шаг 3: Перейдите к Bluetooth и устройствам на левой панели.

Шаг 4: Прокрутите вниз и выберите параметр «Мышь» справа.
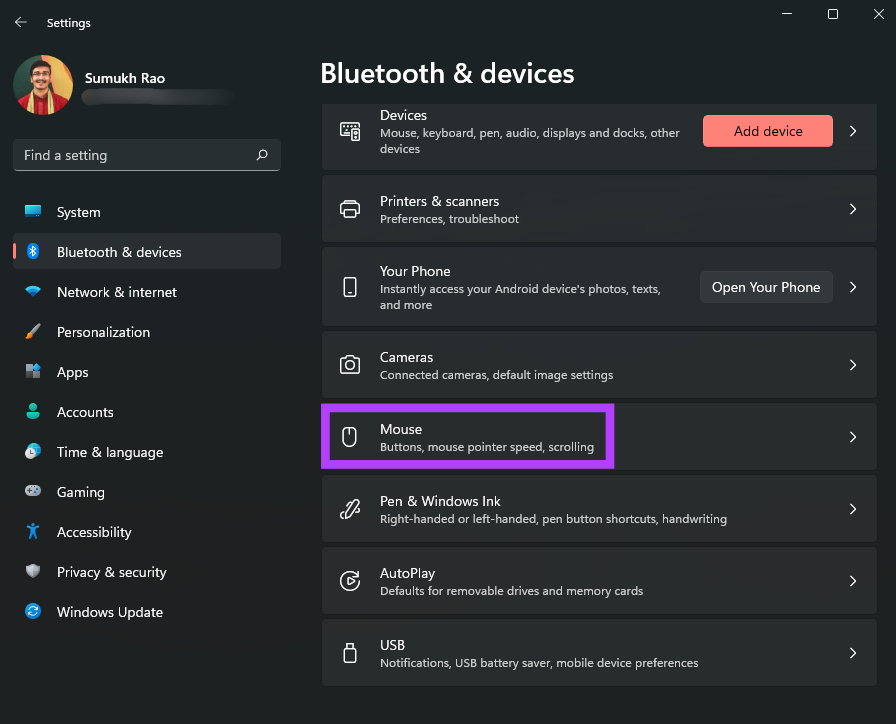
Шаг 5: Нажмите «Дополнительные настройки мыши».
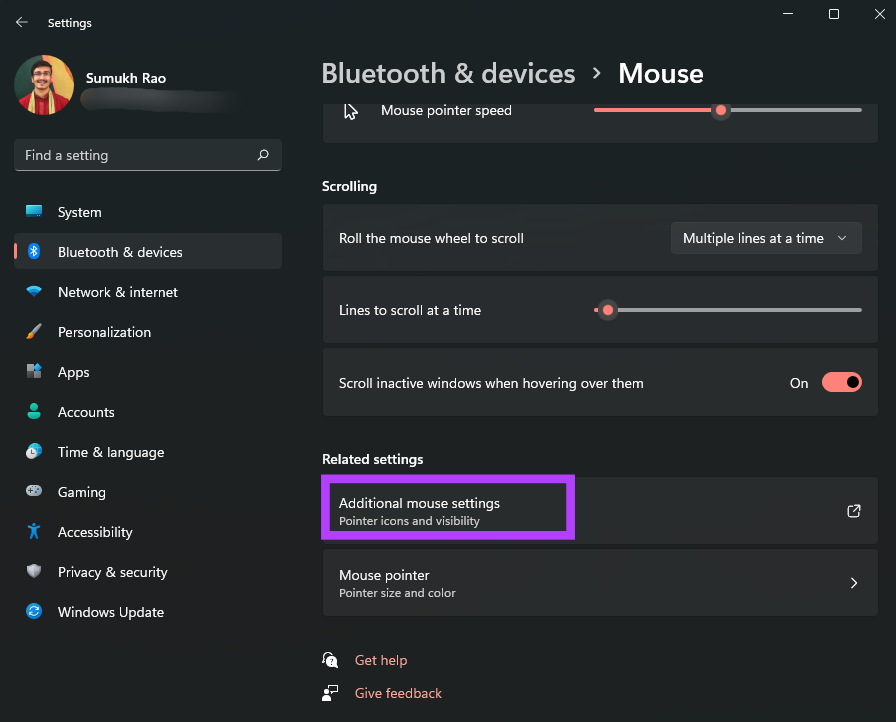
Шаг 6: Появится диалоговое окно со свойствами мыши. Вы можете изменить дополнительные настройки, связанные с курсором мыши, из окна.
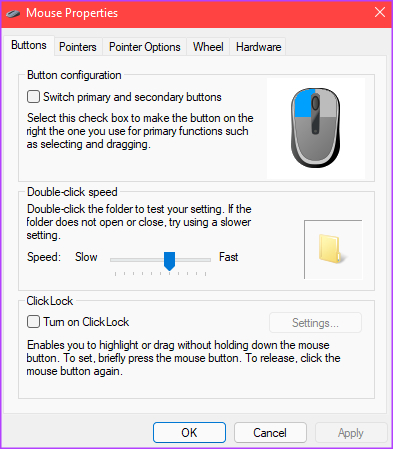
Шаг 7: Нажмите на вкладку «Указатели» вверху.
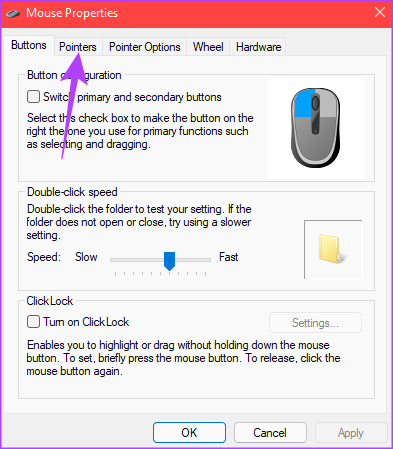
Шаг 8: В разделе «Настройка» щелкните тип курсора, который вы хотите изменить. Вы можете изменить все перечисленные здесь типы курсоров.
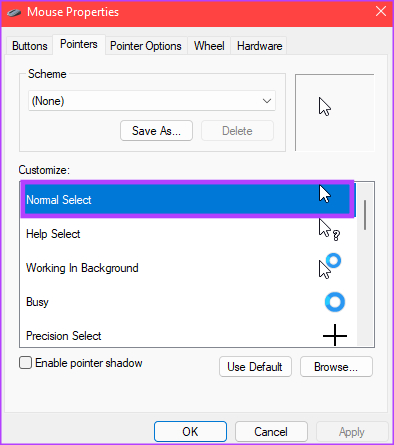
Шаг 9: После того, как вы выбрали указатель для изменения, нажмите «Обзор».
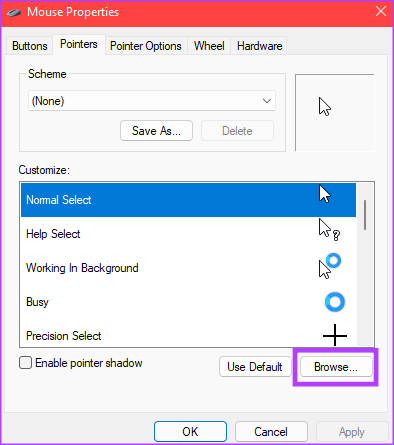
Теперь должно появиться окно проводника. Если вы загрузили сторонний пакет курсоров, вы можете перейти к папке, в которой он сохранен. В противном случае вы можете использовать параметры курсора, перечисленные по умолчанию.
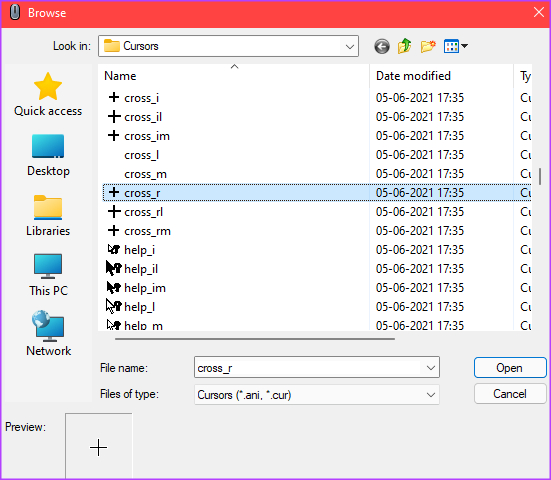
Шаг 10: Выберите указатель мыши, который вы хотите использовать, и нажмите «Открыть».

Windows изменит указатель мыши на ваш выбор. Вы можете продолжить выбор других опций. Оставьте их как есть, если вы закончили вносить изменения.
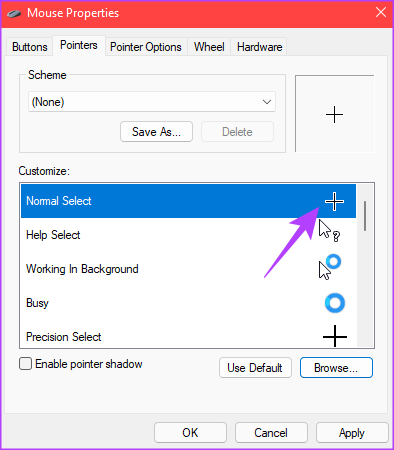
Шаг 11: После изменения всех нужных курсоров нажмите «Применить», а затем «ОК».
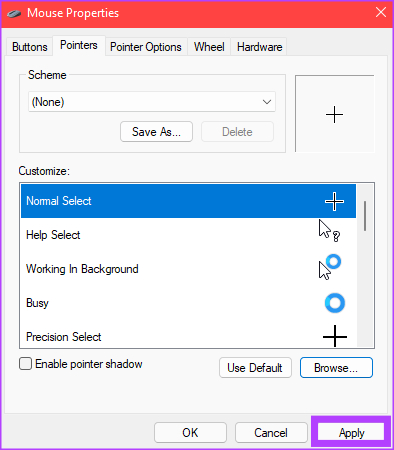
Windows применит все выбранные изменения к указателю мыши. Если вы передумаете позже, вы всегда можете выполнить описанные выше шаги и настроить его на что-то другое. Кроме того, вы можете загрузить несколько сторонних значков и просмотреть их, чтобы увидеть, какой из них вам больше всего подходит.
Чтобы соответствовать вашим настройкам курсора, ознакомьтесь с нашими руководствами о том, как изменить значки в Windows 11 и персонализировать меню «Пуск» для еще более индивидуального взаимодействия.
Используйте уникальный курсор мыши
Лучшая часть наличия параметров настройки — это то, что аспекты вашего компьютера выглядят так, как вы хотите. Просто загрузите причудливую иконку по вашему выбору и покажите свой новый уникальный указатель мыши!
Программы для Windows, мобильные приложения, игры - ВСЁ БЕСПЛАТНО, в нашем закрытом телеграмм канале - Подписывайтесь:)






