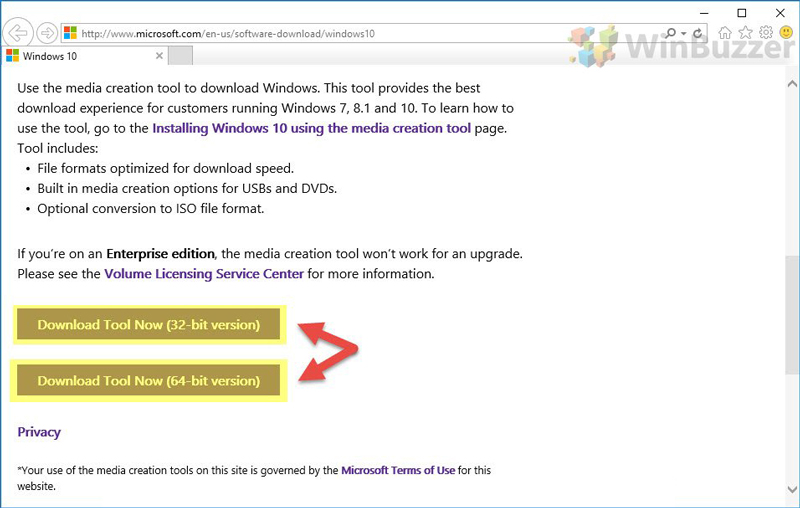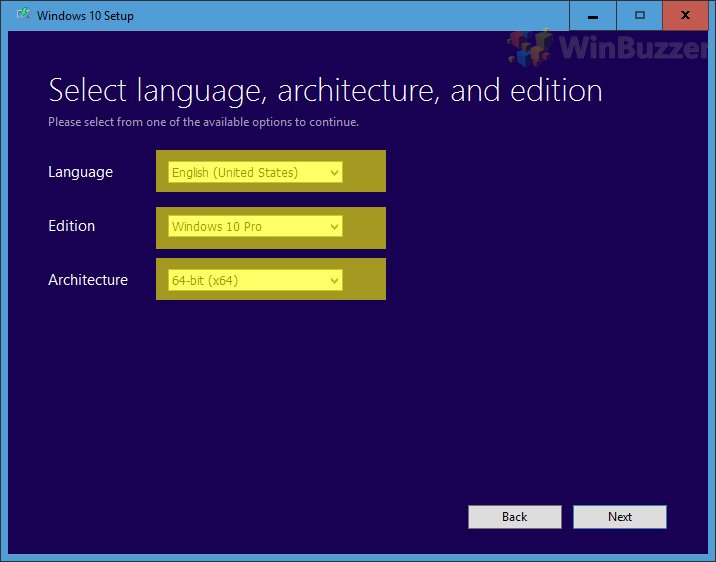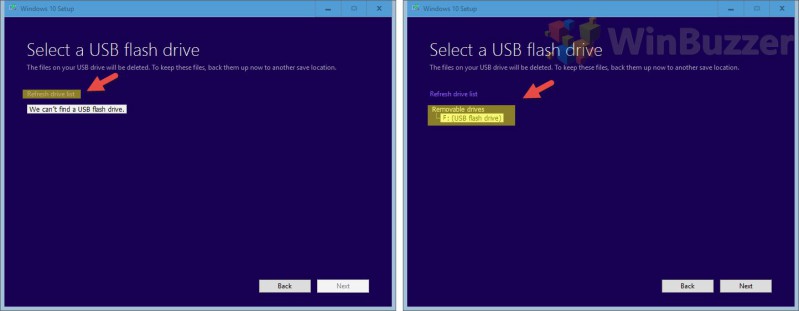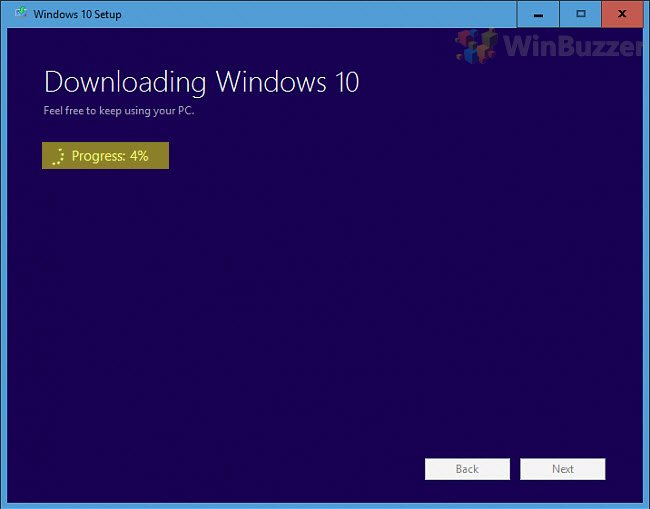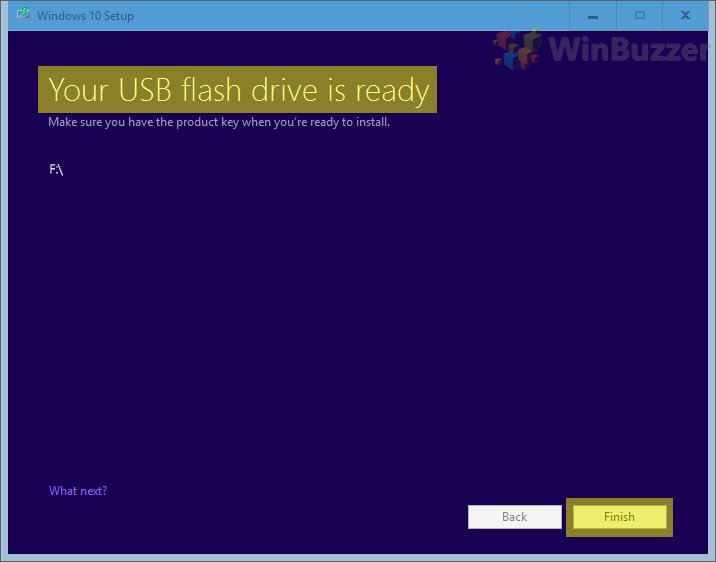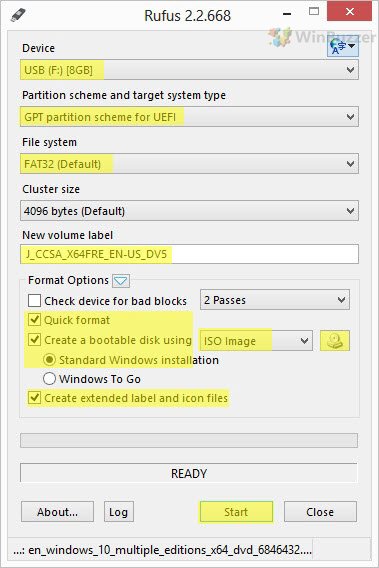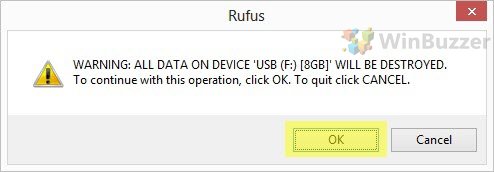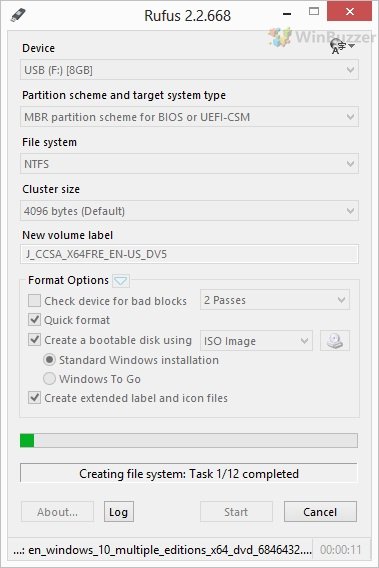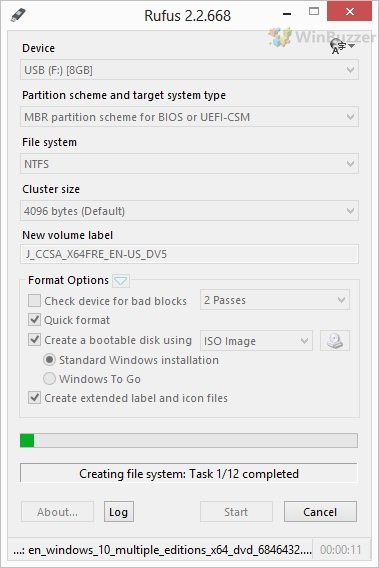3 простых способа создать загрузочный USB-накопитель Windows 10 (устаревший или UEFI)
Независимо от того, насколько вы технически подкованы, всегда разумно иметь под рукой загрузочную флешку с Windows 10. Создание загрузочного USB-накопителя с Windows 10 занимает всего несколько минут, но это может сэкономить бессчетное количество часов, если ваша ОС сломается, а у вас нет под рукой запасного ПК.
В наши дни USB-накопитель с Windows 10 является предпочтительным методом чистой установки операционной системы Microsoft. С дисководами более или менее мертвыми, это часто единственный реальный выбор на совершенно новом ПК. Флэш-накопители также не царапаются, на них быстрее записывается информация и они занимают меньше места.
Программы для Windows, мобильные приложения, игры - ВСЁ БЕСПЛАТНО, в нашем закрытом телеграмм канале - Подписывайтесь:)
Тем, кто интересуется, как именно сделать загрузочную флешку для Windows, будет приятно узнать, что существует три общепринятых метода. Один включает в себя Media Creation Tool от Microsoft, который значительно упрощает работу, в то время как сторонний инструмент Rufus лучше всего использовать для создания загрузочного USB из iso. Мы также расскажем о создании загрузочной флешки из Windows 7 для тех немногих из вас, кто все еще использует устаревшую ОС.
Во-первых, стоит отметить, что машины с Windows обычно имеют два типа BIOS: Legacy или UEFI. Вы можете прочитать полное объяснение на суперпользователя здесь, но в целом суть в том, что UEFI поддерживается на большинстве современных ПК. Если вы не уверены, взгляните на приложение «Информация о системе». Windows отобразит тип в разделе «Режим BIOS».
Как создать USB-накопитель Windows 10 с помощью Media Creation Tool (UEFI или Legacy)
Это рекомендуемый Microsoft способ размещения Windows 10 на USB-накопителе, и на то есть веская причина. Media Creation Tool устраняет некоторые неудобства, связанные с лицензированием в процессе установки.
- Загрузите инструмент для создания носителя Windows 10.
Инструмент Windows 10 Media Creation Tool можно загрузить с официальный сайт Майкрософт, и вы не должны получать его откуда-либо еще. Оказавшись там, решите, хотите ли вы, чтобы ваша загрузочная флешка Windows 10 устанавливала 32- или 64-разрядную версию ОС (64-разрядная версия является безопасным выбором для большинства людей). Нажмите соответствующую кнопку «Загрузить инструмент сейчас» и откройте файл.

- Используйте загрузочный USB-инструмент Windows 10 для создания носителя для другого ПК
Когда Media Creation Tool загрузится, он попросит вас выбрать, создавать ли установочный носитель на этом ПК или на другом. Нажмите «Создать установочный носитель для другого ПК» и нажмите «Далее».

- Выберите системную архитектуру для вашего Windows 10 USB
Когда вы устанавливаете Windows 10 на USB-накопитель, Microsoft просит вас выбрать архитектуру, язык и версию системы. Проверьте свой лицензионный ключ, чтобы узнать, хотите ли вы загрузить Windows 10 Home или Windows 10 Pro, и выберите 64-разрядную или 32-разрядную версию. Опять же, вы можете найти свою архитектуру в приложении «Информация о системе», но вы всегда можете выбрать оба, если у вас есть место на USB-накопителе. Как только вы закончите, нажмите «Далее».

- Согласитесь установить Windows 10 на флешку
На экране «Выберите носитель для использования» нажмите «USB-накопитель». Нажмите “Далее”.

- Выберите загрузочную флешку USB
Вставьте загрузочную флешку и нажмите «Обновить список дисков». Выберите USB-накопитель и нажмите «Далее».

- Дождитесь загрузки ISO и автоматического создания загрузочного USB-накопителя.
Загрузка может занять некоторое время, в зависимости от вашего интернет-соединения, скорости вашего жесткого диска и скорости вашего USB-накопителя.

- Завершите создание Windows 10 USB
Когда все будет записано на накопитель, Media Creation Tool выдаст сообщение «Ваша флешка готова». Нажмите «Готово».

Как поместить Windows 10 на USB-накопитель через ISO с помощью Rufus (устаревший или UEFI)
Встроенный инструмент загрузки Windows 10 достаточно хорош, но в некоторых случаях вы можете использовать сторонний инструмент Rufus. Например, если вы следовали нашему руководству по загрузке ISO-файлов Windows 10 и у вас уже есть образ диска. Также может быть лучше, если у вас недостаточно места на диске C:/ для работы Media Installation Tool.
- Загрузите ISO-файл Windows 10
Получить ISO можно несколькими способами:
? Через инструмент создания медиа
? Напрямую с серверов Microsoft
? Из неофициального источника (не рекомендуется)
? Путем преобразования официального файла ESD Центра обновления Windows в формат ISO
? Внедряя все доступные обновления в ISO-файл Windows 10. - Возьмите загрузку Rufus для Windows 10
Скачайте Руфус с Официальный веб-сайтлибо в обычный или портативная версия. Мы выбираем Rufus, потому что он бесплатный и, как правило, работает быстрее, чем другие альтернативы, такие как UNetbootin, Универсальный USB-установщик, Инструмент загрузки USB для Windows 7или WintoUSB.
- Подключите флешку и запустите Rufus.
Он должен загрузиться прямо на экран загрузочного USB-накопителя Rufus без лишних хлопот.
- Создайте загрузочный USB-накопитель Windows 10 UEFI с помощью Rufus
Чтобы создать загрузочный USB-накопитель UEFI, выберите следующие параметры и нажмите «Пуск».
? Устройство: ваш USB-накопитель
? Схема разделов и тип целевой системы: схема разделов GPT для UEFI
? Файловая система: Fat32 (по умолчанию)
? Размер кластера: 4096 байт (по умолчанию)
? Новая метка тома: Windows 10 UEFI
? Параметры формата:
✔ Быстрое форматирование
✔ Создайте загрузочный диск, используя: ISO-образ (здесь вам нужно выбрать свой 64-битный ISO-файл Windows 10 с вашего компьютера)
✔ Стандартная установка Windows
✔ Создание расширенных файлов меток и значковКак только вы закончите, нажмите «Старт».

Примите предупреждение, нажав «ОК».

Теперь Rufus создаст загрузочный USB-накопитель Windows 10 UEFI. Этот процесс может занять некоторое время.
- Создайте устаревший загрузочный USB-накопитель Windows 10 с помощью Rufus
Настройки загрузочного USB-накопителя Rufus, совместимого с устаревшими версиями BIOS, сильно отличаются. Выберите следующее:
? Устройство: ваш USB-накопитель
? Схема разделов и тип целевой системы: схема разделов MBR для BIOS или UEFI-CSM.
? Файловая система: NTFS
? Размер кластера: 4096 байт (по умолчанию)
? Новая метка тома: Windows 10 Legacy Boot USB
? Параметры формата:
✔ Быстрое форматирование
✔ Создайте загрузочный диск, используя: ISO-образ (здесь вам нужно выбрать свой 64-битный ISO-файл Windows 10)
✔ Стандартная установка Windows
✔ Создание расширенных файлов меток и значковКогда закончите, нажмите «Старт».

Примите предупреждение, нажав «ОК».

Теперь Rufus создаст USB-накопитель Windows 10 в устаревшем формате. Это может занять некоторое время.
Как создать загрузочный USB-накопитель Windows 10 для ISO с помощью средства загрузки Windows 7 USB/DVD (устаревшая версия)
Программы для Windows, мобильные приложения, игры - ВСЁ БЕСПЛАТНО, в нашем закрытом телеграмм канале - Подписывайтесь:)