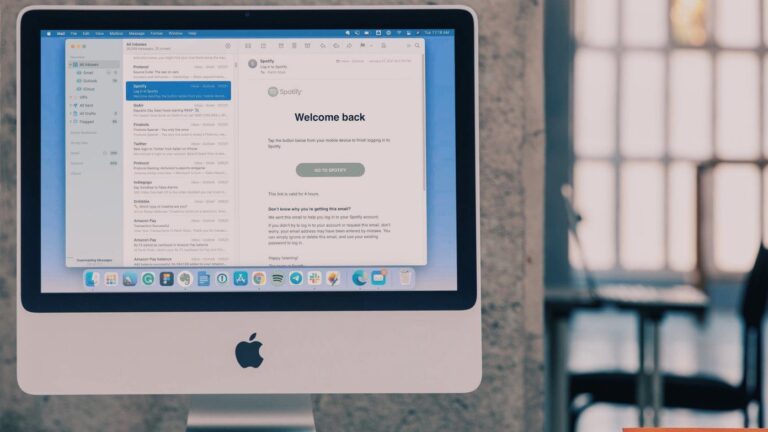Как защитить паролем и скрыть диски в Windows 10
Искусственный интеллект поможет тебе заработать!
Мы все любим уединение. Это дает нам душевное спокойствие, что никто не копается в наших вещах. Хотя это самая большая проблема во всех областях техники. Как бы вы ни старались, так или иначе он будет подвергаться опасности. Однако мы никогда не должны прекращать попытки. Если вы верите в это, то позвольте мне показать вам, как вы можете скрыть свои «личные вещи», хранящиеся на этих специально разбитых на разделы дисках в Windows.
Программы для Windows, мобильные приложения, игры - ВСЁ БЕСПЛАТНО, в нашем закрытом телеграмм канале - Подписывайтесь:)
 Скрытый дисковод | Шаттерсток
Скрытый дисковод | Шаттерсток
Здесь я покажу, как вы можете защитить свои диски паролем и сохранить конфиденциальные данные в безопасности. Итак, без лишних слов, давайте копать.
Скрыть дисководы в Windows
Итак, программное обеспечение, которое мы собираемся изучить сегодня, Скрытый диск. Ранее мы рассказывали вам, как скрыть секретный раздел на USB-накопителе. Но сегодня, используя Hidden Disk, я хотел бы показать вам, как скрыть диск и его содержимое. И не только скрыть, но и добавить к нему пароль.
Загрузите и установите программное обеспечение для начала. Он хорошо работает в Windows 10. И использовать это программное обеспечение очень просто. Итак, давайте сделаем это.
Пользователь Mac? Вот как вы можете защитить паролем файлы на вашем Mac.
Шаг 1: Создайте диск
На главном экране программного обеспечения вы увидите букву X. На самом деле это буквы дисковода. Вы можете выбрать все, что хотите. Затем, после того, как вы выбрали букву диска, нажмите Создать диск.
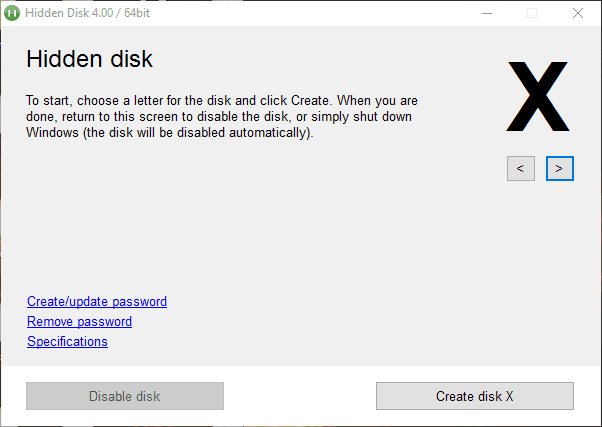
Теперь диск будет создан, и на нем должно появиться предупреждение о том, что вам не следует форматировать системный диск или переустанавливать систему. Если вы это сделаете, созданный вами диск будет удален (вместе с хранящимися на нем файлами). Кроме того, с этим предупреждением следует отметить важный момент. Файлы, которые вы храните на этом диске, хранятся где-то на вашем Системный диск. Вот почему вы увидите, что новый созданный вами диск будет называться так же, как ваш системный диск.

Кроме того, вы можете создать другие диски, изменив имя диска в программе.
Шаг 2. Скройте диск
Теперь, чтобы скрыть диск, нажмите на Отключить диск. Перед этим не забудьте добавить свои файлы на диск. После того, как вы его отключите, диск исчезнет.
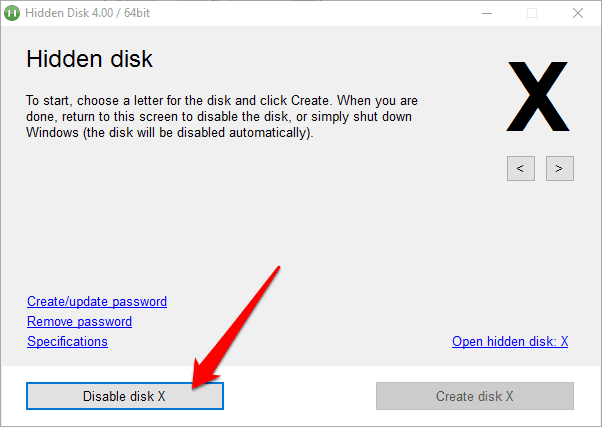
Кроме того, еще один способ сделать его невидимым — выключить компьютер. Диск будет исчезать при каждом выключении. Итак, как теперь вернуть его?
Шаг 3: Откройте скрытый диск и снова нажмите «Создать диск», чтобы сделать скрытый диск видимым.
Если вы добавили какие-либо файлы на скрытый диск, вы вернете их на диск после того, как нажмете Создать диск (очередной раз). Да, это отнимает немного времени, но конфиденциальность дорого обходится, братан.
Теперь давайте посмотрим, как вы можете добавить пароль к этому скрытому диску.
Защита паролем скрытого диска
Ну, на самом деле вы будете добавлять пароль не к скрытому диску, а к программному обеспечению.
Шаг 1: Нажмите «Создать/обновить пароль».

И на следующем экране добавьте свой пароль и адрес электронной почты для восстановления. Идентификатор электронной почты будет использоваться для отправки вам пароля, если вы его забудете.
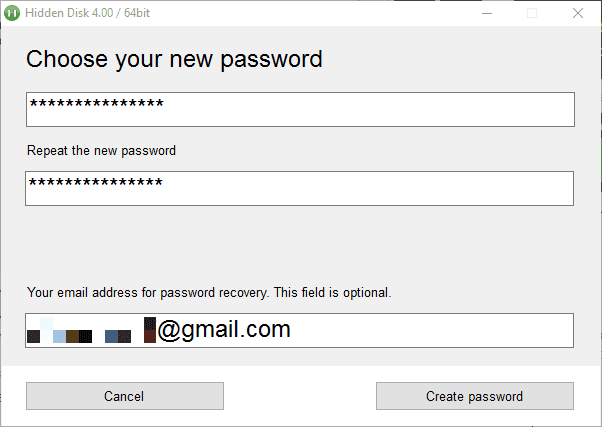
Шаг 2: Доступ к программному обеспечению с новым паролем.
Теперь вы можете проверить, работает ли он. Отключите дисковод и закройте программу. В следующий раз, когда вы откроете его, он должен запросить у вас пароль.
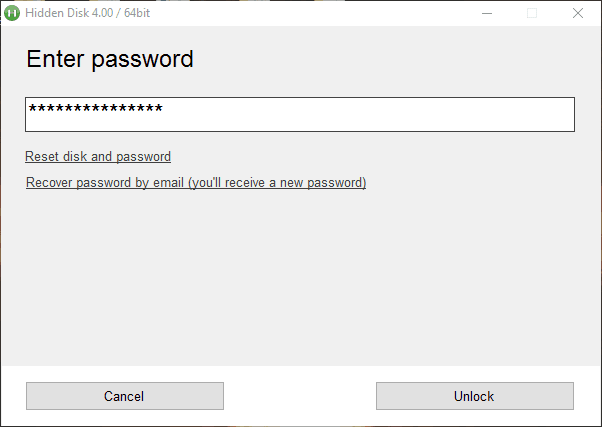
Итак, теперь вы защитили паролем свои файлы и папки, а также сделали их невидимыми.
ТАКЖЕ ЧИТАЙТЕ: как легко скрыть файлы в невидимом разделе жесткого диска с помощью секретного диска
Программы для Windows, мобильные приложения, игры - ВСЁ БЕСПЛАТНО, в нашем закрытом телеграмм канале - Подписывайтесь:)