Настройка параметров повторения символов клавиатуры в Windows
![]()
Не у всех одинаковая скорость печати, и причина в том, что у каждого из нас разное восприятие клавиатуры. Под восприятием я подразумеваю, что у нас есть отображение персонажей в нашем сознании в соответствии с движениями рук/пальцев, которые нам удобны.
Программы для Windows, мобильные приложения, игры - ВСЁ БЕСПЛАТНО, в нашем закрытом телеграмм канале - Подписывайтесь:)
Хотя существует множество инструментов, которые помогут вам улучшить скорость набора текста, это только один из способов повысить эффективность использования клавиатуры. Еще один способ улучшить работу с доской — настроить ее параметры так, чтобы вам было удобно повторять символы. Давайте узнаем, что это значит и как изменить настройки в Windows 7.
Прежде всего, вам нужно будет запустить диалоговое окно настроек клавиатуры. Нажмите на значок сферы Windows и найдите клавиатура. В наборе результатов нажмите на клавиатура появляющийся под Панель приборов.
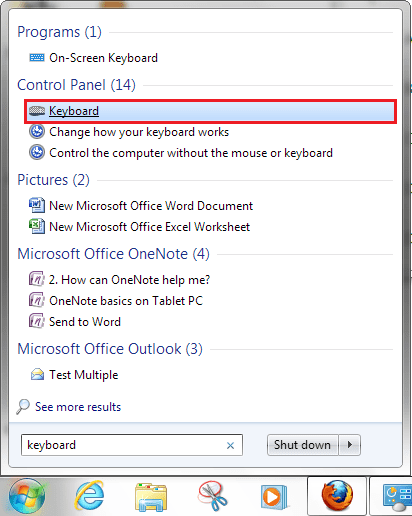
Свойства клавиатуры окно откроется, как показано на изображении (ниже). Давайте проверим каждую из этих настроек.

Задержка повтора символа
Иногда мы случайно удерживаем клавишу дольше. И в результате наш документ заполняется номером этого удерживаемого символа. Чтобы избежать такой ошибки, вы можете установить задержку для повторения символов.
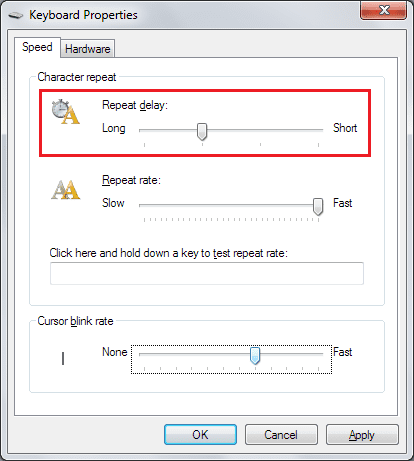
Перетащите курсор влево или вправо, чтобы соответственно увеличить или уменьшить задержку повторения. Задержка перехватывает процесс (или временной интервал) повторения второго символа после первого, когда вы держите клавишу нажатой.
Частота повторения символов
В то время как задержка повтора помогает вам избежать случайных нажатий клавиш, частота повторения — это то, что позволяет вам определить количество символов, которые вы хотите повторить, удерживая определенную клавишу.

В зависимости от скорости вы можете настроить скорость, с которой генерируются эти символы — чем выше скорость, тем больше количество символов.
Если вам все еще неясно, что они означают, или если вы хотите проверить свои новые настройки, вы можете легко щелкнуть тестовый раздел и удерживать клавишу. Попробуйте несколько комбинаций и найдите ту, которая подходит вам лучше всего.

Предложение: поскольку настройка применяется ко всем клавишам/нажатиям клавиш, я предлагаю вам также проверить движение курсора. Это потому, что настройки, которые вы считаете хорошими, могут вам не понравиться, когда дело доходит до движения курсора. По крайней мере, это то, что я испытал в первый раз, когда я изменил свои настройки.
Частота моргания курсора
Ну, это не имеет ничего общего с характером набора текста. Если вы найдете в этом какое-то значение, вы можете изменить поведение мигания курсора. Я предпочитаю медленную скорость, так как это помогает мне быстро найти курсор.
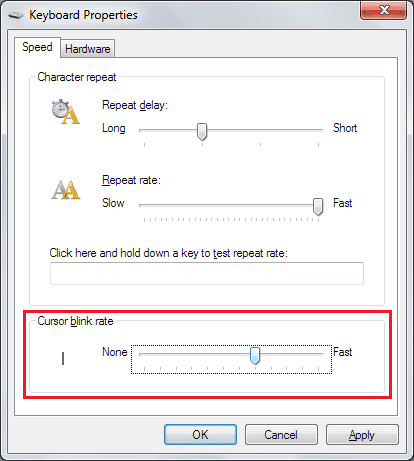
Если вы хотите играть с другими настройками клавиатуры, вы можете перейти к Панель управления -> Центр специальных возможностей -> Упростить использование клавиатуры.

Вывод
Мне пришлось перепробовать несколько комбинаций, прежде чем я смог получить идеальную настройку. Вероятно, вам может понадобиться сделать то же самое. И как только вы разберетесь с настройками, поделитесь с нами своими предпочтениями и предложениями. Это может просто помочь другим читателям. Наслаждайтесь набором текста!
Лучший кредит изображения: Джон Уорд
Программы для Windows, мобильные приложения, игры - ВСЁ БЕСПЛАТНО, в нашем закрытом телеграмм канале - Подписывайтесь:)






