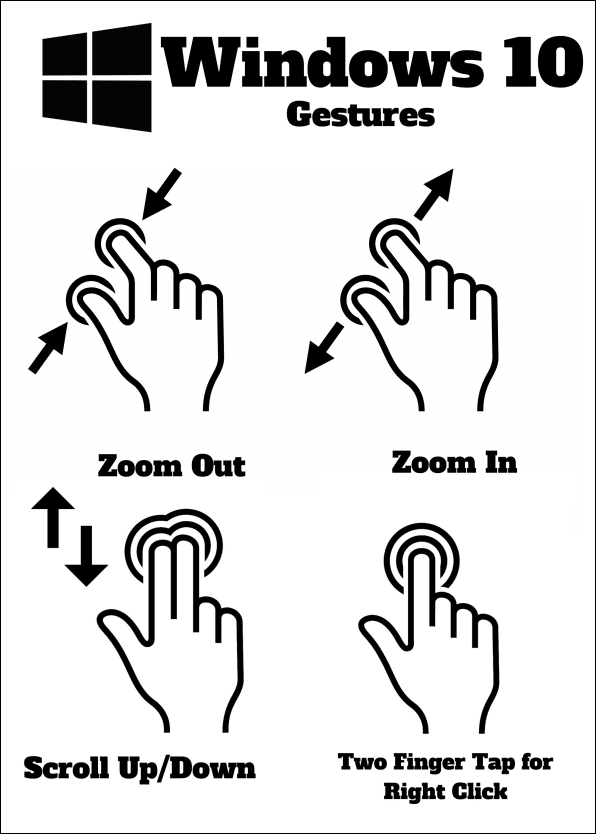Как использовать фотографии iCloud с фотографиями Microsoft в Windows 11
Искусственный интеллект поможет тебе заработать!
Apple продолжает исследовать экосистему Windows с собственными приложениями для Microsoft Windows 11. Вы можете использовать пароли iCloud в Windows, синхронизировать закладки Safari с Microsoft Edge и такие сервисы, как Apple Music и Apple TV появятся на ПК с Windows в 2023 году. Apple работала с Microsoft над интеграцией iCloud Photos прямо в приложение Photos по умолчанию в Windows 11.
Программы для Windows, мобильные приложения, игры - ВСЁ БЕСПЛАТНО, в нашем закрытом телеграмм канале - Подписывайтесь:)

Пользователи iPhone с ПК с Windows получают настоящее удовольствие от интеграции iCloud Photos в приложении Photos. Вы можете просматривать загруженные фотографии iCloud и даже настраивать их с помощью инструментов редактирования Microsoft Photos. Давайте настроим это.
Установка и настройка iCloud в Windows 11
Apple предлагает приложение iCloud в Microsoft Store для синхронизации фотографий, закладок, паролей iCloud, контактов, календарей и iCloud Drive с ПК с Windows. Вам нужно настроить его на своем компьютере, чтобы включить интеграцию iCloud Photos.
Шаг 1: Запустите Microsoft Store на ПК с Windows.
Шаг 2: Найдите iCloud и загрузите приложение на свой компьютер.

Шаг 3: Откройте iCloud и войдите в систему, используя данные своей учетной записи Apple.
Apple попросит вас подтвердить свою учетную запись Apple с помощью 2FA (двухфакторной аутентификации).
Шаг 4: Установите галочку рядом с iCloud Drive, Photos, Contacts и Passwords и нажмите кнопку «Применить». Вы также можете проверить оставшееся хранилище iCloud вашей учетной записи в том же меню.
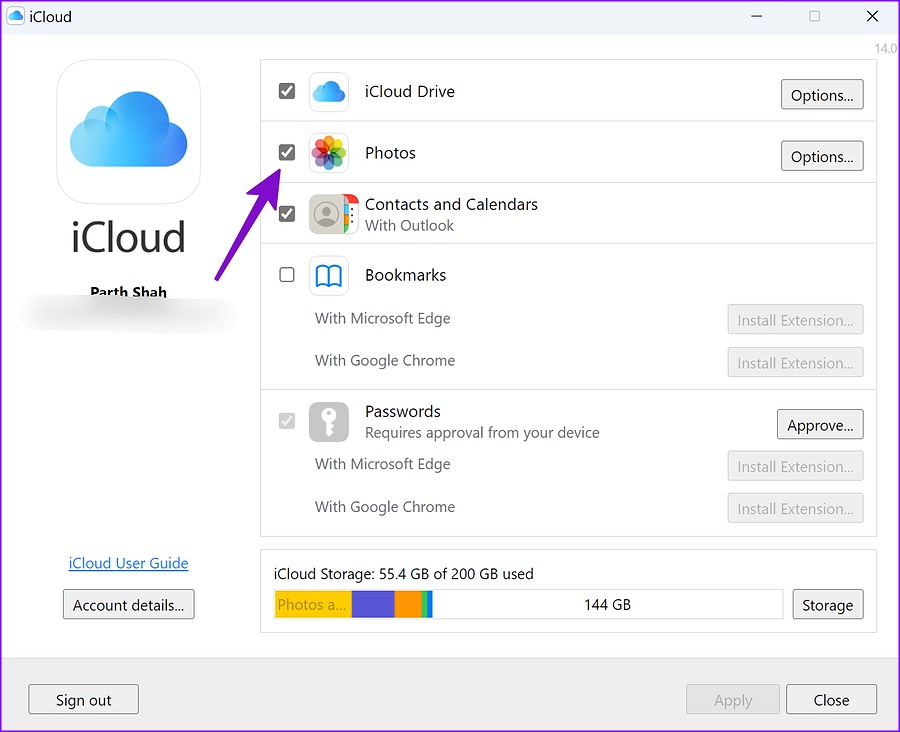
Шаг 5: Нажмите сочетание клавиш Windows + E, чтобы открыть приложение «Проводник».
Шаг 6: Вы увидите iCloud Drive и iCloud Photos на левой боковой панели.

Давайте проверим то же самое в приложении Microsoft Photos.
Обновите фотографии Microsoft в Windows
Microsoft рекомендует обновить приложение «Фотографии» до последней версии, чтобы включить интеграцию с iCloud Photos.
Шаг 1. Откройте Microsoft Store в Windows.
Шаг 2: Выберите «Библиотека» в левом нижнем углу.

Шаг 3: Нажмите «Получить обновления» и установите последнее обновление «Фото» на свой компьютер.
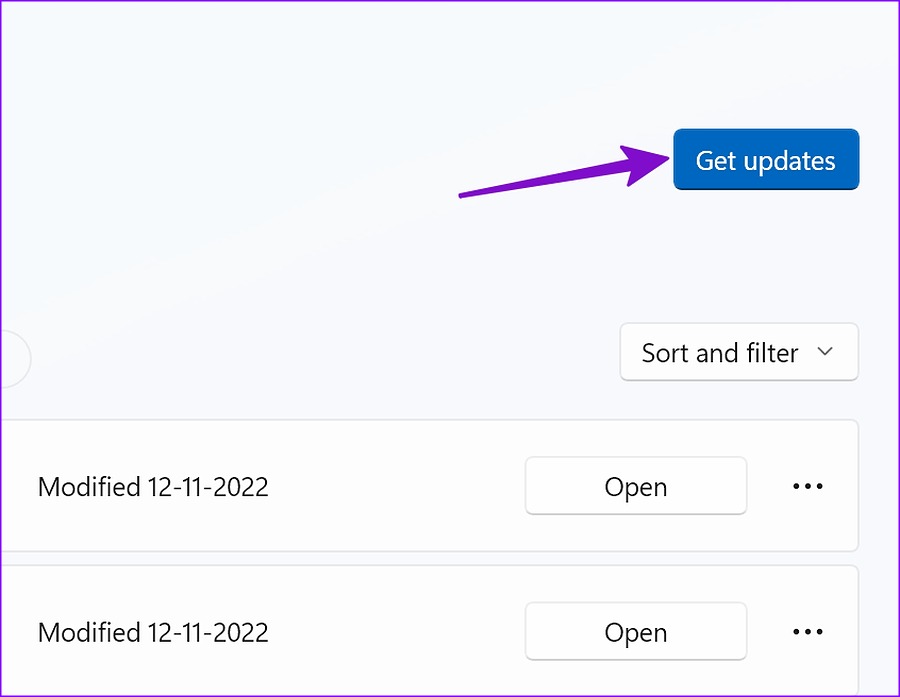
Проверьте фотографии iCloud в Microsoft Photos
После обновления приложения «Фотографии» и настройки iCloud на ПК с Windows 11 ваши «Фото iCloud» готовы к использованию в приложении «Галерея» по умолчанию.
Шаг 1: Запустите приложение «Фотографии» на своем компьютере.
Шаг 2. На левой боковой панели появится вкладка «Фото iCloud». Если вы не видите параметр «Фото iCloud», включите его в настройках.

Шаг 3: Нажмите на шестеренку настроек в правом верхнем углу.

Шаг 4. Включите переключатель «Показать фотографии iCloud».

Вернитесь в главное меню и откройте раздел «Фото iCloud». Вы увидите значок iCloud Photos в верхнем левом углу, который отделяет медиафайлы iCloud от OneDrive и локальных фотографий. Вы также можете проверить количество фотографий и видео, которые вы загрузили на платформу iCloud.

Добавьте папки iCloud Drive в Microsoft Photos
Помимо фотографий iCloud, вы можете проверить свои медиафайлы iCloud Drive в приложении «Фотографии». Если у вас есть папки «Загрузки» или любые другие папки, содержащие изображения и видео, следуйте приведенным ниже инструкциям, чтобы импортировать их в приложение «Фотографии».
Шаг 1: Запустите приложение «Фотографии» в Windows.
Шаг 2. Выберите «Папки» на боковой панели и нажмите «Добавить папку».

Шаг 3: Откроется приложение File Explorer.
Шаг 4: Выберите iCloud Drive на левой боковой панели, щелкните соответствующую папку и нажмите «Выбрать папку».

Мы импортировали папку «Загрузки — Mac» из iCloud Drive. Вы можете увидеть тот же значок Apple Photos в верхнем левом углу.
Резервное копирование фотографий iCloud в OneDrive
Существующие подписчики Microsoft 365 получают 1 ТБ хранилища OneDrive. Если у вас достаточно места в хранилище OneDrive и вы хотите сделать на него резервную копию фотографий iCloud, выполните следующие действия.
Шаг 1. Перейдите в «Фото iCloud» в приложении «Фотографии» (см. шаги выше).
Шаг 2. Выберите фотографии и видео, резервную копию которых вы хотите скопировать в OneDrive.
Шаг 3. Нажмите «Резервное копирование в OneDrive».

Проверьте инструменты редактирования Microsoft Photos
Теперь, когда вы интегрировали iCloud Photos с галереей по умолчанию, вы можете использовать все функции редактирования изображений и видео.
Шаг 1: Перейдите к iCloud Photos в приложении «Фотографии» и откройте любое изображение.
Шаг 2: Нажмите значок редактирования вверху.

Вы можете обрезать изображение и настроить яркость, экспозицию, контрастность, тени, цветовые детали и т. д. В приложении «Фотографии» также есть несколько фильтров, которые можно применить к вашим фотографиям. Инструменты разметки позволяют использовать маркер или карандаш для рисования на изображениях.

Microsoft Photos лучше, чем когда-либо
В Windows 11 также есть удобный видеоредактор Clipchamp для создания красивых воспоминаний с использованием мультимедиа iCloud Photos. Каков ваш опыт работы с iCloud Photos в Microsoft Photos? Поделитесь им в комментариях ниже.
Программы для Windows, мобильные приложения, игры - ВСЁ БЕСПЛАТНО, в нашем закрытом телеграмм канале - Подписывайтесь:)