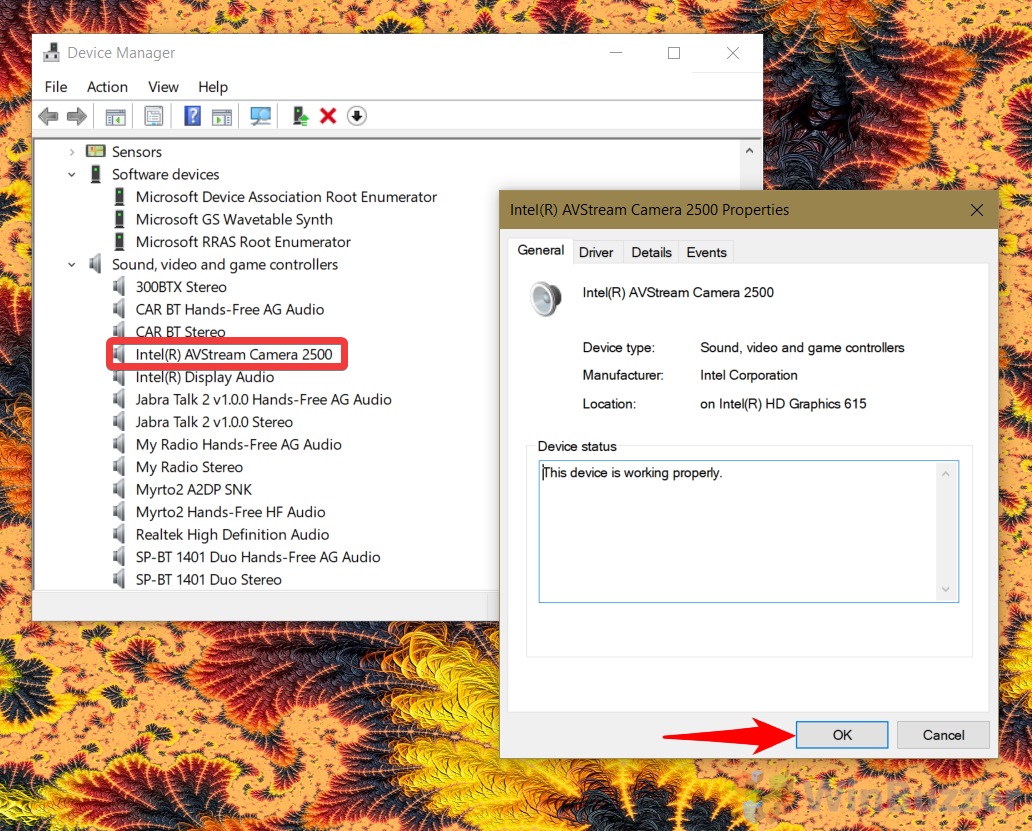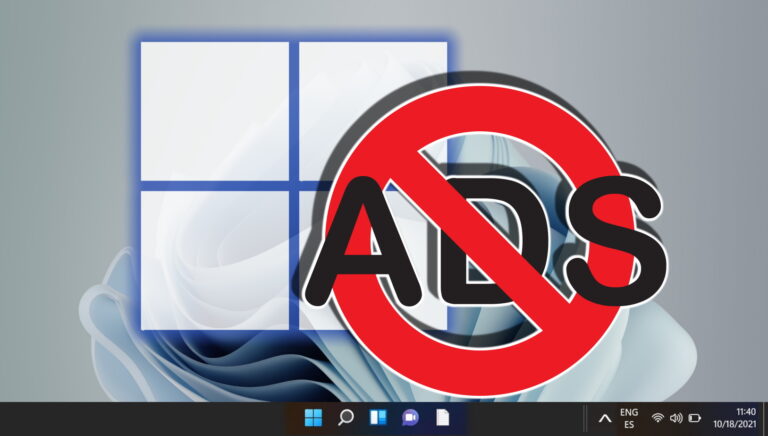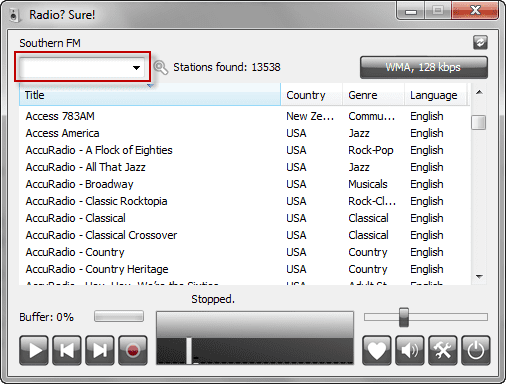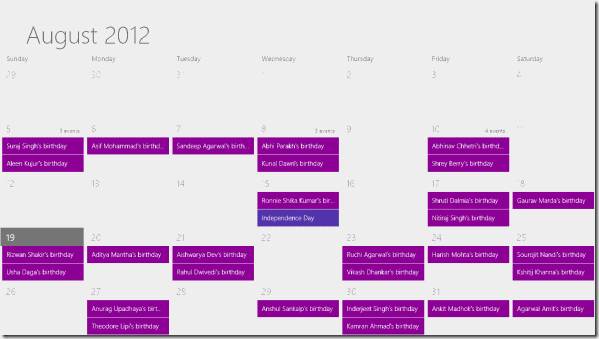Камера Windows 10 не работает? Вот 7 способов исправить это
Большую часть времени Windows 10 делает достойную работу, обеспечивая работу камер сразу после установки. К сожалению, нет никакой гарантии, что ваша веб-камера будет работать вечно. Что еще хуже, если ваша камера Windows 10 не работает, это может быть связано с целым рядом причин — от программного до аппаратного обеспечения.
В этом руководстве мы сосредоточимся на программной стороне вещей. В результате вы должны сначала проверить физическое соединение, если можете. Если вы используете внешнюю веб-камеру, это должно быть просто. Ищите любые разрывы в проводе, попробуйте другой USB-порт и попробуйте на другом устройстве.
Программы для Windows, мобильные приложения, игры - ВСЁ БЕСПЛАТНО, в нашем закрытом телеграмм канале - Подписывайтесь:)
Если ваша веб-камера встроена в ваш ноутбук или ПК, устранить физические неполадки будет сложнее, поэтому мы рекомендуем выполнить следующие шаги, прежде чем обращаться к специалисту или отправлять ее в ремонт.
Почему моя камера не работает?
Есть несколько причин, по которым камера может перестать работать или не работать сразу после установки. Наиболее вероятной причиной того, что ваша камера не работает в Windows 10, является проблема с драйвером. Хотя ОС всегда пытается найти совместимые драйверы для вашего устройства, это может привести к сбою, особенно если у вас старое или необычное устройство. Драйверы также могут вызывать проблемы, если вы выполняете обновление системы, но производитель вашей веб-камеры еще не обновил свои драйверы для его поддержки.
Наконец, возможно, ваша камера отключена из-за конфликта программного обеспечения или настроек. Это могут быть ваши настройки конфиденциальности Windows 10.
Давайте рассмотрим исправления этих проблем ниже, начиная с драйверов:
Как исправить, что ваша камера не определяется в Windows 10
Первый шаг к устранению неполадок с камерой в Windows 10 — найти веб-камеру в диспетчере устройств. Таким образом, вы можете подтвердить, обнаруживает ли операционная система его должным образом.
Прежде чем мы начнем, убедитесь, что ваше устройство подключено к сети (если оно внешнее).
- Откройте диспетчер устройств
Нажмите кнопку «Пуск» или «Поиск» и введите «Диспетчер устройств». Нажмите на верхний результат.

- Разверните звуковые, видео и игровые контроллеры и/или устройства обработки изображений.
Вы можете сделать это, прокрутив список вниз, найдя соответствующую категорию и нажав стрелку вниз рядом с ней.

- Проверьте, есть ли ваша камера в списке
Если он появляется, мы знаем, что Windows идентифицировала ваше устройство, и проблема заключается в другом. Если это не так, перейдите к следующим шагам.

- Сканировать аппаратные изменения
Если ваша камера не отображается, нажмите «Действие» на верхней панели, затем нажмите «Сканировать на наличие изменений оборудования». Еще раз проверьте, указана ли камера в списке, а затем протестируйте камеру с помощью приложения камеры Windows 10. Если он не отображается, отключите его, перезагрузите компьютер, войдите в систему и снова подключите его.
Если ваша веб-камера по-прежнему не отображается, попробуйте другой USB-порт и проверьте раздел «Другие устройства», чтобы узнать, есть ли в вашем списке неопределяемое устройство. Если это последнее, попробуйте раздел обновления драйверов ниже.

Как разрешить приложениям доступ к камере через настройки конфиденциальности
Иногда проблема заключается не в том, что камера не работает, а в том, что камера отключена для определенных приложений из-за настроек конфиденциальности Windows 10. Это особенно верно, если вы выбрали параметры конфиденциальности при настройке компьютера.
К счастью, это очень легко исправить:
- Открыть настройки
Нажмите «Пуск», затем щелкните шестеренку настроек над кнопкой питания.

- Нажмите «Конфиденциальность»

- Разрешите доступ к камере на вашем устройстве
Нажмите «Камера» на боковой панели, затем нажмите «Изменить» на главной панели и установите для параметра «Доступ к камере для этого устройства» значение «Вкл.».

- Предоставьте приложениям доступ к вашей камере
Находясь на главной панели, прокручивайте, пока не увидите «Разрешить приложениям доступ к вашей камере», и переключите его в положение «Вкл.».

- Предоставьте определенным приложениям доступ к вашей камере
В разделе «Выберите, какие приложения Microsoft Store могут получить доступ к вашей камере» установите переключатель в положение «Вкл.» для приложения, которое вы хотите включить. В нашем случае мы используем Microsoft Camera, но вы можете включить ее для Skype, Microsoft Teams или другого программного обеспечения.

Как обновить/установить драйвер камеры с помощью диспетчера устройств
Если ваша веб-камера Windows 10 по-прежнему не работает, возможно, у вас не установлены самые последние драйверы для нее. Обычно Windows автоматически обновляет такие драйверы, но иногда пропускает их. У вас должны быть последние версии драйверов для долговременной совместимости и исправления любых недостатков безопасности.
- Откройте диспетчер устройств
Нажмите «Пуск» и введите «Диспетчер устройств». Нажмите на верхний результат.

- Откройте разделы «Звуковые, видео и игровые контроллеры» и «Изображение».
Ваша веб-камера, скорее всего, будет находиться под одним из них, но обязательно проверьте «Другие устройства».

- Щелкните правой кнопкой мыши веб-камеру и выберите «Обновить драйвер».

- Нажмите «Автоматический поиск драйверов».
Если новый драйвер камеры Windows недоступен, это не обязательно означает, что он обновлен. Проверьте раздел поддержки вашей веб-камеры на странице ее производителя, чтобы узнать, есть ли там какие-либо драйверы. Избегайте сторонних сайтов с драйверами, так как они часто содержат вредоносное ПО.
После установки драйвера проверьте камеру с помощью приложения Microsoft Camera.

Как удалить обновление в Windows 10
Как вернуться к предыдущей версии Windows 10
Если ваша камера не работает после недавнего обновления функций Windows 10, вы также можете выполнить откат через меню настроек. Этот процесс простой и автоматический.
- Открыть настройки
Нажмите «Пуск», а затем щелкните шестеренку настроек над кнопкой питания.

- Нажмите «Обновление и безопасность».

- Вернуться к предыдущей версии Windows 10
На боковой панели нажмите «Восстановление», затем найдите «Вернуться к предыдущей версии Windows 10» на главной панели. Нажмите «Начать».

- Отметьте «Предыдущие сборки казались надежными» и нажмите «Далее».

- Нажмите «Нет, спасибо».

- Прочитайте раздел «Необходимо знать» и нажмите «Далее».
Обратите внимание, что вам может потребоваться переустановить некоторые приложения и программы, и вы потеряете все изменения настроек, сделанные после установки последней сборки. Также рекомендуется сделать резервную копию файлов, прежде чем продолжить.

- Нажмите «Далее» на экране «Не заблокируйте»
Прежде чем сделать это, убедитесь, что вы помните свой пароль.
- Нажмите «Вернуться к предыдущей сборке»
Процесс отката может занять некоторое время, и ваш компьютер может автоматически перезагрузиться. После этого проверьте камеру, чтобы убедиться, что проблема решена.

Как откатить драйвер камеры с помощью диспетчера устройств
Иногда обновление драйверов камеры для Windows 10 может вызывать проблемы. Обычно это происходит, если вы используете более позднюю версию, чем предназначена для вашей версии операционной системы, или если в драйвере производителя есть ошибка. Вы можете исправить это, откатив драйвер с помощью диспетчера устройств.
- Откройте диспетчер устройств
Нажмите «Пуск» и введите «Диспетчер устройств». Нажмите на верхний результат.

- Найдите свою веб-камеру в диспетчере устройств.
Это может быть раздел «Звуковые, видео и игровые контроллеры», «Устройства обработки изображений» или «Другие устройства». Щелкните стрелку слева от них, чтобы развернуть категории.

- Откройте свойства вашей веб-камеры
Щелкните правой кнопкой мыши свою веб-камеру в списке и выберите «Свойства».

- Во вкладке «Драйвер» выберите «Откатить драйвер».
Если этот параметр недоступен, значит, в Windows не сохранена старая версия или она недавно не обновлялась.

- Отметьте «Мои приложения не работают с этим драйвером» и нажмите «Да».

Как переустановить драйвер камеры с помощью диспетчера устройств
Если источником вашей проблемы является неправильный или поврежденный драйвер, вы можете исправить это, используя Диспетчер устройств, чтобы найти драйвер камеры Windows и переустановить его.
- Откройте диспетчер устройств
Нажмите «Пуск» и введите «Диспетчер устройств». Нажмите на верхний результат.

- Найдите свою веб-камеру в диспетчере устройств
Это может быть раздел «Звуковые, видео и игровые контроллеры», «Устройства обработки изображений» или «Другие устройства». Щелкните стрелку слева от них, чтобы развернуть категории.

- Удалите драйвер камеры в Windows 10.
Щелкните правой кнопкой мыши драйвер веб-камеры или USB-камеры и нажмите «Удалить устройство».

- Установите флажок «Удалить программное обеспечение драйвера для этого устройства» и нажмите «Удалить».
Не волнуйтесь, мы вернем ваш драйвер на следующем этапе.

- Сканировать аппаратные изменения в диспетчере устройств
В верхней панели диспетчера устройств нажмите «Действие», затем «Поиск изменений оборудования». Windows автоматически обнаружит ваше устройство и установит драйвер веб-камеры. Если это не так, отключите камеру, перезагрузите компьютер, а затем подключите его. Затем снова проверьте наличие изменений в оборудовании, если оно по-прежнему не отображается.

Выполнив шаги, описанные в этом руководстве, вы сможете починить свою камеру. Однако возможно, что ваша камера Windows 10 по-прежнему не работает, если у вас возникла необычная проблема. Если вы подозреваете, что у вас конфликт программного обеспечения, выполните чистую загрузку и устраните проблемы с камерой.
Если вам нужна дополнительная помощь, проверьте, что представляет собой ваша веб-камера, следуя этому руководству, и опубликуйте свою проблему как можно подробнее в разделе комментариев ниже.
Программы для Windows, мобильные приложения, игры - ВСЁ БЕСПЛАТНО, в нашем закрытом телеграмм канале - Подписывайтесь:)