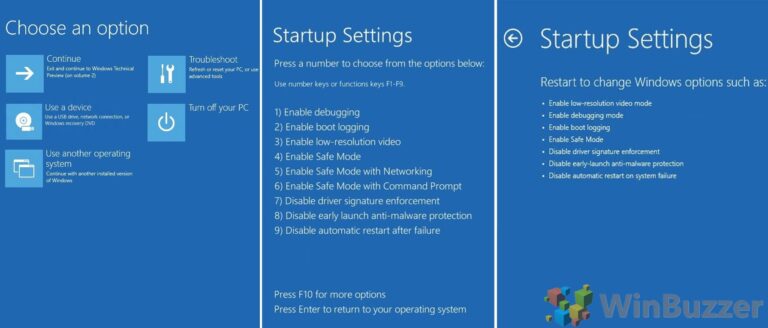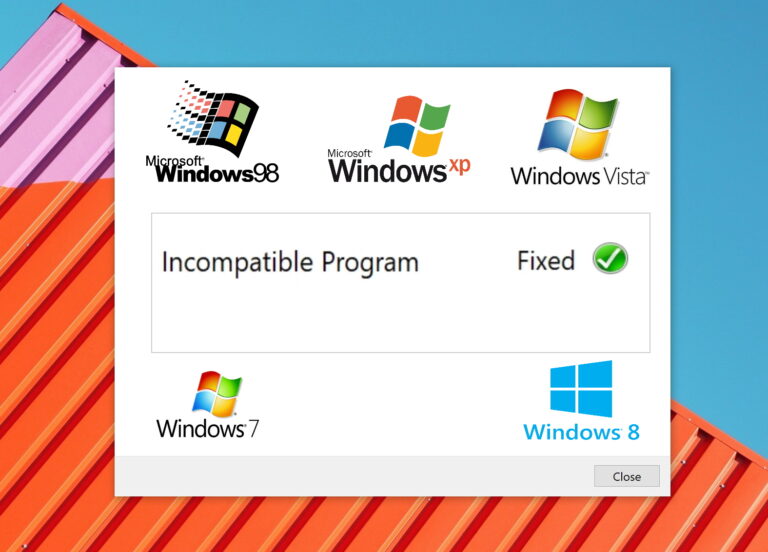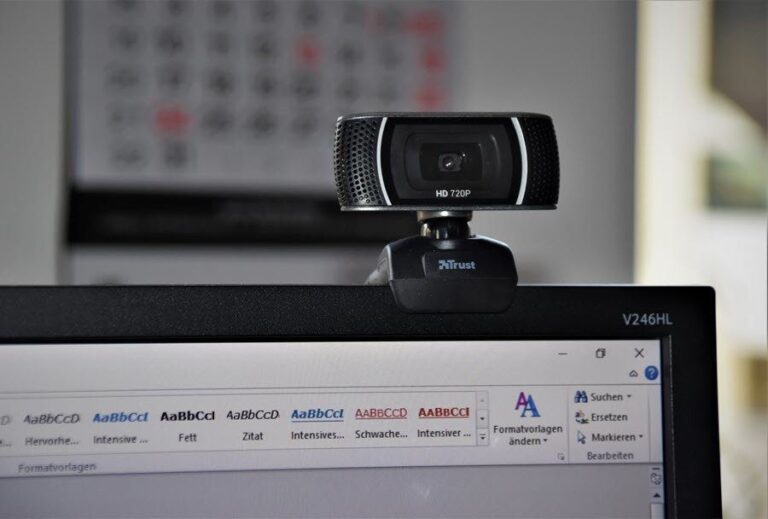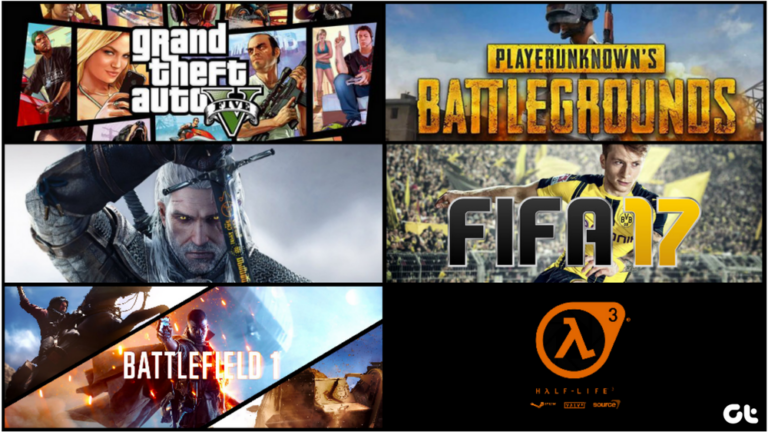3 лучших способа открыть ZIP-файлы без стороннего приложения в Windows 11
Один из лучших способов поделиться несколькими файлами одновременно — заархивировать их в папку. Сжатие нескольких файлов в папку не только упрощает передачу файлов, но и помогает сэкономить место на диске. Архивируя файл, вы можете сжать исходный размер файла и упаковать все файлы вместе. Поскольку в процессе нет потери данных, это называется опцией «сжатие данных без потерь».
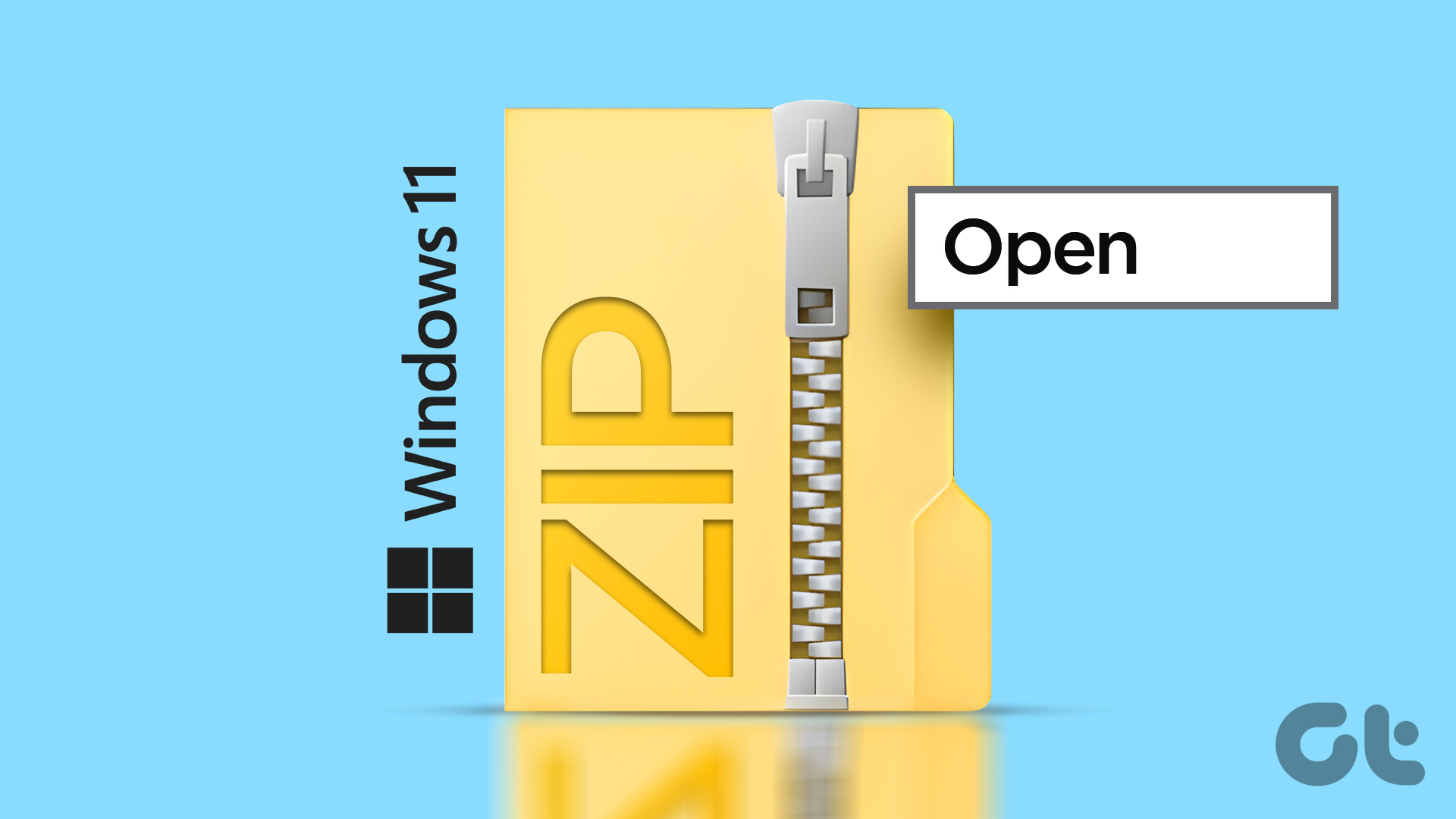
Программы для Windows, мобильные приложения, игры - ВСЁ БЕСПЛАТНО, в нашем закрытом телеграмм канале - Подписывайтесь:)
В прошлом, если вы получали ZIP-файл на свой компьютер, вам приходилось полагаться на сторонний инструмент, чтобы открыть его. Один из популярных т.сторонними инструментами был WinZip. Но если у вас есть ПК с Windows 10 или 11, вы можете легко архивировать и распаковывать ZIP-файл. Вот как это сделать без сторонних приложений:
Разархивируйте файл с помощью проводника
Проводник Windows предлагает удобный способ доступа к файлам и расположениям на вашем ПК. Через Проводник вы также можете открыть ZIP-файл. Вот как это сделать:
Шаг 1: Нажмите кнопку «Пуск» и введите Проводник для поиска приложения.

Шаг 2. В результатах нажмите на приложение «Проводник», чтобы открыть его.

Шаг 3: Перейдите к ZIP-файлу, используя каталог местоположения в левой части проводника.

Шаг 4: Щелкните правой кнопкой мыши ZIP-файл, чтобы открыть меню.

Шаг 5: Из вариантов нажмите «Открыть с помощью проводника Windows».

Шаг 6: В верхней части ленты проводника нажмите «Извлечь все», чтобы открыть окно.
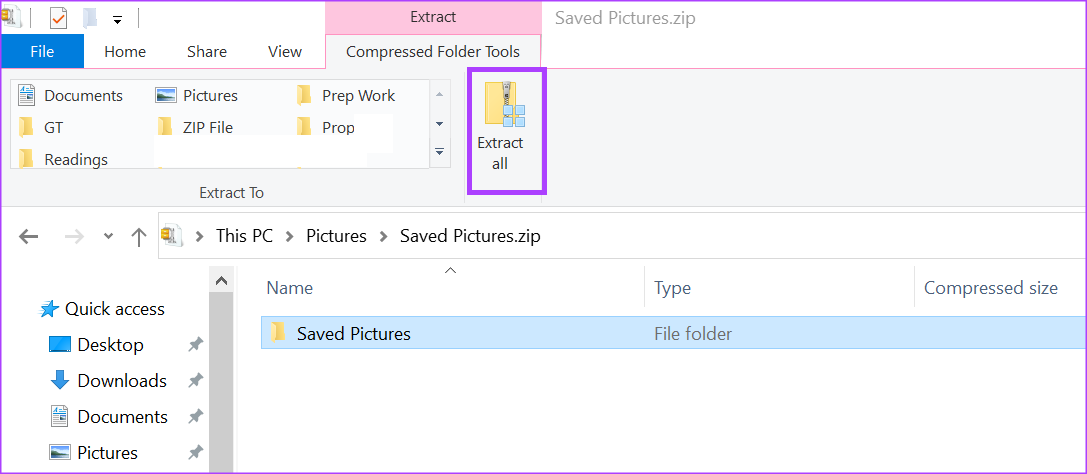
Шаг 7: В окне выберите место для разархивированных файлов, нажав кнопку «Обзор».

Шаг 8: Нажмите «Извлечь» после выбора места назначения файла.

Теперь ваши файлы должны быть легко доступны в новой папке в выбранном вами месте.
Разархивируйте файл с помощью командной строки
Вы можете воспользоваться помощью командной строки, чтобы разархивировать файл на вашем компьютере. Для этого введите правильные инструкции в командную строку и запустите ее. Вот как это сделать:
Шаг 1: Нажмите кнопку «Пуск» и введите Проводник для поиска приложения.

Шаг 2. В результатах нажмите на приложение «Проводник», чтобы открыть его.

Шаг 3: Перейдите к ZIP-файлу, используя каталог местоположения в левой части проводника.

Шаг 4: Нажмите на ZIP-файл и щелкните адресную строку, показывающую каталог вашего файла.

Шаг 5: Введите команда в адресной строке и нажмите Enter, чтобы запустить командную строку.

Шаг 6: Когда появится окно командной строки, введите следующее и нажмите Enter.
tar -xf имя файла.ZIP

«Имя файла» должно быть фактическим именем вашей ZIP-папки. Если в имени вашего файла есть пробелы, заключите его в кавычки, например tar -xf «имя файла.ZIP» в команде.
Шаг 7: Нажмите Enter на клавиатуре, чтобы запустить команду.
Разархивированные файлы теперь должны находиться в том же месте, что и zip-файл.
Разархивируйте файл с помощью PowerShell
PowerShell работает аналогично командной строке в том смысле, что вы можете вводить команды для запуска определенных задач. Вот как распаковать файл в Windows 11 с помощью PowerShell.
Шаг 1: Нажмите кнопку «Пуск» и введите Проводник для поиска приложения.

Шаг 2. В результатах нажмите на приложение «Проводник», чтобы открыть его.

Шаг 3: Перейдите к ZIP-файлу, используя каталог местоположения в левой части проводника.

Шаг 4: Нажмите на ZIP-файл и на ленте в верхней части проводника нажмите «Копировать путь».

Шаг 5: Нажмите кнопку «Пуск» и введите PowerShell для поиска приложения.

Шаг 6. В результатах нажмите «Запуск от имени администратора» рядом с приложением PowerShell, чтобы открыть его.

Шаг 7. В приложении PowerShell введите следующее:
Развернуть-Архив-Путь
Шаг 8: Вставьте путь, скопированный из Проводника, после команды. Нажмите Enter на клавиатуре, чтобы запустить команду.
Извлечение текста из изображений в Windows 11
Помимо использования встроенных функций и приложений в Windows 11 для открытия ZIP-файлов, вы также можете извлекать текст из изображений. Вы можете сделать это с помощью встроенного приложения, такого как OneNote, или внешнего приложения, такого как Google Диск.
Программы для Windows, мобильные приложения, игры - ВСЁ БЕСПЛАТНО, в нашем закрытом телеграмм канале - Подписывайтесь:)