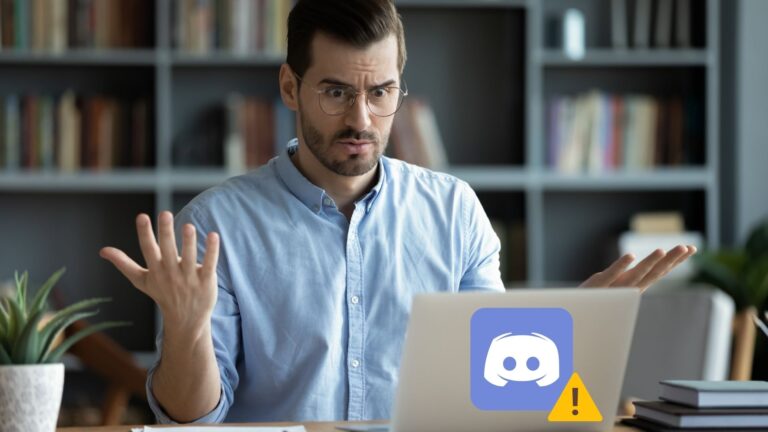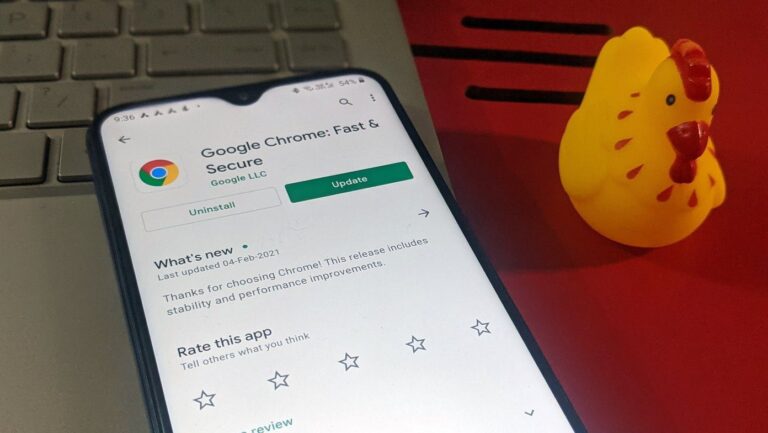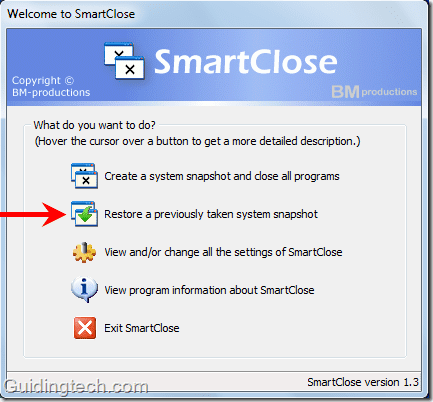7 лучших способов исправить неработающую камеру в Google Chrome в Windows 11
Искусственный интеллект поможет тебе заработать!
Google Chrome, пожалуй, самый популярный веб-браузер с плавной работой и глубокой интеграцией с другими веб-сервисами Google. Это удобный браузер для использования Google Meet или любой другой службы видеозвонков. Однако странно, когда камера на вашем компьютере с Windows не работает в Chrome.
Программы для Windows, мобильные приложения, игры - ВСЁ БЕСПЛАТНО, в нашем закрытом телеграмм канале - Подписывайтесь:)
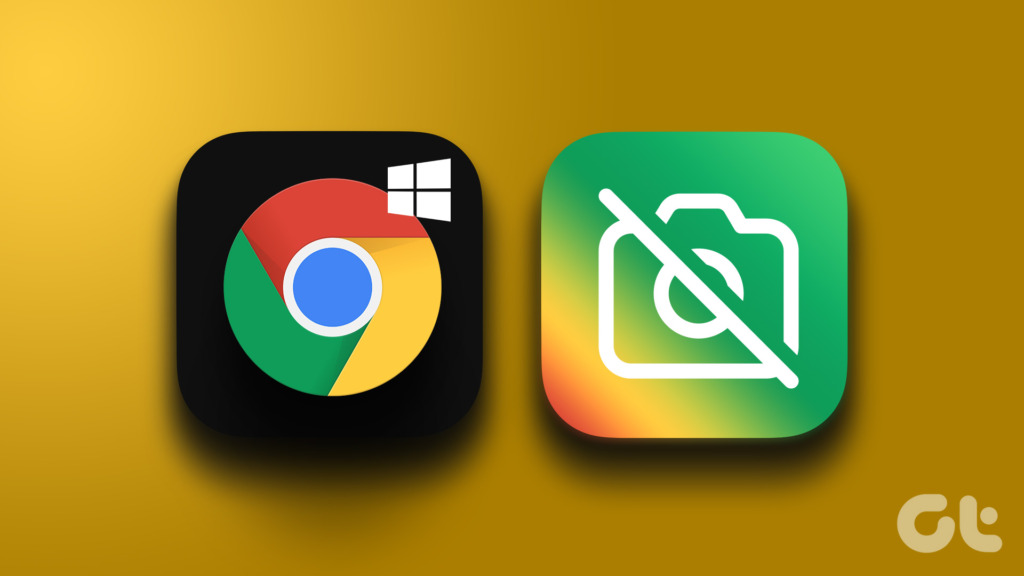
Много Пользователи Windows жалуются о неработающей камере в Google Chrome. Несколько факторов могут помешать работе камеры в Google Chrome, в том числе конфликтующие приложения камеры, отсутствие необходимых разрешений, устаревшие драйверы камеры и многое другое. Вот как починить камеру в Google Chrome в Windows 11.
1. Закройте другие приложения камеры
Если камера не работает в Google Chrome, проверьте, не используют ли другие приложения камеру в фоновом режиме, и закройте их. Эти приложения могут быть причиной того, что Chrome не может использовать камеру.
Приложение «Настройки» позволяет просмотреть, какое приложение использует вашу камеру. После того, как вы найдете приложение, использующее камеру, вы можете закрыть его с помощью диспетчера задач. Следуй этим шагам:
Шаг 1: Нажмите клавиши Window + I, чтобы открыть приложение «Настройки».

Шаг 2: Нажмите на опцию «Безопасность и конфиденциальность» на левой боковой панели.

Шаг 3: С правой стороны перейдите в раздел «Разрешения приложений» и нажмите «Камера».

Шаг 4: Вы получите приложения, которые могут или не могут получить доступ к камере. Тот, который использует камеру, покажет сообщение «Используется в настоящее время» под своим значком. Судя по скриншоту, WhatsApp использовал камеру компьютера.

Шаг 5: Нажмите клавиши Ctrl + Shift + Esc, чтобы открыть диспетчер задач.

Шаг 6. Когда откроется диспетчер задач, выберите процесс для приложения, которое использует вашу камеру, и нажмите «Завершить задачу».

2. Проверьте, есть ли у Chrome доступ к камере
Google Chrome требуются необходимые разрешения для использования камеры вашего компьютера. Если вы этого не разрешили, вы не сможете использовать камеру в Google Chrome. Вот как проверить, есть ли у Google Chrome доступ к камере на вашем ПК с Windows 11:
Шаг 1: Нажмите сочетание клавиш Window + I, чтобы открыть приложение «Настройки».

Шаг 2: Нажмите на опцию «Безопасность и конфиденциальность» на левой боковой панели.

Шаг 3: С правой стороны перейдите в раздел «Разрешения приложений» и нажмите «Камера».

Шаг 4. Прокрутите вниз, чтобы проверить, включен ли переключатель «Разрешить настольным приложениям доступ к вашей камере». Включите переключатель, чтобы включить его, если это не так.

Если Google Chrome по-прежнему не может использовать камеру, вы можете запустить средство устранения неполадок с камерой в Windows.
3. Запустите средство устранения неполадок камеры.
Специальное средство устранения неполадок камеры в Windows может обнаружить проблемы с камерой вашего компьютера. Он также применит соответствующие исправления для ремонта камеры вашего компьютера, если будут обнаружены какие-либо проблемы.
Вот как получить доступ и использовать средство устранения неполадок камеры на ПК с Windows 11:
Шаг 1: Нажмите сочетание клавиш Window + I, чтобы открыть приложение «Настройки».

Шаг 2: Перейдите в «Система» и нажмите «Устранение неполадок».

Шаг 3. В разделе «Устранение неполадок» нажмите «Другие средства устранения неполадок».

Шаг 4: Прокрутите вниз до раздела «Другое» и нажмите кнопку «Выполнить» рядом с «Камера».

Шаг 5: В окне «Получить справку» ответьте на все вопросы, выбрав варианты «Да» или «Нет», чтобы решить проблемы, связанные с камерой.

В идеале это должно навести порядок и позволить Google Chrome использовать камеру на вашем компьютере. Но если это все еще не может, проверьте следующее решение.
4. Проверьте разрешения сайта
Помимо разрешения Google Chrome использовать камеру, вам также необходимо разрешить доступ к ней определенному веб-сайту. Поскольку эти детализированные разрешения позволяют веб-сайтам получать или не получать доступ к камере, рекомендуется проверить их статус в Chrome. Вам нужно будет изменить настройки конфиденциальности и безопасности Google Chrome и разрешить сайтам использовать вашу камеру.
Вот как изменить разрешения камеры веб-сайта в Google Chrome:
Шаг 1: Нажмите клавиши Windows + S и введите Гугл Хром. Затем в результате для Google Chrome нажмите «Открыть».

Шаг 2: Когда Chrome откроется, посетите веб-сайт, на котором вы хотите использовать камеру вашего компьютера. Затем нажмите на значок маленького замка рядом с URL-адресом в адресной строке.

Шаг 3: В появившемся меню нажмите и включите переключатель «Камера». Это позволит Google Meet получить доступ к камере вашего компьютера.

Если у вас возникли проблемы с использованием камеры на нескольких веб-сайтах, вы можете выполнить перечисленные ниже действия, чтобы проверить разрешения для всех посещенных вами веб-сайтов:
Шаг 1: Введите хром://настройки/контент/камера в адресной строке Chrome и нажмите Enter на клавиатуре, чтобы открыть настройки камеры.

Шаг 2: Нажмите раскрывающийся список, расположенный под камерой, чтобы выбрать камеру, которую вы хотите использовать. Затем щелкните веб-сайт, на котором возникают проблемы с камерой, из списка веб-сайтов, которым не разрешено использовать вашу камеру.

Шаг 3: На появившейся странице щелкните раскрывающийся список рядом с камерой и выберите «Разрешить».

5. Очистите файлы cookie и кеш сайта
Устаревшие файлы cookie, кеш и другие данные веб-сайтов также могут быть причиной того, что Google Chrome не может подключиться к камере на вашем компьютере с Windows 11. Мы рекомендуем очистить файлы cookie и кэш в Google Chrome перед использованием камеры вашего компьютера.
Вот как вы можете очистить файлы cookie и другие данные сайта в Google Chrome:
Шаг 1: Нажмите клавиши Windows + S и введите Гугл Хром. Затем в результате для Google Chrome нажмите «Открыть».

Шаг 2: Введите хром://настройки/конфиденциальность в адресной строке и нажмите Enter на клавиатуре, чтобы открыть настройки Chrome.

Шаг 3: В разделе «Конфиденциальность и безопасность» нажмите «Очистить данные просмотра».

Шаг 4: Когда появится диалоговое окно, щелкните раскрывающийся список «Временной диапазон» и выберите «Все время». После этого установите флажок рядом с «Файлы cookie и другие данные сайта» и «Кэшированные изображения и файлы». Затем нажмите синюю кнопку «Очистить данные».

6. Обновите или переустановите драйверы камеры.
Windows 11 может страдать от аппаратных проблем из-за нестабильных или устаревших драйверов, которые мешают работе в Google Chrome. Поэтому рекомендуется обновить или переустановить драйверы камеры на вашем компьютере.
Вот как вы можете легко обновить или переустановить драйверы камеры на ПК с Windows 11:
Шаг 1: Щелкните правой кнопкой мыши кнопку «Пуск» и выберите «Диспетчер устройств» из списка.

Шаг 2. Найдите запись «Камеры» в окне «Диспетчер устройств» и дважды щелкните ее, чтобы развернуть.

Шаг 3: В разделе «Камеры» щелкните правой кнопкой мыши «HD User Facing» и выберите «Обновить драйвер».

Шаг 4. В окне «Обновить драйверы» нажмите «Автоматический поиск драйверов».

Шаг 5: Дайте ему выполнить поиск последних версий драйверов камеры. если доступны какие-либо обновления драйверов. Он найдет и установит его на ваш компьютер.
Если вы видите сообщение о том, что на вашем компьютере установлены лучшие драйверы, вы можете выбрать опцию «Поиск обновленных драйверов в Центре обновления Windows» или закрыть окно. Кроме того, вы также можете проверить наличие последних версий драйверов камеры на веб-сайте производителя вашего ноутбука или камеры.

Шаг 6: Если вы не можете найти новые драйверы для камеры, щелкните правой кнопкой мыши «HD User Facing» и выберите «Удалить устройство».

Шаг 7: В появившемся диалоговом окне подтверждения нажмите «Удалить».

Шаг 8: Перезагрузите компьютер.
После перезагрузки компьютера Windows 11 автоматически выполнит поиск соответствующих драйверов камеры и установит их для вас.
7. Переустановите Google Chrome
Если ни одно из предыдущих решений не помогло вам решить проблемы с камерой в Google Chrome для Windows, лучший способ решить эту проблему — удалить Google Chrome и переустановить его с нуля.
Переустановка Google Chrome не удалит ваши сохраненные пароли, закладки и другие настройки браузера. Это возможно только в том случае, если вы вошли в браузер со своей учетной записью Google и синхронизировали эти данные. Вот как вы можете переустановить Google Chrome на своем компьютере с Windows:
Шаг 1: Нажмите клавиши Windows + I, чтобы открыть приложение «Настройки».

Шаг 2. Когда откроется приложение «Настройки», нажмите «Приложения» на левой боковой панели.

Шаг 3. На странице «Приложения» щелкните параметр «Установленные приложения» на правой панели.

Шаг 4: Введите Гугл Хром в поле поиска вверху и нажмите Enter.

Шаг 5: Щелкните горизонтальное меню из трех точек рядом с результатом Google Chrome. Затем выберите Удалить.

Шаг 6. После удаления Google Chrome нажмите кнопку загрузки ниже, чтобы загрузить установщик Google Chrome на свой компьютер.
Шаг 7. После завершения загрузки откройте файл ChromeSetup.exe и нажмите «Выполнить», когда появится диалоговое окно с предупреждением о безопасности. Затем подождите, пока Google Chrome завершит установку на ваш компьютер.

Настройте и запустите камеру в Google Chrome
Упомянутые выше решения помогут вам снова заставить камеру вашего компьютера работать в Google Chrome. После этого вы можете легко участвовать в видеозвонках. Но если ваша камера выглядит размытой, обратитесь к нашему руководству по устранению размытой камеры или веб-камеры в Windows 11.
Программы для Windows, мобильные приложения, игры - ВСЁ БЕСПЛАТНО, в нашем закрытом телеграмм канале - Подписывайтесь:)