6 лучших способов исправить автозапуск, не работающий в Windows 11
Автозапуск — это полезная функция Windows, которая запускает воспроизведение контента со съемного носителя и выполняет соответствующие предустановленные действия. Однако, если AutoPlay не отвечает при подключении съемного устройства, мы можем помочь вам устранить проблему.

Программы для Windows, мобильные приложения, игры - ВСЁ БЕСПЛАТНО, в нашем закрытом телеграмм канале - Подписывайтесь:)
Независимо от того, не появляется ли автозапуск из-за неправильно настроенных параметров или сбоев в работе служб Windows, приведенные ниже советы по устранению неполадок должны помочь решить проблему навсегда. Итак, начнем.
1. Включить автозапуск
Иногда вы упускаете из виду простые вещи. Следовательно, вы должны сначала проверить, включили ли вы автозапуск Windows. Вы можете попробовать переключить его, выключив и снова включив.
Шаг 1: Щелкните правой кнопкой мыши меню «Пуск» и выберите «Настройки» из списка.

Шаг 2. Перейдите на вкладку «Bluetooth и устройства» и нажмите «Автозапуск» справа.

Шаг 3. Включите переключатель «Использовать автовоспроизведение для всех носителей и устройств». Если он уже включен, попробуйте выключить его и снова включить.

Вставьте съемное устройство, чтобы протестировать функцию автозапуска и посмотреть, работает ли она.
2. Включите уведомления для автозапуска.
Windows 11 позволяет вам управлять настройками уведомлений для каждого приложения и службы отдельно. Если вы отключили уведомления автозапуска, вы не будете получать оповещения, когда ваш компьютер обнаружит съемный носитель.
Выполните следующие действия, чтобы включить уведомления для автозапуска в Windows 11.
Шаг 1: Нажмите клавишу Windows + I, чтобы запустить приложение «Настройки». На вкладке «Система» нажмите «Уведомления».
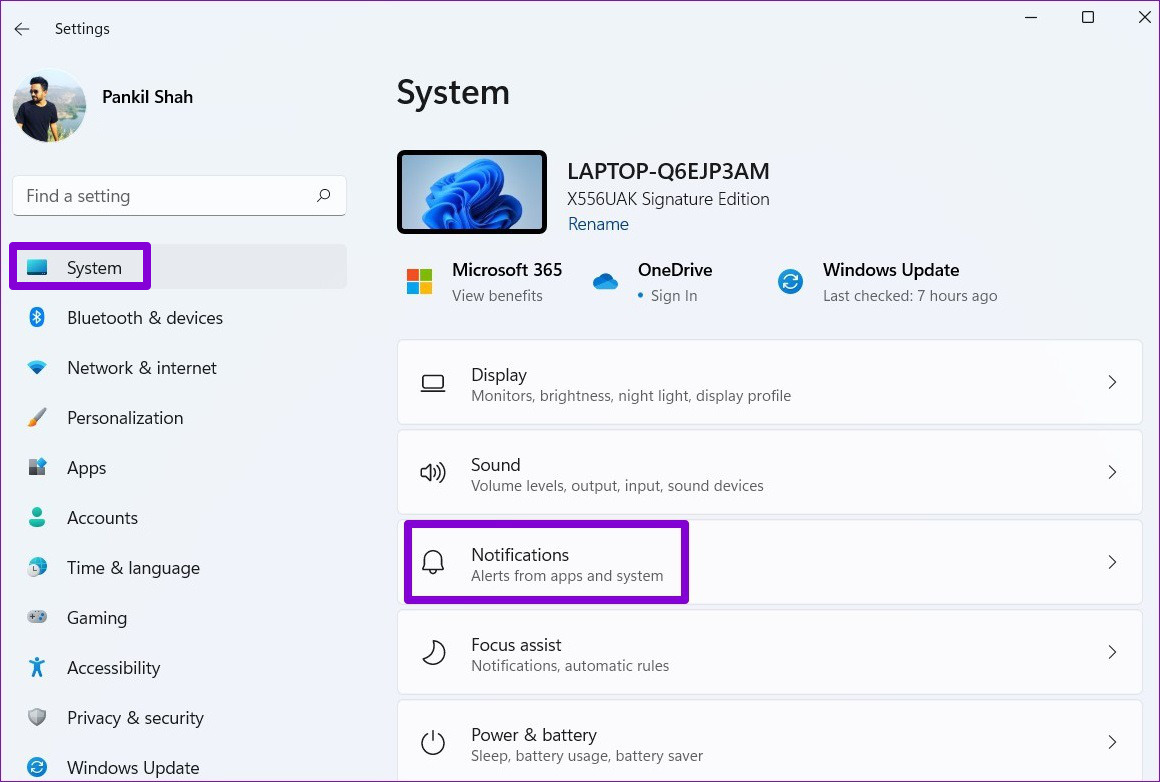
Шаг 2. Прокрутите вниз, чтобы найти и включить переключатель рядом с AutoPlay.
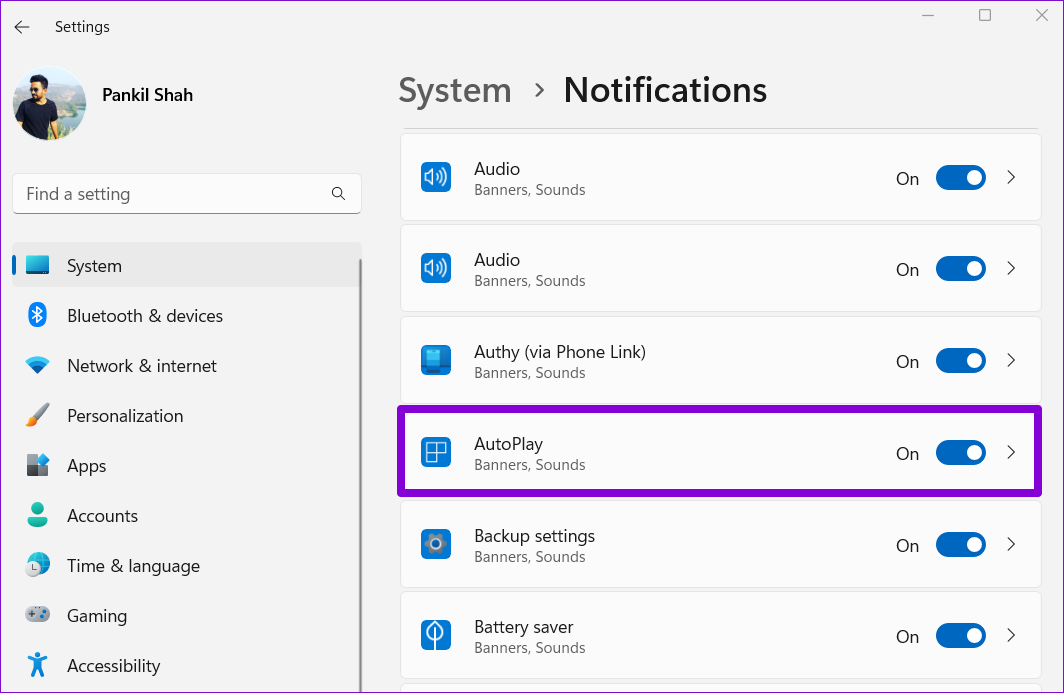
После включения снова проверьте функцию автозапуска.
3. Настройте службу обнаружения оборудования Shell
Служба обнаружения оборудования оболочки отвечает за предоставление уведомлений об аппаратных событиях автозапуска. Если служба не работает в фоновом режиме, автозапуск не будет работать. Вот как это можно исправить.
Шаг 1: Нажмите клавишу Windows + R, чтобы открыть диалоговое окно «Выполнить», введите сервисы.msc, и нажмите Enter.

Шаг 2. Найдите и дважды щелкните службу обнаружения оборудования оболочки, чтобы открыть ее свойства.

Шаг 3: Измените тип запуска на «Автоматически» и нажмите «Применить».
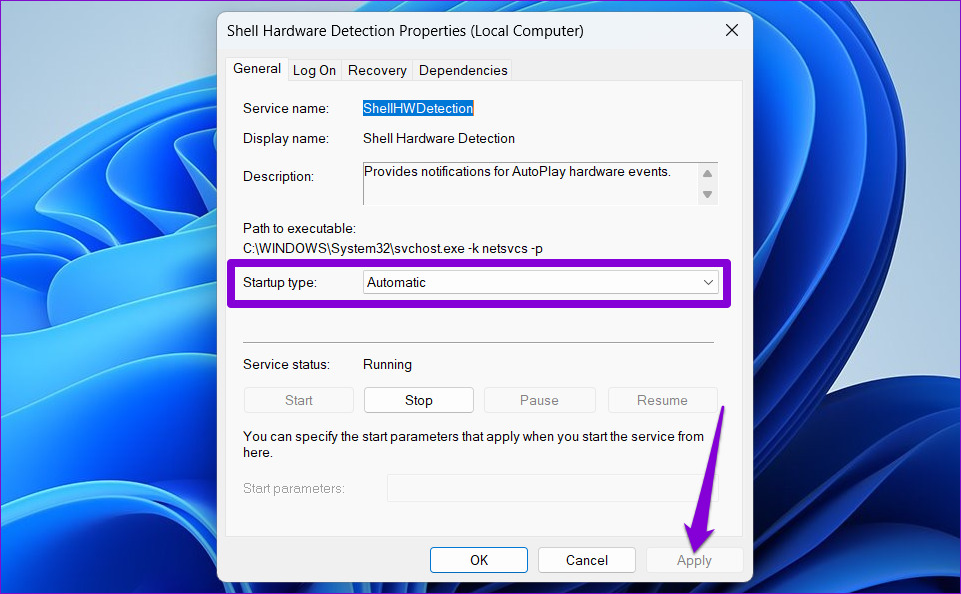
После этого перезагрузите компьютер и посмотрите, работает ли автозапуск.
4. Сбросить настройки автозапуска
Если проблема остается даже после настройки службы обнаружения оборудования оболочки, вы можете сбросить автозапуск, чтобы начать заново. Вот как это сделать.
Шаг 1: Нажмите на значок поиска на панели задач, введите панель управления, и нажмите Enter.

Шаг 2: Измените тип представления на Крупные значки и нажмите Автозапуск.

Шаг 3: Нажмите «Сбросить все значения по умолчанию» в левом нижнем углу.

5. Проверьте настройки групповой политики
Редактор локальной групповой политики позволяет управлять различными системными настройками в Windows. Если автозапуск оттуда отключен, эта функция не будет работать независимо от того, что вы делаете. Вот как вы можете включить его.
Обратите внимание, что редактор групповой политики доступен только в выпусках Pro, Enterprise и Education операционной системы Windows. Итак, если вы используете домашнюю версию Windows 11 или Windows 10, пропустите этот метод.
Шаг 1: Нажмите клавишу Windows + R, чтобы открыть диалоговое окно «Выполнить». Тип gpedit.msc в поле Открыть и нажмите Enter.

Шаг 2. В окне редактора локальной групповой политики используйте левую панель, чтобы перейти к следующей папке.
Конфигурация компьютера\Административные шаблоны\Компоненты Windows\Политики автозапуска

Шаг 3: Дважды щелкните «Отключить автозапуск» справа от вас.

Шаг 4: Выберите «Отключено» и нажмите «Применить».

После того, как вы выполните вышеуказанные шаги, автозапуск должен снова работать.
6. Настройте файлы реестра
Если у вас нет доступа к редактору локальной групповой политики, вы можете использовать следующий прием реестра, чтобы исправить автозапуск в Windows 11.
Поскольку редактор реестра содержит критически важные файлы для Windows и ее служб, мы рекомендуем вам внимательно следовать инструкциям и создавать резервные копии всех файлов реестра, прежде чем вносить какие-либо изменения.
Шаг 1: Нажмите клавишу Windows + S, чтобы открыть поиск Windows. Тип редактор реестра в поле и выберите Запуск от имени администратора.

Шаг 2: Нажмите «Да», когда появится приглашение контроля учетных записей (UAC).

Шаг 3: В окне редактора реестра используйте адресную строку вверху, чтобы перейти к следующему ключу:
HKEY_LOCAL_MACHINE\SOFTWARE\Microsoft\Windows\CurrentVersion\Policies\Explorer

Шаг 4: Справа найдите параметр реестра NoDriveTypeAutoRun.

Если вы не можете его найти, щелкните правой кнопкой мыши ключ Explorer, перейдите в «Создать» и выберите «Значение DWORD (32-разрядное)». Назовите его NoDriveTypeAutoRun.

Шаг 5: Дважды щелкните NoDriveTypeAutoRun. Измените его значение на 91 и нажмите OK.

Выйдите из окна редактора реестра и перезагрузите компьютер, чтобы изменения вступили в силу. После этого автозапуск должен работать как прежде.
Подключи и играй
Автозапуск может быть очень удобен, если вы часто подключаете к ПК USB-накопители, карты памяти, компакт-диски и другие мультимедийные устройства. Иногда эта функция может не работать и беспокоить вас. Однако ее исправление не займет много времени с помощью советов по устранению неполадок, упомянутых выше.
Программы для Windows, мобильные приложения, игры - ВСЁ БЕСПЛАТНО, в нашем закрытом телеграмм канале - Подписывайтесь:)





