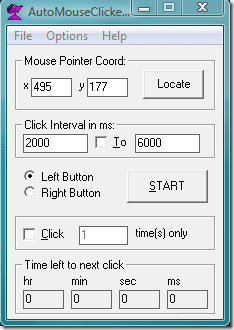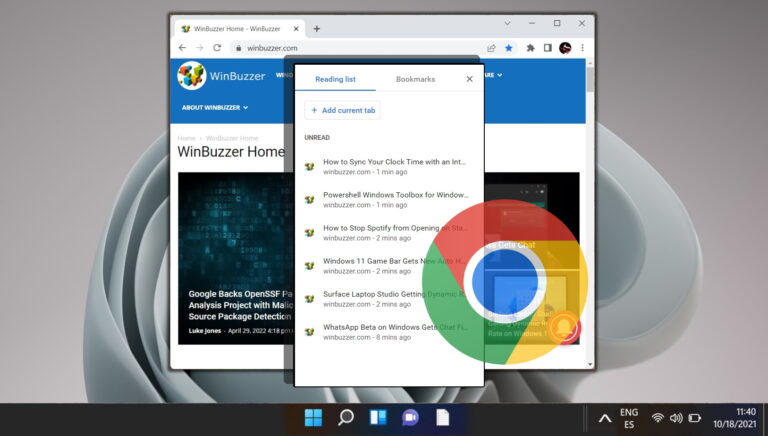Как убрать беспорядок и организовать свой рабочий стол с помощью заборов
Несколько дней назад мы показали вам, как FSL Launcher удаляет беспорядок на рабочем столе. Это отличный инструмент, но есть одна маленькая проблема. В программе запуска FSL нам нужно перемещать значки рабочего стола внутри инструмента, и нам нужно запускать его каждый раз, чтобы щелкнуть значок на рабочем столе. Он использует собственный интерфейс для управления беспорядком на рабочем столе, а не на самом рабочем столе.
Сегодня мы поговорим о более мощном инструменте, который выводит организацию рабочего стола на новый уровень. Это известно как Заборы. Он создает контейнер для значков на рабочем столе и объединяет их в группы.
Программы для Windows, мобильные приложения, игры - ВСЁ БЕСПЛАТНО, в нашем закрытом телеграмм канале - Подписывайтесь:)
После установки он попросит вас использовать любой из встроенных макетов. Он автоматически создает новые заборы и пытается упорядочить иконки внутри них. Вы можете удалить или переименовать эти заборы или создать свои собственные. Все, что вам нужно сделать, чтобы сделать забор, это нарисовать квадрат (или прямоугольник) на рабочем столе с помощью правой кнопки мыши.
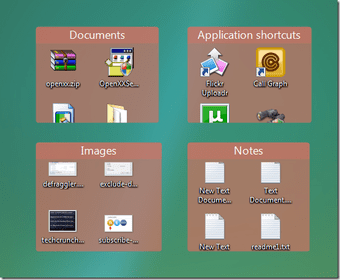
Когда вы отпустите правую кнопку мыши, появится ссылка «Создать новый забор здесь». Нажмите на него и дайте имя этому забору. Теперь перетащите в него свои значки. Создайте их столько, сколько хотите, и сгруппируйте значки внутри них (как я сделал на скриншоте выше). Вы также можете выбрать макет, посетив «Настройка ограждений» — > «Ограждения» — > «Расположение».
Переименование можно сделать с помощью правой кнопки мыши. Параметр «Настроить заборы» можно найти в контекстном меню. Доступны различные другие варианты. Вы можете настроить цвет фона заборов в соответствии с прозрачностью, яркостью, оттенком и насыщенностью.
Также вы можете выбрать маркировку заборов. Доступны три варианта: никогда не показывать, при наведении курсора мыши и всегда (второй вариант я выбрал для лучшей организации значков).
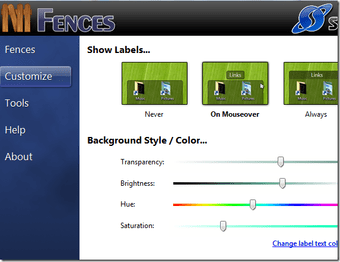
Волшебная часть этого инструмента — функция двойного щелчка. Дважды щелкните на рабочем столе, и он скроет все значки. Снова дважды щелкните, чтобы сделать их видимыми. Не нужно использовать «Показать значки на рабочем столе» при щелчке правой кнопкой мыши, чтобы показать или скрыть значки.
Существует также функция «Снимки или резервные копии», чтобы сделать резервную копию созданных вами заборов. Существует два предварительно доступных моментальных снимка: предварительно установленный моментальный снимок и моментальный снимок первого использования.
Он может сделать резервную копию вашего текущего рабочего стола и сохранить ее для будущего использования. Если вы считаете, что ваша настройка не подходит, вы можете вернуться к предыдущей настройке, щелкнув снимок. Перед переключением предлагает сохранить текущую настройку.
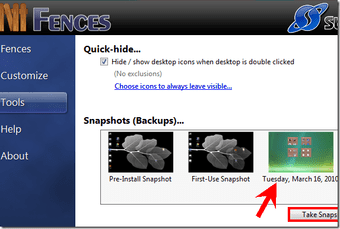
В целом, это определенно обязательный инструмент для вас, если на вашем рабочем столе беспорядок. Это не только избавляет от беспорядка, но и делает его привлекательным.
Нравится этот инструмент? Используете ли вы что-то еще для организации рабочего стола? Поделитесь своим опытом в комментариях.
Последнее обновление: 05 февраля 2022 г.
Вышеупомянутая статья может содержать партнерские ссылки, которые помогают поддерживать Guiding Tech. Однако это не влияет на нашу редакционную честность. Содержание остается беспристрастным и аутентичным.
Программы для Windows, мобильные приложения, игры - ВСЁ БЕСПЛАТНО, в нашем закрытом телеграмм канале - Подписывайтесь:)