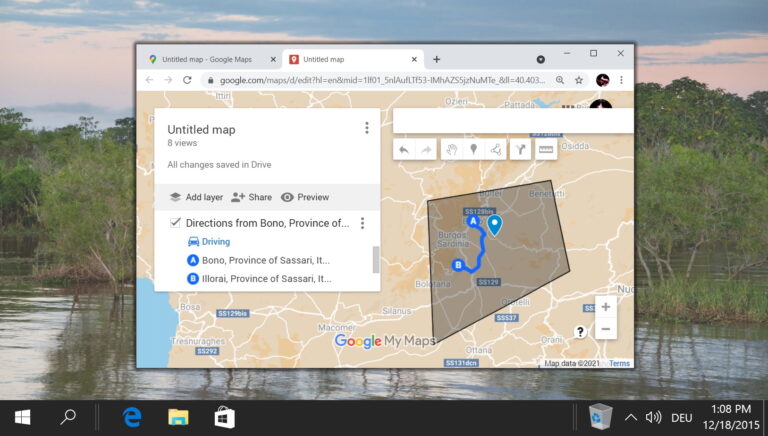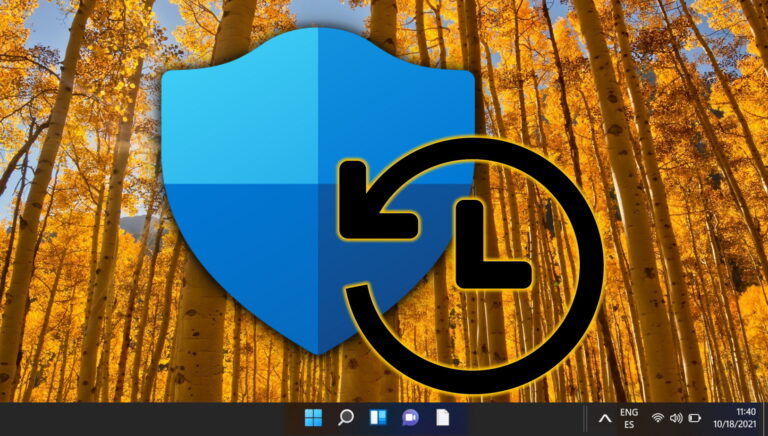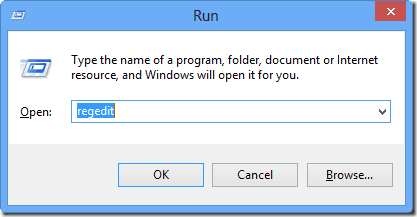Как добавить надстрочный или подстрочный индекс в Документах Google (3 варианта)
Google Docs — популярный текстовый онлайн-процессор, который позволяет создавать и редактировать документы с любого устройства, подключенного к Интернету. Однако у него также есть некоторые ограничения, о которых вам следует знать, прежде чем использовать его в своих проектах. Если вы хотите отформатировать текст в надстрочном или подстрочном индексе, вам повезло.
Надстрочный и нижний индекс — это два способа написания текста, размер которого меньше обычного. Они часто используются в математике, естественных науках и других областях для обозначения специальных символов, единиц измерения, переменных или выражений. Надстрочный индекс — это текст, который появляется над обычной строкой текста, например x2 или 106.
Программы для Windows, мобильные приложения, игры - ВСЁ БЕСПЛАТНО, в нашем закрытом телеграмм канале - Подписывайтесь:)
Нижний индекс — это текст, который появляется под обычной строкой текста, например H2O или NO3. Использовать надстрочный или подстрочный индекс в Документах Google очень просто, если вы знаете, где искать. Вы можете отформатировать текст как надстрочный или подстрочный индекс несколькими щелчками мыши или с помощью сочетаний клавиш.
Как использовать надстрочный индекс в Документах Google через параметры формата
Используйте следующие шаги, чтобы отформатировать текст как надстрочный индекс в Документах Google всего тремя щелчками мыши.
- Выделите текст, который хотите сделать надстрочным, с помощью мыши.


- В меню нажмите «Формат», а затем «Текст» -> «Надстрочный индекс».


- Выделенный текст будет отформатирован как надстрочный индекс.


Как использовать надстрочный индекс в Документах Google в качестве специальных символов
Если вы хотите использовать специальный символ в формате верхнего индекса, вы можете использовать альтернативный вариант.
- Поместите курсор туда, где вы хотите вставить верхний индекс в Документах Google.


- В меню нажмите «Вставить», а затем «Специальные символы».


- Найдите «Надстрочный индекс», щелкните нужный символ и закройте окно.


- Символ верхнего индекса будет помещен в позицию курсора.


Как вставить нижний индекс в Документы Google через параметры формата
Используйте следующие шаги, чтобы отформатировать текст в виде нижнего индекса в Документах Google всего тремя щелчками мыши.
- Выделите текст, который вы хотите сделать индексом, с помощью мыши


- В меню нажмите «Формат», а затем «Текст» -> «Подстрочный индекс».


- Выделенный текст будет отформатирован как нижний индекс.


Как использовать сочетания клавиш для надстрочного или подстрочного индекса в Документах Google
Windows и macOS имеют следующие различные ярлыки нижнего и верхнего индекса для Документов Google:
- Сочетание клавиш надстрочного индекса Windows: CTRL+.
- Сочетание клавиш Windows с индексами: CTRL+,
- Сочетание клавиш надстрочного индекса macOS: ⌘ +.
- Сочетание клавиш с индексами macOS: ⌘ +,
Просто отметьте текст, который вы хотите отформатировать, и нажмите соответствующую горячую клавишу в виде верхнего или нижнего индекса. При необходимости вы можете просмотреть эти и другие ярлыки в любое время непосредственно в Документах Google. Если сочетание клавиш надстрочного/подстрочного индекса не работает, возможно, вам придется исправить драйвер Windows. Мы покажем вам все ниже:
- Введите нижний или верхний индекс, чтобы напрямую отформатировать выделенный текст.


- В меню нажмите «Справка» -> «Сочетания клавиш», чтобы увидеть все горячие клавиши Документов Google.


- Чтобы устранить проблемы с клавиатурой в Windows, откройте «Диспетчер устройств» в меню «Пуск».


- Откройте «Клавиатуры», щелкните правой кнопкой мыши по клавиатуре и выберите «Удалить устройство».
Это приведет к автоматической переустановке драйвера клавиатуры. Альтернативно вы можете сначала попробовать «Обновить драйвер», чтобы узнать, доступен ли новый драйвер.


- Если вы удалили драйвер клавиатуры, вы можете выполнить автоматическое повторное сканирование.
Для этого нажмите «Действие» в верхнем меню и выберите «Сканировать на предмет изменений оборудования». После этого Windows должна снова обнаружить вашу клавиатуру и автоматически установить необходимый драйвер с нуля.


Процесс вставки текстового поля в Документы Google не так интуитивен. По какой-то причине Google спрятал эту функцию за совершенно другим меню, которое редко посещают. В другом нашем руководстве мы покажем вам, как вставить текстовое поле в Документы Google или Google Таблицы, а также раскроем небольшой трюк, как поместить текстовое поле поверх изображения.
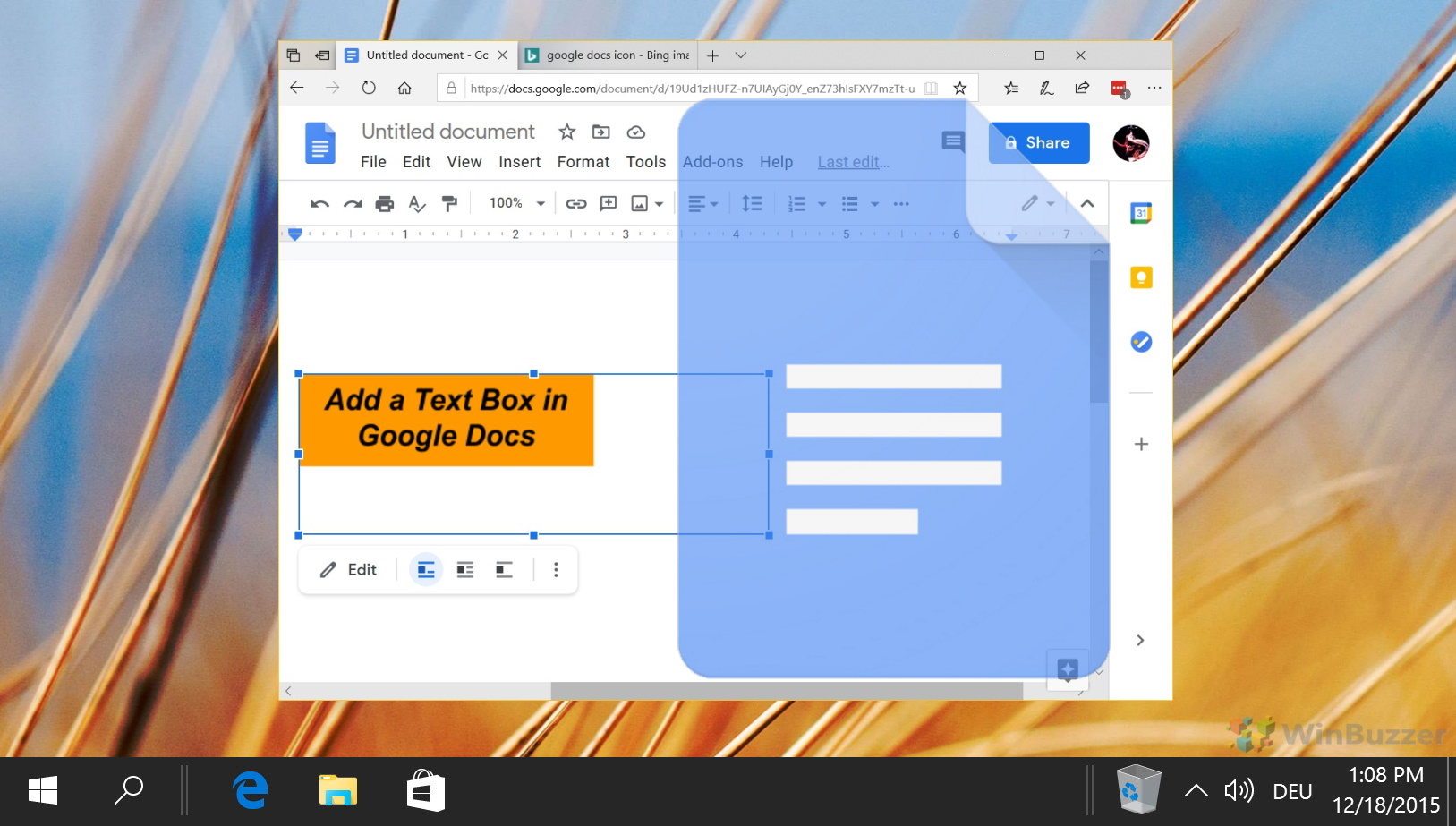
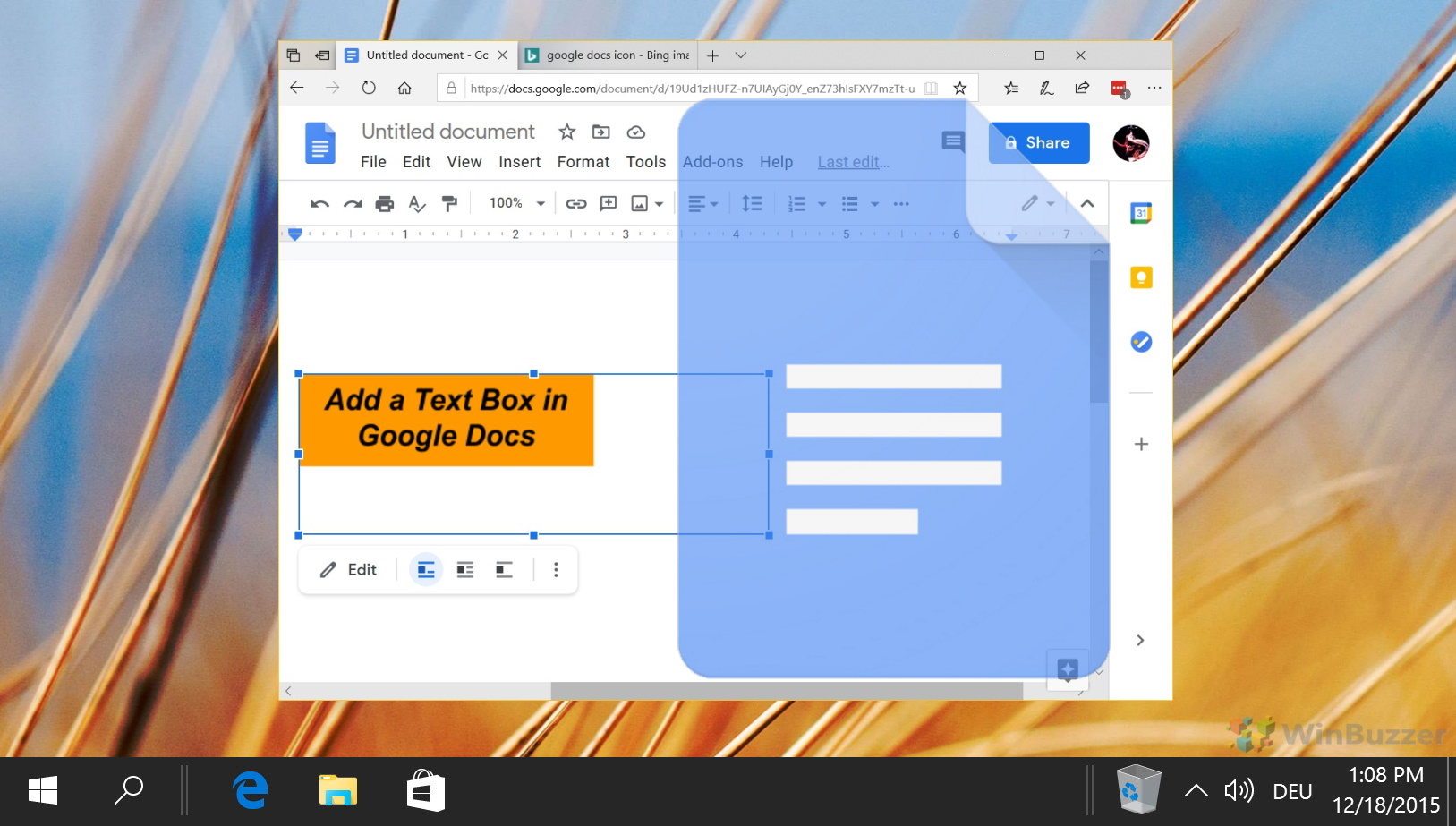
Google Forms — это веб-приложение, которое позволяет создавать онлайн-формы и публиковать их, а также использовать их в качестве бесплатного средства создания опросов с несколькими типами вопросов. Вы можете использовать Google Forms для различных целей, таких как сбор отзывов, проведение исследований, организация мероприятий, проверка знаний и многое другое. Google Forms — это часть набора инструментов повышения производительности Google Workspace, который интегрируется с другими службами Google, такими как Gmail, Drive, Calendar и Sheets. В другом нашем руководстве мы покажем вам, как создать форму Google, как поделиться своим опросом и где можно просмотреть результаты.
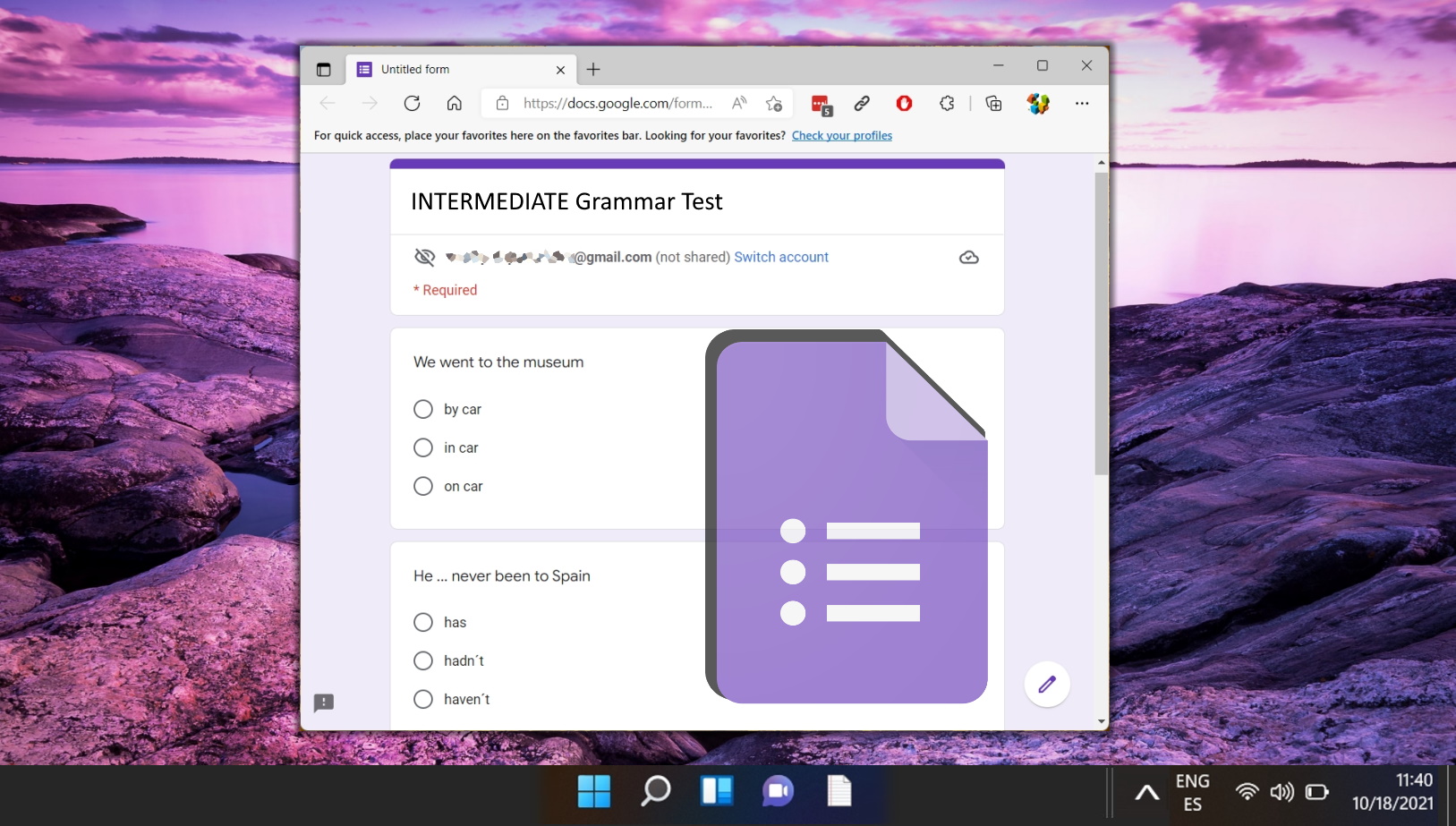
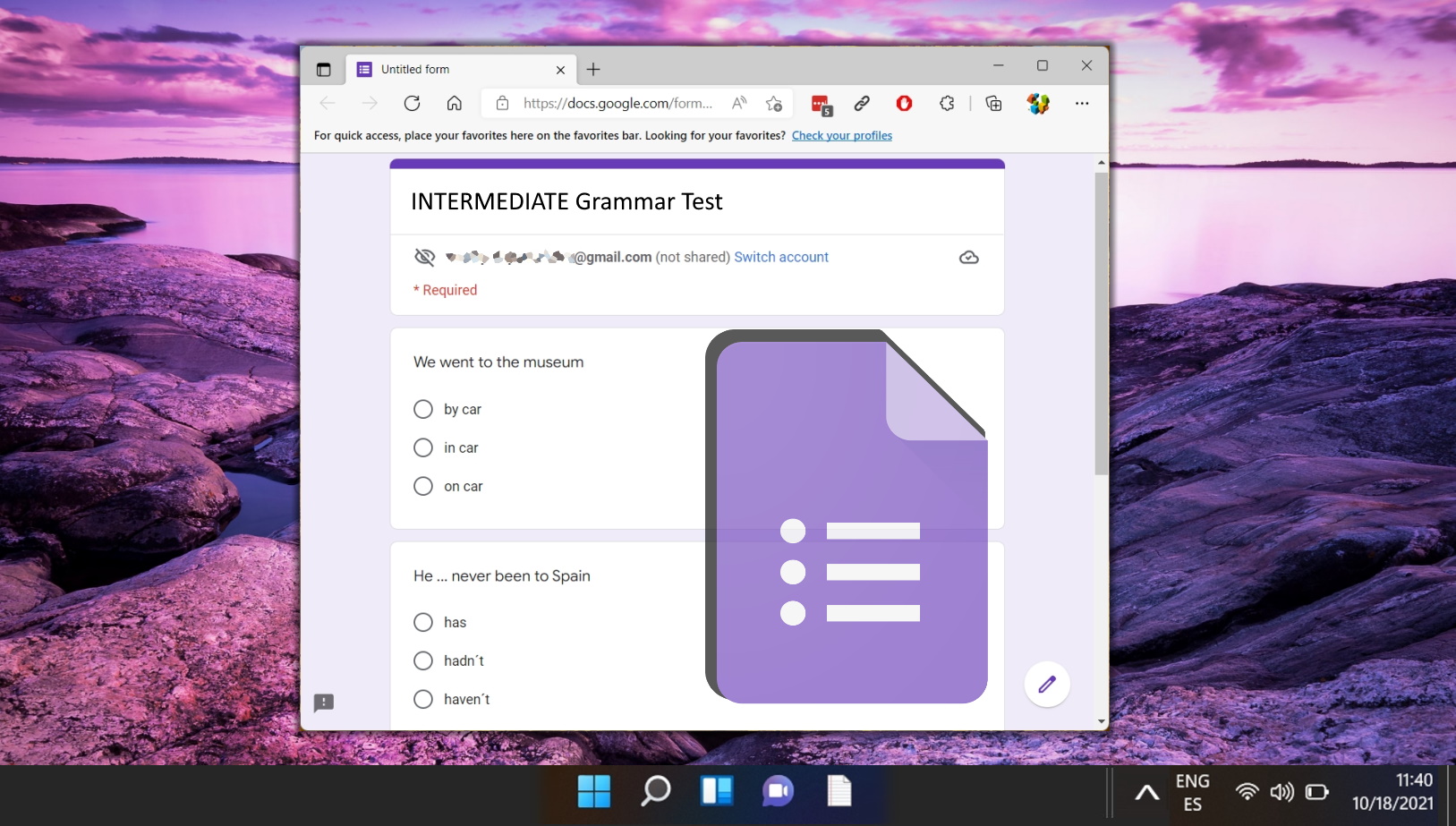
Часто задаваемые вопросы: часто задаваемые вопросы об использовании надстрочного или подстрочного индекса в Документах Google.
Могу ли я добавить новые символы верхнего или нижнего индекса, которых нет в списке специальных символов?
Чтобы добавить новые символы верхнего или нижнего индекса, не указанные в специальных символах, вы можете использовать веб-сайты символов Юникода, чтобы найти и скопировать нужный символ, а затем вставить его в документ Google Docs. Альтернативно создайте персонажа в инструменте графического дизайна и вставьте его как изображение.
Как применить верхний или нижний индекс к математическим символам в Документах Google?
Используйте опцию «Вставка» -> «Уравнение», чтобы получить доступ к редактору уравнений для математических символов, где вы можете форматировать части вашего уравнения как верхний или нижний индекс на панели инструментов редактора.
Есть ли способ отрегулировать вертикальное положение текста надстрочного или нижнего индекса для лучшего выравнивания?
Хотя прямая настройка недоступна в Документах Google, использование таблицы с невидимыми границами для размещения и выравнивания текста может обеспечить больший контроль над расположением надстрочного или подстрочного текста.
Могу ли я использовать форматирование надстрочных и подстрочных индексов в комментариях и предложениях Документов Google?
Форматирование надстрочного и подстрочного индекса нельзя применять напрямую в комментариях и предложениях, но форматированный текст из тела документа можно скопировать и вставить в поле комментария или предложения.
Как предотвратить влияние форматирования верхнего или нижнего индекса на межстрочный интервал в абзаце?
Отрегулируйте параметры межстрочного интервала абзаца в разделе «Формат» -> «Интервал между строками и абзацами», чтобы разместить надстрочный или подстрочный текст, не нарушая макет документа.
Можно ли создать собственные ярлыки для верхнего и нижнего индекса в Документах Google?
Документы Google изначально не поддерживают пользовательские ярлыки, но расширения браузера или функции операционной системы можно использовать для создания ярлыков для форматирования надстрочных или подстрочных индексов.
Могут ли верхний и нижний индекс использоваться одновременно для одного и того же символа?
Прямое применение обоих форматов к одному и тому же символу не поддерживается. Создайте символ с помощью графического редактора или найдите символ Юникода, сочетающий в себе оба элемента, и вставьте его в свой документ.
Как изменить шрифт по умолчанию для надстрочных и подстрочных символов, чтобы он соответствовал шрифту моего документа?
Вручную выберите надстрочный или подстрочный текст и примените нужный шрифт на панели инструментов, чтобы обеспечить согласованность с окружающим текстом.
Существуют ли какие-либо способы повышения эффективности использования верхнего и нижнего индекса в длинных документах?
Для длинных документов можно использовать функцию «Поиск и замена» для массового применения надстрочного или подстрочного форматирования. Кроме того, ознакомление с сочетаниями клавиш для этих форматов может значительно ускорить процесс редактирования.
Как использование верхнего и нижнего индекса влияет на читаемость документа при просмотре на разных устройствах?
Текст надстрочного и нижнего индекса может отображаться по-разному на разных устройствах. Чтобы обеспечить удобочитаемость, просмотрите документ на нескольких устройствах и при необходимости рассмотрите возможность настройки размера шрифта основного текста, чтобы улучшить его видимость на небольших экранах.
Могу ли я установить верхний или нижний индекс в качестве параметра форматирования по умолчанию для определенных текстовых шаблонов в Документах Google?
Документы Google не поддерживают автоматическое форматирование текстовых шаблонов. Использование Google Apps Script или надстроек из Google Workspace Marketplace может обеспечить решение для автоматизации таких задач на основе определенных правил.
Как обеспечить сохранение форматирования верхнего и нижнего индекса при копировании текста из Документов Google в другое приложение?
Убедитесь, что конечное приложение поддерживает расширенное форматирование текста, чтобы сохранить стили надстрочного или подстрочного индекса. Если возникают проблемы с форматированием, попробуйте использовать параметр «Вставить и сопоставить стиль» или повторно применить форматирование в целевом приложении.
Есть ли способ пакетного преобразования чисел или букв в надстрочный/нижний индекс, не выбирая их по отдельности?
Пакетное преобразование в верхний или нижний индекс не поддерживается в Документах Google. Рассмотрите возможность использования сценария или надстройки для автоматического преобразования или вручную выберите и отформатируйте каждый экземпляр.
Могу ли я использовать надстройки или скрипты для улучшения функций надстрочного/подстрочного индекса в Документах Google?
Да, Документы Google поддерживают надстройки и сценарии, которые могут расширить его функциональность, включая расширенные параметры форматирования надстрочных и подстрочных индексов. Найдите в Google Workspace Marketplace инструменты, соответствующие вашим потребностям.
Как устранить проблемы, при которых форматирование надстрочного или нижнего индекса не применяется должным образом?
Проверьте, возникает ли проблема в определенной части документа, например в таблице или заголовке. Сброс форматирования текста или копирование содержимого в новый документ может устранить непредвиденное поведение. Кроме того, убедитесь, что ваш браузер или приложение Google Docs обновлены до последней версии.
Программы для Windows, мобильные приложения, игры - ВСЁ БЕСПЛАТНО, в нашем закрытом телеграмм канале - Подписывайтесь:)