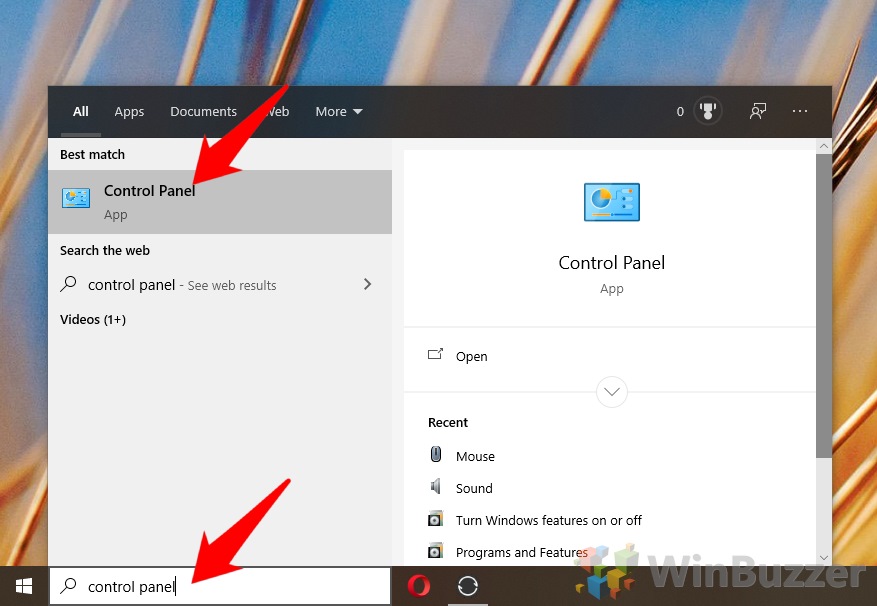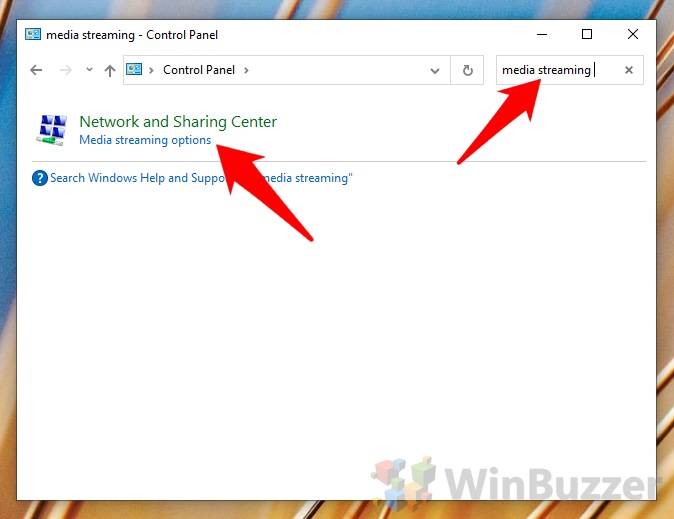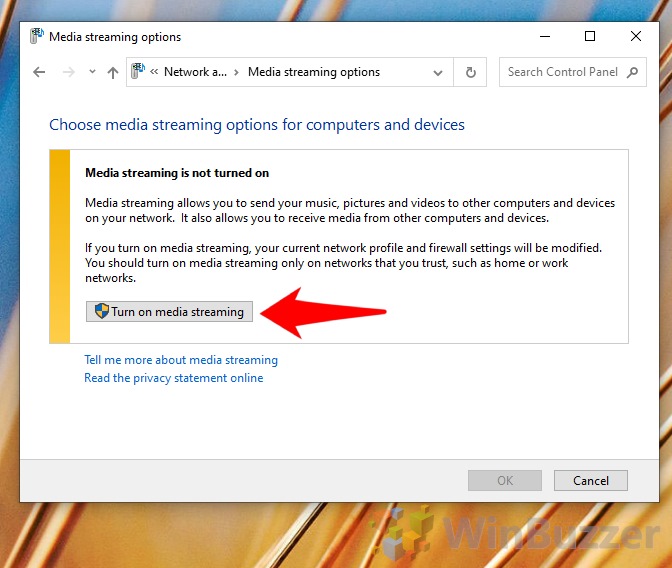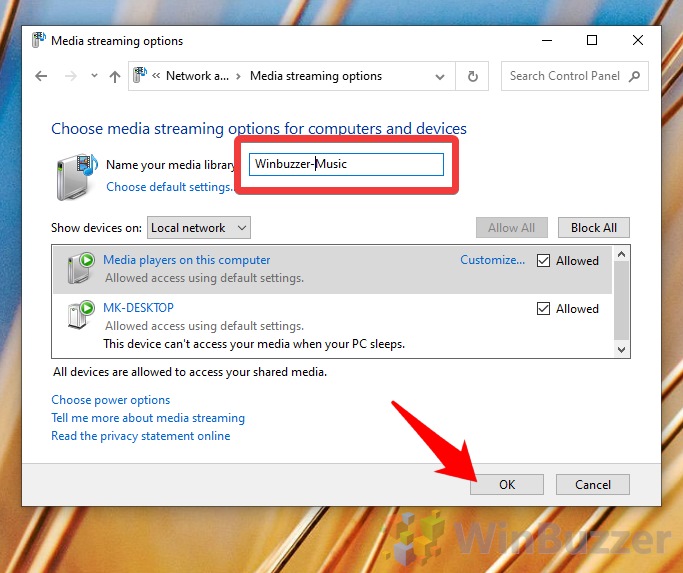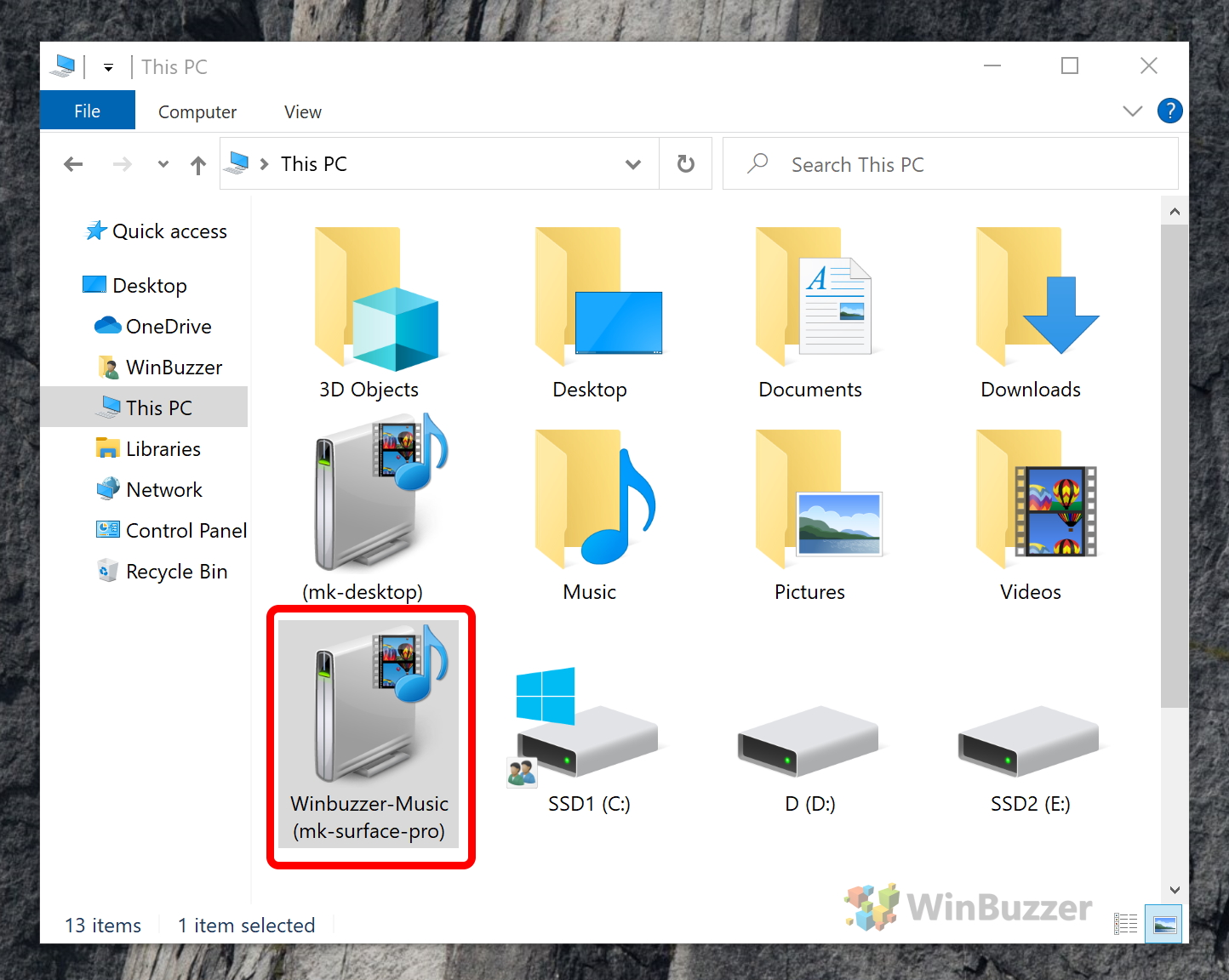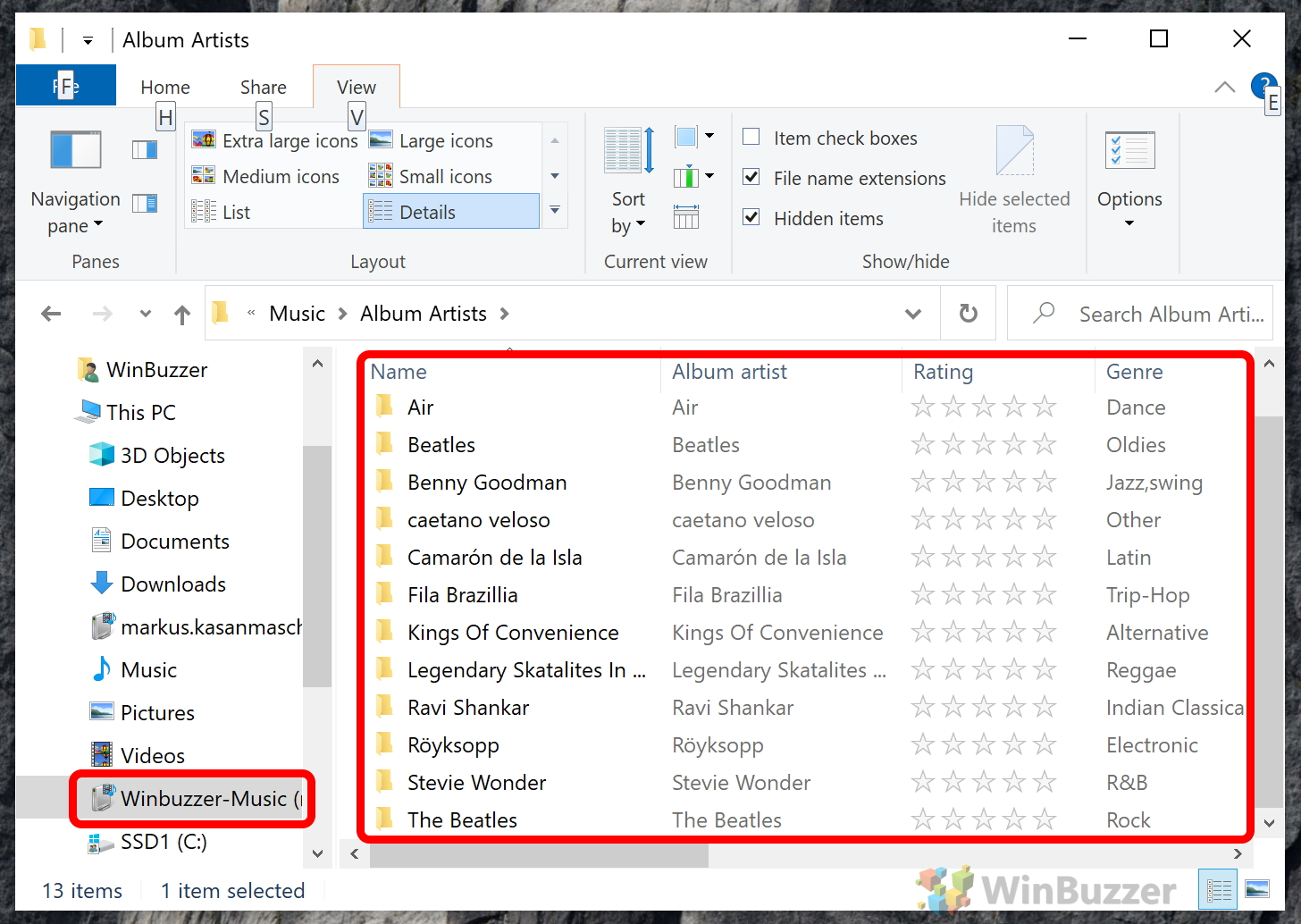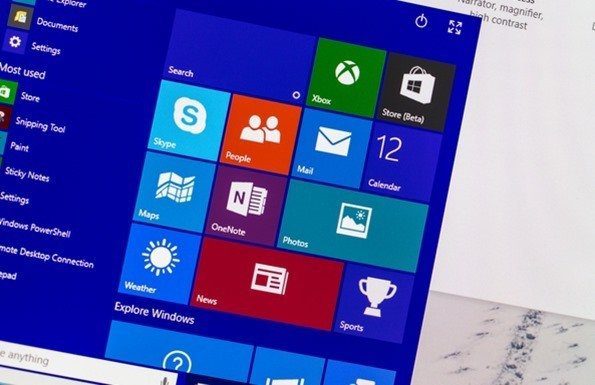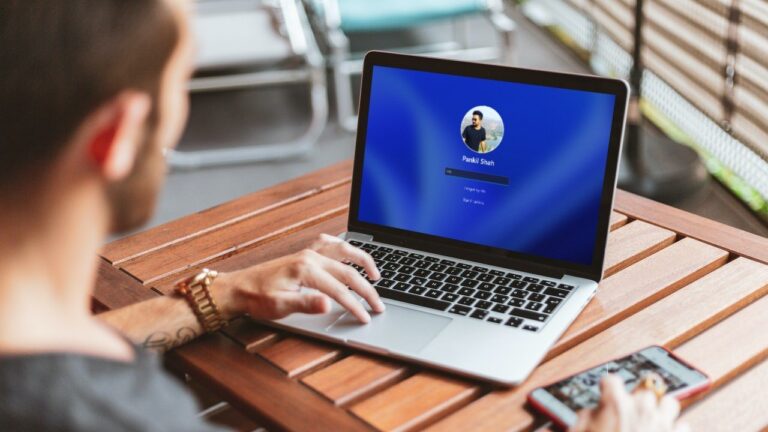Как использовать свой компьютер в качестве сервера Windows 10 DLNA
Google Chromecast и Plex в наши дни являются громкими именами в области потоковой передачи мультимедиа, но вы можете реализовать некоторые из этих функций с помощью своей базовой операционной системы. DLNA-сервер Windows 10 позволяет передавать музыку и видео на другие устройства в сети.
С сервером DLNA Windows 10 вы можете передавать локальные файлы на клиент/проигрыватель DLNA. Вы можете быть удивлены разнообразием оборудования, поддерживающего эту функцию, от современных телевизоров до консолей, планшетов и телефонов Android.
Программы для Windows, мобильные приложения, игры - ВСЁ БЕСПЛАТНО, в нашем закрытом телеграмм канале - Подписывайтесь:)
Слово «сервер» автоматически вызывает образы сложности, но настроить потоковую передачу мультимедиа намного проще, чем вы думаете. Все, что вам нужно, это изменить несколько настроек в панели управления, и вы уже в пути.
Что такое DLNA?
В 2003 году Sony создала альянс Digital Living Network Alliance (DLNA). В него входят многочисленные организации, которые совместно создали стандарт для потоковой передачи мультимедиа на широкий спектр устройств.
DLNA-сервер Windows 10 использует медиаплеер для управления контентом и его доставки по индивидуальному протоколу, отправляя пакеты на DLNA-клиенты или проигрыватели, такие как телевизоры или динамики. Устройства с сертификацией DLNA используют UPnP (Universal Plug and Play) для автоматического поиска друг друга в сети, поэтому вручную вводить IP-адрес не требуется.
Однако с DLNA есть несколько предостережений, из-за которых в потоковой передаче мультимедиа в Windows 10 в значительной степени преобладают сторонние инструменты. Его возраст означает, что он не учитывает рост потоковых сервисов, таких как Netflix, и в первую очередь ориентирован на тех, у кого есть большая местная библиотека. Таким образом, вы не можете транслировать видео или экран вашего браузера, только файлы на вашем жестком диске.
Это также может привести к проблемам, когда дело доходит до форматов файлов. DLNA-серверы Windows 10 в основном поддерживают обычные файловые файлы MP3, WMA и MP4, и даже MP4 может не работать с файлами с определенным разрешением или битрейтом. Стандарт также не поддерживает расширения MKV, AVI и FLAC, несмотря на их растущую популярность. Обозначив эти ограничения, давайте перейдем к тому, как включить потоковую передачу мультимедиа в Windows 10.
Как включить DLNA-сервер Windows 10
Необходимое время: 3 минуты
Из недостатков вы можете понять, что потоковая передача мультимедиа не включена по умолчанию в Windows 10 — иногда это может быть головной болью. Тем не менее, Microsoft позволяет легко включить эту функцию, если вы хотите ее использовать.
- Открыть панель управления
Нажмите кнопку «Пуск» и введите «Панель управления». Щелкните первый результат, чтобы запустить его.

- Открыть параметры потоковой передачи мультимедиа
В панели управления Windows 10 найдите «потоковое мультимедиа». Щелкните подзаголовок «Параметры потоковой передачи мультимедиа» в разделе «Центр управления сетями и общим доступом».

- Включите потоковую передачу мультимедиа
Теперь Windows представит вам страницу параметров потоковой передачи мультимедиа. Прочтите предупредительную информацию в желтом баннере и нажмите «Включить потоковую передачу мультимедиа», если вы находитесь в надежной сети.

- Настройте параметры потоковой передачи мультимедиа в Windows 10.
В следующем окне введите имя для вашего DLNA-сервера Windows 10, чтобы вы могли найти его на других устройствах. Нажмите «ОК», чтобы сделать его доступным в вашей локальной сети.

- Найдите сервер в клиенте Windows 10 DLNA.
Для потоковой передачи контента вы должны иметь возможность найти сервер на другом устройстве. На ПК с Windows 10 вы можете сделать это через проводник. Раздел «Сеть» вернет список устройств, включая то, которое вы только что назвали. Дважды щелкните значок, чтобы получить доступ к проигрывателю Windows Media, где вы можете легко воспроизводить любые файлы.

- Переключить коллекцию мультимедиа
Вы можете найти свои файлы в Media Player в разделе «Другие библиотеки». Щелкните соответствующий раздел, чтобы увидеть все ваши файлы для воспроизведения.

- Управляйте своими медиафайлами через Проводник
Если вы не являетесь поклонником проигрывателя Windows Media, вы можете перейти в «Этот компьютер > Сетевые расположения» в проводнике и дважды щелкнуть медиасервер, чтобы получить доступ к списку файлов. Затем вы можете играть и управлять по своему желанию.

Программы для Windows, мобильные приложения, игры - ВСЁ БЕСПЛАТНО, в нашем закрытом телеграмм канале - Подписывайтесь:)