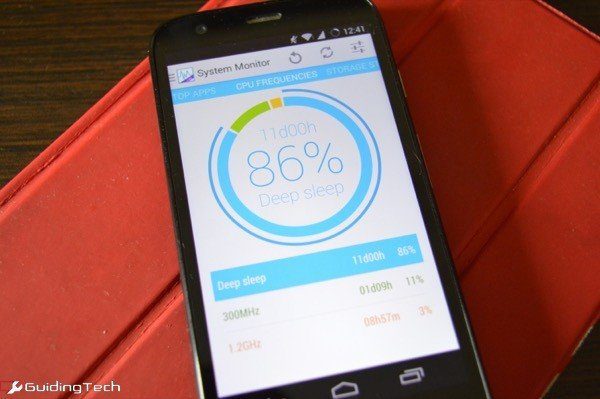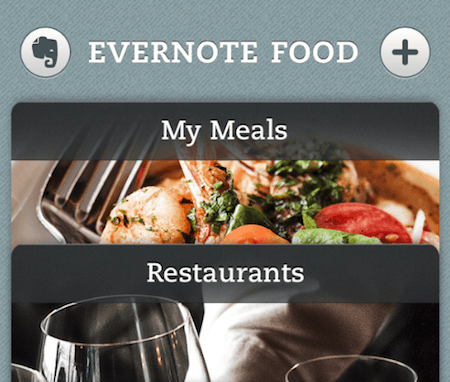Как удалить Adobe с Mac: пошаговое руководство
Удаление Adobe с Mac может показаться простым процессом. Обычно мы просто перетаскиваем ненужное приложение/файл в корзину, верно?
Ну, это немного сложнее, чем это. Процесс требует, чтобы вы удалили программное обеспечение, а затем удалили все оставшиеся файлы.
Программы для Windows, мобильные приложения, игры - ВСЁ БЕСПЛАТНО, в нашем закрытом телеграмм канале - Подписывайтесь:)
Я проведу вас через процесс удаления всего Adobe Creative Cloud с вашего Mac. Здесь вы можете либо выбрать ручной процесс, либо выбрать стороннее программное обеспечение, которое сделает это за вас.
Как удалить Adobe с Mac
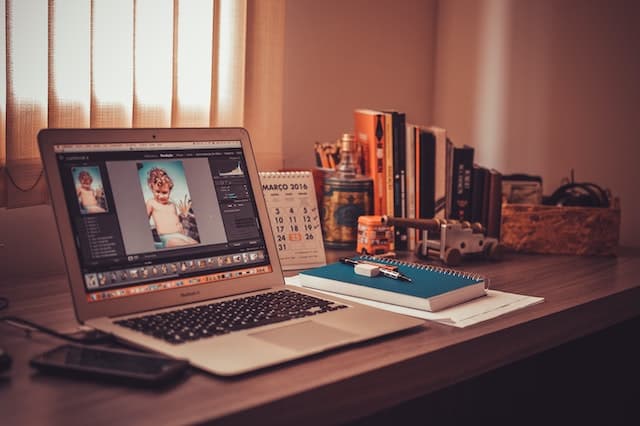
Чтобы удалить Adobe с вашего Mac, перейдите в папку «Программы». Теперь откройте настольное приложение Adobe Creative Cloud. В разделе «Все приложения» выберите приложение Adobe, которое вы хотите удалить или удалить. Затем нажмите на три точки рядом с ним и выберите «Удалить». В следующем окне выберите «Удалить», чтобы удалить приложение и все его файлы из вашей системы.
Вы можете выполнить описанную выше серию шагов для всех приложений в Adobe Creative Cloud. Или вы даже можете загрузить программу удаления Adobe и удалить все приложения за один раз. Давайте подробно рассмотрим каждый шаг в следующем разделе.
Как удалить Adobe с Mac: пошаговое руководство
Удалить Adobe с Mac можно быстро и легко, даже если вы не можете просто перетащить его в корзину.
Шаг 1. Удалите приложения Creative Cloud
Первым шагом будет удаление и удаление каждого из приложений по одному. Вот как вы можете это сделать.
- Откройте приложение Adobe Creative Cloud.
- Затем перейдите в раздел «Все приложения» и найдите приложения, установленные на вашем Mac.
- Нажмите на три точки.
- Выберите Удалить.
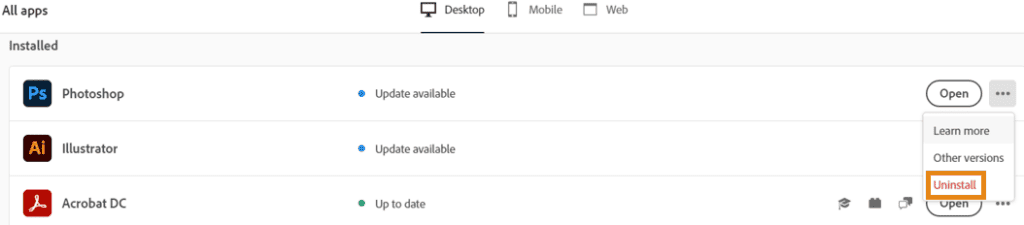
- В диалоговом окне выберите Удалить, чтобы удалить приложение.
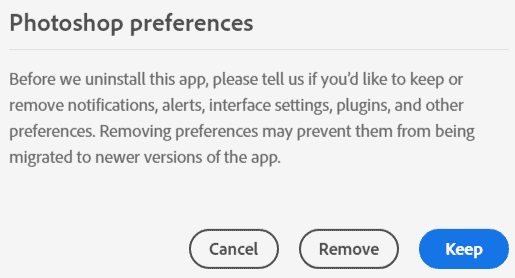
Повторите то же самое для всех установленных приложений Adobe. Теперь давайте перейдем к следующему шагу, чтобы удалить приложение Creative Cloud для настольных ПК.
Шаг 2. Удалите настольное приложение Adobe Creative Cloud.
Следующим шагом является полное удаление приложения Adobe Creative Cloud из вашей системы.
- Загрузите программу удаления Adobe Creative Cloud с официального сайта.
- Откройте ZIP-файл и запустите программу удаления.
- Введите свой пароль Mac, чтобы подтвердить изменения.
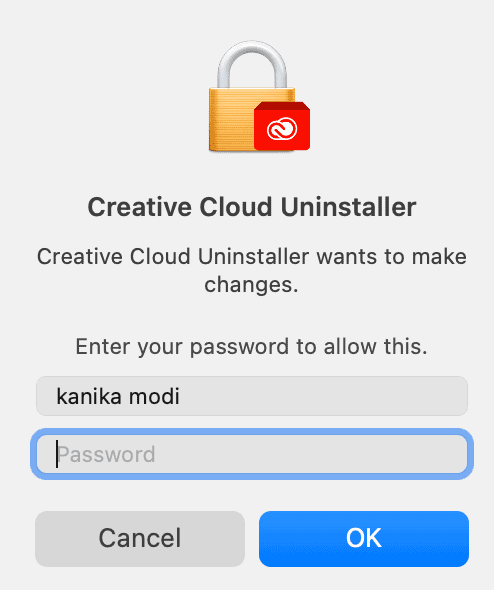
- В диалоговом окне выберите «Удалить».
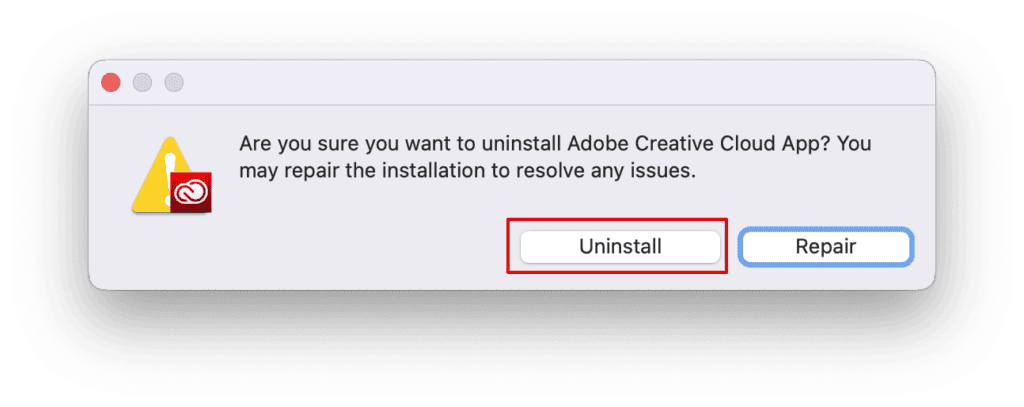
Подождите, пока приложение будет удалено и удалено из вашей системы, а затем перезапустите, чтобы подтвердить изменения. Однако мы еще не закончили. Возможно, что-то осталось от только что удаленных приложений Adobe.
Шаг 3: Удалите остатки
Остатки можно найти в библиотеке. Давайте посмотрим, как мы можем удалить эти компоненты и полностью удалить Adobe.
- Откройте Finder и нажмите «Перейти» в строке меню.
- Выберите «Перейти к папке».
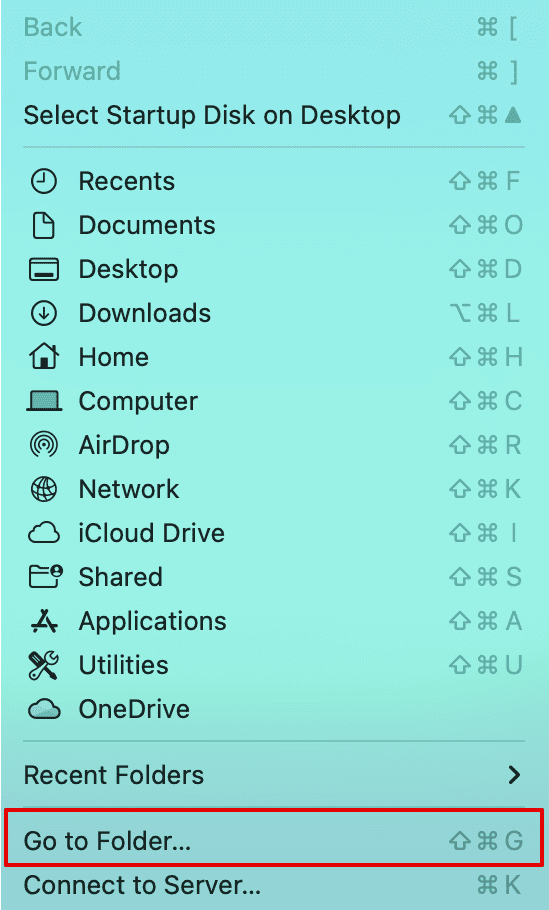
- Чтобы открыть библиотеку, вставьте ~/Library и нажмите Enter.
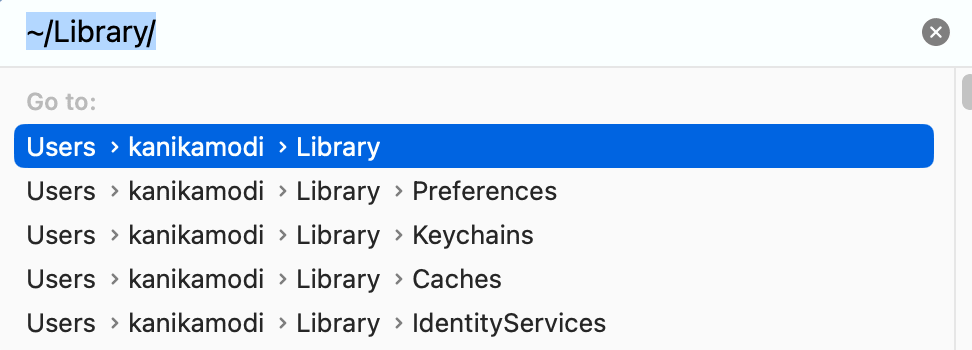
- Найдите все папки, в которых есть компоненты Adobe.
- Попробуйте и это, чтобы проверить, нет ли остатков.
/Библиотека/Поддержка приложений/Adobe
/Библиотека/Кэши/Adobe
/Библиотека/Настройки/Adobe
Удалите все папки или файлы Adobe, найденные в этих местах.
Альтернативный метод: использование сторонних инструментов
Другой способ, которым вы можете попытаться удалить Adobe с вашего Mac, — это использование сторонних инструментов, таких как CleanMyMac. Процесс намного проще и занимает всего несколько кликов. Вот как вы можете это сделать.
- Скачать CleanMyMac X с официального сайта.
- Теперь следуйте инструкциям и установите его.
- Откройте приложение и перейдите к Uninstaller в меню «Приложения».
- Введите Adobe в строке поиска, чтобы найти приложение.
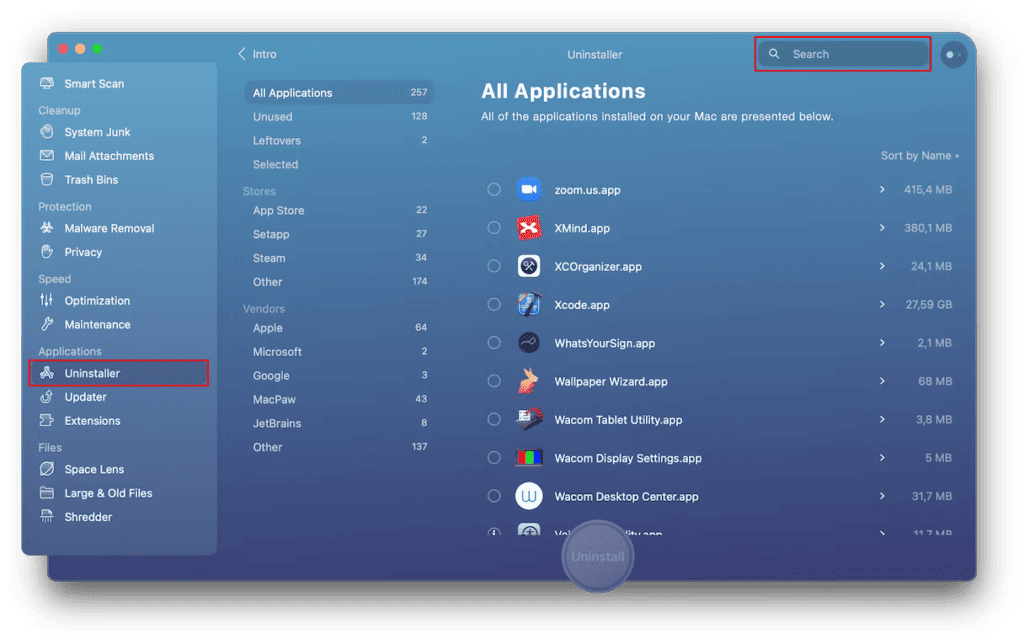
- Выберите все приложения Adobe и другое программное обеспечение.
- Выберите Удалить.
Вот и все!
Если вы не уверены в остатках, вы можете проверить их в библиотеке, как указано в ручном методе.
Часто задаваемые вопросы
Почему я не могу удалить Adobe Acrobat с моего Mac?
Вы не можете удалить Adobe Acrobat с вашего Mac, потому что приложение все еще может работать в фоновом режиме. Откройте Activity Monitor через поиск Spotlight и найдите Adobe Acrobat. Затем дважды щелкните по нему и выберите «Выход», чтобы закрыть приложение. Теперь вы можете повторить попытку, чтобы удалить приложение Adobe на вашем Mac.
При удалении Adobe Creative Cloud будут удалены файлы?
Нет, если вы удалите приложения Adobe или Creative Cloud из своей системы, все ваши файлы и работа будут сохранены. Вы можете снова установить любое приложение и войти в свою учетную запись Adobe, чтобы вернуть все созданные вами файлы.
Можно ли удалить Adobe?
Да, можно удалить Adobe с Mac. Однако нет необходимости удалять приложения, если вы не столкнулись с определенными ошибками или ошибками. Для устранения неполадок вы можете удалить приложение, а затем удалить все компоненты из системы.
Заключение
Удаление Adobe с Mac не является сложной задачей. С помощью нескольких простых и понятных шагов вы можете удалить все приложения.
Однако здесь следует отметить один важный аспект: вы не можете просто перетащить приложения в корзину и удалить их. Следовательно, обязательно следуйте инструкциям либо вручную, либо с помощью любого стороннего инструмента.
Программы для Windows, мобильные приложения, игры - ВСЁ БЕСПЛАТНО, в нашем закрытом телеграмм канале - Подписывайтесь:)