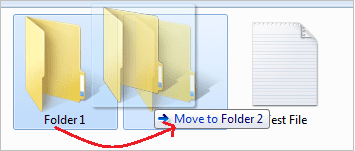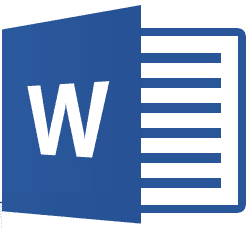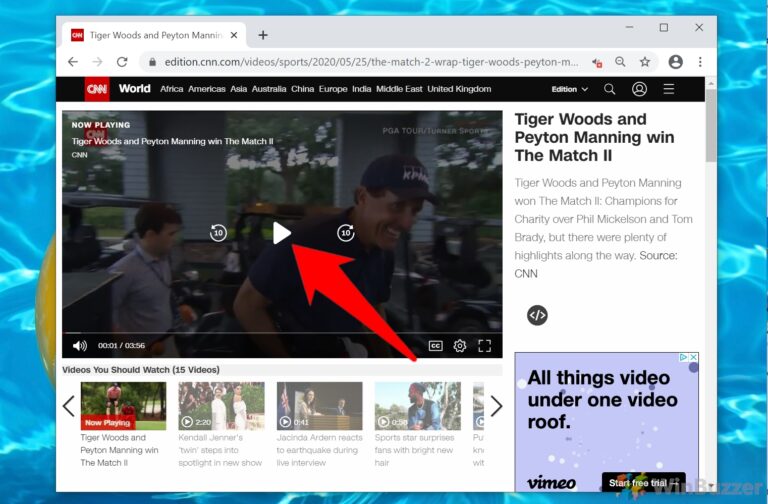7 лучших способов исправить неработающий диспетчер задач в Windows 11
Диспетчер задач — это важная утилита в Windows 11, которая показывает важные сведения о потреблении памяти вашего ПК, фоновых процессах, запускаемых программах и многом другом. Если вы полагаетесь на него для принудительного закрытия приложений и программ, когда они не отвечают, тогда это будет проблемой, когда диспетчер задач перестанет работать на вашем ПК с Windows 11.

Программы для Windows, мобильные приложения, игры - ВСЁ БЕСПЛАТНО, в нашем закрытом телеграмм канале - Подписывайтесь:)
Если вы столкнулись с аналогичной проблемой, когда диспетчер задач не отвечает или отказывается открываться, решения, представленные в этом руководстве, помогут вам устранить неполадки и устранить их. Мы составили список решений, которые должны заставить диспетчер задач снова работать. Итак, приступим.
1. Перезагрузите компьютер
Если вы не можете открыть или получить доступ к диспетчеру задач в Windows 11, вы можете попробовать перезагрузить компьютер. Если проблема вызвана незначительным сбоем или зависанием процесса, перезагрузка компьютера может вернуть все в норму.
2. Запустите средство устранения неполадок обслуживания системы.
Ваш ПК с Windows 11 оснащен средством устранения неполадок при обслуживании системы, которое может обнаруживать и устранять любые нарушения с ярлыками на рабочем столе, объемом диска, путями к файлам и т. д. Таким образом, если у вас возникли проблемы с доступом к диспетчеру задач в Windows 11, вы можете обратиться к Средство устранения неполадок обслуживания системы для помощи. Вот как.
Шаг 1: Нажмите клавишу Windows + S, чтобы открыть поиск Windows, введите панель приборови нажмите Enter.

Шаг 2: В окне панели управления переключите тип представления на большие значки и перейдите к разделу «Устранение неполадок».
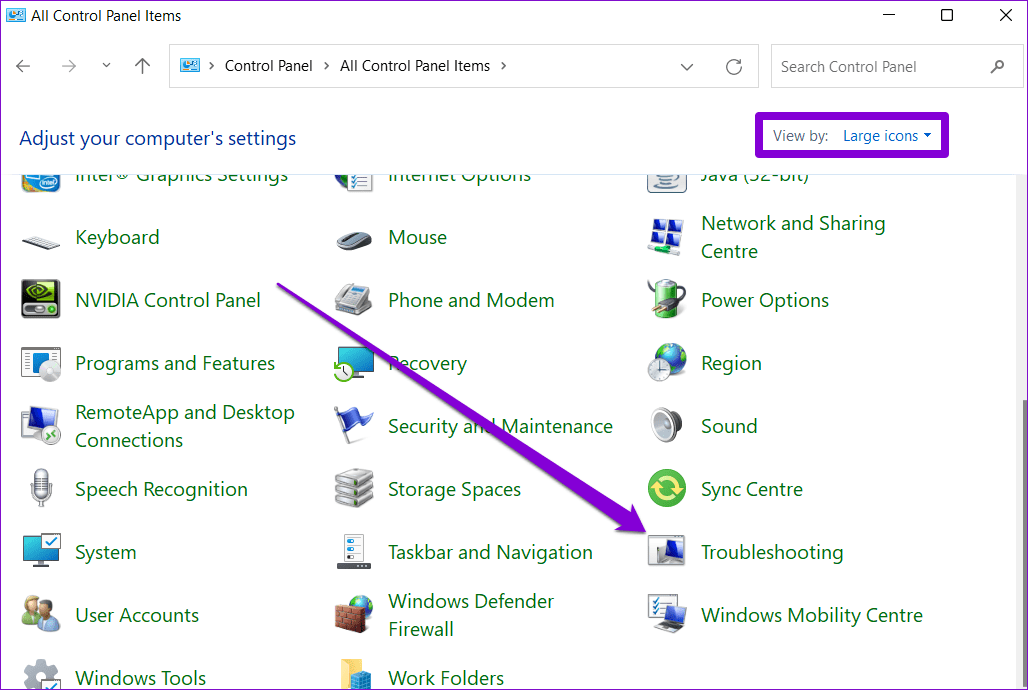
Шаг 3. В разделе «Система и безопасность» нажмите «Выполнить задачи обслуживания».

Следуйте инструкциям на экране, чтобы запустить средство устранения неполадок, а затем перезагрузите компьютер, чтобы убедиться, что диспетчер задач работает нормально.
3. Запустите сканирование SFC и DISM
SFC или средство проверки системных файлов — это удобная утилита для Windows, которая может диагностировать ваш компьютер на наличие поврежденных файлов и восстанавливать их с помощью кэшированной версии. Итак, если диспетчер задач в Windows 11 не работает из-за поврежденного системного файла, вы можете попробовать запустить сканирование SFC, выполнив следующие действия.
Шаг 1: Щелкните правой кнопкой мыши значок меню «Пуск» и выберите пункт «Терминал Windows (администратор)» в появившемся меню.

Шаг 2: Введите команду, указанную ниже, и нажмите Enter.
sfc/scannow
Если проблема не устранена, вы можете вместо этого попробовать выполнить сканирование DISM или системы обслуживания образов развертывания и управления ими. Подобно сканированию SFC, DISM может восстанавливать системные образы и файлы в Windows. Вот как это сделать.
Запустите командную строку с правами администратора и введите следующие команды одну за другой.
DISM/Online/Cleanup-Image/CheckHealthDISM/Online/Cleanup-Image/ScanHealthDISM/Online/Cleanup-Image/RestoreHealth
После этого перезагрузите компьютер и посмотрите, нормально ли работает диспетчер задач.
4. Сканировать на наличие вредоносных программ
Если вам трудно получить доступ к диспетчеру задач и другим программам Windows, таким как проводник, возможно, ваш компьютер заражен вирусом. Чтобы убедиться в этом, вы можете попробовать проверить свой компьютер на наличие вредоносных программ и вирусов, выполнив быструю проверку.
5. Включите диспетчер задач через редактор реестра.
Если вы по-прежнему не можете получить доступ к диспетчеру задач, вы можете покопаться в ключах реестра Windows, чтобы убедиться, что диспетчер задач не отключен оттуда. Редактор реестра Windows доступен только в Windows 11 Pro и более поздних версиях.
Слово предостережения. Реестр Windows — мощный инструмент в Windows. Внесение в него изменений без ведома может привести к серьезным последствиям. Поэтому обязательно внимательно следуйте инструкциям и заранее сделайте резервную копию файлов реестра.
Шаг 1: Нажмите клавишу Windows + R, чтобы запустить команду «Выполнить». Введите regedit в поле и нажмите Enter.

Шаг 2: Используйте адресную строку вверху, чтобы перейти к следующему ключу.
DISM/Online/HKEY_CURRENT_USER\Software\Microsoft\Windows\Current Version\Policies
Шаг 3: Разверните Политики, чтобы найти System. Если вы не можете его найти, щелкните правой кнопкой мыши «Политики», перейдите в «Создать» и выберите «Ключ». Назовите его Система.
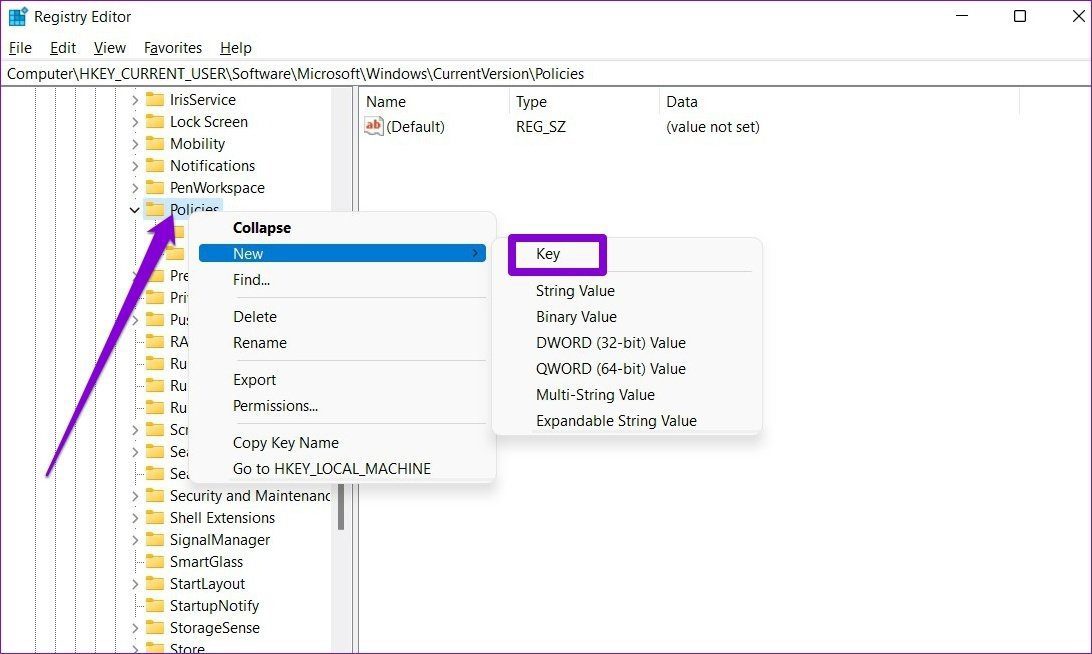
Шаг 4: Щелкните правой кнопкой мыши запись «Система», перейдите в «Создать» и выберите «Значение DWORD (32-разрядное)». Назовите новую запись DisableTaskMgr.
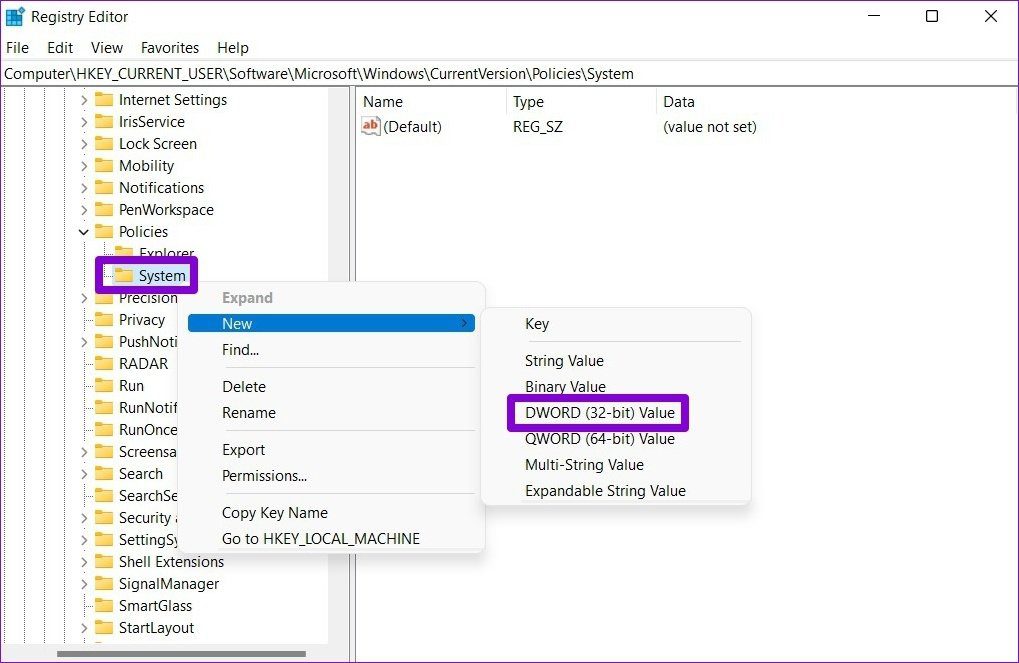
Шаг 5: Дважды щелкните ключ DisableTaskMgr, измените его значение на 0 и нажмите OK.

Перезагрузите компьютер, чтобы применить изменения. После перезагрузки попробуйте получить доступ к диспетчеру задач.
6. Включите диспетчер задач с помощью групповой политики.
Подобно редактору реестра, групповая политика — это инструмент администратора в Windows 11, который используется для внесения изменений на уровне системы. Если кто-то отключил диспетчер задач на вашем ПК, вы также можете включить его с помощью редактора групповой политики.
Шаг 1: Нажмите Windows + R, чтобы открыть приглашение «Выполнить», введите gpedit.msc и нажмите Enter.

Шаг 2. В редакторе групповой политики используйте левую панель, чтобы перейти к «Конфигурация пользователя» > «Административные шаблоны» > «Система» > «Параметры Ctrl+Alt+Del».
Шаг 3: Дважды щелкните параметр «Удалить диспетчер задач» справа.
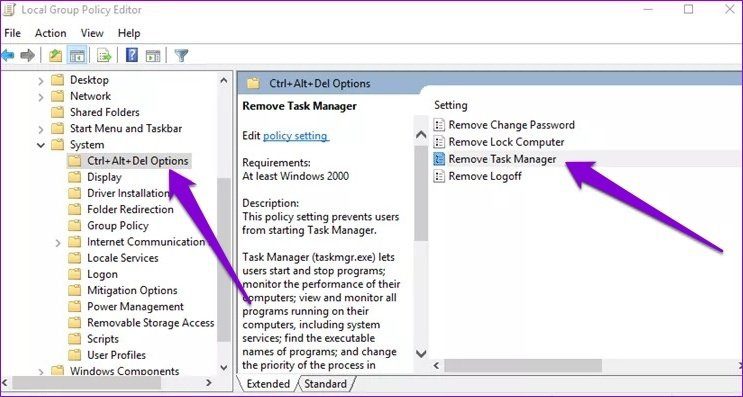
Шаг 4: В открывшемся окне «Удалить диспетчер задач» выберите «Отключено» и нажмите «ОК».
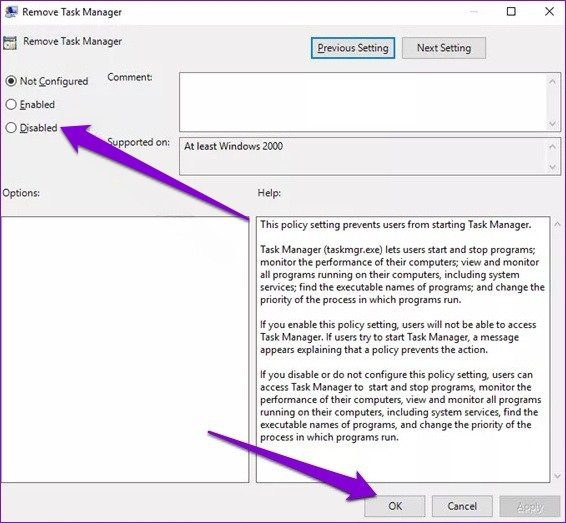
Перезагрузите компьютер и посмотрите, можете ли вы получить доступ к диспетчеру задач.
7. Выполните восстановление системы
Как и в предыдущих версиях, Windows 11 также имеет функцию восстановления системы, которая периодически создает резервную копию всей системы. Эта функция автоматически создает точку восстановления всякий раз, когда обнаруживает какие-либо серьезные изменения. Вы можете использовать его, чтобы вернуться к тому моменту, когда диспетчер задач работал нормально. Вот как.
Шаг 1: Откройте меню «Пуск», введите «Создать точку восстановления» и нажмите на первый появившийся результат.

Шаг 2: На вкладке «Защита системы» нажмите кнопку «Восстановление системы».

Шаг 3. Здесь вы можете либо использовать рекомендуемую точку восстановления, либо выбрать ее самостоятельно, выбрав второй вариант.
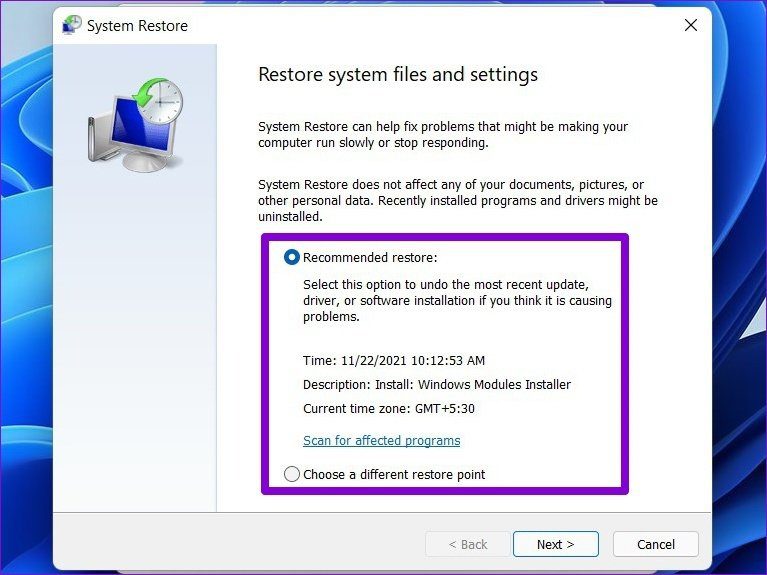
Выберите точку восстановления, когда диспетчер задач работал нормально, и нажмите «Далее». Следуйте инструкциям на экране, чтобы выполнить восстановление системы.
Управление текущей задачей
Диспетчер задач — жизненно важный инструмент обслуживания системы в Windows. Но иногда он может нуждаться в небольшом обслуживании. Надеюсь, приведенные выше решения помогли вам снова заставить его работать. Как всегда, дайте нам знать, если мы пропустили какие-либо решения в комментариях ниже.
Программы для Windows, мобильные приложения, игры - ВСЁ БЕСПЛАТНО, в нашем закрытом телеграмм канале - Подписывайтесь:)