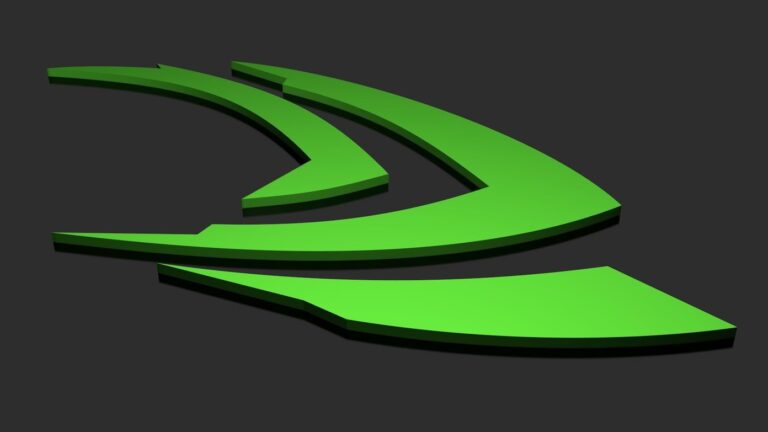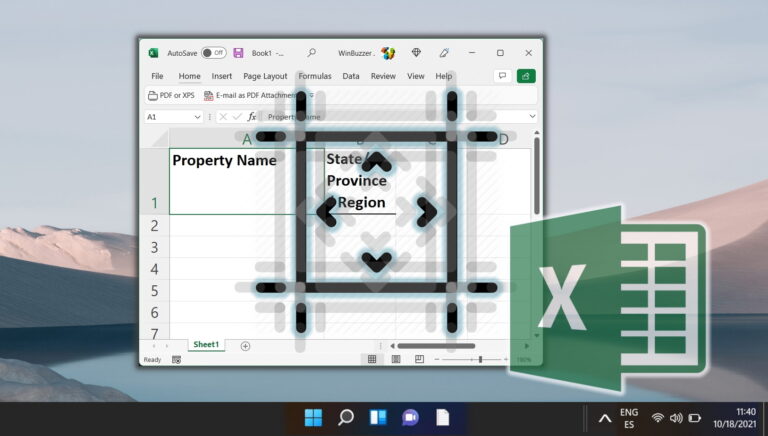Анализ и устранение проблем Windows 7 с помощью монитора надежности
Монитор надежности — это инструмент в Windows, который Microsoft начал поставлять с Windows Vista. Это упрощенная версия средства просмотра событий, о которой мы говорили в нашем посте о времени завершения работы. Вы можете проверить сбои приложений и другие критические системные ошибки, а также попытаться найти решения этих проблем с помощью этого инструмента.
В основном он отслеживает сбои приложений, сбои Windows, различные сбои, предупреждения и информацию. В этой статье мы увидим, где найти монитор надежности в Windows 7, как анализировать проблемы, связанные с различными программами, используя его интерфейс, а также как искать решения.
Программы для Windows, мобильные приложения, игры - ВСЁ БЕСПЛАТНО, в нашем закрытом телеграмм канале - Подписывайтесь:)
Вот шаги.
1. Введите Центр поддержки в строке поиска Windows и нажмите клавишу ВВОД. Вы также найдете его в области уведомлений (значок в виде флага).

2. В окне центра уведомлений нужно найти Обслуживание, и нажмите на маленькую стрелку рядом с ним, которая указывает вниз.
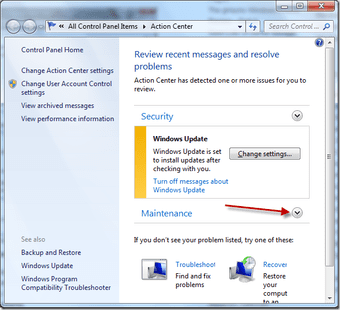
3. Под панелью обслуживания вы найдете ссылку с надписью Просмотр истории надежности. Нажмите здесь.

4. Создание отчета о надежности может занять некоторое время.

5. Когда появится окно монитора надежности, вы сможете увидеть график, показывающий сбои приложений и сбои Windows по дням и неделям.
Видите красные крестики на графике на скриншоте ниже? Вот когда произошло критическое событие (или что-то в вашем компьютере перестало работать.)
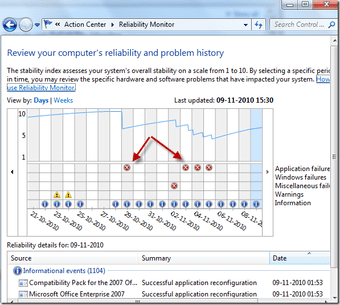
6. Вы можете указать точную ошибку или приложение, которое перестало работать, щелкнув значок с красным крестиком. В приведенном ниже примере это был Pidgin, инструмент для обмена мгновенными сообщениями, который перестал работать на моем компьютере 4 числа этого месяца.
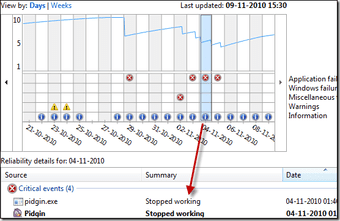
7. Если я дважды щелкну событие, откроется новое окно с подробным анализом, включая файл .dll, вызвавший проблему, и другие неисправные модули.
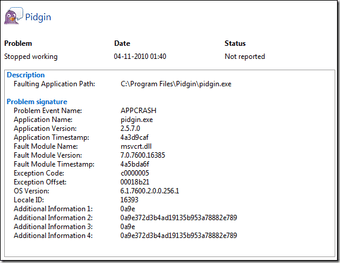
8. Хорошо, что если для этой ошибки есть решение, Windows может автоматически проверить его и сообщить вам. Должен быть Проверить решение ссылка в конце строк, показывающая критические ошибки. Вы можете нажать на нее, чтобы исправить ошибку.

9. В нижней части окна отчетов монитора надежности можно сохранить историю надежности, просмотреть все отчеты о проблемах и проверить наличие решений для всех проблем. Возможно, вы тоже захотите ими воспользоваться.

В целом, Reliability Monitor — это не то, что вам нужно проверять каждый день, но в случае сбоя приложения или системы этот инструмент может пригодиться. Вы можете изолировать файл .dll, вызвавший проблему, а также быстро найти решение.
Последнее обновление: 07 февраля 2022 г.
Вышеупомянутая статья может содержать партнерские ссылки, которые помогают поддерживать Guiding Tech. Однако это не влияет на нашу редакционную честность. Содержание остается беспристрастным и аутентичным.
Программы для Windows, мобильные приложения, игры - ВСЁ БЕСПЛАТНО, в нашем закрытом телеграмм канале - Подписывайтесь:)