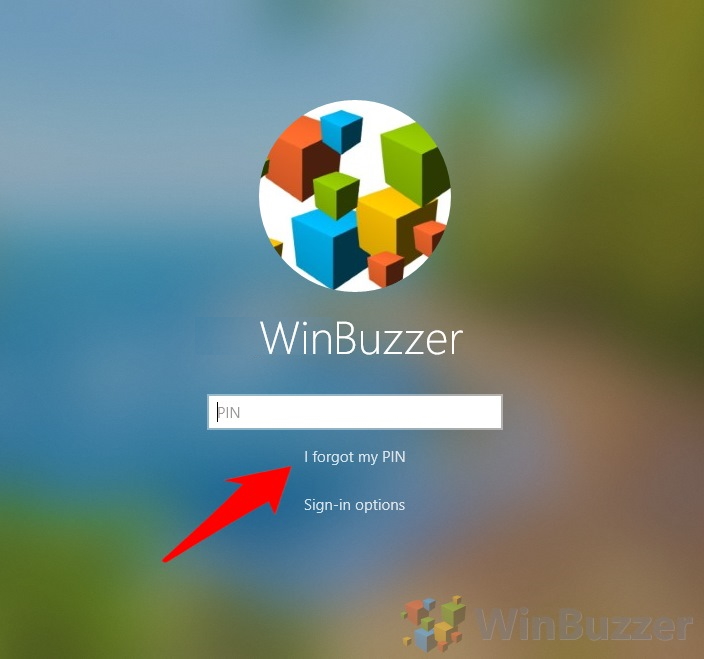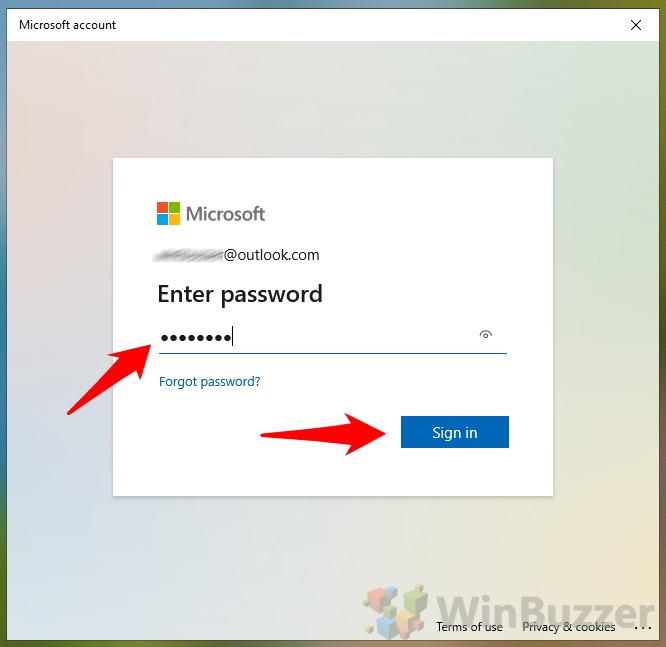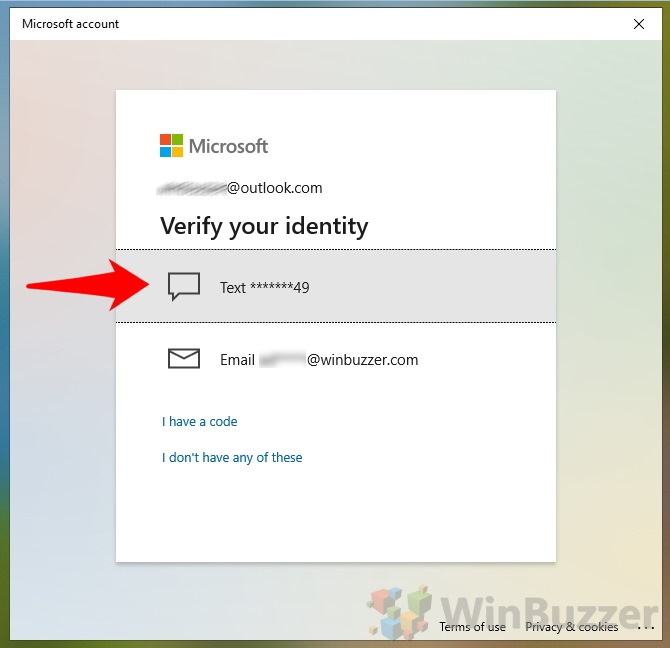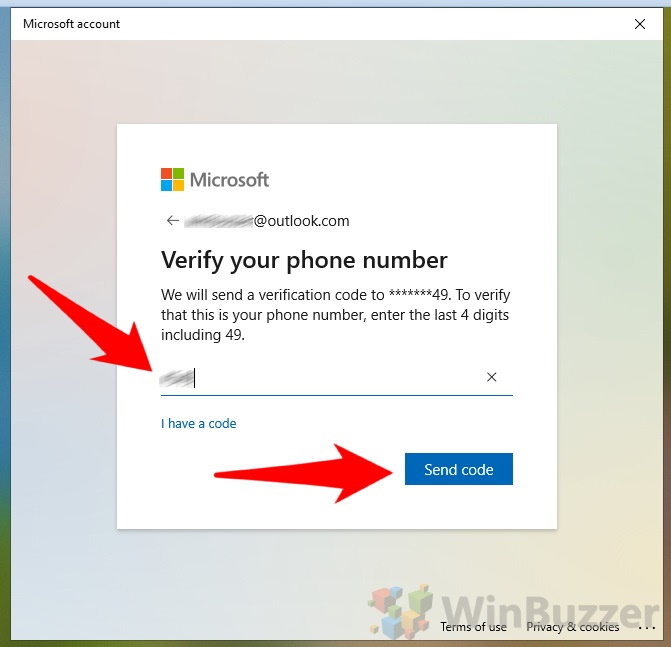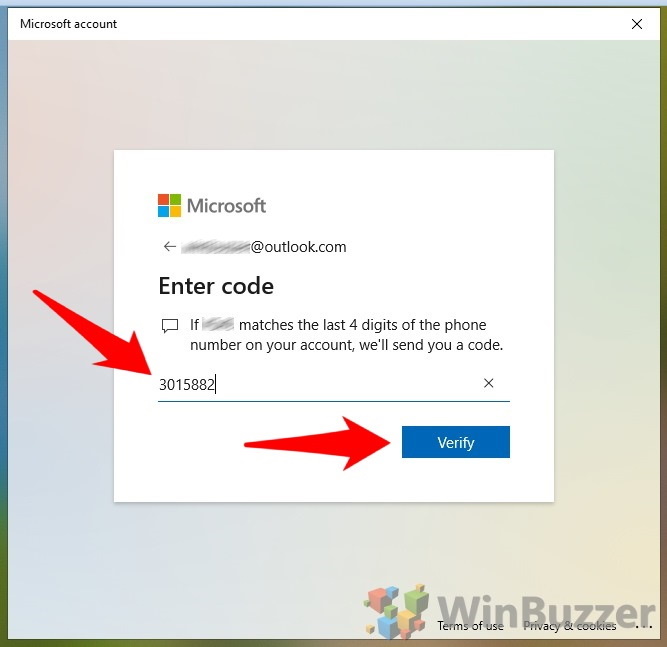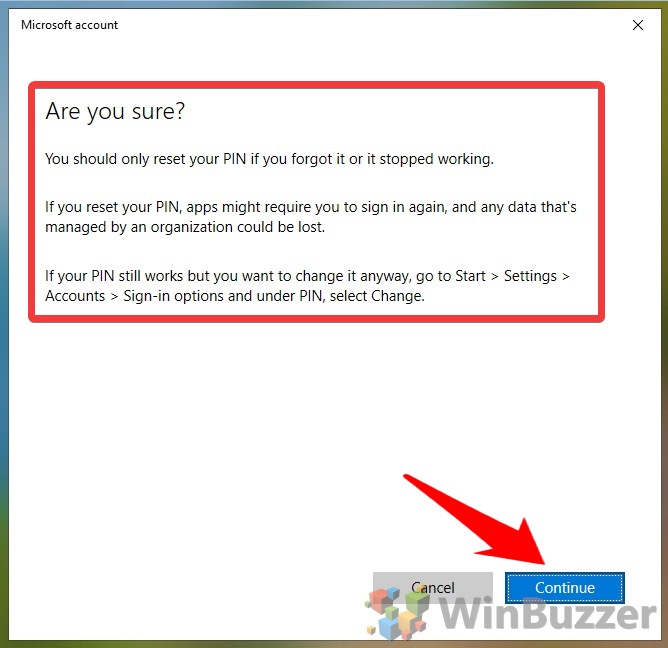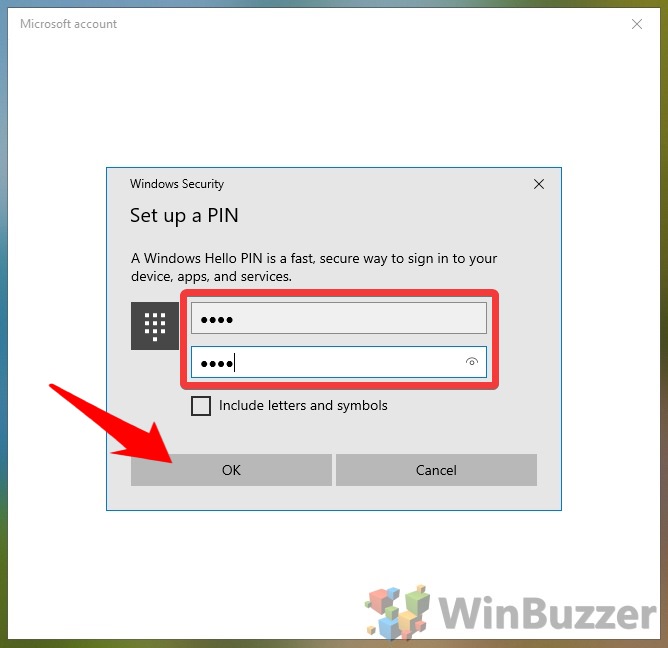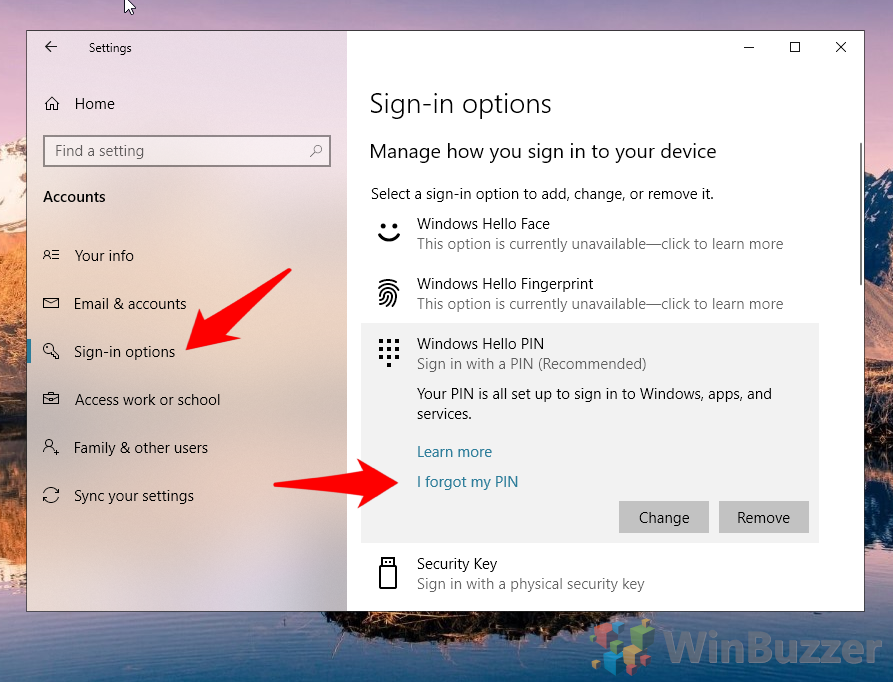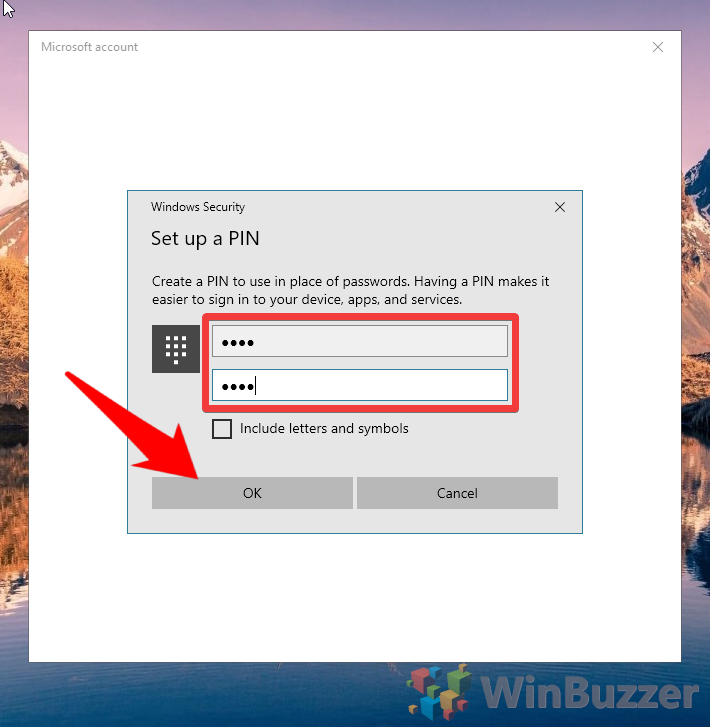Забыли PIN-код Windows 10? Вот как удалить и сбросить его
Это случилось с лучшими из нас. Вы загружаете свой компьютер только для того, чтобы безучастно смотреть на экран входа в систему и понимать, что где-то в какой-то момент вы забыли свой PIN-код Windows 10. К счастью, это не так важно, как вы могли бы ожидать. Microsoft знает, что память подвержена ошибкам, и предоставила способ удалить и сбросить ваш PIN-код Windows 10. Мы собираемся провести вас через это шаг за шагом.
Как работают PIN-коды Windows 10?
Программы для Windows, мобильные приложения, игры - ВСЁ БЕСПЛАТНО, в нашем закрытом телеграмм канале - Подписывайтесь:)
Windows Hello — это общий термин Microsoft для вариантов входа без пароля, включая биометрические данные, а также скромный PIN-код. У вас может быть отдельный PIN-код для каждого устройства, что теоретически лучше, чем пароль вашей учетной записи Microsoft, но также упрощает его забвение.
В отличие от пароля, PIN-код Windows 10 никуда не передается — вместо этого он разблокирует ключ аутентификации, который и отправляется для аутентификации. Эта безопасность часто поддерживается аппаратным чипом TPM. К сожалению, все это означает, что если вы забыли свой PIN-код, вы не сможете его восстановить и не сможете сбросить через Интернет. Однако вы можете сбросить свой PIN-код Windows 10 с локального устройства. Мы собираемся показать вам, как удалить PIN-код Windows 10 и установить новый всего за пару минут:
Удалить и сбросить PIN-код Windows 10 с экрана входа в систему
Необходимое время: 2 минуты.
Хотя это может быть проще, нет необходимости входить в Windows 10, чтобы сбросить свой PIN-код. В зависимости от безопасности вашей учетной записи вы можете использовать свой пароль и резервный телефон, электронную почту или приложение для проверки подлинности, чтобы подтвердить свою личность с экрана блокировки. Вы должны использовать этот метод только в том случае, если вы действительно забыли свой PIN-код. Если вы просто хотите изменить его, перейдите ко второму руководству на этой странице.
- Нажмите «Я забыл свой PIN-код»
На экране входа в Windows 10 всегда отображается функция «Я забыл свой PIN-код» над параметрами входа. Нажмите на нее, чтобы начать процесс.

- Введите ваш пароль
Вам будет предложено ввести пароль своей учетной записи. Это должно совпадать с вашей учетной записью Microsoft/логином Outlook. Введите его и нажмите «Войти».

- Подтвердите вашу личность
Если для вашей учетной записи включена двухфакторная аутентификация (а вам действительно следует это сделать), подтвердите свою личность с помощью выбранного вами метода. Для нас это текстовое сообщение, но это также может быть электронное письмо или приложение для проверки подлинности на вашем телефоне.

- Введите номер мобильного телефона
Если вы выбрали получение кода по номеру мобильного телефона, введите здесь последние четыре цифры номера телефона, связанного с вашей учетной записью, и нажмите «Отправить код».

- Введите код подтверждения
Введите код, который вы получили в тексте, электронной почте или приложении, и нажмите «Подтвердить».

- Читайте мелкий шрифт
Microsoft теперь предупредит вас об опасностях сброса PIN-кода. Короче говоря, вам, возможно, придется снова войти в свою учетную запись в различных приложениях, и вы можете потерять данные, если ими управляет ваша организация. Если вы просто хотите изменить свой PIN-код, чтобы он был более запоминающимся, ознакомьтесь с приведенным ниже руководством. Если вы довольны, нажмите «Продолжить».

- Выберите новый PIN-код
Теперь, когда вы удалили свой PIN-код Windows 10, Microsoft предложит вам выбрать другой. Хотя вы забыли об этом в прошлый раз, все же лучше избегать чего-либо очевидного. Ваш день и месяц рождения, 1234 и 1111 — не лучший выбор. Для дополнительной безопасности вы можете установить флажок «Включить буквы и символы». Когда вы будете довольны, нажмите «ОК» и войдите в свою учетную запись с новым PIN-кодом.

Сбросьте или измените PIN-код Windows 10 в настройках
Необходимое время: 1 минута.
Если вы все еще можете войти в Windows, сбросить или удалить его еще проще. Поскольку у вас все еще есть доступ к вашей ОС через пароль, это так же просто, как несколько кнопок в меню настроек. Это также путь, по которому вы должны пойти, если вы не забыли свой PIN-код Windows 10 и хотите изменить его на что-то более безопасное и запоминающееся.
- Откройте настройки учетной записи
Нажмите «Windows + I», чтобы открыть настройки, и нажмите «Учетные записи».

- Нажмите «Забыли» или «Изменить».
В меню учетных записей выберите «Параметры входа» на боковой панели, найдите «ПИН-код Windows Hello», щелкните его и нажмите «Я забыл свой ПИН-код». Если вы все еще знаете свой старый PIN-код, вместо этого нажмите «Изменить».

- Читайте мелкий шрифт
Если вы сбрасываете свой PIN-код, Windows 10 теперь предупредит вас, что это может привести к выходу из некоторых приложений и потере некоторых данных, которыми управляет ваша организация. Если вас это устраивает, нажмите «Продолжить».

- Введите ваш пароль
Введите пароль для своей учетной записи Microsoft и нажмите «Войти».

- Введите новый PIN-код
Выберите новый безопасный PIN-код, отметив «Включить буквы и символы», если вам нужна дополнительная безопасность. Затем нажмите «ОК».

Программы для Windows, мобильные приложения, игры - ВСЁ БЕСПЛАТНО, в нашем закрытом телеграмм канале - Подписывайтесь:)