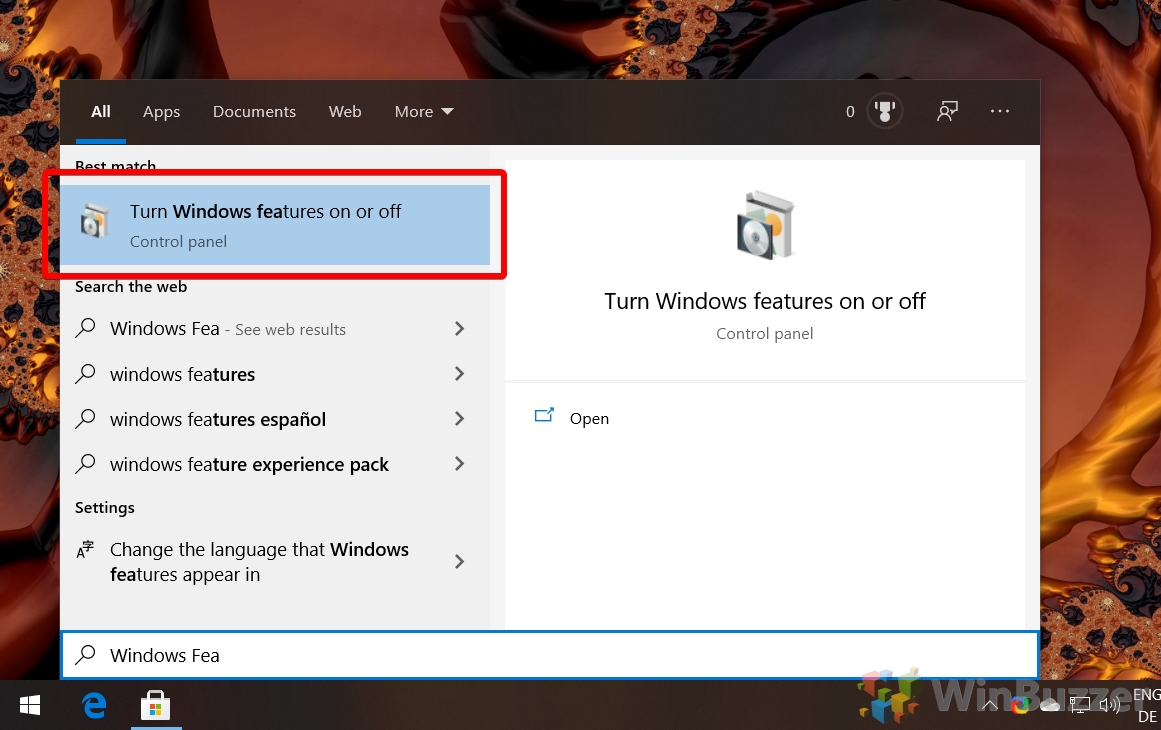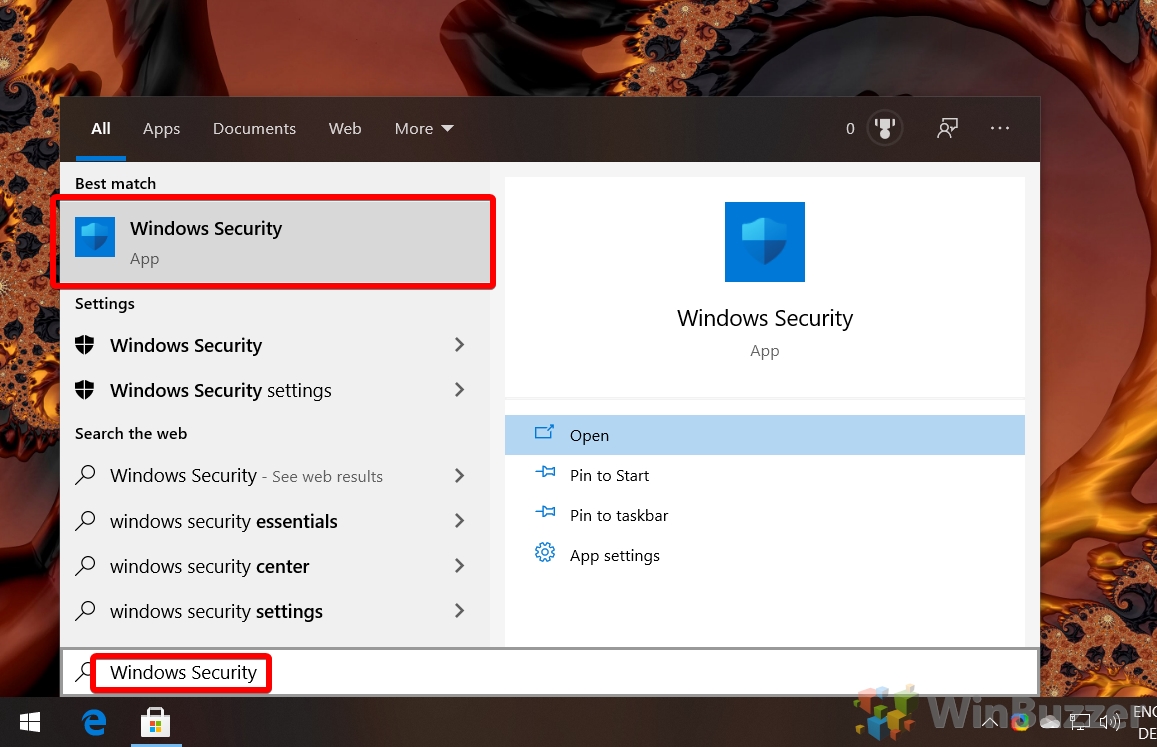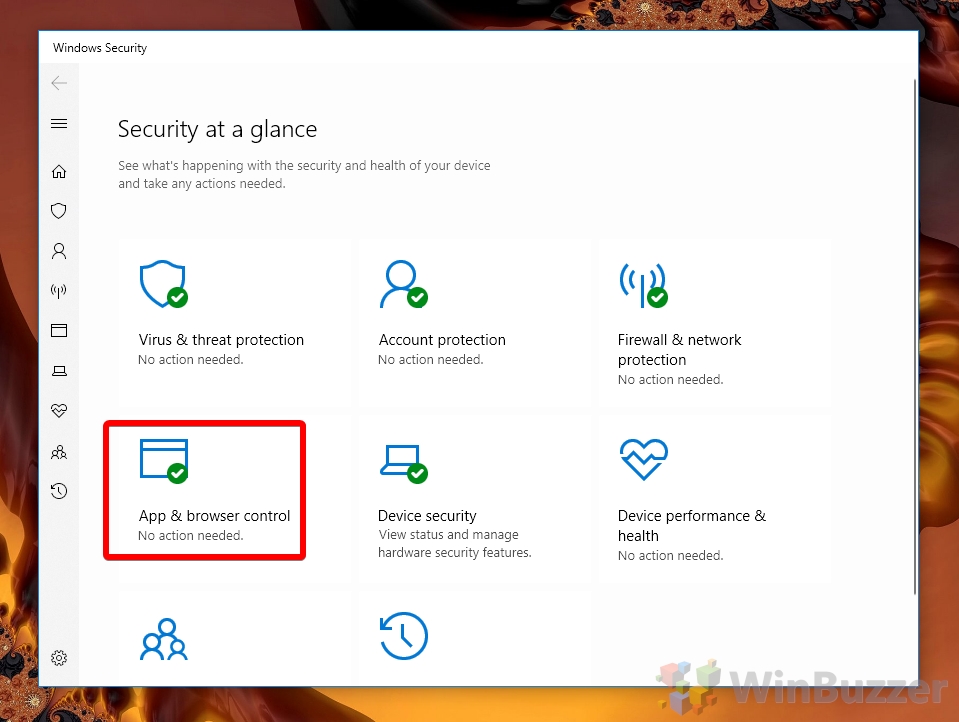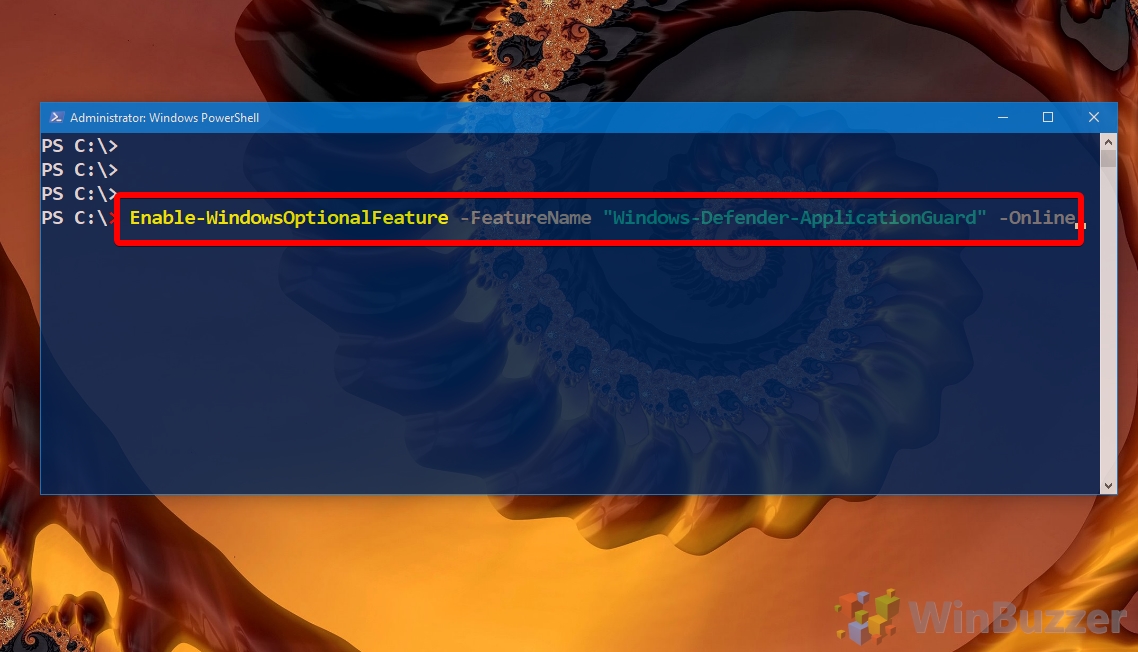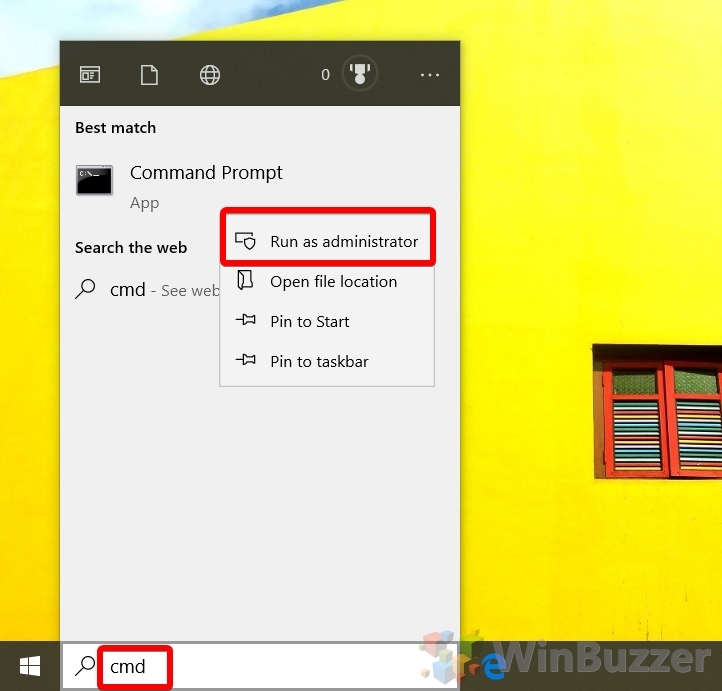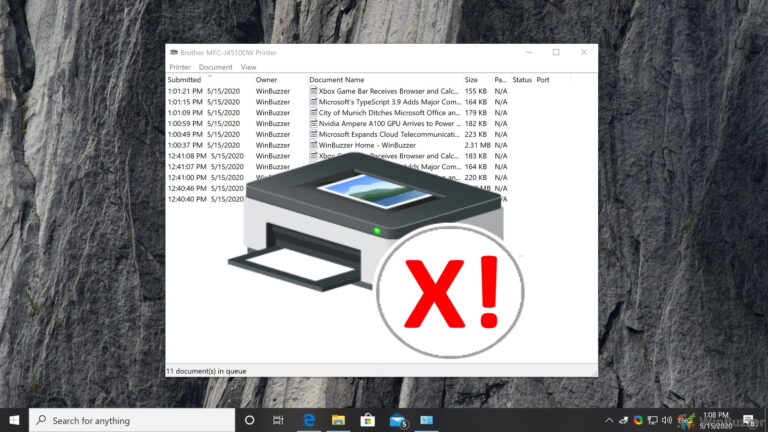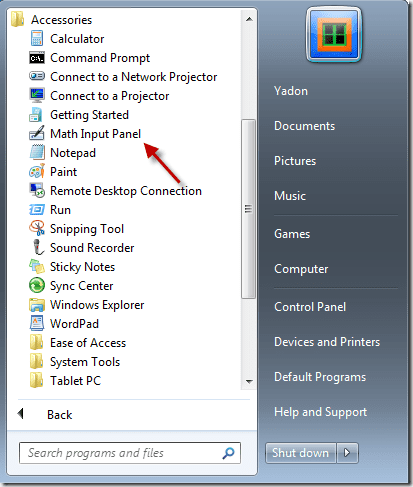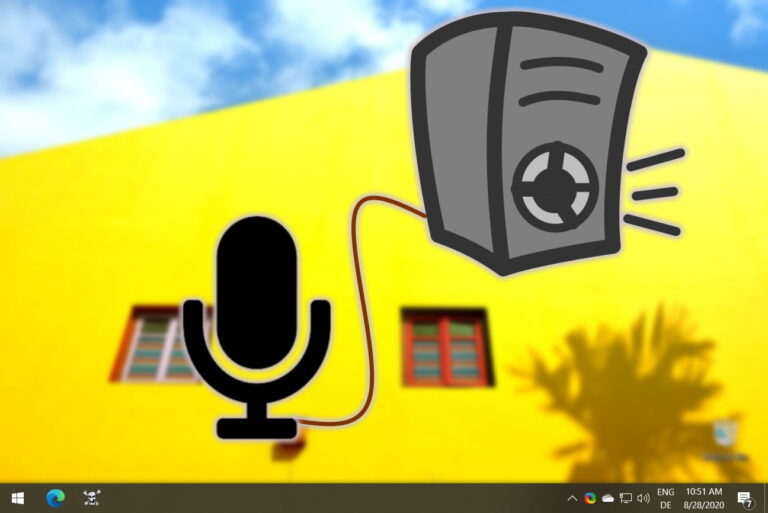Как включить или выключить
Если вы работаете в офисе или в настоящее время учитесь в школе, вы, вероятно, используете Application Guard в Защитнике Windows. Разработанный для защиты вашей безопасности, с ним, как правило, не следует шутить, но вы можете включить или выключить его на своем персональном ПК.
Что такое Application Guard в Защитнике Windows
Программы для Windows, мобильные приложения, игры - ВСЁ БЕСПЛАТНО, в нашем закрытом телеграмм канале - Подписывайтесь:)
Application Guard в Защитнике Windows и его инструмент управления приложениями в Защитнике Windows — это инструменты, помогающие сотрудникам работать продуктивнее и предотвращающие атаки. В рамках системы администраторы могут запретить регулярный доступ к чему-либо, кроме выбранных вручную сайтов, связанных с работой.
Вместо этого Application Guard в Защитнике Windows использует песочницу. Когда пользователь входит на ненадежный сайт через Microsoft Edge или Internet Explorer, он открывается в контейнере Hyper-V, отдельном от текущего сеанса.
Это гарантирует, что любой ущерб или вредоносное ПО, заражающее виртуальную машину, не распространится на остальную часть системы. Для многих предприятий это предпочтительнее таких решений, как управление приложениями в Защитнике Windows, которое полностью блокирует доступ к сайтам и приложениям.
Запуск вещей в песочнице может разочаровать, поэтому мы собираемся показать вам, как включать и выключать ее по желанию. Однако имейте в виду, что если вы используете Windows 10 Enterprise Build 16323 или более позднюю версию, в Application Guard есть функция, обеспечивающая сохранение данных, и это может уменьшить большую часть неудобств.
Пользователи Windows 10 Pro также могут использовать Application Guard, как и Windows 10 Education. Пользователям Windows 10 Home, к сожалению, не повезло.
В качестве альтернативы Application Guard в Защитнике Windows вы также можете использовать функцию песочницы Windows 10, чтобы использовать полностью экранированную и неизменяемую временную систему Windows 10 внутри окна виртуальной машины.
Как включить или выключить Application Guard в Защитнике Windows с помощью функций Windows
Возможно, самый быстрый способ отключить или включить защиту приложений Защитника Windows — через меню «Функции Windows», с которым многие уже знакомы.
- Открытые функции Windows
Нажмите клавишу «Windows» и найдите «функции», щелкнув результат с надписью «Включить или отключить функции Windows».

- Установите или снимите флажок для функции Application Guard в Microsoft Defender.
Возможно, вам придется немного прокрутить список вниз, чтобы найти его. Когда вы закончите, нажмите «ОК» и перезагрузите компьютер.

Как включить или выключить Application Guard в Защитнике Windows через систему безопасности Windows
Этот метод также очень удобен для пользователя, если вышеперечисленное не работает в одиночку.
- Откройте Безопасность Windows
Нажмите «Пуск» и найдите «Безопасность Windows», затем щелкните верхний результат.

- Нажмите «Управление приложениями и браузером».

- Нажмите «Установить Application Guard в Microsoft Defender».
Это можно найти в разделе «Изолированный просмотр». Либо нажмите «Удалить», чтобы избавиться от него.

- Включить/отключить функцию Windows
Теперь, когда вы установили его через Безопасность Windows, эта функция больше не должна быть выделена серым цветом в компонентах Windows. Введите «Функции» в меню «Пуск», чтобы открыть список, затем отметьте «Microsoft Defender Application Guard» и нажмите «ОК». Перезагрузите компьютер.
Как включить Windows 10 Application Guard через PowerShell
Если вы предпочитаете командную строку, вы также можете включить защиту приложений для Edge через PowerShell или командную строку. Давайте сначала рассмотрим PowerShell:
- Откройте PowerShell с повышенными правами
Нажмите «Windows + X» и выберите «Windows PowerShell (администратор)».

- Включение или отключение Application Guard через командную строку
Чтобы включить эту функцию, введите следующее и нажмите «Enter».
Enable-WindowsOptionalFeature -FeatureName “Windows-Defender-ApplicationGuard” -Online
Или, чтобы отключить его, введите следующее:
Disable-WindowsOptionalFeature -FeatureName “Windows-Defender-ApplicationGuard” -Online
Когда PowerShell спросит, хотите ли вы перезагрузить компьютер, введите «Y» и нажмите «Enter».

Как включить или выключить Application Guard в Защитнике Windows для Microsoft Edge через командную строку
Если вы предпочитаете командную строку, вы также можете использовать ее и DISM для включения или выключения этой функции.
- Откройте командную строку от имени администратора
Нажмите «Windows» и введите «cmd», затем щелкните правой кнопкой мыши верхний результат и выберите «Запуск от имени администратора».

- Запустите команду, чтобы включить или выключить защиту приложений
Чтобы включить функцию, введите:
Dism/online/Enable-Feature/FeatureName:”Windows-Defender-ApplicationGuard”
Чтобы отключить его, введите:
Dism/online/Disable-Feature/FeatureName:”Windows-Defender-ApplicationGuard”
Перезагрузите компьютер, чтобы применить изменения.

Как открыть вкладку Windows 10 Application Guard в Microsoft Edge
Хотя Application Guard должен срабатывать автоматически для веб-сайтов, не входящих в ваш белый список, вы также можете открыть определенную вкладку Application Guard, если знаете, что то, что вы собираетесь делать, может быть небезопасным.
Откройте новое окно Application Guard
В Microsoft Edge щелкните три точки в верхнем левом углу, затем нажмите «Новое окно Application Guard». Вы можете идти.
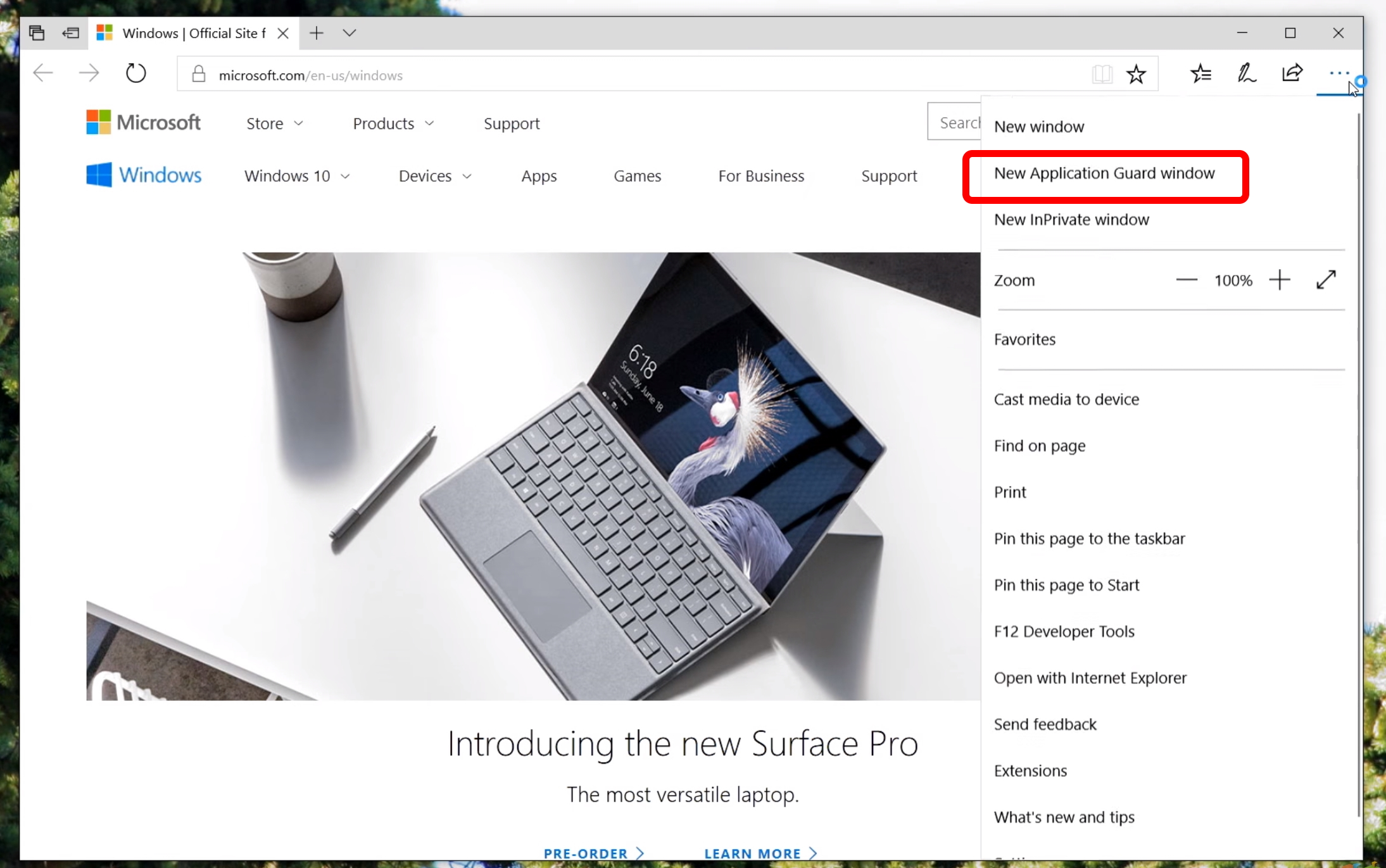
Если вам понравилось это руководство по повышению безопасности Windows, рассмотрите возможность прочитать наше руководство о том, как настроить расписание обслуживания Windows и включить BitLocker.
Программы для Windows, мобильные приложения, игры - ВСЁ БЕСПЛАТНО, в нашем закрытом телеграмм канале - Подписывайтесь:)