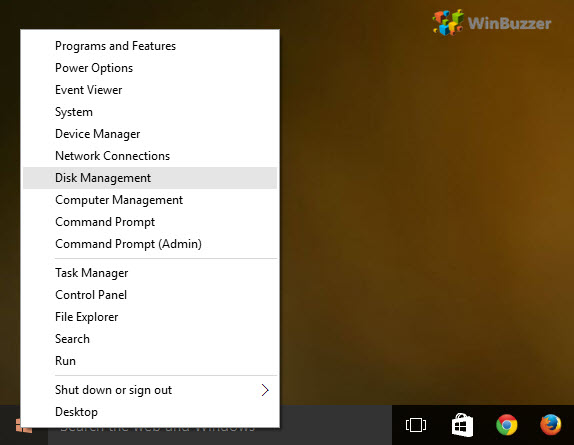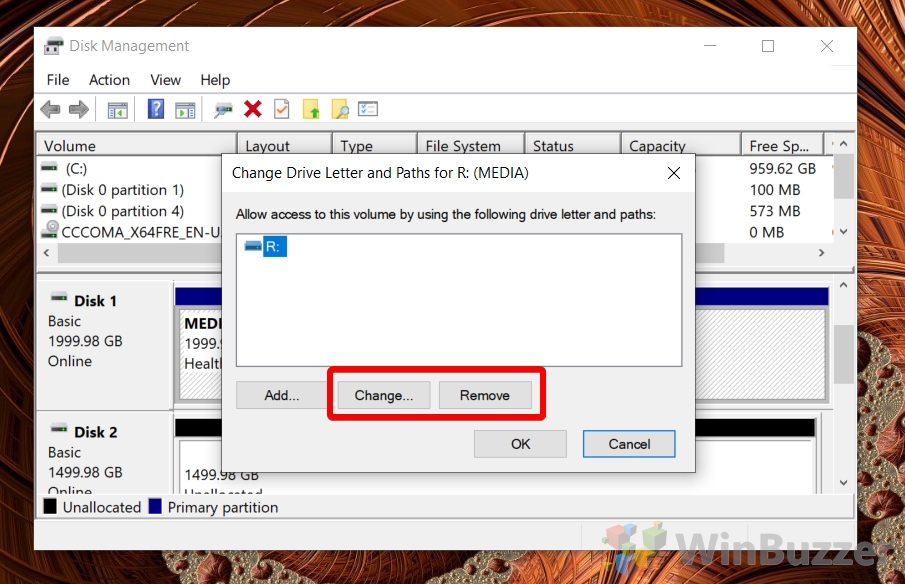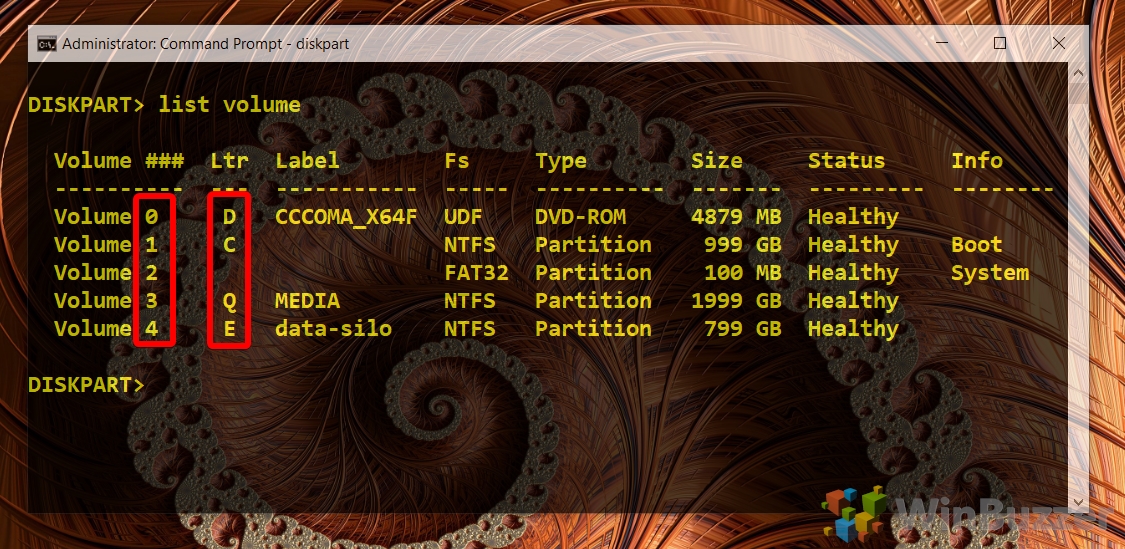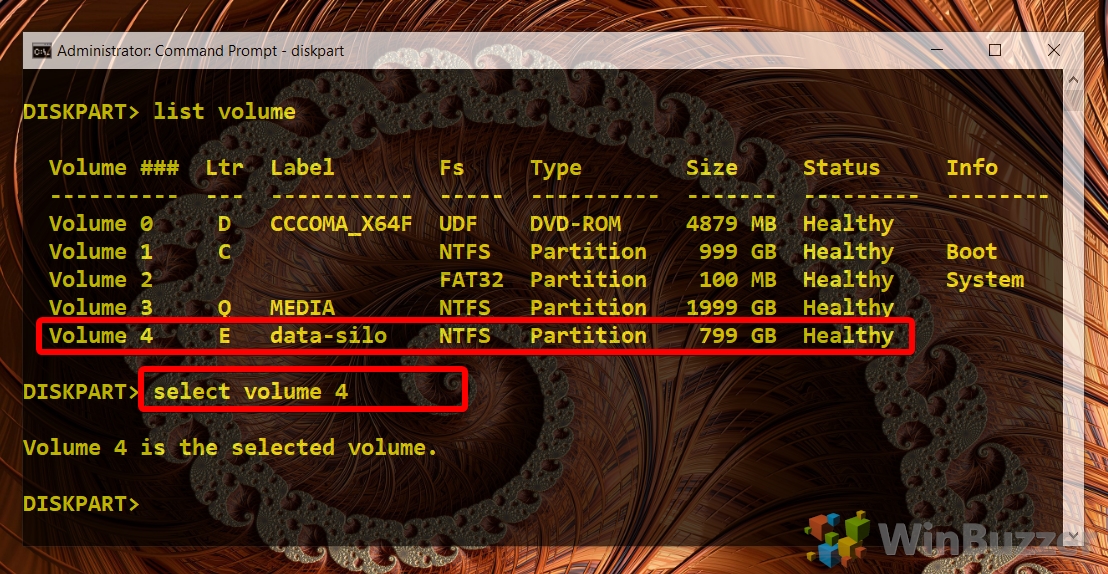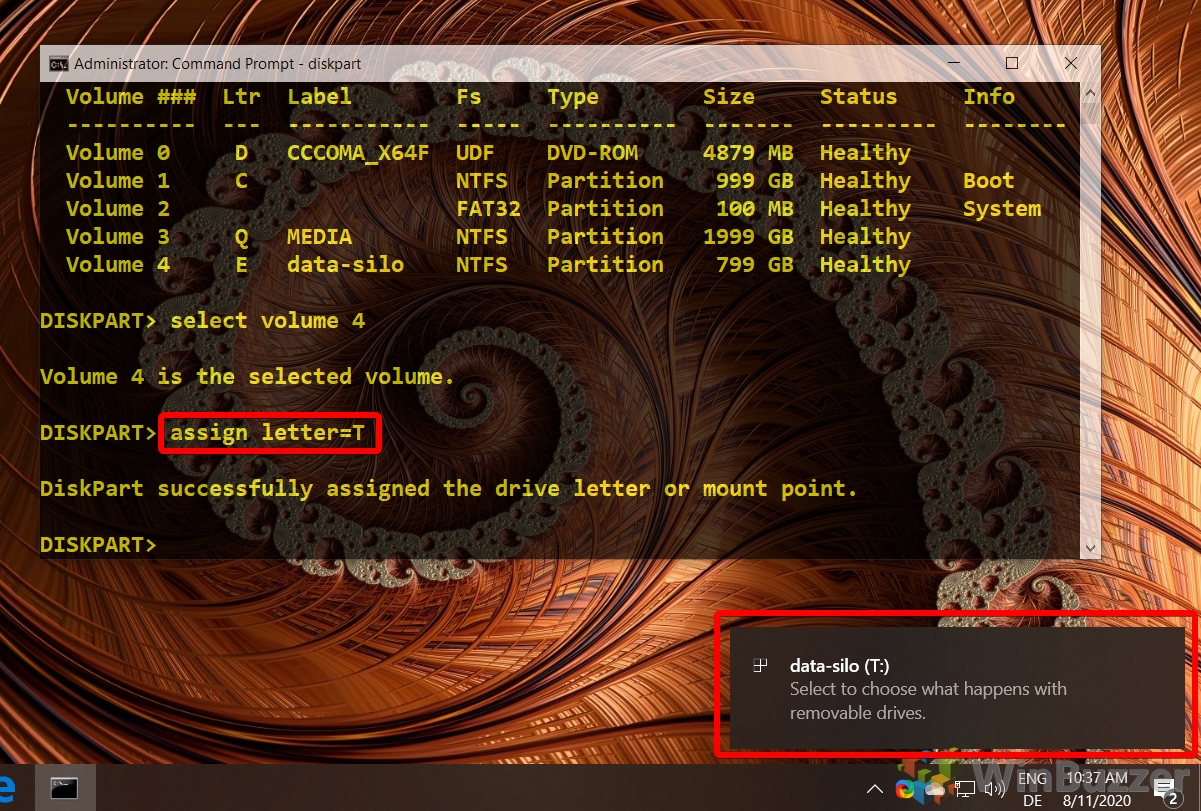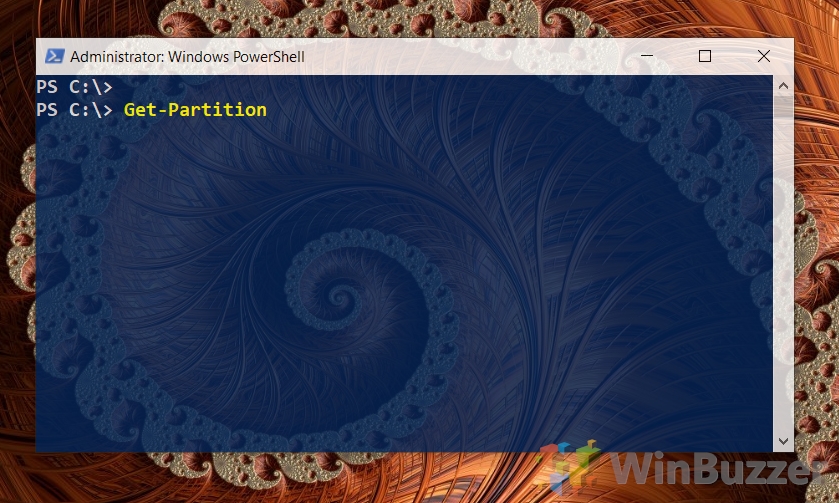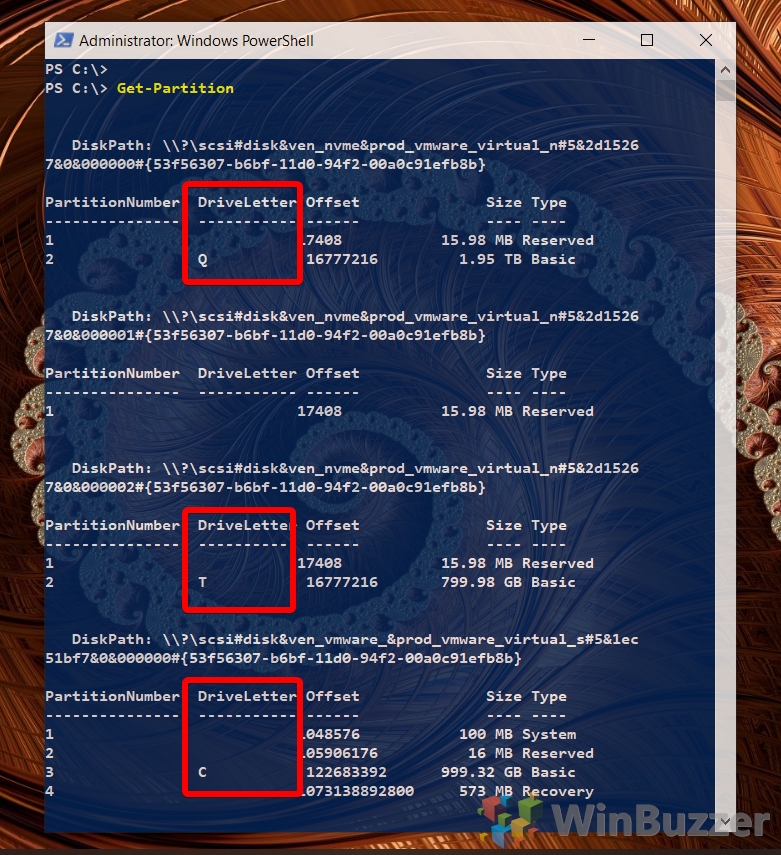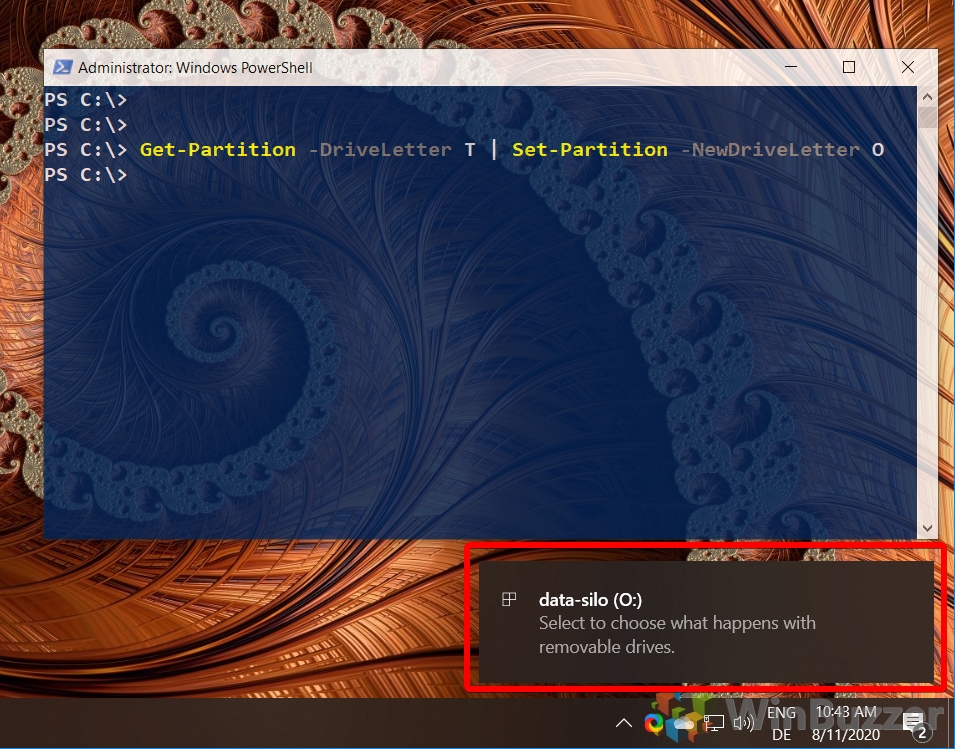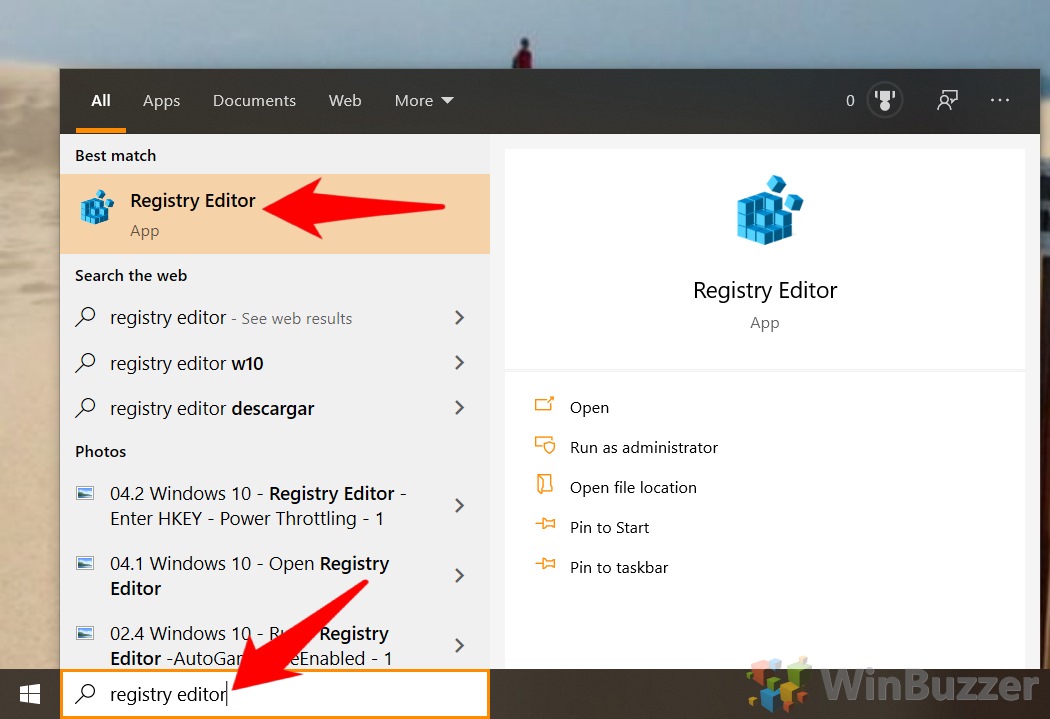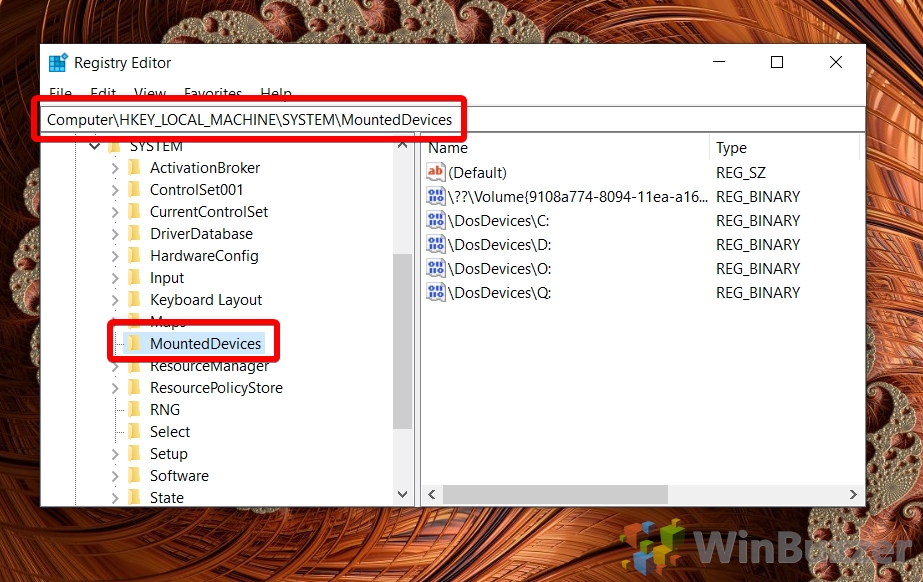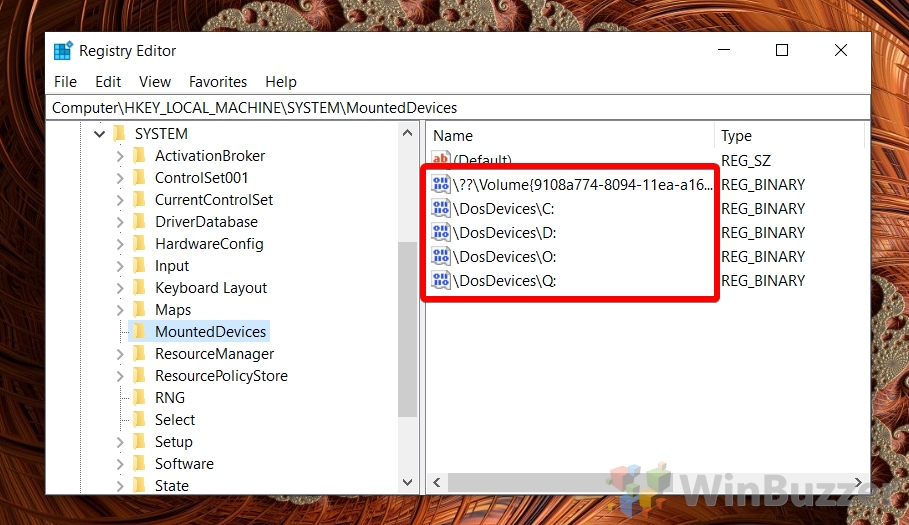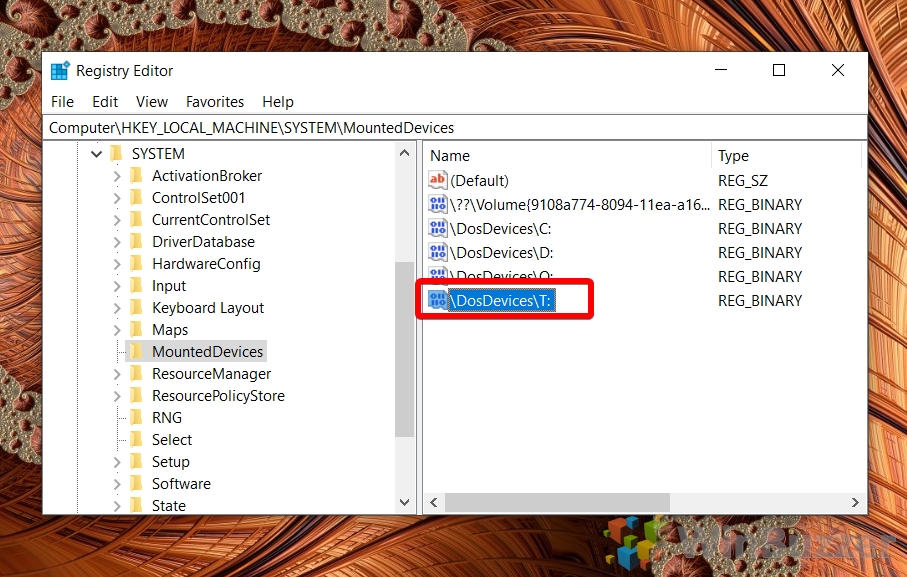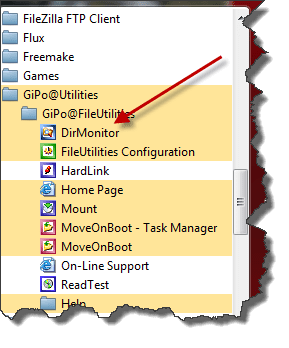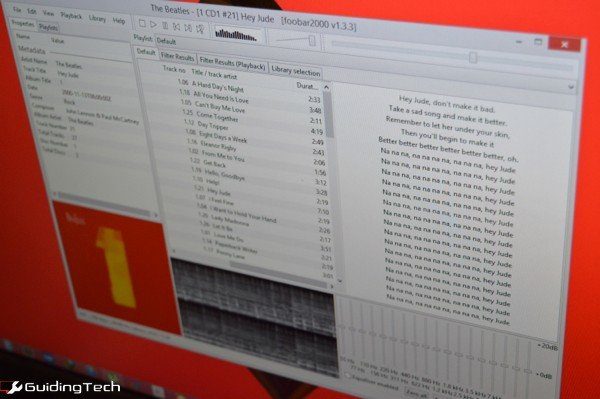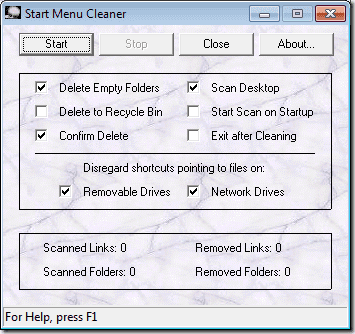Как назначить/изменить букву диска в Windows 10
Windows 10 помогает присваивать буквы дискам по мере их добавления, но это не всегда самый логичный выбор. Хотя мы все знаем, что C: является системным диском, не имеет особого смысла использовать D: в качестве диска для игр или E: в качестве диска для мультимедиа. К счастью, изменить букву диска в Windows 10 довольно просто, и сегодня мы проведем вас через этот процесс.
Как работает назначение букв диска в Windows 10?
Программы для Windows, мобильные приложения, игры - ВСЁ БЕСПЛАТНО, в нашем закрытом телеграмм канале - Подписывайтесь:)
По большей части Windows 10 автоматически назначает буквы дискам по мере их подключения в алфавитном порядке. Однако есть несколько исключений из этого правила, которые могут ввести некоторых пользователей в замешательство.
Как упоминалось ранее, C: всегда зарезервирован для системного диска, но A: и B: также зарезервированы для редко используемых дисководов. Из-за автоматического назначения Windows вы, возможно, также заметили, что Windows меняет букву диска вашего USB-накопителя, если вы перед этим подключили другой.
Если вам нужны буквы, которые легче идентифицировать в BIOS, или вы не хотите, чтобы ваши буквы USB прыгали, довольно легко навсегда изменить букву диска в Windows 10 на что-то по вашему выбору. Сегодня мы рассмотрим несколько различных способов, в том числе как изменить букву диска в CMD.
Как изменить букву диска в Windows 10 через Управление дисками
Самый удобный способ назначить буквы диска в Windows — через интерфейс управления дисками, который относительно прост в использовании.
- Откройте Управление дисками
Нажмите «Ctrl + X» и нажмите «Управление дисками».

- Откройте интерфейс изменения буквы диска Windows 10.
Щелкните правой кнопкой мыши диск, букву которого вы хотите изменить или освободить, и нажмите «Изменить букву диска и пути…».

- Нажмите кнопку «Изменить…»
Если вы хотите освободить букву, вы можете вместо этого нажать «Удалить» или «Добавить», если в ней нет буквы.

- Выберите «Назначить следующую букву диска».
В раскрывающемся списке рядом с ним используйте управление дисками, чтобы изменить букву диска в Windows. Нажмите «ОК».

Как изменить букву диска в CMD с помощью команды управления дисками DISKPART
Хотя это не так удобно для пользователя, изменить букву диска с помощью командной строки можно намного быстрее.
- Откройте командную строку от имени администратора

- Запустите команду diskpart
В окне cmd запустите команду diskpart для управления дисками, введя ее и нажав «Enter».

- Запустите «список томов»
Теперь, когда команда управления дисками запущена, введите list volume и нажмите «Enter», чтобы получить список всех ваших дисков и их букв. Обратите внимание на номер рядом с тем, который вы хотите изменить.

- Выберите громкость
Введите select volume x, заменив x числом, которое вы записали на предыдущем шаге.

- Как изменить букву диска в CMD
Теперь, когда диск выбран, вы можете назначить букву диска с помощью следующей команды:
назначить букву = х
Если вы не хотите, чтобы диск был назначен X:, измените указанную выше букву на ту, которая имеет для вас смысл.
Если вы получите сообщение об ошибке, указывающее на то, что оно недоступно, повторите команду с другой буквой.

Как изменить букву диска в Windows 10 с помощью команды управления дисками PowerShell
Те, кто больше знаком с PowerShell, могут использовать этот метод для достижения того же результата.
- Откройте PowerShell
Нажмите «Windows + X», затем нажмите «Windows PowerShell (администратор)», чтобы открыть его.

- Список ваших дисков
В PowerShell введите Get-Partition и нажмите «Enter».

- Запишите букву диска, которую вы хотите изменить

- Назначьте букву диска с помощью команды PowerShell
Вспомнив букву, которую вы записали ранее, введите:
Get-Partition -DriveLetter x | Set-Partition -NewDriveLetter y
Замените x на букву диска, которую вы хотите изменить, а y на то, на что вы хотите его изменить.

Как изменить / назначить букву диска через редактор реестра
В качестве альтернативы, если ни один из вышеперечисленных методов не сработал или вы просто чувствуете себя смелым, вы можете изменить букву диска через реестр. Просто обязательно сначала прочитайте наше руководство по безопасному редактированию реестра.
- Откройте редактор реестра
Нажмите клавишу «Windows», введите «Редактор реестра» и нажмите на верхний результат.

- Перейдите к ключу «MountedDevices».
На левой боковой панели перейдите к «SYSTEM > MountedDevices» или вставьте следующее в адресную строку:
Компьютер\HKEY_LOCAL_MACHINE\SYSTEM\MountedDevices

- Обратите внимание на диск, который вы хотите изменить
Ключ MountedDevices будет содержать записи для всех ваших дисков в формате \DosDevices\X:. Найдите тот, который вы хотите изменить.

- Переименуйте запись реестра
Щелкните правой кнопкой мыши диск, который вы хотите изменить, и выберите «Переименовать».

- Измените букву диска в Windows 10 на одну из выбранных вами.
Отредактируйте последнюю часть имени после \ до буквы по вашему выбору, а затем :. Не удаляйте \DosDevices\, иначе могут возникнуть проблемы. Войдите и выйдите из ПК, чтобы применить изменения.

Если вам понравилось это руководство, вы можете рассмотреть возможность включения или отключения кэширования диска или включения BitLocker для ваших новых настроенных дисков.
Программы для Windows, мобильные приложения, игры - ВСЁ БЕСПЛАТНО, в нашем закрытом телеграмм канале - Подписывайтесь:)