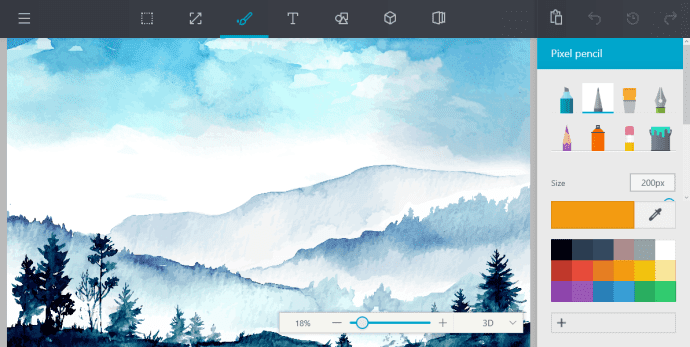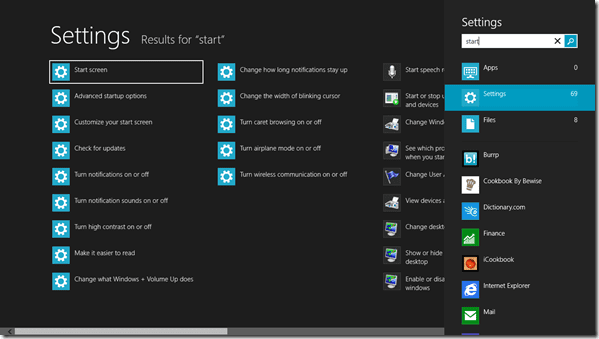Windows 10: как сделать запись экрана бесплатно без инструментов записи
С помощью встроенного средства записи экрана Windows 10 вы можете записывать содержимое приложений на экране вместе с системным звуком в виде видео на жесткий диск.
Мы покажем вам, как создать такой «скринкаст» с помощью Windows 10 без дополнительного программного обеспечения для захвата экрана.
Программы для Windows, мобильные приложения, игры - ВСЁ БЕСПЛАТНО, в нашем закрытом телеграмм канале - Подписывайтесь:)
Для записи скринкастов приложений и игр в виде видео еще несколько лет назад требовалось дорогое программное обеспечение.
Сегодня вы можете просто бесплатно записать свой экран с помощью Windows 10.
Это стало возможным благодаря так называемой «Игровой панели» Windows 10, которая на самом деле представляет собой набор инструментов, а не настоящую панель, как в более ранних версиях.
Здесь мы покажем вам, как использовать этот встроенный в Windows 10 экранный рекордер для захвата видимого контента и звука из приложений или всего экрана.
Как просмотреть запись приложений и игр для Windows 10
Дайте приложению, которое вы хотите записать, фокус, щелкнув его строку заголовка один раз или активировав полноэкранный режим.
Затем нажмите горячую клавишу «Windows + G», чтобы активировать игровую панель Windows 10, которая теперь называется Xbox Game Bar.
 Windows 10 — откройте игровую панель с помощью горячей клавиши «Windows + G»
Windows 10 — откройте игровую панель с помощью горячей клавиши «Windows + G»
В отличие от предыдущих версий, приложение Xbox Game Bar теперь состоит из нескольких виджетов, которые будут отображаться с использованием затемненного оверлейного экрана. Аудио-виджет позволяет вам установить системный звук или микрофон в качестве источника звука и отрегулировать желаемый уровень громкости всех приложений, работающих в данный момент в вашей системе, — так же, как в обычном аудиомикшере Windows 10.
 Windows 10 — игровая панель — выберите источник звука
Windows 10 — игровая панель — выберите источник звука
Чтобы начать запись экрана Windows 10, просто нажмите круглую кнопку в виджете захвата.
 Windows 10 — игровая панель — начать захват экрана
Windows 10 — игровая панель — начать захват экрана
После начала записи экрана появится небольшой виджет-счетчик. В представлении игровой панели вы можете включать и выключать звук и оставлять игровую панель щелчком где-нибудь во время захвата экрана.
 Windows 10 — игровая панель — снимок экрана
Windows 10 — игровая панель — снимок экрана
Виджет счетчика захвата экрана останется видимым даже после выхода из режима игровой панели Windows 10, но позже не будет отображаться в видеофайле записи экрана. Используя виджет захвата экрана, вы можете остановить запись в любое время и включить или выключить звук.
 Windows 10 — игровая панель — виджет захвата экрана
Windows 10 — игровая панель — виджет захвата экрана
Вы найдете запись, сделанную с помощью средства записи экрана Windows 10 с проводником, в папке с документами в разделе «\ Videos \ Captures».
 Windows 10 — проводник — записи экрана игровой панели в проводнике
Windows 10 — проводник — записи экрана игровой панели в проводнике
В качестве альтернативы вы можете получить доступ к записям экрана Windows 10 в представлении игровой панели, нажав «Показать все снимки».
 Windows 10 — игровая панель — показать все снимки
Windows 10 — игровая панель — показать все снимки
Это откроет небольшую галерею со встроенным проигрывателем, где вы сможете быстро воспроизвести любые записи экрана игровой панели Windows 10.
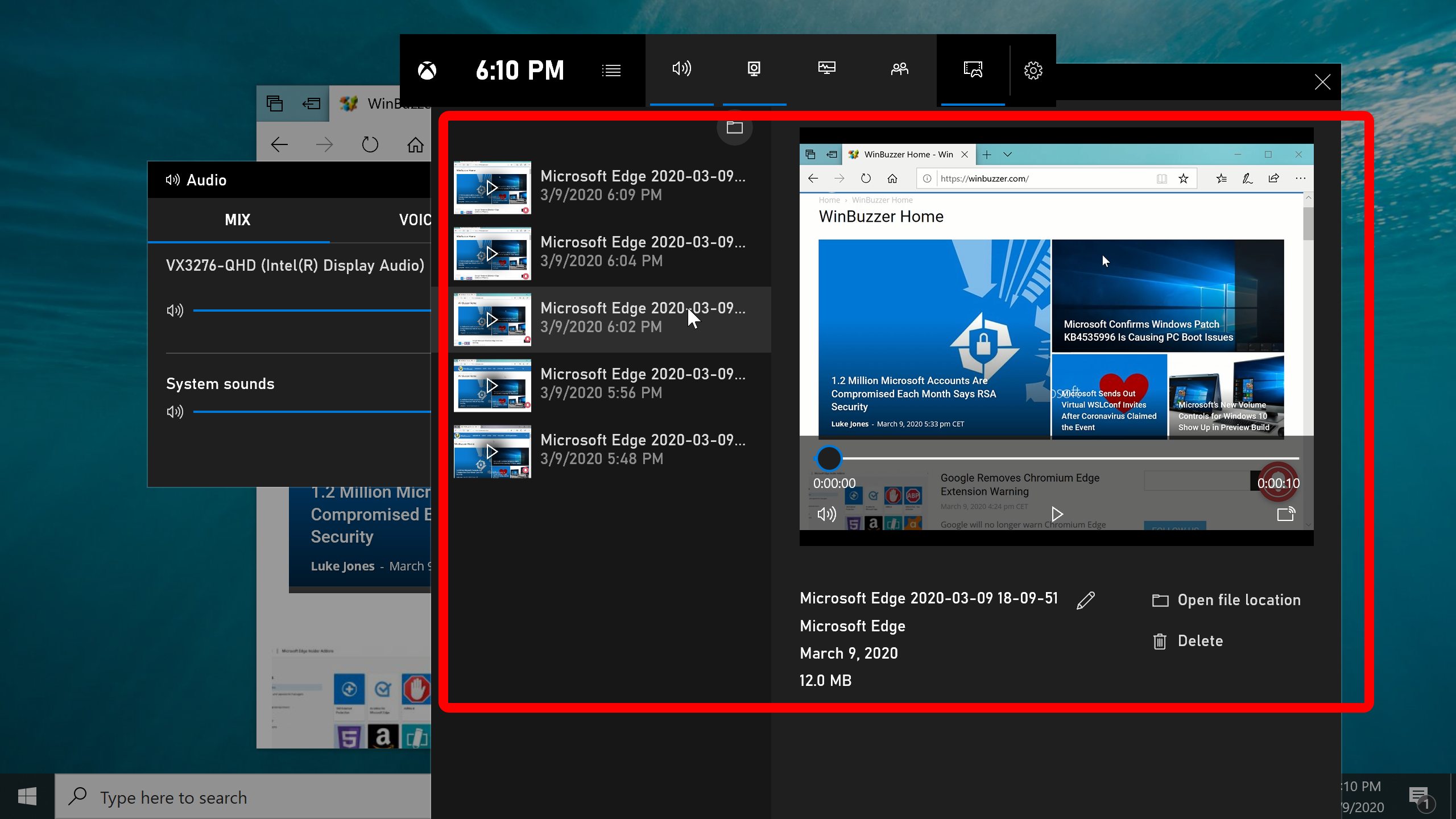 Windows 10 – Игровая панель – Галерея снимков экрана
Windows 10 – Игровая панель – Галерея снимков экрана
Программы для Windows, мобильные приложения, игры - ВСЁ БЕСПЛАТНО, в нашем закрытом телеграмм канале - Подписывайтесь:)