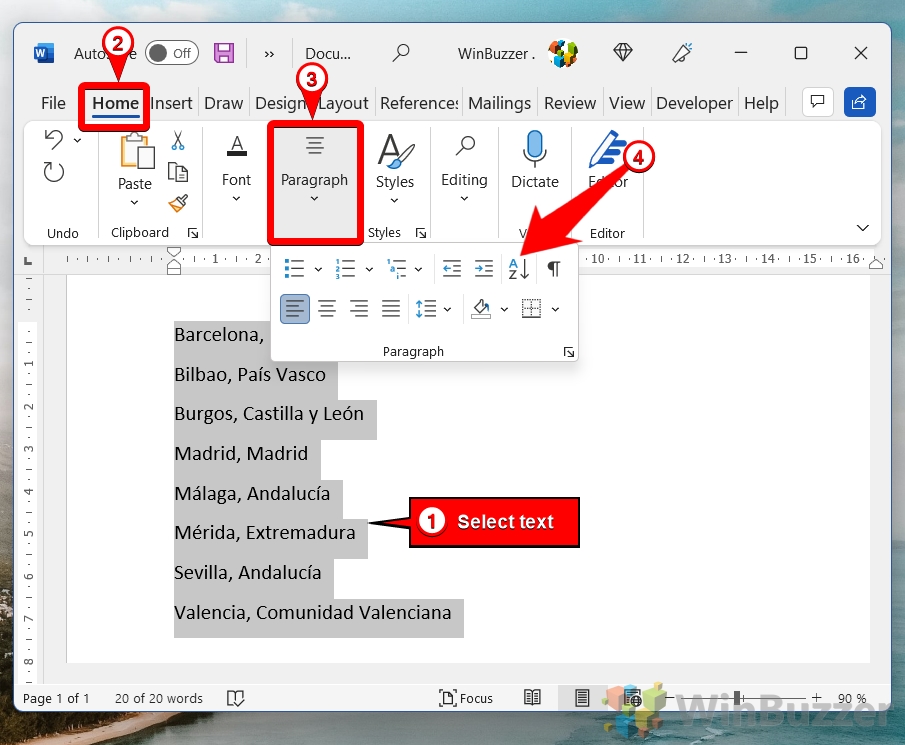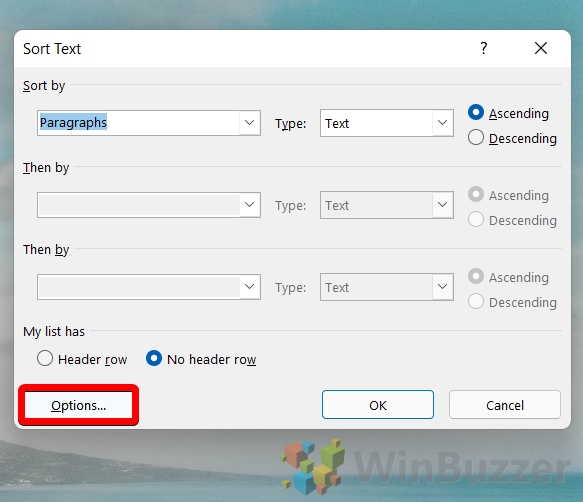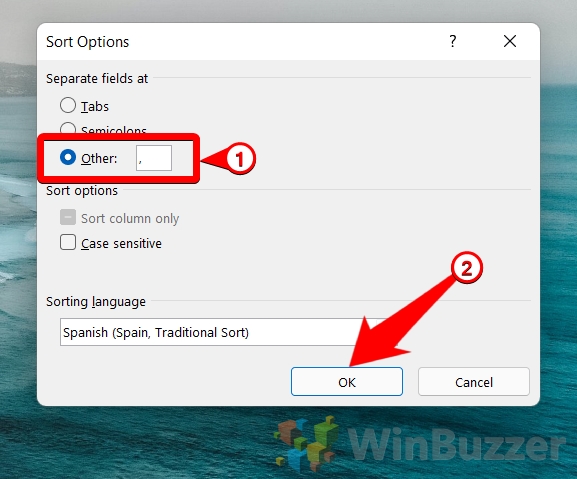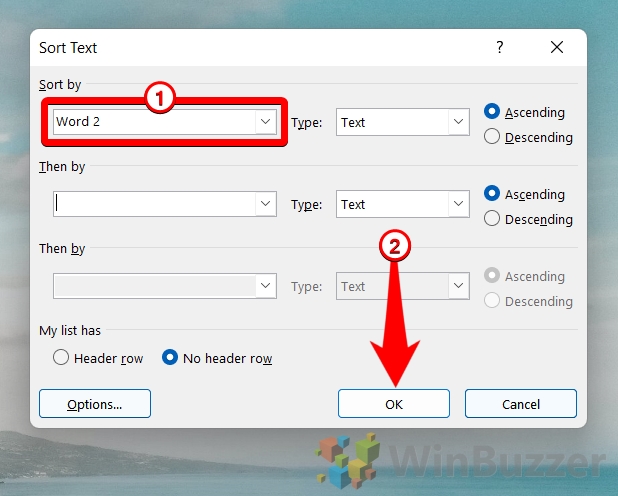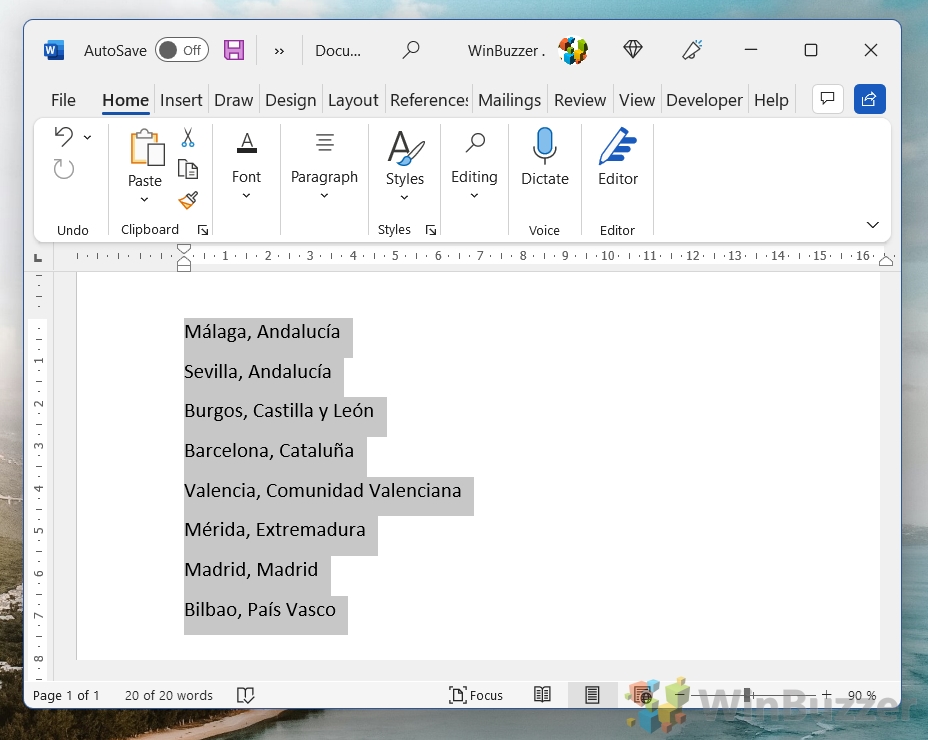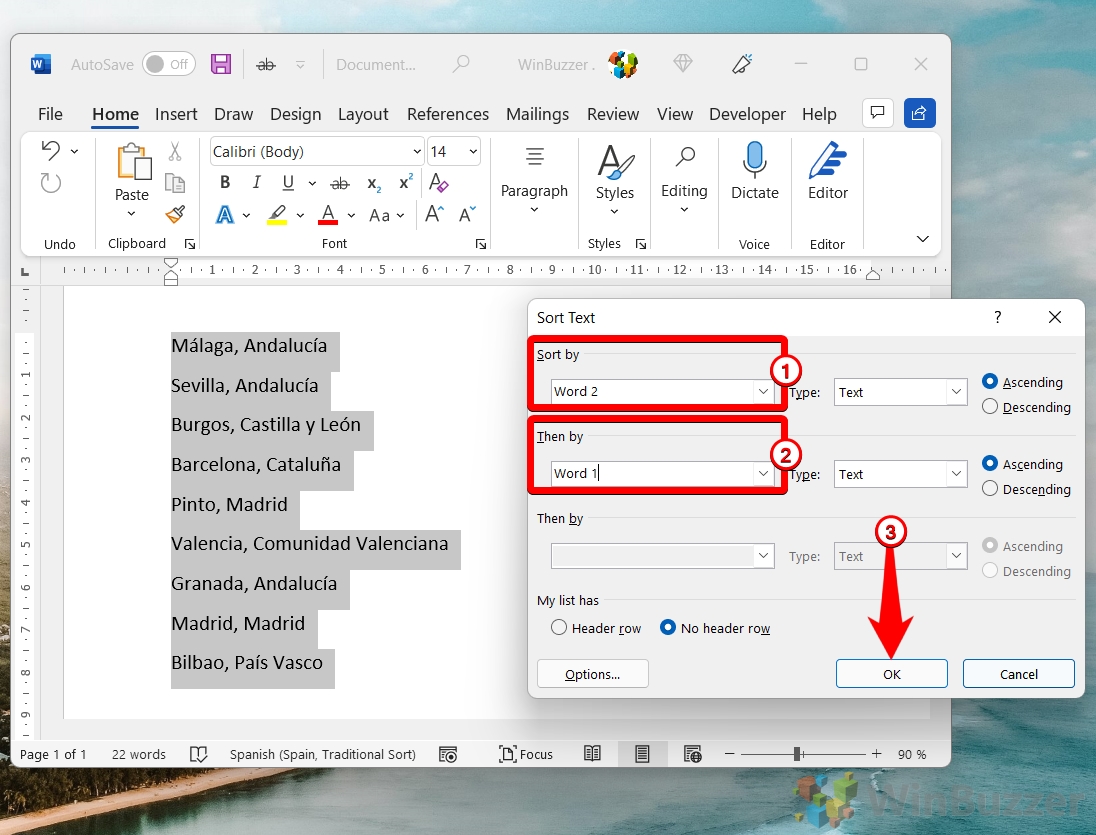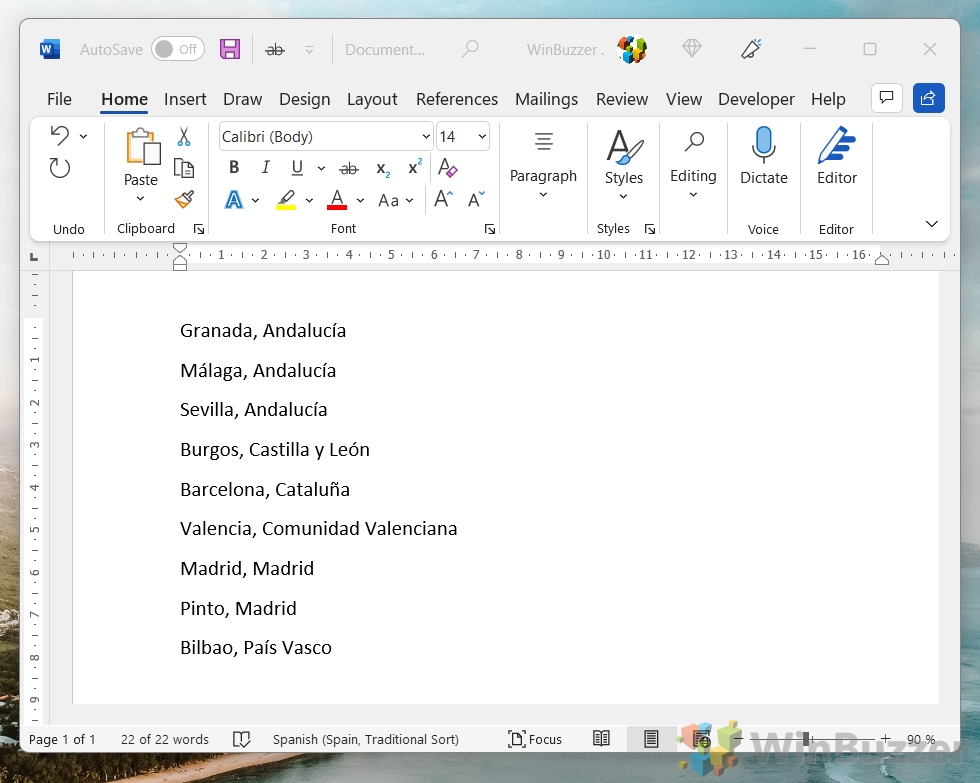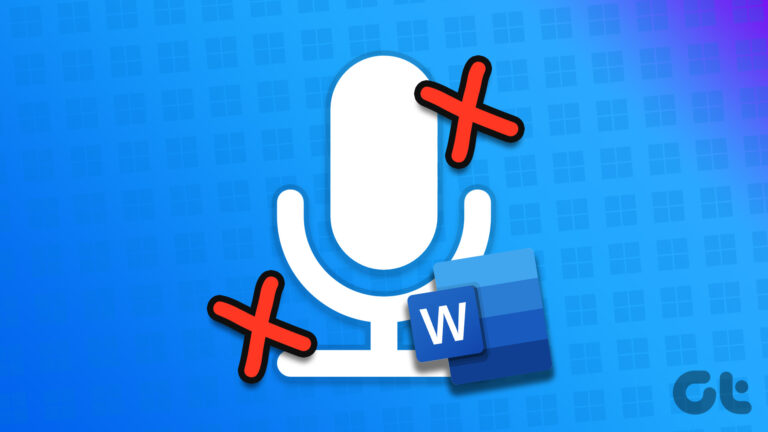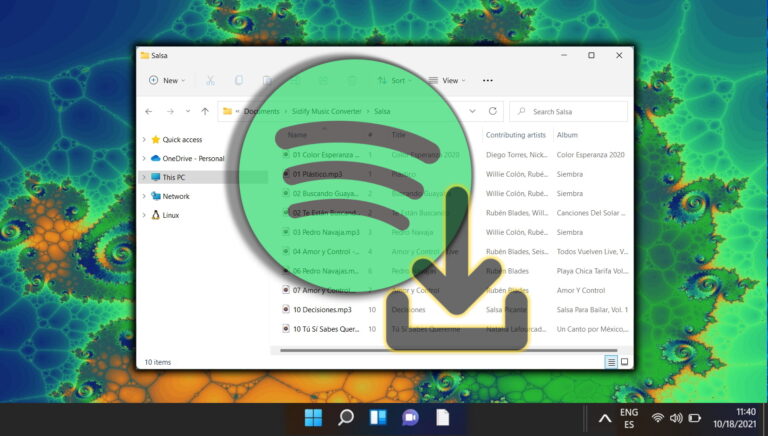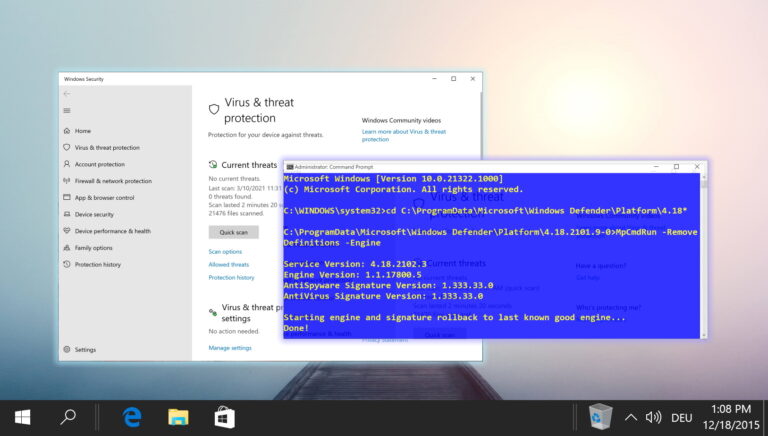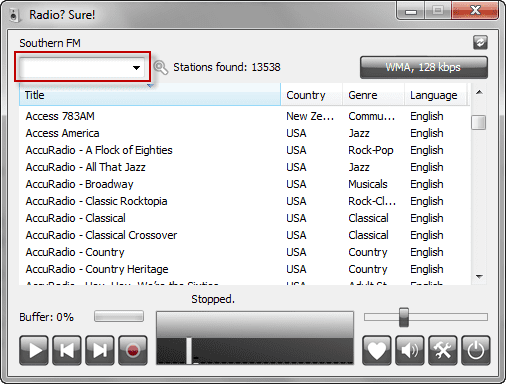Как расположить по алфавиту в Word (таблицы и текст)
Сортировка по алфавиту в Microsoft Word, будь то таблицы или текст, — полезный навык, который улучшает организацию и читабельность ваших документов. Этот процесс относительно прост и может значительно улучшить способ представления информации, облегчая читателям поиск конкретных записей или точек данных. Это руководство проведет вас через основные этапы упорядочения текста и таблиц в алфавитном порядке в Word, используя эффективные методы, которыми поделились эксперты.
Чтобы расположить текст в алфавитном порядке, процесс начинается с выбора контента, который вы хотите упорядочить. Word предлагает встроенную функцию, которая может сортировать текст в алфавитном порядке, применимо к абзацам или одноуровневым спискам. Важно отметить, что Word одинаково обрабатывает все элементы вашего выбора, независимо от существующих иерархических структур списков, что потенциально может привести к реорганизации в одноуровневый алфавитный список.
Программы для Windows, мобильные приложения, игры - ВСЁ БЕСПЛАТНО, в нашем закрытом телеграмм канале - Подписывайтесь:)
Для более сложных задач сортировки, таких как организация записей по второму слову или сортировка по фамилиям в списке, Word предоставляет дополнительные параметры. Это может быть особенно полезно при работе со списками имен или адресов. Этот процесс включает в себя доступ к параметрам сортировки, где вы можете указать символ-разделитель (часто пробел) и выбрать часть записи, по которой нужно сортировать (например, второе слово). Такая гибкость позволяет осуществлять индивидуальную сортировку, отвечающую конкретным требованиям вашего документа.
Сортировка таблиц в Word предоставляет дополнительные возможности, позволяющие упорядочивать данные не только по строкам, но и по столбцам. После вставки таблицы вы можете использовать функцию «Инструменты для таблиц» для доступа к параметрам сортировки. Они позволяют вам выбрать столбец для сортировки и определить тип данных (текст, число или дата), которые вы организуете. Эта функция особенно ценна при работе со структурированными данными, поскольку она гарантирует, что связанные записи в столбцах останутся выровненными после сортировки.
Как расположить текст по алфавиту в Word
Как сортировать в Word по алфавиту по чему-то другому, чем первое слово
Иногда может возникнуть необходимость отсортировать список в Word по алфавиту на основе критериев, отличных от первого слова каждой строки. Это может включать в себя организацию записей по фамилии, а не по имени, или по ключевому слову, которое появляется позже в тексте. Этот усовершенствованный метод сортировки позволяет более детально организовать данные для удовлетворения конкретных потребностей, таких как научные цитаты, бизнес-каталоги или любой список, в котором основной термин сортировки не является начальным словом.
Выберите текст
Выделите список или абзацы, которые вы хотите отсортировать по-другому.
Доступ к функции сортировки
Перейдите на вкладку «Главная» и нажмите кнопку «Сортировать» в группе «Абзац».


Настройте параметры сортировки
В окне «Сортировка текста» нажмите «Параметры».


- Выберите критерии сортировки
В разделе «Отдельные поля в» выберите «Другое» и укажите разделитель, например запятую для фамилий в формате «Имя, Фамилия».


Определить критерии сортировки
Выберите «Слово 2» (или другую позицию) в раскрывающемся списке «Сортировать по», чтобы выполнить сортировку по второму слову или точке данных в списке. Подтвердите свои настройки, нажав «ОК».


Применить сортировку
Просмотрите отсортированный список, чтобы убедиться, что он соответствует вашим требованиям.


- При необходимости добавьте вторичную сортировку
Если у вас есть элементы списка с более чем двумя полями, вы можете сортировать их по второму, а затем по первому. Для этого выберите «Слово 2» в первом раскрывающемся списке «Сортировать по», затем «Слово 1» во втором и нажмите «ОК».


Применить сортировку
Просмотрите отсортированный список, чтобы убедиться, что он соответствует вашим требованиям.


Как отсортировать таблицу в Word по алфавиту
Часто задаваемые вопросы — часто задаваемые вопросы о сортировке в Word
Почему я не могу отсортировать текст в Word по алфавиту?
Невозможность сортировки текста в Word может быть связана с несколькими факторами. Во-первых, убедитесь, что текст не помещен в текстовые поля, верхние и нижние колонтитулы, поскольку эти области могут не поддерживать сортировку. Во-вторых, документ может быть защищен, что ограничивает возможности редактирования, включая сортировку. Чтобы проверить и снять защиту, перейдите на вкладку «Просмотр», выберите «Ограничить редактирование» и посмотрите, применяются ли какие-либо ограничения. Если да, удалите их в соответствии с политикой безопасности вашего документа.
Может ли Wordpad сортировать текст в алфавитном порядке, как Word?
Wordpad — это базовый текстовый редактор, в котором отсутствуют многие расширенные функции, включая возможность сортировки текста по алфавиту. Для задач, требующих сортировки, рекомендуется использовать Microsoft Word или другой расширенный текстовый редактор. Эти программы предлагают комплексные функции сортировки, включая сортировку по алфавиту, сортировку по дате, номеру и более продвинутые параметры, такие как сортировка по определенным критериям в тексте.
Какая комбинация клавиш для сортировки по алфавиту в Word?
В Microsoft Word нет заранее определенной клавиши быстрого доступа для сортировки по алфавиту. Однако вы можете создать собственный ярлык для этой функции. Для этого откройте «Параметры Word», щелкнув вкладку «Файл», затем «Параметры». Перейдите в «Настроить ленту», а затем в «Настроить» для сочетаний клавиш. Выберите «Главная вкладка» в списке «Категории», найдите команду «Сортировать» в списке «Команды», а затем назначьте новое сочетание клавиш, которое не конфликтует с существующими.
Есть ли способ автоматически сохранять строки вместе при сортировке по алфавиту в Excel из Word?
При сортировке данных в Excel, импортированных из Word, крайне важно обеспечить, чтобы связанные строки оставались вместе. Для этого используйте функцию «Сортировка» на вкладке «Данные». Перед сортировкой убедитесь, что все связанные данные находятся в одной строке и что в диапазоне данных нет пустых строк или столбцов. Excel рассматривает каждую строку как одну запись, поэтому хранение связанной информации в одной строке гарантирует ее целостность при сортировке.
Как расположить папки на рабочем столе по алфавиту, аналогично сортировке в Word?
Распределение папок и значков по алфавиту на рабочем столе представляет собой простой процесс. Щелкните правой кнопкой мыши пустое место на рабочем столе, наведите указатель мыши на «Сортировать по», а затем выберите «Имя» в контекстном меню. Это изменит порядок значков и папок на рабочем столе в алфавитном порядке. Для дальнейшей настройки, например сортировки по размеру, типу элемента или дате изменения, эти параметры также доступны в том же контекстном меню.
Зачем сортировать список по алфавиту? Каковы преимущества?
Сортировка списка по алфавиту упорядочивает данные в предсказуемом порядке, что упрощает быстрый поиск определенных элементов. Это особенно полезно в длинных списках или документах, где необходим быстрый поиск информации. Сортировка по алфавиту также может улучшить читаемость и представление ваших данных, делая их более доступными и понятными для других. В профессиональных условиях, таких как отчеты, каталоги или библиографии, сортировка по алфавиту обеспечивает стандартный формат, соответствующий традиционным организационным методам.
Как обрабатывать заголовки типа «The» при алфавитном порядке списка в Word?
Такие заголовки, как «The», «A» или «An», могут нарушить заданный алфавитный порядок. Чтобы справиться с этим, вы можете игнорировать такие статьи во время сортировки. В Word это не автоматизировано, поэтому вам придется вручную корректировать список или временно удалять статьи для сортировки. Другой подход — поместить статью в конец заголовка (например, «Великий Гэтсби») перед сортировкой, а затем при необходимости отменить изменения.
Могу ли я использовать функцию сортировки Word для упорядочения элементов в обратном алфавитном порядке?
Да, функция сортировки Word позволяет располагать элементы в обратном алфавитном порядке (ZA). Для этого выберите текст или таблицу, которую вы хотите отсортировать, перейдите на вкладку «Главная», нажмите «Сортировать» в группе «Абзац» и в диалоговом окне «Сортировка текста» в разделе «Порядок» выберите «По убыванию». ». Выбранный контент будет переупорядочен в обратном алфавитном порядке, что может быть полезно для различных организационных или аналитических целей.
Могу ли я расположить многоуровневый список в Word по алфавиту без объединения уровней?
Сортировка многоуровневого списка в Word с сохранением иерархии требует тщательной подготовки. Поскольку функция сортировки Word по умолчанию имеет тенденцию сглаживать структуру до одного уровня, рассмотрите возможность использования стилей заголовков для каждого уровня вашего списка. Применяя эти стили, вы затем можете использовать панель «Навигация» для перетаскивания и изменения положения элементов в списке, сохраняя иерархическую структуру. Этот метод обеспечивает больший контроль, но может потребовать ручной настройки.
Как отсортировать таблицу в Word по нескольким столбцам?
Сортировать таблицу по нескольким столбцам в Word очень просто. Выделив таблицу, нажмите вкладку «Макет» в разделе «Работа с таблицами». Затем выберите «Сортировать». В диалоговом окне «Сортировка» выберите основной столбец в поле «Сортировать по». Чтобы добавить еще один уровень сортировки, используйте поле «Затем по» для выбора дополнительного столбца. Вы можете добавить до трех уровней критериев сортировки, каждый со своим порядком по возрастанию или убыванию, чтобы точно упорядочить данные.
Как расположить в Word алфавитном порядке записи, содержащие названия отдельных лиц и компаний?
Расставляя в алфавитном порядке имена отдельных лиц и компаний, учитывайте контекст и ожидания вашей аудитории. Обычно рассматривайте каждую запись как единое целое и сортируйте ее в алфавитном порядке, независимо от того, является ли это именем человека или компании. Если дифференциация важна, вы можете разделить список на два раздела — один для частных лиц и один для компаний — а затем расположить каждый раздел в алфавитном порядке отдельно. Обеспечьте последовательность в своем подходе, особенно если документ предназначен для публичного или профессионального использования.
Какой самый эффективный способ отсортировать длинный список имен в алфавитном порядке в Word?
Для длинных списков наиболее эффективно использовать встроенную функцию сортировки Word. Выделите список, получите доступ к функции «Сортировка» на вкладке «Главная» и выберите критерии сортировки. Для более сложной сортировки, например, при работе с полными именами или адресами, вам может потребоваться использовать «Параметры» в диалоговом окне «Сортировка», чтобы указать разделитель и выполнить сортировку на основе определенной части содержимого, например фамилии. .
Как расположить список в алфавитном порядке по второму слову или другому критерию в Word?
Чтобы расположить в алфавитном порядке по второму слову или другому конкретному критерию, используйте функцию «Сортировка» в Word. Выбрав текст, откройте диалоговое окно «Сортировка» и нажмите «Параметры». Здесь вы можете выбрать конкретный разделитель, который разделяет ваши критерии сортировки (например, запятая в «Фамилия, Имя»). Затем в поле «Сортировать по» выберите, по какой позиции слова (например, «Слово 2» для второго слова) вы хотите выполнить сортировку. Этот метод особенно полезен для списков, в которых основным критерием сортировки является не первое слово, например в библиографиях или каталогах.
Есть ли приложение или инструмент, помогающий сортировать по алфавиту вне Word?
Для задач, которые выходят за рамки возможностей сортировки Word, или для сортировки в различных контекстах, могут помочь многочисленные приложения и онлайн-инструменты. Программы для работы с электронными таблицами, такие как Microsoft Excel, предлагают надежные функции сортировки, включая настраиваемый порядок сортировки и сортировку по нескольким критериям. Онлайн-инструменты и утилиты, специально разработанные для сортировки, также могут обрабатывать различные типы данных и предлагать уникальные параметры сортировки, такие как сортировка с учетом регистра, удаление дубликатов или сортировка по длине. Перед использованием всегда проверяйте, что инструмент или приложение соответствует вашим стандартам конфиденциальности и безопасности данных.
Как управлять сортировкой, если имена или элементы содержат специальные символы или цифры?
Сортировка элементов, содержащих специальные символы или цифры, требует внимания к тому, как выбранное вами программное обеспечение интерпретирует эти элементы. В Word цифры и специальные символы обычно располагаются перед буквами в порядке сортировки, а числа сортируются по первой цифре, а не по целому числу. Если такое поведение по умолчанию не соответствует вашим потребностям, рассмотрите возможность временной замены специальных символов или начальных цифр прописанными цифрами или эквивалентными словами, отсортируйте список, а затем отмените изменения. Этот обходной путь может помочь добиться желаемого порядка без постоянного изменения данных.
Дополнительно: Как расположить данные в алфавитном порядке в столбцах или строках Excel
Одним из наиболее распространенных типов сортировки в Excel является сортировка по алфавиту. Будь то список имен, компаний или почтовых адресов, сортировка помогает организовать и отслеживать то, что вы делаете. В другом нашем руководстве мы покажем вам, как расположить в алфавитном порядке в Excel строки и столбцы.
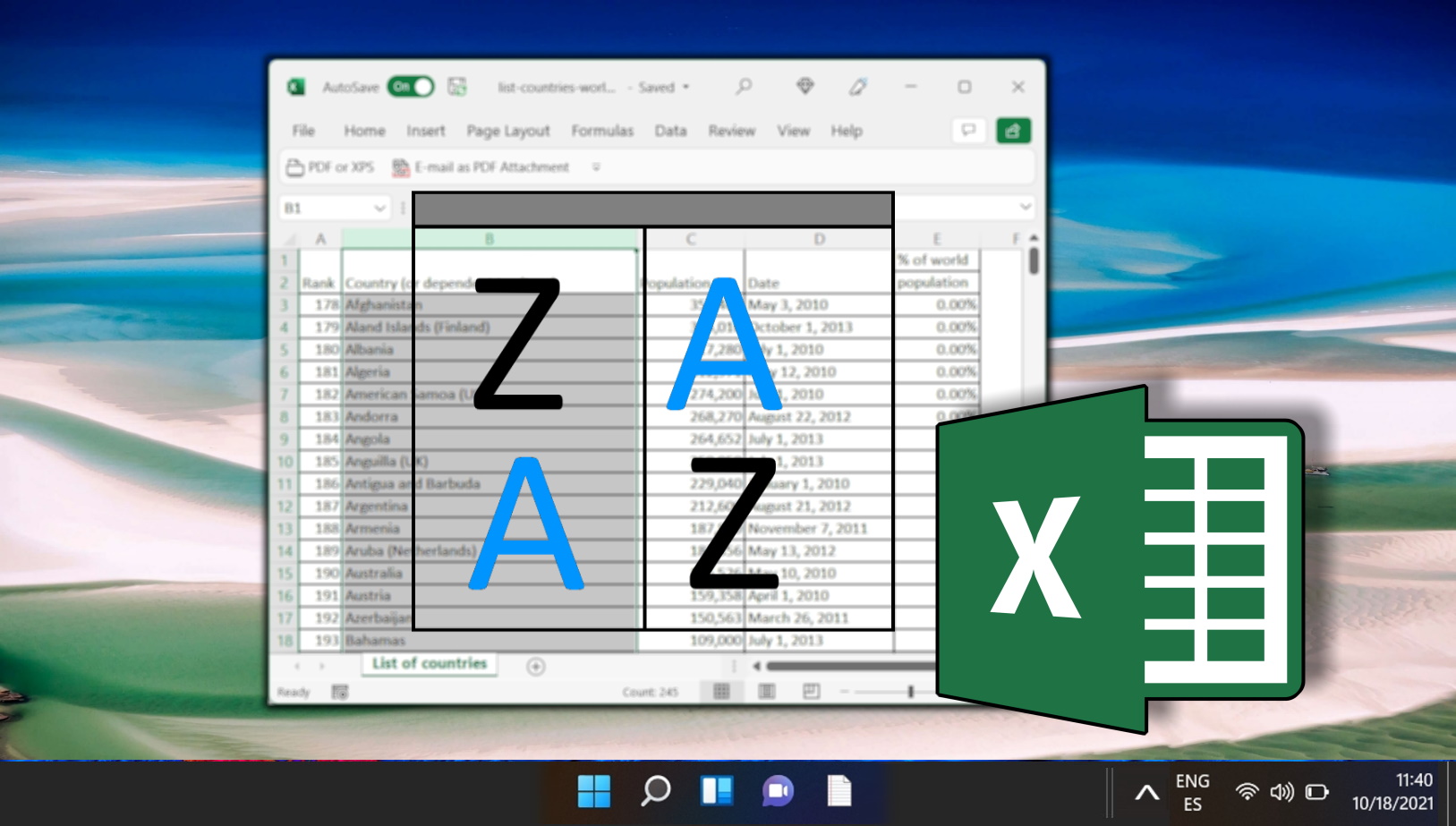
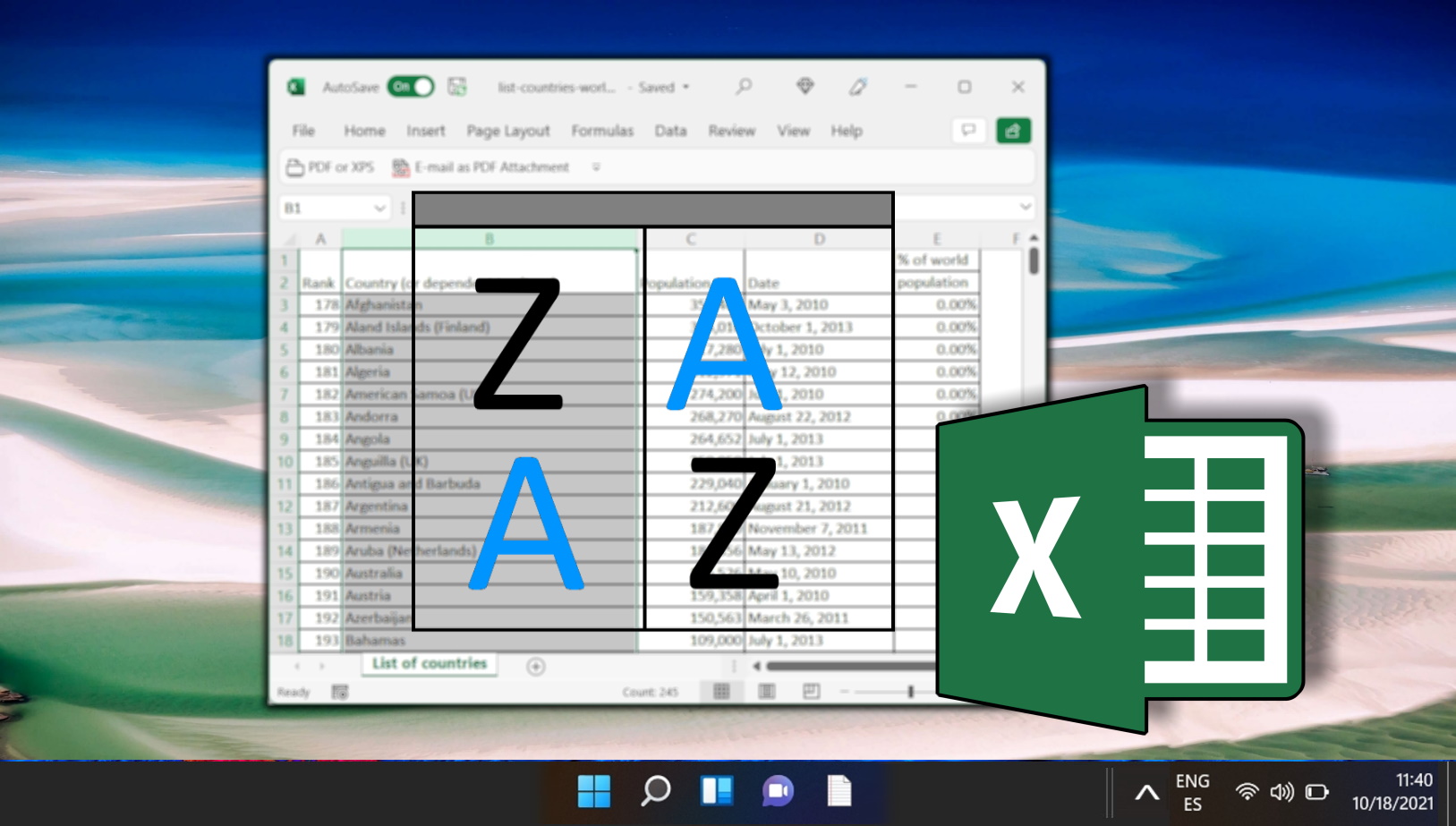
Дополнительно: Как настроить ленту в Microsoft Word, PowerPoint, Excel и Outlook.
Уже много лет Microsoft Office использует интуитивно понятную ленточную систему, помогающую пользователям легко находить и упорядочивать необходимые им инструменты. Хотя многие знакомы с интерфейсом, немногие понимают, что вы действительно можете настроить ленту в MS Word, PowerPoint, Excel и Outlook. В другом нашем руководстве мы покажем вам, как настроить ленту в Microsoft Word, PowerPoint, Excel или Outlook, в том числе как добавлять, удалять и переименовывать вкладки и элементы.
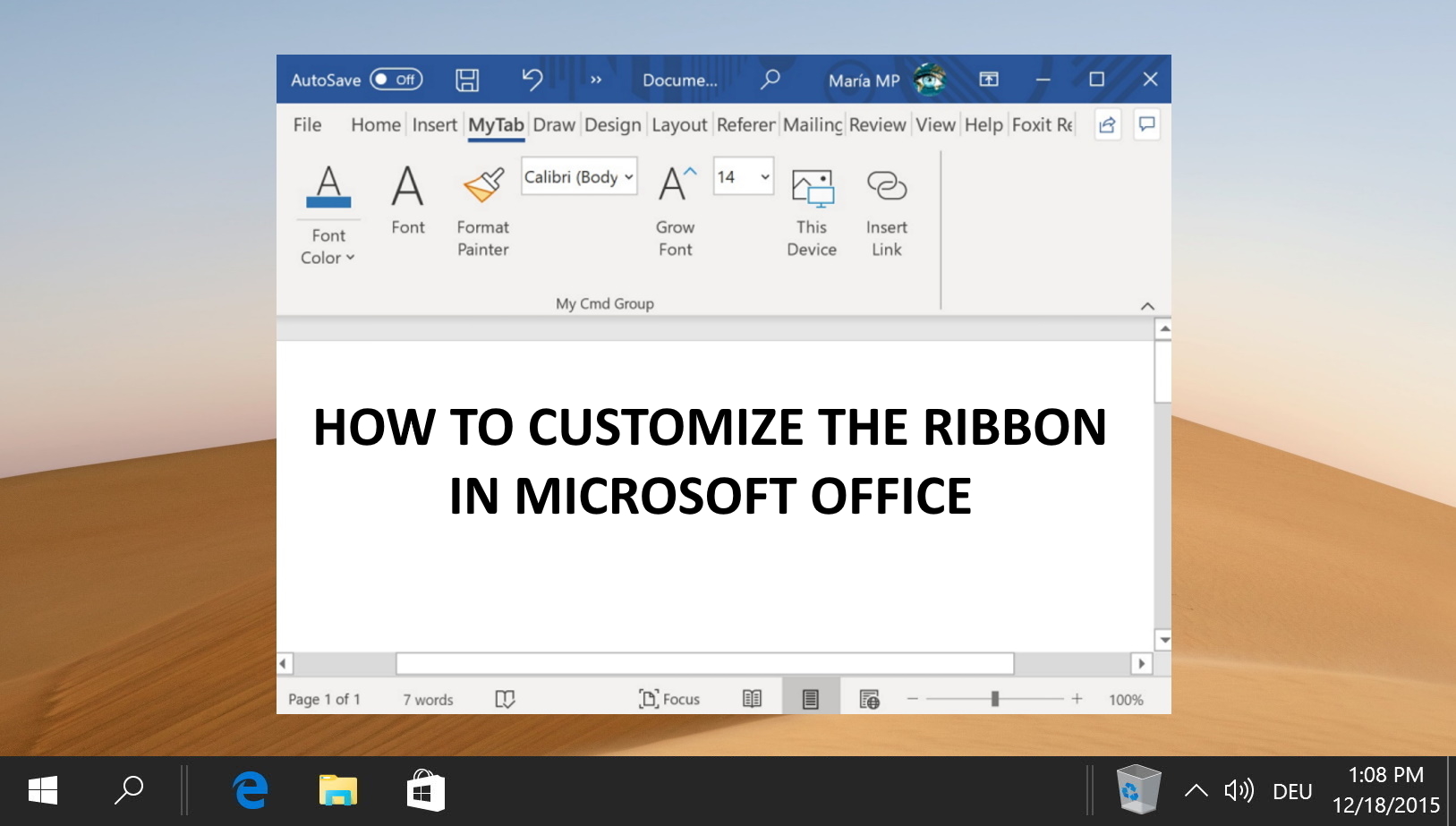
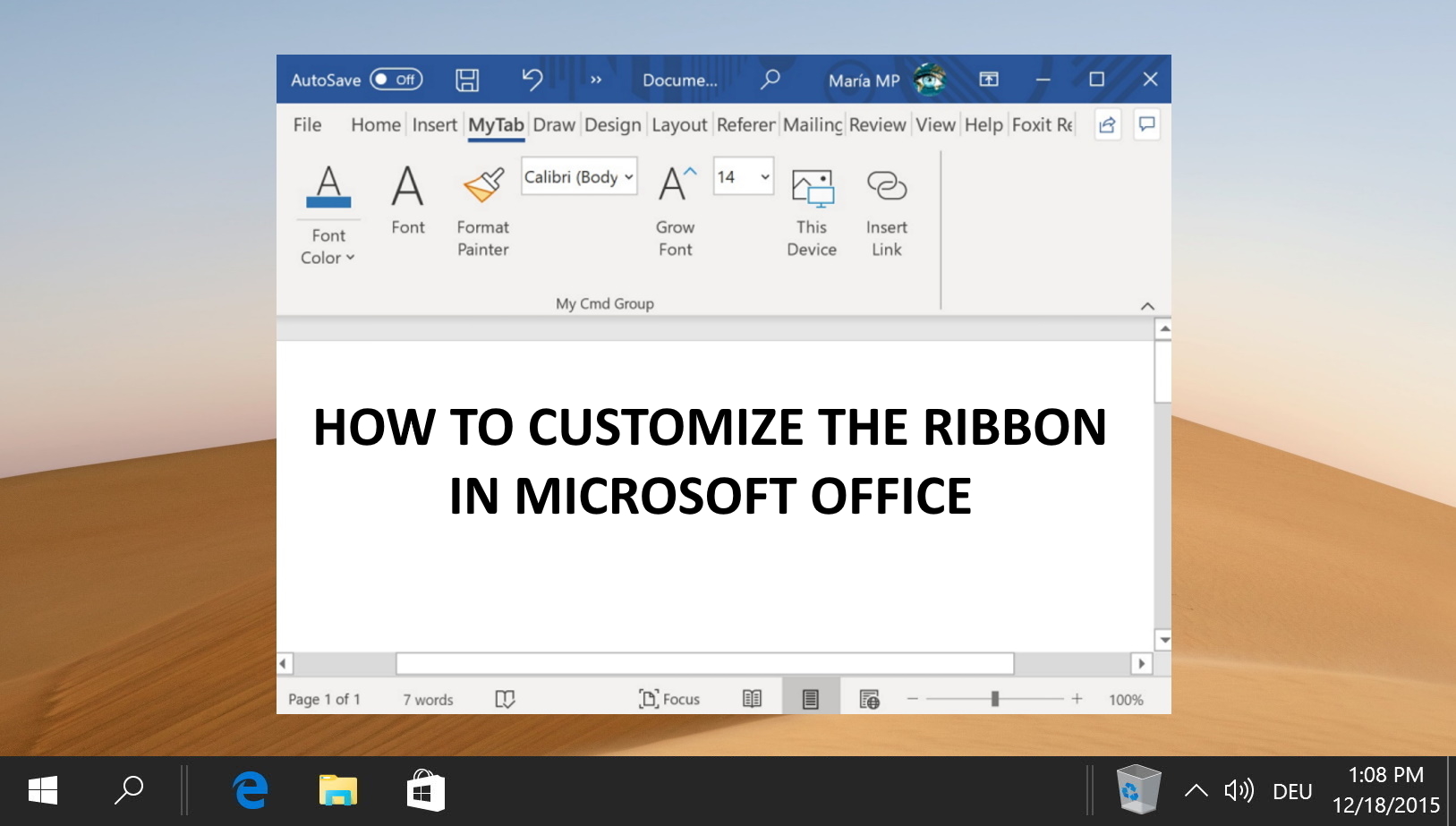
Знание количества слов важно практически для любой формы письма, будь то роман, реклама или домашнее задание. В другом нашем руководстве мы покажем вам, как узнать количество слов в Microsoft Word, а также как подсчитать символы как для всего документа, так и для определенных разделов текста.
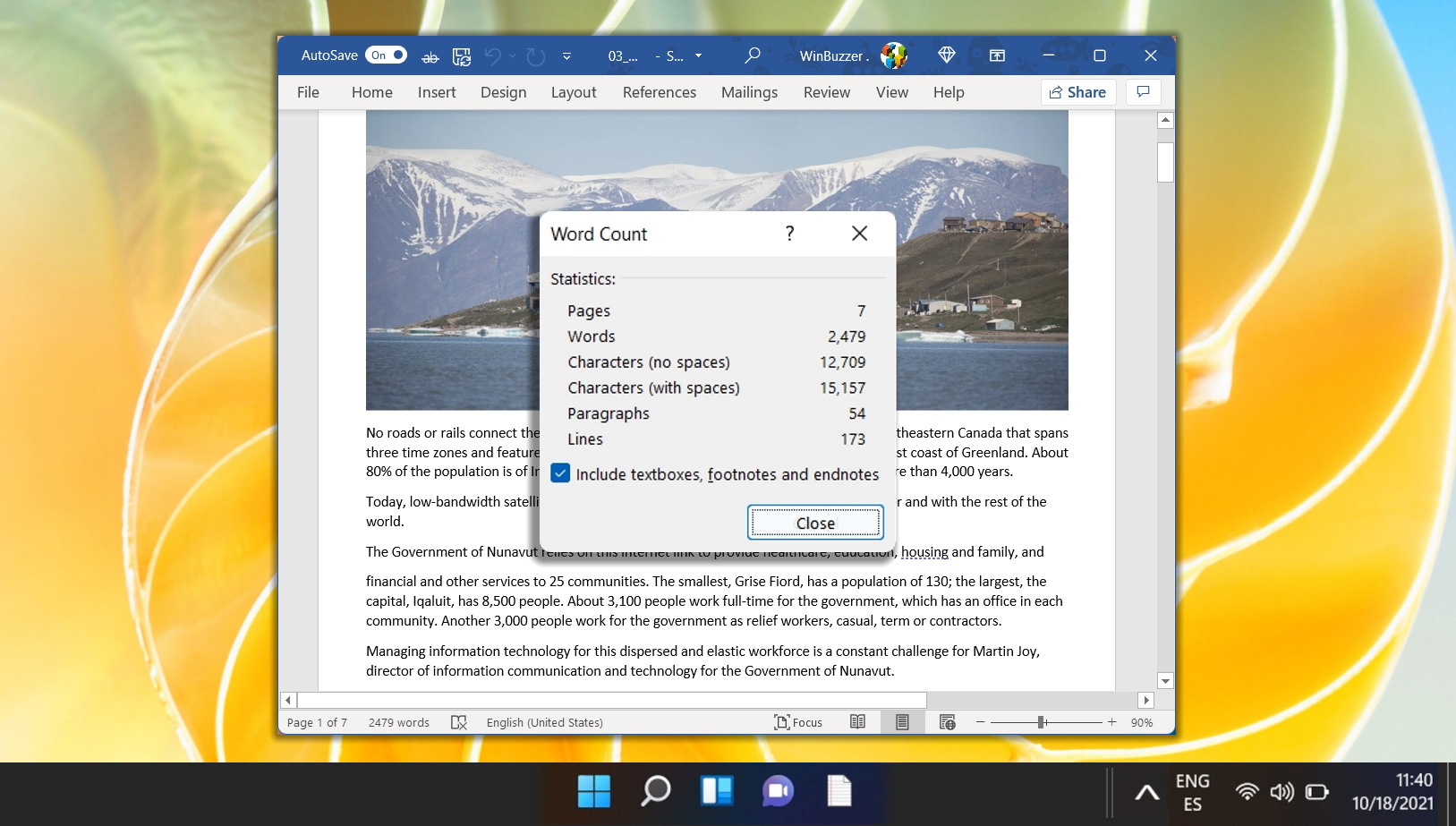
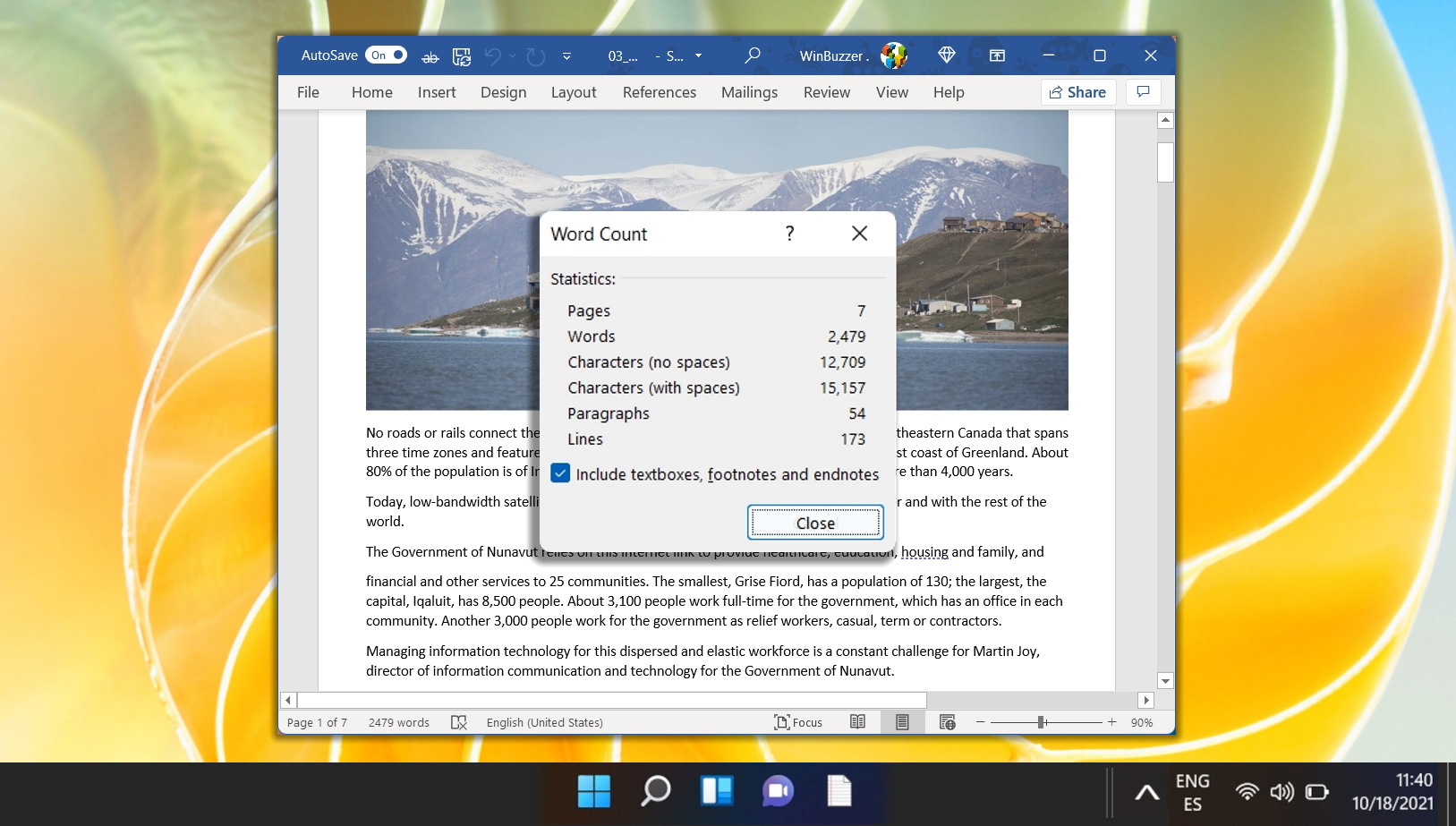
Программы для Windows, мобильные приложения, игры - ВСЁ БЕСПЛАТНО, в нашем закрытом телеграмм канале - Подписывайтесь:)