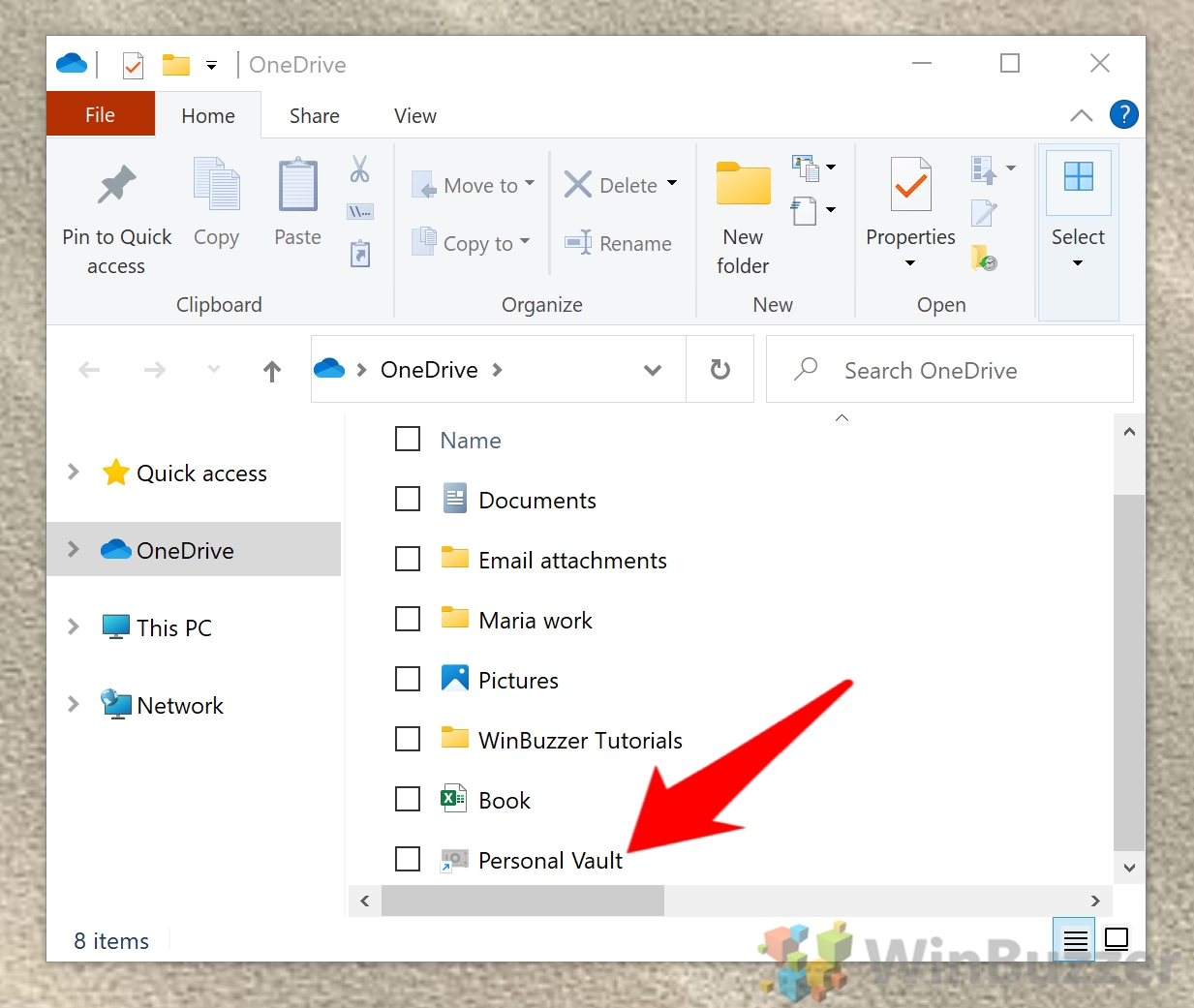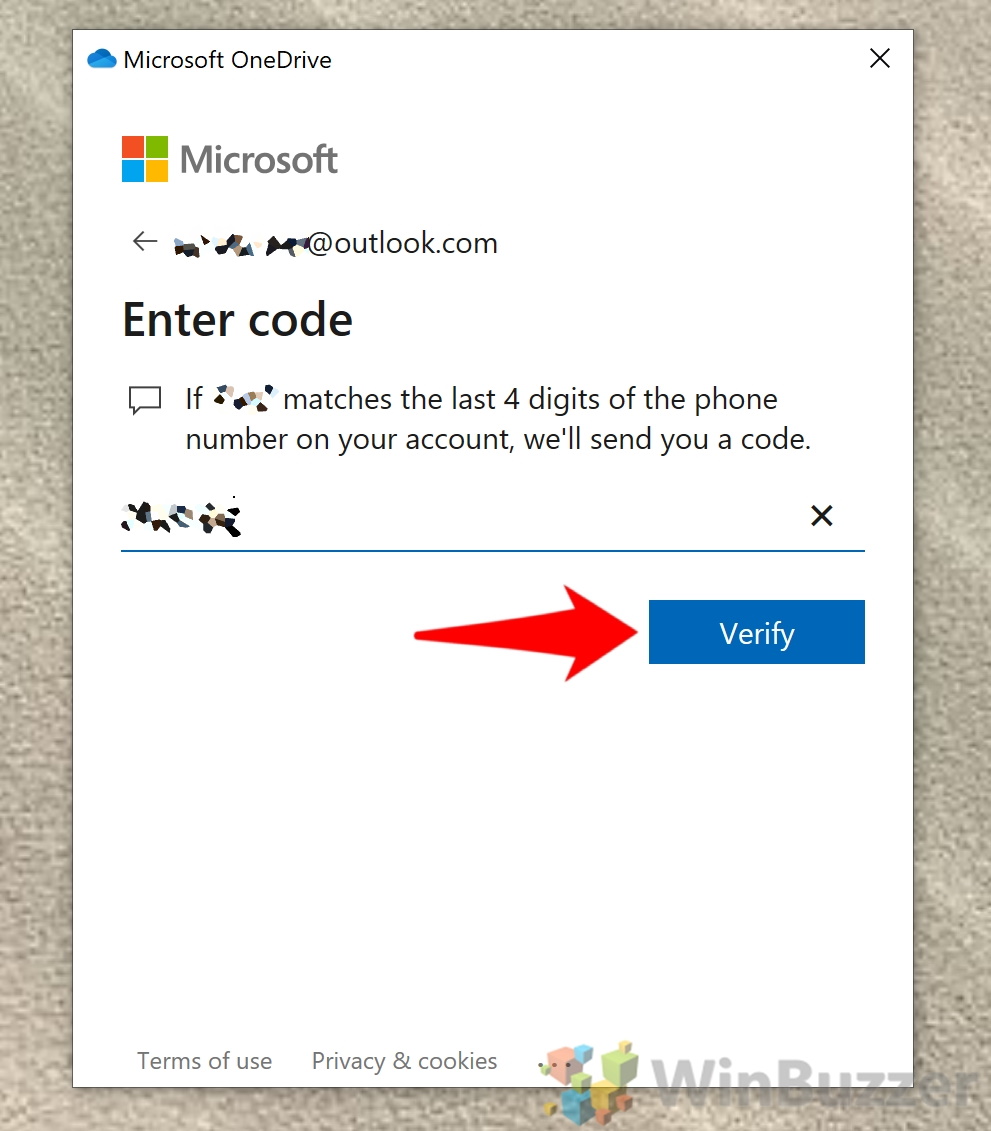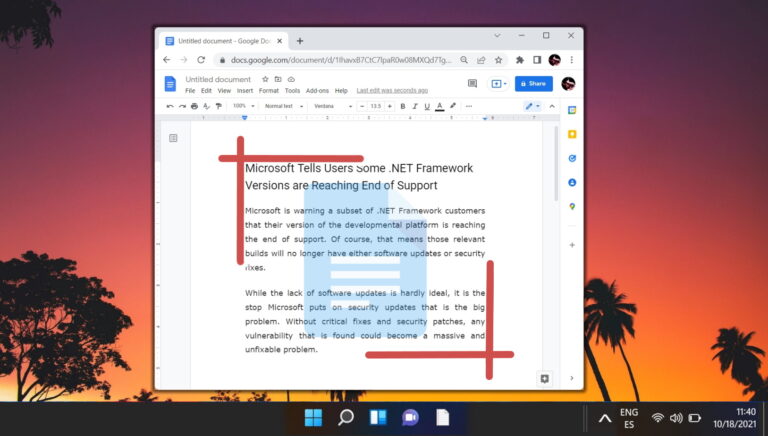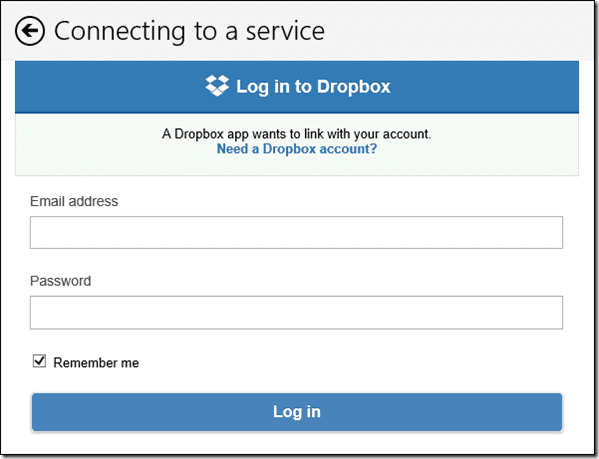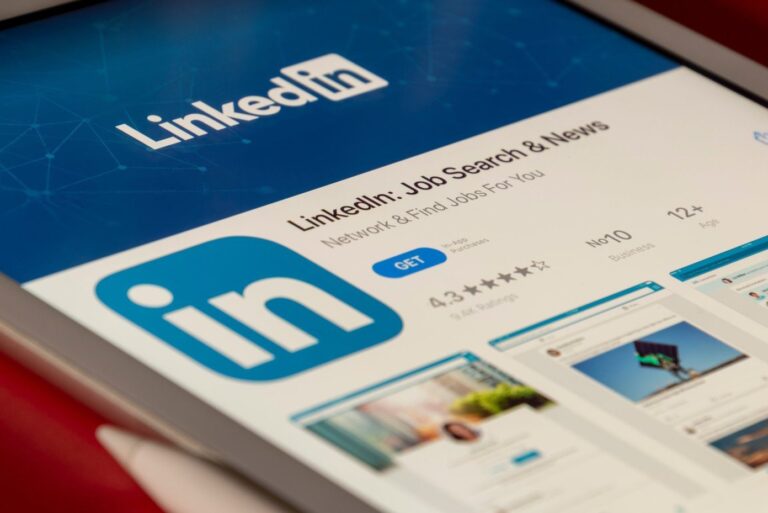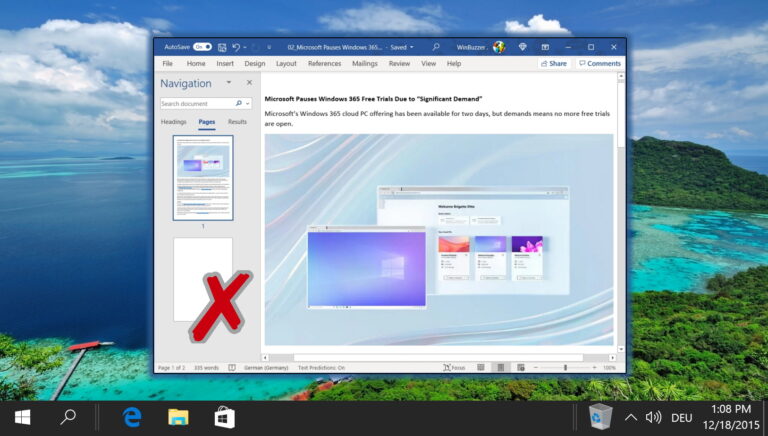Как настроить и разблокировать личное хранилище OneDrive в Windows 10
Microsoft — надежный поставщик облачных услуг, который тесно сотрудничает с правительством и другими крупными компаниями. В результате OneDrive имеет мощные функции безопасности, а данные шифруются при передаче и хранении. Однако для действительно конфиденциальных документов у него есть дополнительная функция: личное хранилище OneDrive.
OneDrive Personal Vault обеспечивает дополнительный уровень безопасности для ваших самых важных файлов. Когда пользователи сохраняют документ или фотографию в своем хранилище OneDrive, они могут получить к ним доступ только с помощью дополнительного метода аутентификации.
Программы для Windows, мобильные приложения, игры - ВСЁ БЕСПЛАТНО, в нашем закрытом телеграмм канале - Подписывайтесь:)
Например, вы можете настроить OneDrive Personal Vault для запроса отпечатка пальца, кода, отправленного вам по электронной почте или SMS, распознавания лица или PIN-кода. В Windows 10 эта защита идет дальше. Помимо обычного шифрования OneDrive, ваши синхронизированные файлы Personal Vault сохраняются непосредственно в зашифрованной области BitLocker на вашем жестком диске.
Сегодня мы собираемся показать вам, как настроить OneDrive Personal Vault на ПК с Windows 10. Затем мы расскажем, как разблокировать хранилище, чтобы получить доступ к файлам в любое время. Давайте начнем:
Как настроить личное хранилище OneDrive в Windows 10
Возможно, Microsoft пыталась помочь вам настроить OneDrive Personal Vault при первой установке Windows. Однако, если вы чем-то похожи на меня, вы решили «сделать это позже», а затем быстро забыли об этом.
Не беспокойтесь — мы проведем вас через весь процесс ниже:
- Щелкните значок OneDrive на панели задач, а затем нажмите «Открыть папку».

- Дважды щелкните ярлык «Личное хранилище» в папке OneDrive.
Ярлык OneDrive Vault должен находиться в корневом каталоге папки. Чтобы быстро найти его, вы можете щелкнуть в окне проводника, а затем несколько раз нажать «P», пока он не будет выбран.
Двойной щелчок по нему откроет окно настройки OneDrive Personal Vault.

- Нажмите «Далее» в окне настройки Personal Vault.

- Нажмите «Разрешить»

- Введите свой пароль Майкрософт

- Выберите способ проверки
Здесь у вас будет несколько вариантов, включая текст, приложение для проверки подлинности, электронную почту или биометрию. Выберите наиболее удобный.

- Введите необходимую информацию для проверки
Если вы выбрали текстовое сообщение, как мы, вам нужно будет ввести последние четыре цифры вашего номера телефона. В противном случае вам, возможно, придется взаимодействовать со своим телефоном, сканером отпечатков пальцев или указать адрес электронной почты.

- Введите свой четырехзначный код и нажмите «Подтвердить».
Если вы выбрали аутентификацию с помощью текстового сообщения или электронной почты, введите свой четырехзначный код и нажмите «Подтвердить». Если вы этого не сделали, следуйте инструкциям на экране.

- Сохраняйте файлы в свой новый Personal Vault
Ваше личное хранилище должно отображаться на боковой панели окна проводника. Кроме того, вы можете получить к нему доступ в любой момент, нажав ярлык в основной папке OneDrive. Чтобы добавить в нее файлы, просто просмотрите их при сохранении или перетащите прямо в папку.
OneDrive Personal Vault ограничен тремя файлами, если вы используете бесплатный или автономный план на 100 ГБ. Однако, если у вас есть Office 365, вы можете хранить столько файлов, сколько хотите, если они не превышают лимит хранилища.

Как разблокировать личное хранилище в Windows 10
Когда придет время получить доступ к файлам в вашем личном хранилище, разблокировать его будет просто. Вот несколько способов сделать это:
- Вариант 1. Нажмите «Разблокировать личное хранилище» в настройках OneDrive.
Это самый быстрый способ разблокировать хранилище OneDrive. Просто щелкните значок облака на панели задач, затем нажмите шестеренку «Справка и настройки» и выберите «Разблокировать личное хранилище».

- Вариант 2: через папку OneDrive.
Вы также можете открыть хранилище, нажав кнопку «Открыть папку» в приложении OneDrive.

- Найдите ярлык хранилища

- Щелкните правой кнопкой мыши ярлык и выберите «Разблокировать личное хранилище».

- Введите пароль своей учетной записи Microsoft и нажмите «Войти».
Если вы используете приложение Microsoft Authenticator, вы можете пропустить этот шаг и вместо этого нажать кнопку на телефоне.

- Выберите способ проверки
Для целей этого урока мы выберем «Текст».

- Введите код подтверждения и нажмите «Подтвердить».

- Доступ к файлам хранилища OneDrive
Теперь вы должны иметь возможность просматривать, редактировать и перемещать их по своему усмотрению.

Это все для этого руководства, но вы можете ознакомиться с другим нашим обзором OneDrive. Почему бы не научиться синхронизировать папку OneDrive с любым каталогом или использовать ее для извлечения файлов с удаленного ПК?
Программы для Windows, мобильные приложения, игры - ВСЁ БЕСПЛАТНО, в нашем закрытом телеграмм канале - Подписывайтесь:)