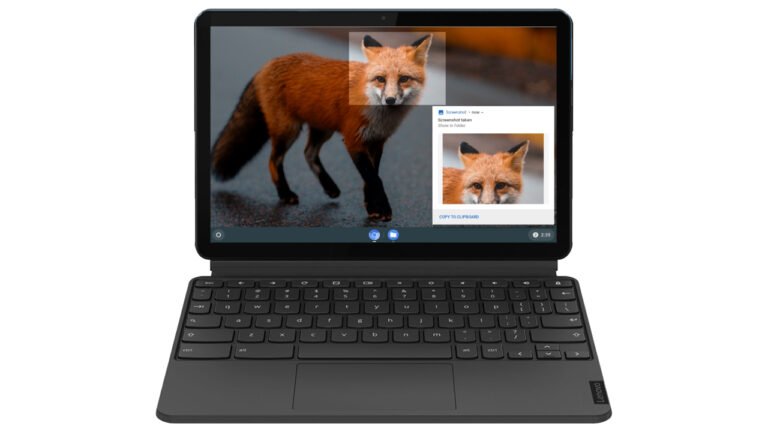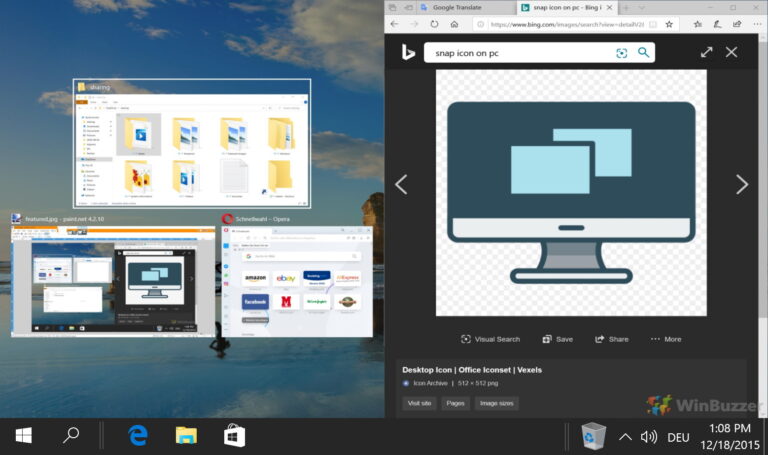Windows 10: как получить доступ к папкам приложений Магазина Windows в проводнике
Когда вы загружаете приложение из Microsoft Store, вы можете не думать о том, где оно хранится на вашем ПК. Если вы хотите удалить, вы можете просто зайти в приложение «Настройки Windows 10». Однако для некоторых пользователей важно иметь доступ к местоположению загрузки в Магазине Microsoft. Ниже мы покажем вам, как получить доступ к приложениям Магазина Windows в Windows 10.
Знание того, как получить доступ к приложениям Магазина Windows, важно, если вы хотите просматривать обновления приложений, управлять файлами приложений и проверять, были ли приложения удалены.
Программы для Windows, мобильные приложения, игры - ВСЁ БЕСПЛАТНО, в нашем закрытом телеграмм канале - Подписывайтесь:)
Управление приложениями Microsoft изменилось с введением «Metro Apps», которые были запущены вместе с Windows 8 через Магазин Windows. Позже Microsoft переупаковала приложения как «Современные приложения», но основы остались прежними.
Когда компания перешла на Windows 10, более единообразное название «Приложения Windows» было дано, поскольку Магазин Windows превратился в Магазин Microsoft.
Где установлены приложения Магазина Windows?
Майкрософт использует WindowsApps папка для приложений, установленных на вашем компьютере. Доступ к приложениям Магазина Windows важен для некоторых пользователей.
Однако эта папка скрыта в Программные файлы папку на основном системном диске (C:\). Другими словами, чтобы увидеть отдельные файлы приложений, вам нужно будет скрыть папку WindowsApps в Данные приложения папка. Чтобы найти файлы приложений Магазина Windows, вам нужно знать, как получить доступ к папке WindowsApps в Windows 10.
Где установлены приложения Магазина Windows?
Windows 10 управляет файлами приложений Магазина аналогично другим программам. Это означает, что для данных (загрузки приложений, данных приложений) и установки используются отдельные папки:
Файлы установки приложений — расположение приложений в папке WindowsApps — это установочные файлы, которые можно найти по пути C:\Users\
Файлы данных приложений: современные приложения для Windows хранят данные в отдельной папке, расположенной в C:\Users\
Какую бы папку вы ни искали, вы не найдете ее в проводнике Windows 10, потому что обе папки скрыты.
Найдите папки приложений Магазина Windows в проводнике
Изучение того, как получить доступ к приложениям Магазина Windows в проводнике, иногда необходимо, чтобы увидеть, как файлы приложений управляются на вашем компьютере с Windows. Чтобы найти приложения магазина, установленные на вашем ПК, выполните следующие действия:
Откройте каталог C:\Program Files в проводнике и нажмите «Параметры» на правой вкладке.
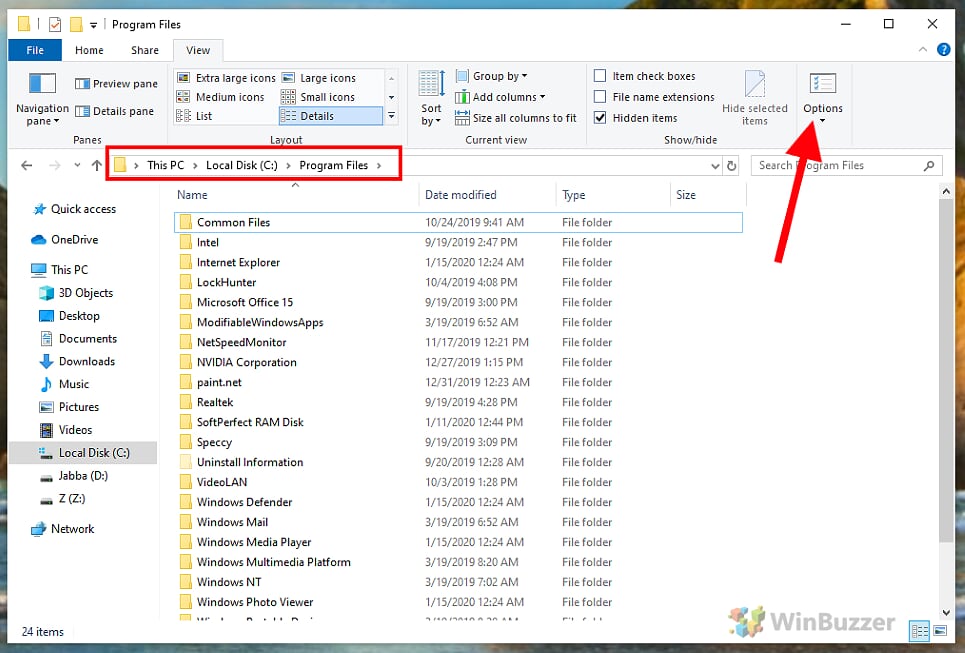 Программные файлы Windows 10
Программные файлы Windows 10
В параметрах папки перейдите на вкладку «Вид».
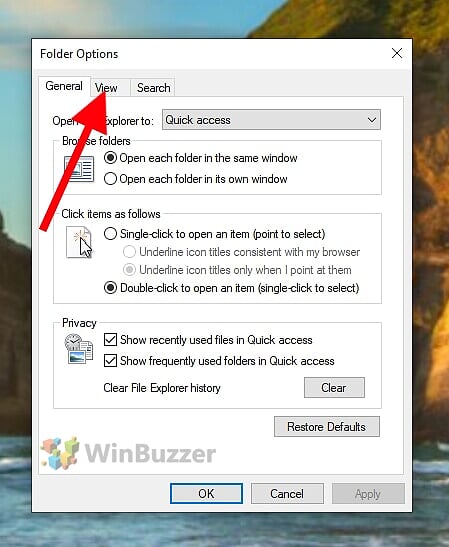 Параметры папки Windows 10
Параметры папки Windows 10
В подменю дополнительных настроек прокрутите вниз до пункта «Скрытые файлы и папки», установите флажок «Показать скрытые файлы, папки и диски» и нажмите «ОК».
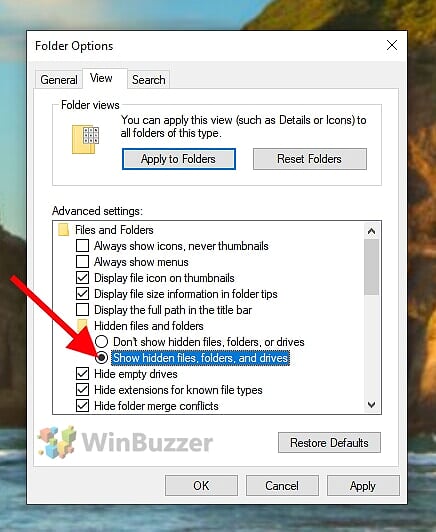 Параметры папки Windows 10 «Просмотр»
Параметры папки Windows 10 «Просмотр»
В папке C:\Program Files теперь можно искать папку «WindowsApps». Когда вы найдете его, щелкните его правой кнопкой мыши и выберите «Свойства».
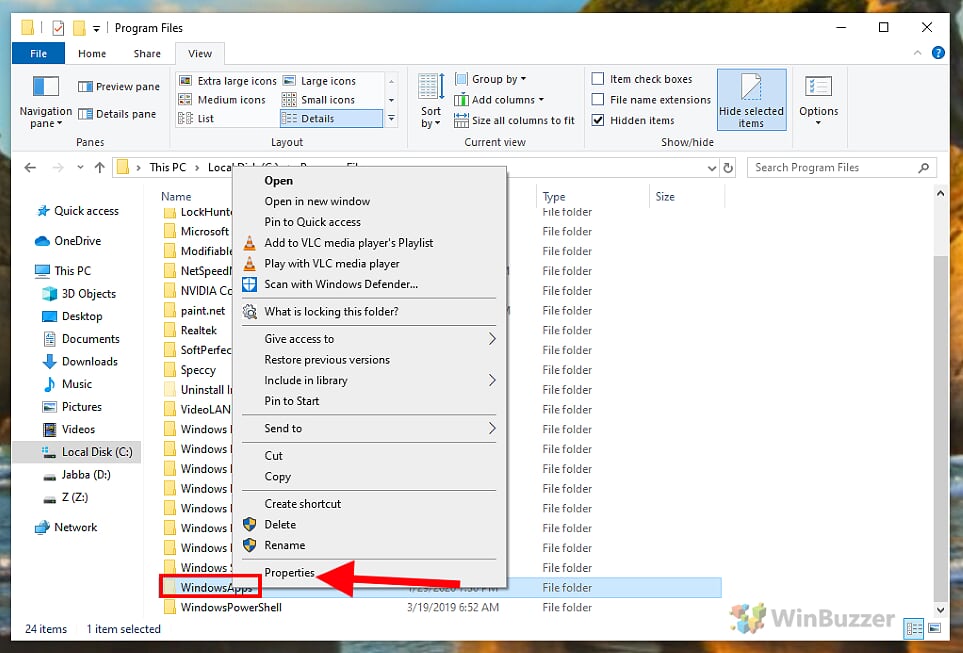 Windows 10 File Explorer Program Files Свойства приложений Windows
Windows 10 File Explorer Program Files Свойства приложений Windows
В свойствах папки для папки WindowsApps выберите вкладку «Безопасность».
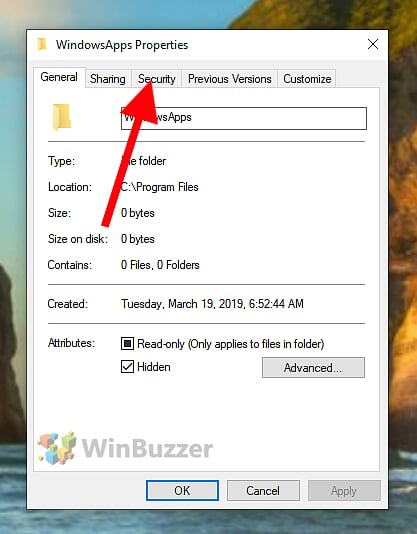 Windows 10 — WindowsApps — Свойства — Общие
Windows 10 — WindowsApps — Свойства — Общие
На вкладке «Безопасность» нажмите кнопку «Дополнительно» ниже.
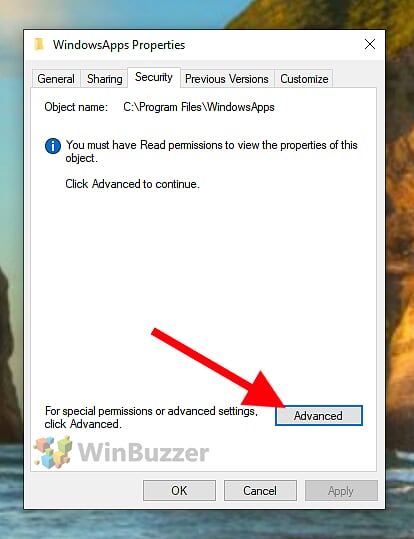 Windows 10 — WindowsApps — Свойства — Безопасность
Windows 10 — WindowsApps — Свойства — Безопасность
Откроются дополнительные параметры безопасности для папки «WindowsApps». Там вы нажимаете кнопку «Далее», отображаемую в разделе «Разрешения».
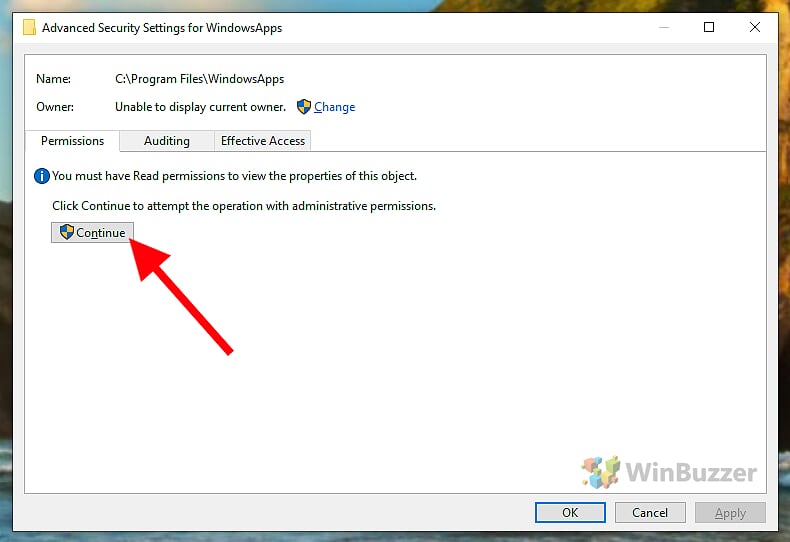 Windows 10 — дополнительные параметры безопасности для WindowsApps
Windows 10 — дополнительные параметры безопасности для WindowsApps
Рядом с разделом «Владельцы» нажмите «Изменить» рядом с «Trustedinstaller».
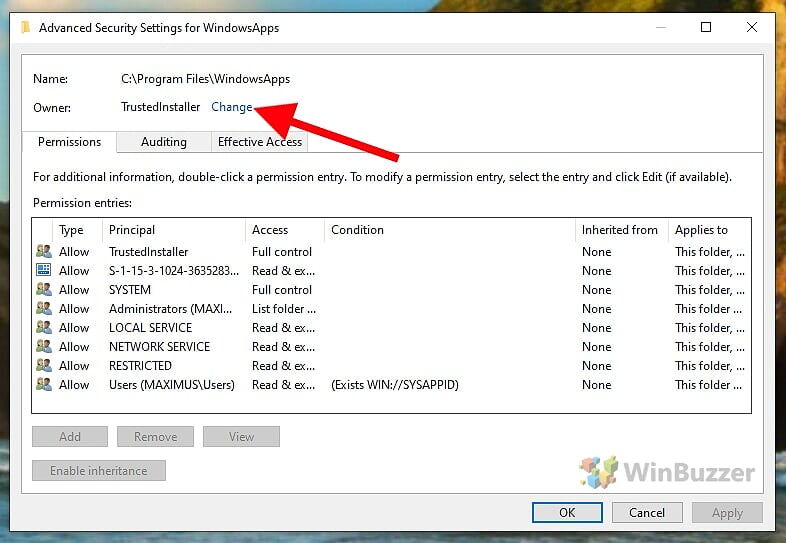 Windows 10 — сменить владельца папки WindowsApps
Windows 10 — сменить владельца папки WindowsApps
В открывшемся диалоговом окне введите свое имя пользователя в белое поле ниже. Если вы используете Windows 10 с учетной записью Microsoft, это будет адрес электронной почты вашей учетной записи.
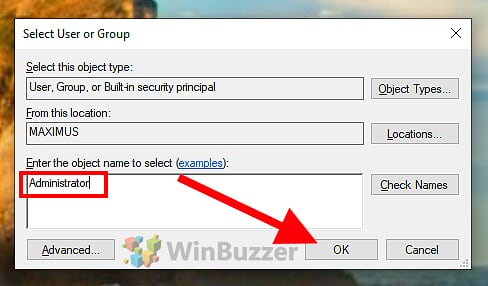 Windows 10 — выберите пользователя или группу
Windows 10 — выберите пользователя или группу
Это сделало вас владельцем папки «WindowsApps».
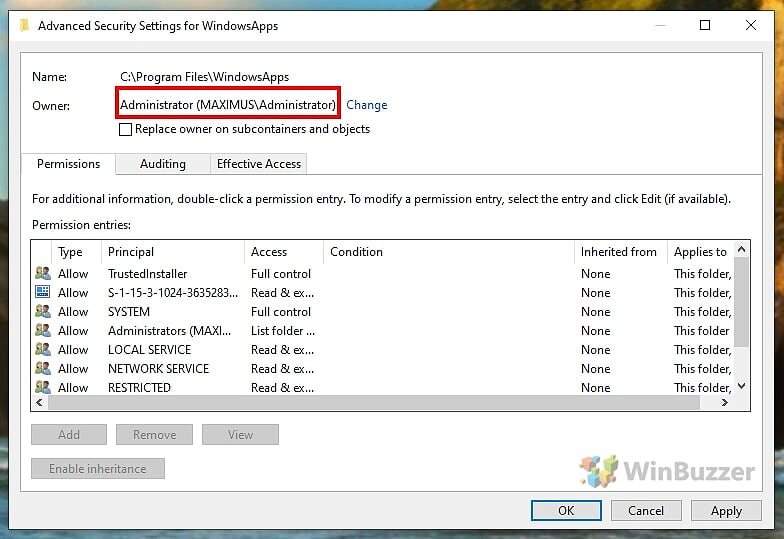 Windows 10 — владелец папки WindowsApps — настраиваемый
Windows 10 — владелец папки WindowsApps — настраиваемый
Теперь вы можете открыть папку WindowsApps двойным щелчком, чтобы увидеть отдельные папки для установленных приложений магазина. Большинство приложений используют не одну папку, а несколько, поэтому вы должны учитывать это при резервном копировании приложений.
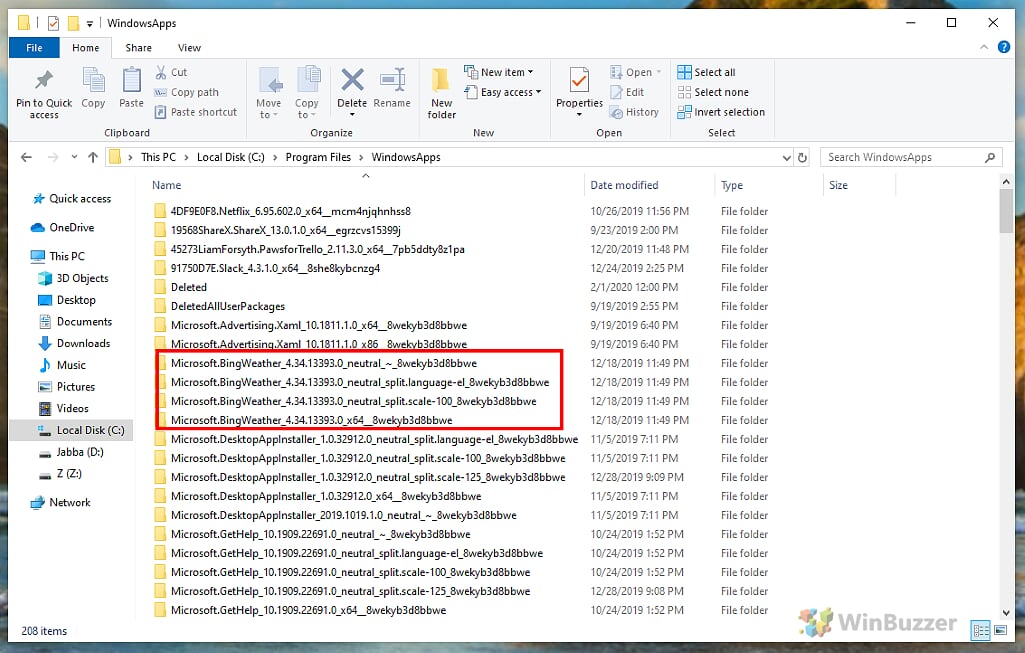 Windows 10 — Program Files — WindowsApps — Папка приложения
Windows 10 — Program Files — WindowsApps — Папка приложения
Программы для Windows, мобильные приложения, игры - ВСЁ БЕСПЛАТНО, в нашем закрытом телеграмм канале - Подписывайтесь:)