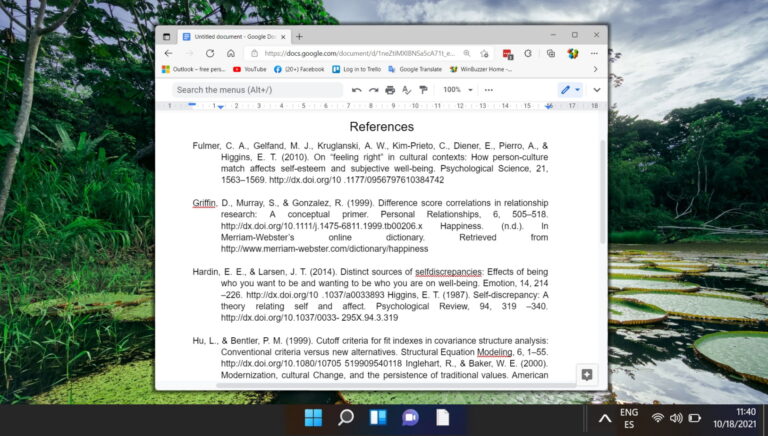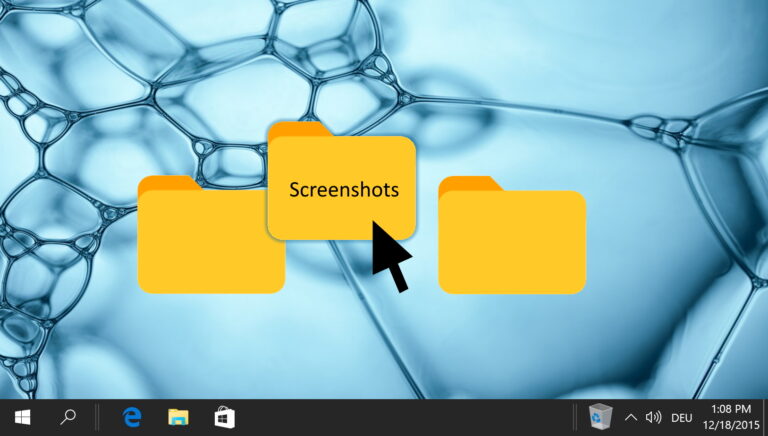Как сделать снимок экрана на Chromebook/ChromeOS/CloudReady
После того, как вы сделали снимок экрана, очень важно знать, где его найти. Chromebook автоматически сохраняет снимки экрана в папке «Загрузки», но к ним также можно быстро получить доступ из буфера обмена или области Tote для немедленного использования. Эта система гарантирует, что ваши снимки экрана будут легко доступны для редактирования, обмена или систематизации.
Часто задаваемые вопросы: часто задаваемые вопросы о создании снимков экрана на Chromebook
Могу ли я редактировать снимки экрана прямо на Chromebook после их создания?
Хотя ChromeOS не имеет встроенных расширенных инструментов редактирования изображений специально для снимков экрана, у вас есть несколько вариантов выполнения основных задач редактирования. Вы можете открывать свои снимки экрана с помощью встроенного средства просмотра изображений и использовать простые функции редактирования, такие как обрезка. Для более сложного редактирования, например добавления текста или фильтров, вы можете использовать Google Фото, который предлагает ряд инструментов редактирования. Кроме того, Google Play Store на совместимых Chromebook предоставляет доступ к множеству приложений для редактирования изображений, таких как Adobe Lightroom, Snapseed или Pixlr, предлагая широкие возможности редактирования: от простых настроек до сложных манипуляций с фотографиями.
Программы для Windows, мобильные приложения, игры - ВСЁ БЕСПЛАТНО, в нашем закрытом телеграмм канале - Подписывайтесь:)
Как сделать снимок экрана на Chromebook, если моя клавиатура неисправна?
Если у вас возникли проблемы с клавиатурой, вы все равно можете делать снимки экрана с помощью мыши или сенсорной панели через пользовательский интерфейс ChromeOS. Нажмите на область часов в правом нижнем углу экрана, чтобы открыть панель задач и «Быстрые настройки». Оттуда выберите опцию «Снимок экрана», которая откроет панель инструментов в нижней части экрана. Эта панель инструментов позволяет вам выбирать между полноэкранными, частичными или оконными снимками экрана без использования клавиатуры. На Chromebook с сенсорным экраном вы можете нажать на эти параметры прямо на экране.
Можно ли изменить местоположение по умолчанию, в котором сохраняются снимки экрана на Chromebook?
По умолчанию ChromeOS сохраняет все скриншоты в папку «Загрузки». В настоящее время ChromeOS не предлагает встроенной функции для непосредственного изменения места сохранения по умолчанию. Однако вы можете вручную переместить снимки экрана в другую папку после их создания. Чтобы автоматизировать этот процесс, рассмотрите возможность использования приложения для управления файлами из Google Play Store, которое может отслеживать вашу папку «Загрузки» и автоматически перемещать снимки экрана в назначенную папку в зависимости от установленных вами правил типа файла или имени.
Могу ли я использовать голосовые команды для создания снимков экрана на Chromebook?
Да, Chromebook с включенным Google Assistant позволяет вам использовать голосовые команды для различных задач, включая создание снимков экрана. Активируйте Google Assistant, сказав «Привет, Google» или нажав клавишу «Ассистент» на клавиатуре (если она доступна), а затем скажите «Сделай снимок экрана». Эта команда должна захватить текущее содержимое экрана. Однако доступность и функциональность могут различаться в зависимости от модели Chromebook и версии ChromeOS, на которой он работает. Убедитесь, что микрофон вашего устройства включен и Google Assistant правильно настроен в настройках Chromebook.
Как поделиться снимком экрана сразу после того, как он был сделан на Chromebook?
Сразу после создания снимка экрана в правом нижнем углу экрана появится уведомление. При нажатии на это уведомление откроется снимок экрана, на котором вы увидите значок «Поделиться». При нажатии на этот значок открываются различные варианты обмена, включая платформы социальных сетей, электронную почту и подключенные приложения. Вы также можете сохранить снимок экрана непосредственно на Google Диске для быстрого доступа к нему с других устройств. Если вы пропустите уведомление, вы все равно можете поделиться снимком экрана, перейдя в папку «Загрузки», щелкнув файл правой кнопкой мыши и выбрав опцию «Поделиться».
Какой самый быстрый способ сделать снимок экрана определенного окна приложения на Chromebook?
Чтобы быстро захватить конкретное окно приложения, нажмите «Ctrl + Alt + Показать Windows». Курсор изменится на значок камеры, и при наведении курсора на открытые окна каждое из них будет подсвечено. Нажмите на окно, которое вы хотите захватить. Этот метод эффективен для изоляции контента от одного приложения, особенно если вам нужен чистый захват без фоновых отвлекающих факторов. Эта функция особенно полезна для создания учебных пособий, презентаций или документации, где ясность является ключевым моментом.
Как я могу аннотировать снимок экрана на моем Chromebook?
После создания снимка экрана вы можете использовать различные инструменты для его аннотирования. Для основных аннотаций, таких как рисование, добавление текста или выделение, вы можете использовать встроенное приложение «Галерея», открыв снимок экрана и выбрав параметр редактирования. Для более сложных аннотаций рассмотрите возможность использования Google Keep, который позволяет импортировать снимок экрана и добавлять заметки, рисунки и метки. Кроме того, в магазине Google Play есть множество приложений для аннотаций, таких как Squid, Xodo PDF Reader & Editor и других, которые предоставляют широкий спектр инструментов для аннотаций — от простых рисунков до сложных заметок.
Есть ли способ назначить собственные сочетания клавиш для создания снимков экрана на Chromebook?
ChromeOS в настоящее время не поддерживает настройку сочетаний клавиш для системных действий, таких как создание снимков экрана. Пользователям рекомендуется использовать ярлыки по умолчанию, предоставляемые ChromeOS. Для пользователей, которым нужна большая гибкость, сторонние расширения или приложения, доступные в Интернет-магазине Chrome или Google Play Store, могут предлагать альтернативные методы или рабочие процессы для создания снимков экрана, включая возможность использования пользовательских триггеров или ярлыков в рамках ограничений функциональности приложения.
Могу ли я сделать снимок экрана во время воспроизведения видео на Chromebook?
Да, вы можете делать снимки экрана во время воспроизведения видео на Chromebook, используя стандартные ярлыки снимков экрана. Однако имейте в виду, что некоторый контент, особенно на платформах с защитой DRM, таких как Netflix, Hulu или Disney+, может блокировать снимки экрана или приводить к появлению черного изображения из-за ограничений авторских прав. Для незащищенного контента просто приостановите видео в нужный момент и используйте любой из методов создания скриншотов, чтобы захватить кадр. Это может быть полезно в образовательных целях, создании контента или сохранении определенной сцены для личного использования.
Как обеспечить резервное копирование моих снимков экрана на Chromebook?
Чтобы обеспечить резервное копирование ваших снимков экрана, вы можете вручную переместить их на Google Диск, перетащив их в папку Google Диск в приложении «Файлы» или щелкнув снимок экрана правой кнопкой мыши и выбрав «Сохранить на Google Диск». Для автоматического резервного копирования включите резервное копирование Google Фото в настройках Google Диска. Это позволит синхронизировать изображения из папки «Загрузки», включая снимки экрана, с Google Фото, обеспечивая простое и автоматическое решение для резервного копирования. Не забудьте проверить ограничения на хранилище Google Диска и Google Фото, чтобы убедиться, что у вас достаточно места для резервных копий.
В каких форматах сохраняются снимки экрана Chromebook и можно ли это изменить?
Снимки экрана на Chromebook сохраняются в формате PNG, известном своим сжатием без потерь и четкостью, что делает его идеальным для захвата содержимого экрана. В настоящее время ChromeOS не предлагает возможности напрямую изменить формат скриншота по умолчанию. Если вам нужен снимок экрана в другом формате, например JPEG, вам потребуется использовать инструмент или приложение для преобразования изображений. Многие онлайн-инструменты и приложения, доступные в магазине Google Play, могут конвертировать файлы PNG в JPEG или другие форматы, что позволяет вам выбрать формат, который лучше всего соответствует вашим потребностям для совместного использования или хранения.
Могу ли я настроить Chromebook на создание снимков экрана с помощью стилуса или сенсорного жеста?
На Chromebook, поддерживающем ввод стилусом, вы часто можете сделать снимок экрана с помощью стилуса. Это может включать нажатие кнопки на стилусе (если он доступен) или использование определенного жеста. На устройствах Chromebook с сенсорным экраном сенсорные жесты для снимков экрана не поддерживаются в ChromeOS изначально, но некоторые приложения, доступные в магазине Google Play, могут предлагать эту функцию. Проверьте руководство Chromebook или настройки стилуса, а также найдите в Google Play Store приложения, которые улучшают взаимодействие с сенсорным экраном и стилусом, включая создание снимков экрана.
Как сделать снимок экрана на внешнем мониторе, подключенном к Chromebook?
При использовании внешнего монитора с Chromebook на скриншотах будет фиксироваться содержимое в соответствии с настройками вашего дисплея. Если для вашего дисплея установлено значение «Зеркало», снимок экрана будет захватывать одно и то же содержимое, отображаемое на обоих экранах. Если для параметра установлено значение «Расширить», нажатие клавиш скриншота по умолчанию захватывает содержимое основного дисплея. Чтобы захватить контент на дополнительном (внешнем) мониторе, вам необходимо переместить окно или контент, который вы хотите захватить, на этот монитор, а затем использовать функцию создания снимков экрана. Некоторые сторонние инструменты для создания снимков экрана могут обеспечивать большую гибкость в выборе монитора для захвата.
Есть ли ограничение на количество снимков экрана, которые я могу сделать на Chromebook?
Не существует конкретного ограничения на количество снимков экрана, которые вы можете сделать на Chromebook, но доступное место на вашем устройстве в конечном итоге будет определять, сколько снимков экрана и других файлов вы можете сохранить. Chromebook часто имеет ограниченное внутреннее хранилище, но вы можете управлять своим пространством, регулярно перенося файлы на Google Диск, используя внешнее запоминающее устройство или удаляя ненужные файлы. Отслеживание использования хранилища с помощью приложения «Файлы» поможет вам эффективно управлять снимками экрана и другими данными.
Как удалить сразу несколько снимков экрана на Chromebook?
Чтобы удалить несколько снимков экрана одновременно, откройте приложение «Файлы» и перейдите в папку «Загрузки» или папку, в которой хранятся ваши снимки экрана. Нажмите и удерживайте клавишу «Ctrl», нажимая на каждый снимок экрана, который вы хотите удалить, чтобы выбрать несколько файлов. Выбрав все нужные снимки экрана, щелкните правой кнопкой мыши один из выделенных файлов и выберите «Удалить» в контекстном меню или просто нажмите клавишу «Удалить» на клавиатуре. Подтвердите удаление, если будет предложено, и выбранные снимки экрана будут удалены из вашего хранилища, что поможет вам освободить место и организовать ваши файлы.
В 2020 году Google включила встроенную функцию записи экрана для Chromebook, и эта функция находится в стабильной версии уже более двух лет. Не говоря уже о том, что Google также создала программное обеспечение для скринкастов в Chrome OS, которое обеспечивает улучшенную запись экрана с аннотациями, просмотром с камеры, транскрипцией и другими функциями для Chromebook. Вы можете узнать, как записать экран на Chromebook, в другом нашем руководстве.

Функция разделения экрана на Chromebook/ChromeOS — это полезная функция, которая позволяет пользователям просматривать и работать в двух окнах одновременно. Это может повысить производительность и многозадачность, особенно для задач, требующих переключения между различными вкладками или приложениями. Существуют разные способы использования функции разделенного экрана на Chromebook, которые мы подробно показываем в другом нашем руководстве.

Дополнительно: Как увеличивать и уменьшать масштаб на Chromebook
Увеличение и уменьшение масштаба Chromebook — это ценный навык, позволяющий улучшить ваш пользовательский опыт, будь то работа, учеба или отдых. Существует несколько способов увеличения и уменьшения масштаба на Chromebook. К ним относятся сочетания клавиш, жесты сенсорной панели и специальные инструменты, предназначенные для увеличения небольших участков экрана. Другое наше руководство подробно описывает эти методы, гарантируя, что вы сможете настроить дисплей Chromebook в соответствии с вашими личными требованиями.


Программы для Windows, мобильные приложения, игры - ВСЁ БЕСПЛАТНО, в нашем закрытом телеграмм канале - Подписывайтесь:)