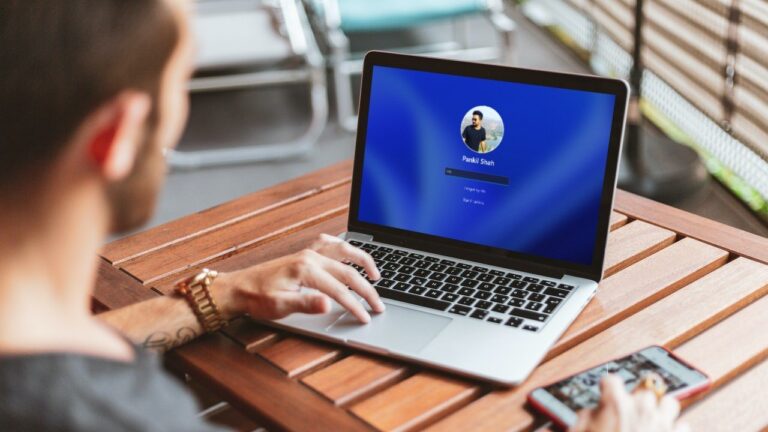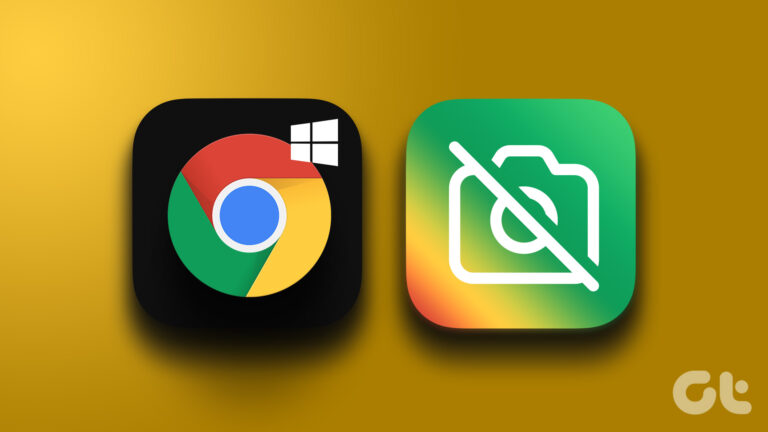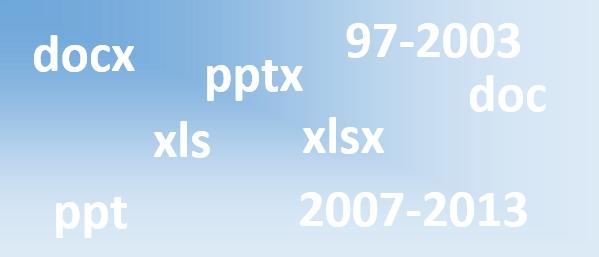Как использовать инструмент «Отразить» в GIMP
Иногда мощные редакторы изображений, такие как GIMP и Photoshop, усложняют простую задачу или прячут ее в громоздком интерфейсе. Например, возьмем случай обрезки изображения определенной формы. Точно так же, хотя GIMP предоставляет специальную кнопку для переворота изображения, ее использование неясно.
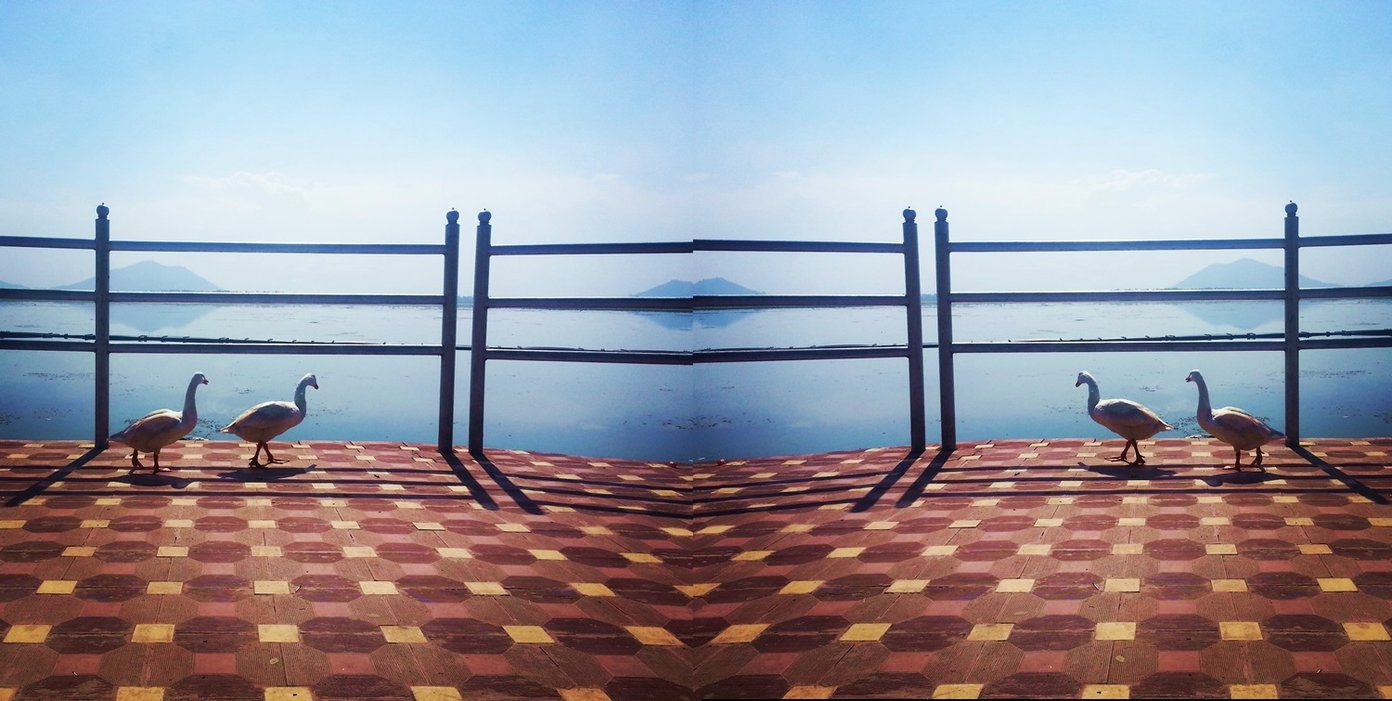
Программы для Windows, мобильные приложения, игры - ВСЁ БЕСПЛАТНО, в нашем закрытом телеграмм канале - Подписывайтесь:)
Перевернуть изображение означает повернуть его на 180 градусов по горизонтали или по вертикали. Окончательное изображение является зеркальным отражением исходного изображения. Вещи немного отличаются для переворачивания изображения, слоя или выделения в GIMP.
Если вы хотели использовать инструмент флипа в GIMP, вы найдете все об этом в этом посте. Вот руководство о том, как перевернуть изображение в GIMP.
Есть два способа сделать это. Давайте проверим их.
1. Использование встроенного инструмента переворота
Собственный инструмент отражения можно использовать для реверсирования слоя, выделения и пути. Переворачивать можно в двух направлениях — горизонтальном и вертикальном. Первый изменяет направление изображения слева направо, а второй — сверху вниз. Кроме этого больше ничего не меняется. Будь то размеры или информация о пикселях.
Перевернуть изображение в GIMP
Вот как это сделать.
Шаг 1: Запустите GIMP и откройте изображение, которое хотите перевернуть.
Шаг 2: Нажмите на инструмент «Отразить» на панели инструментов. Значок имеет две стрелки внутри прямоугольника.
Совет: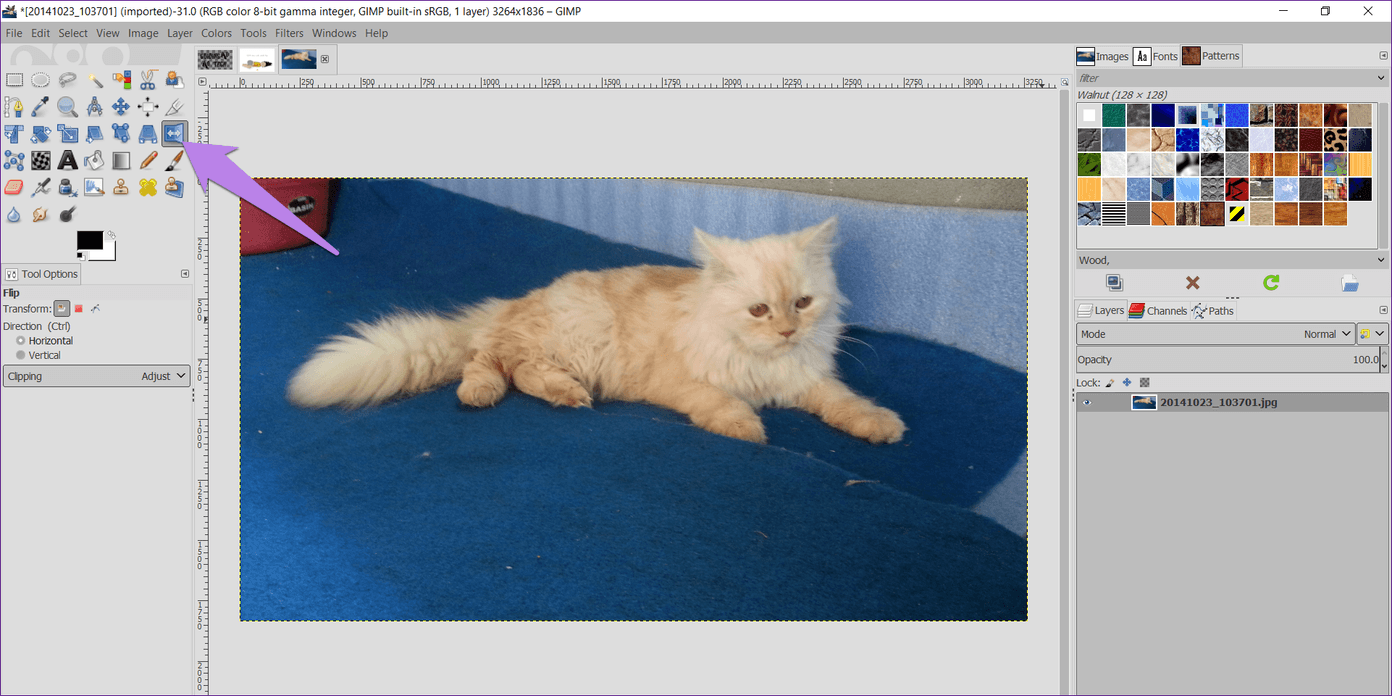
Шаг 3: По умолчанию горизонтальное отражение включено. Если щелкнуть в любом месте изображения, оно перевернется по горизонтали.

Чтобы изменить направление на вертикальное, выберите «Вертикальное» в разделе «Направление» в параметрах инструмента отражения. Затем нажмите еще раз на изображение, чтобы перевернуть его.
Совет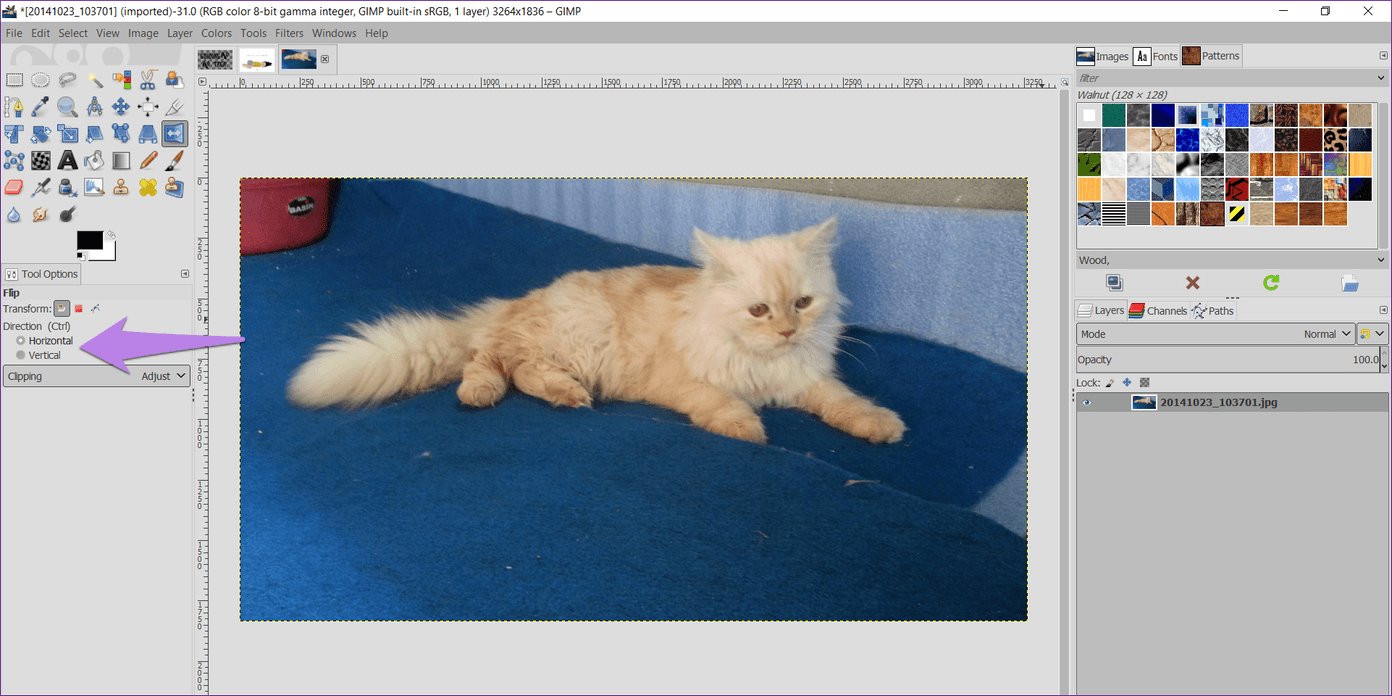
Отразить слой в GIMP
Если вы хотите перевернуть один слой изображения, выберите этот слой, щелкнув его в поле «Слои». Затем нажмите на инструмент Flip и отразите его, щелкнув в любом месте изображения.
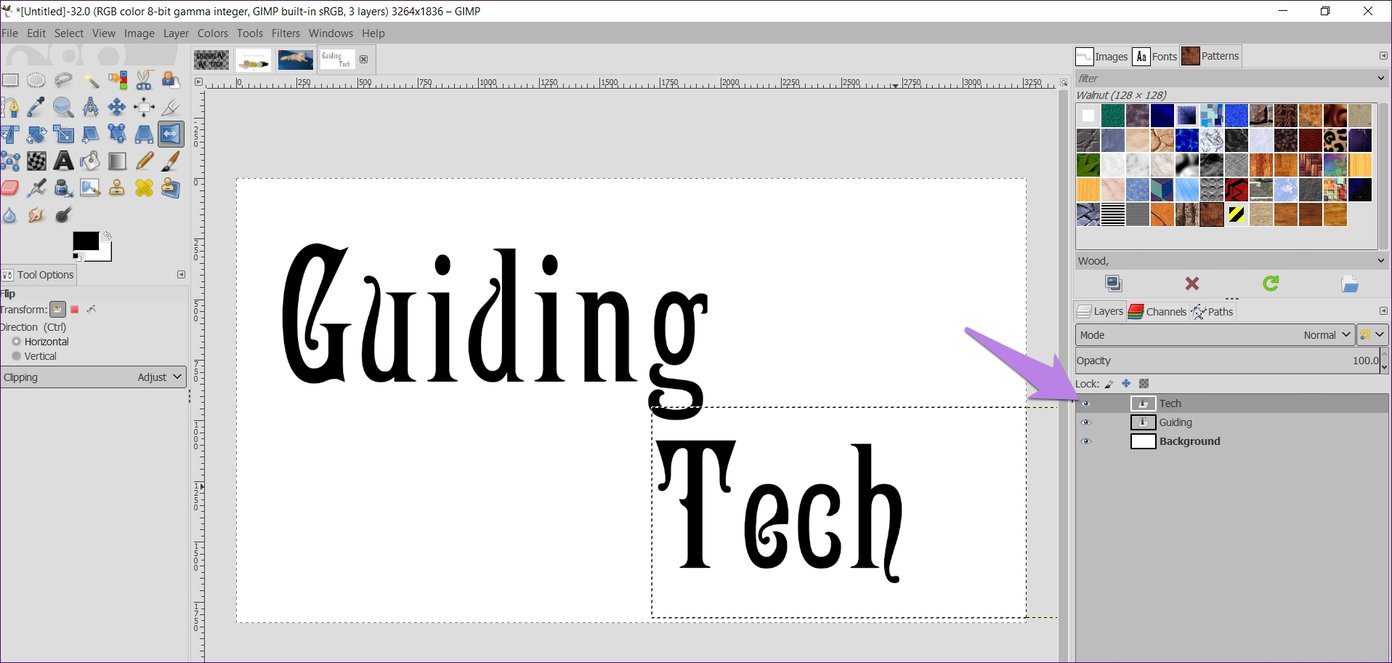
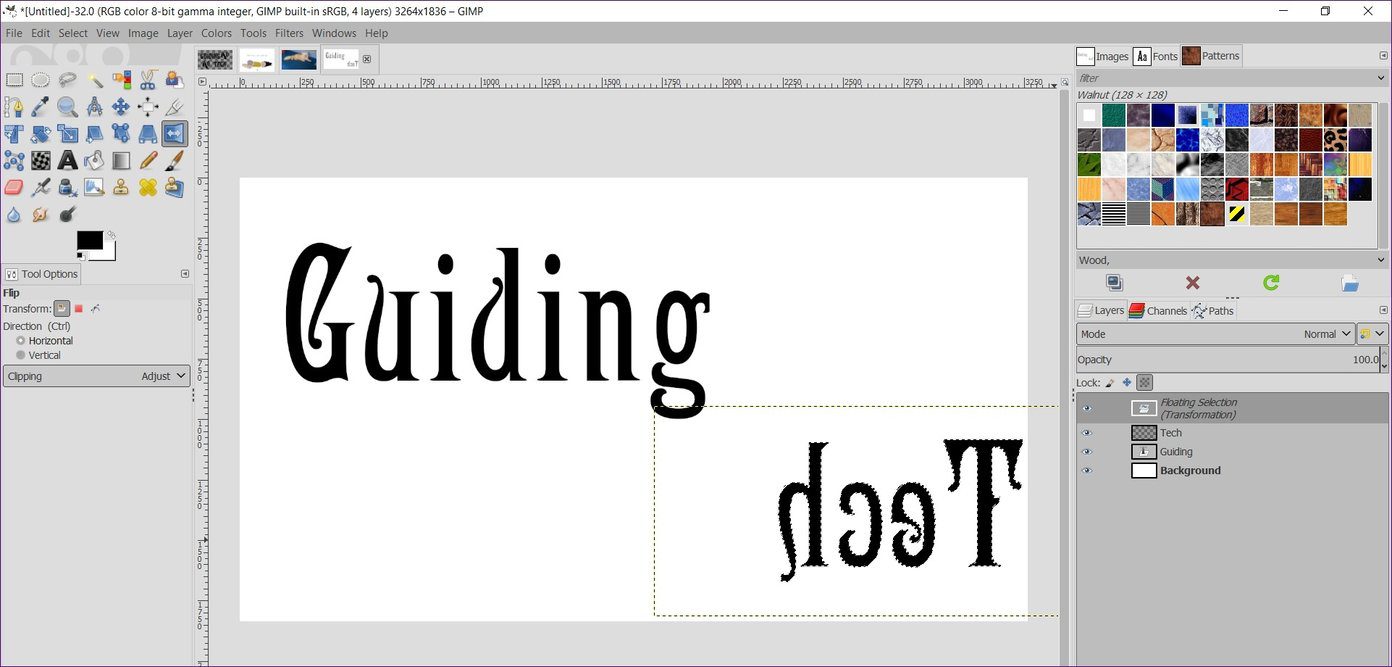
Отразить выделение в GIMP
Переворот выделения удобен, если вы хотите перевернуть только определенную часть слоя. Его можно использовать для переворачивания алфавитов, объектов и многого другого.
Для этого, открыв изображение в GIMP, щелкните любой из инструментов выделения. Используйте инструмент «Нечеткое выделение» для текста. Отметьте свой выбор на изображении. Например, на следующем изображении я выбрал d и g из направляющего слоя.
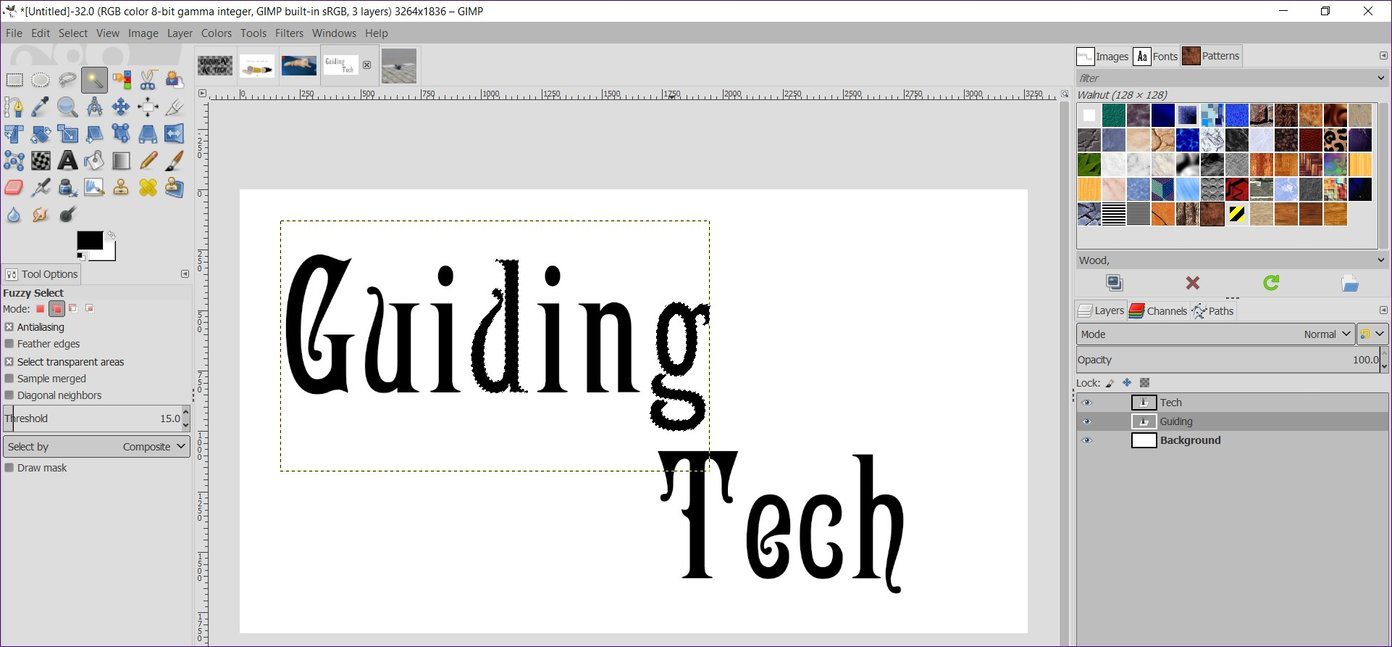
Затем активируйте инструмент «Отразить» и щелкните в любом месте изображения. Вы получите желаемый результат.

2. Использование инструмента «Трансформация»
Другой способ добиться того же результата — использовать параметр Transform. В отличие от инструмента «Отразить», который также позволяет отразить выделение, в этом случае вы можете отразить только слой или все изображение.
Отразить слой
Для этого выполните следующие действия:
Шаг 1: Откройте изображение в GIMP.
Шаг 2: Нажмите на опцию «Слой» на верхней панели и выберите «Преобразовать».
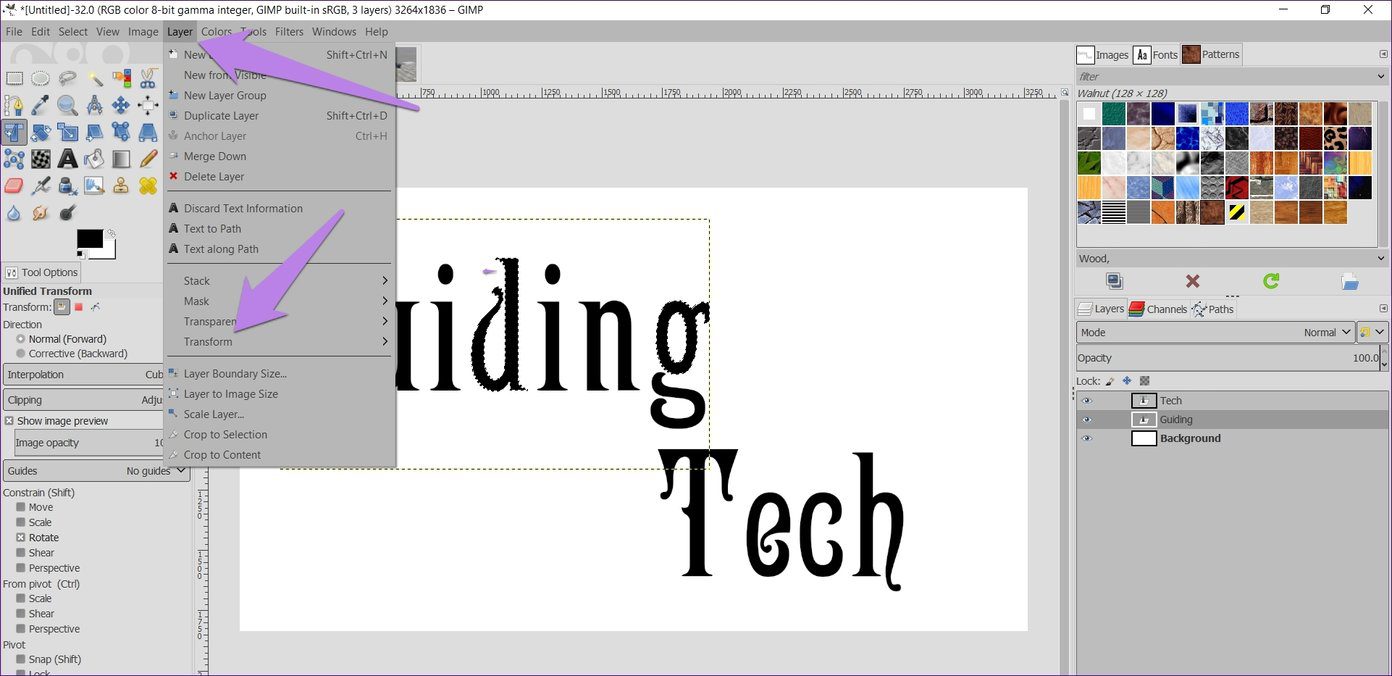
Шаг 3: Выберите желаемое направление отражения, нажав «Отразить по горизонтали» или «Отразить по вертикали». Это перевернет текущий выбранный слой.
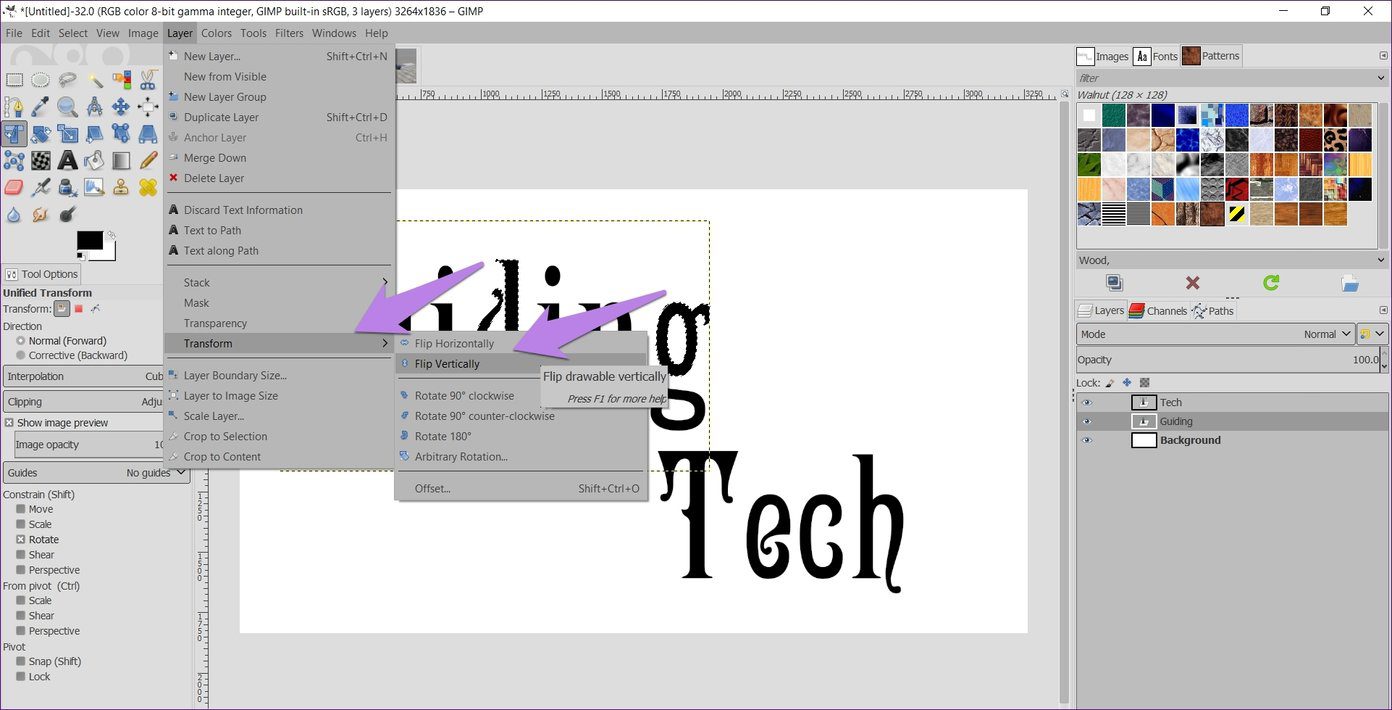
Отразить все слои в GIMP
Чтобы отразить содержимое всех слоев, вам нужно использовать другой параметр Transform. Для этого щелкните параметр «Изображение» на верхней панели и выберите «Преобразовать», а затем выберите «Перевернуть».

Бонусный совет: создайте зеркальный эффект в GIMP
Для этого сначала нам нужно продублировать изображение, затем увеличить размер изображения, а затем мы должны отразить его.
Вот шаги в деталях для того же самого.
Шаг 1: Откройте изображение, для которого вы хотите создать зеркальный эффект в GIMP.
Шаг 2: Щелкните правой кнопкой мыши слой в поле «Слои» и выберите «Дублировать слой».
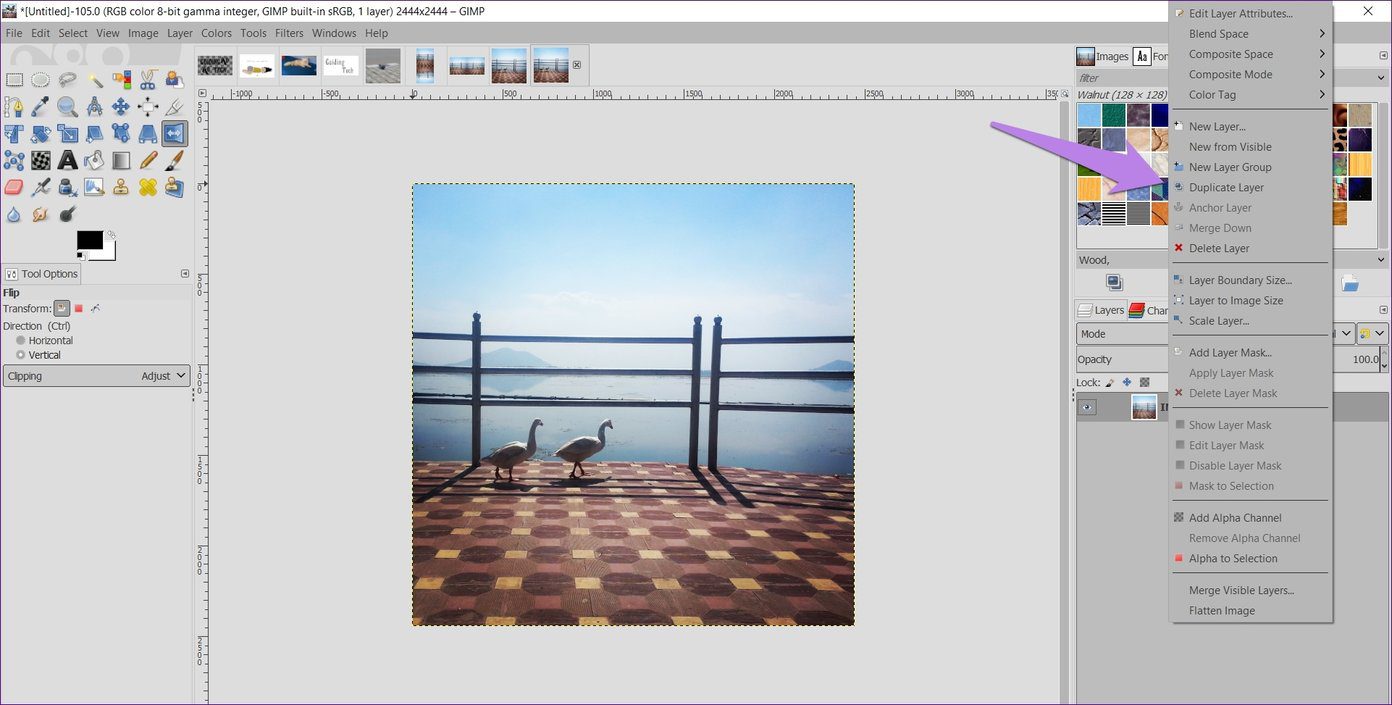
Шаг 3: Теперь нам нужно увеличить размер холста. Для этого нажмите «Изображение» в верхней панели и выберите «Размер холста».
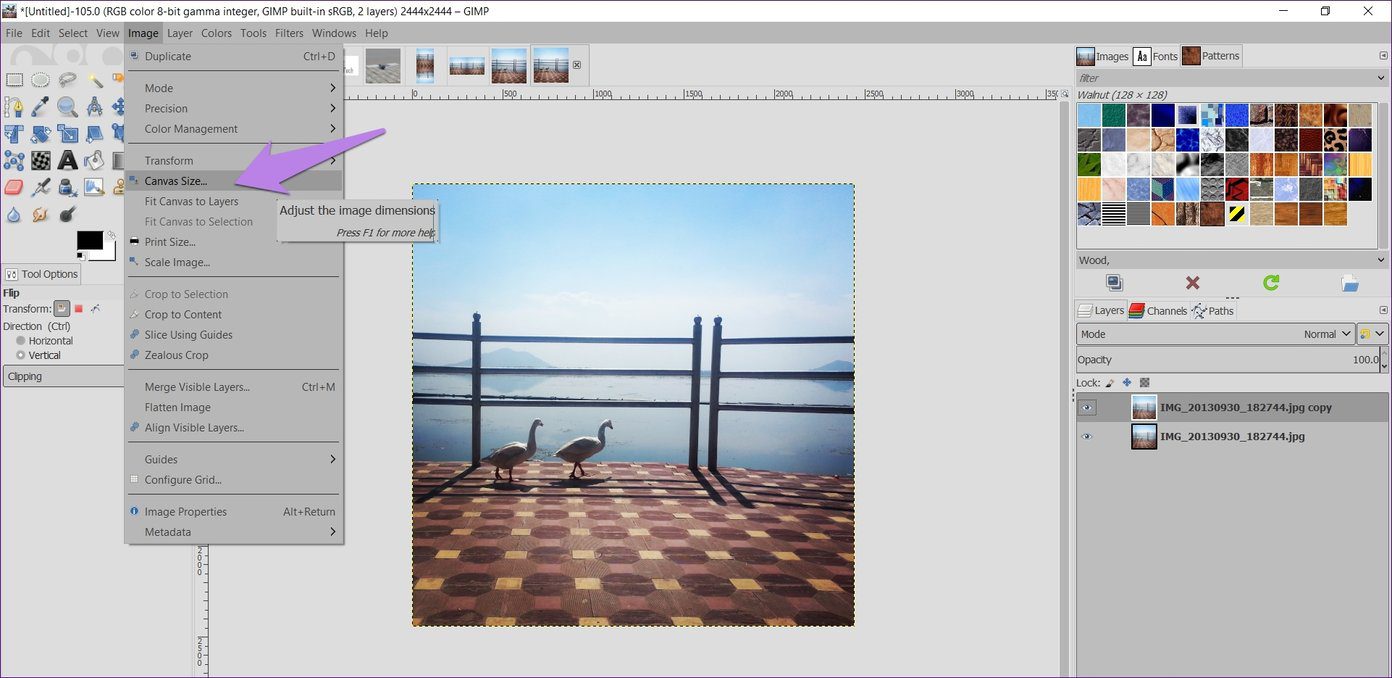
Шаг 4: Если вы хотите создать зеркальный эффект по горизонтали, вам нужно увеличить ширину холста, а для вертикального зеркального эффекта увеличить высоту. Для этого вам нужно ввести *2 (да, это звездочка перед 2) рядом с данным размером в соответствующем поле. Например, если я хочу создать эффект вертикального зеркала, я напишу *2 в поле «Высота». Затем щелкните поле «Изменить размер».
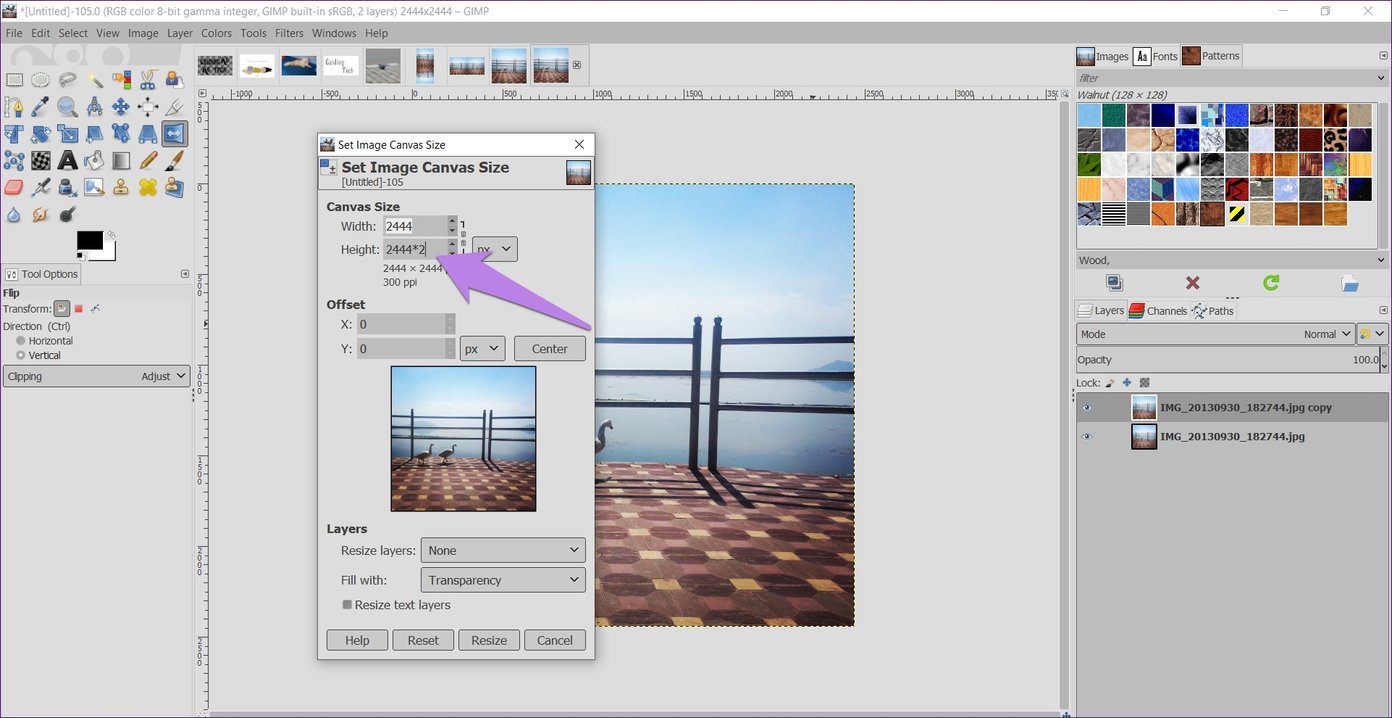
Это создаст область того же размера, что и ваше изображение.
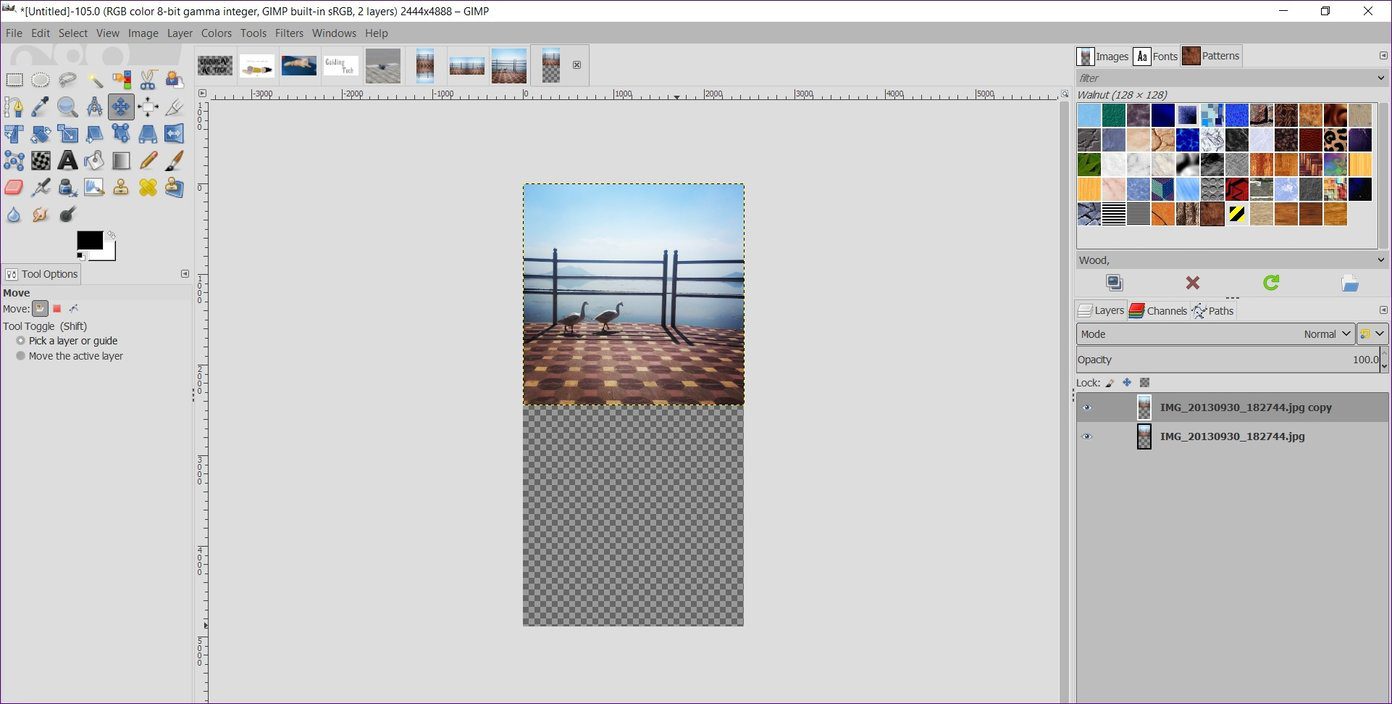
Шаг 5: Нажмите на инструмент «Перемещение» и перетащите слой в нижнюю пустую область.
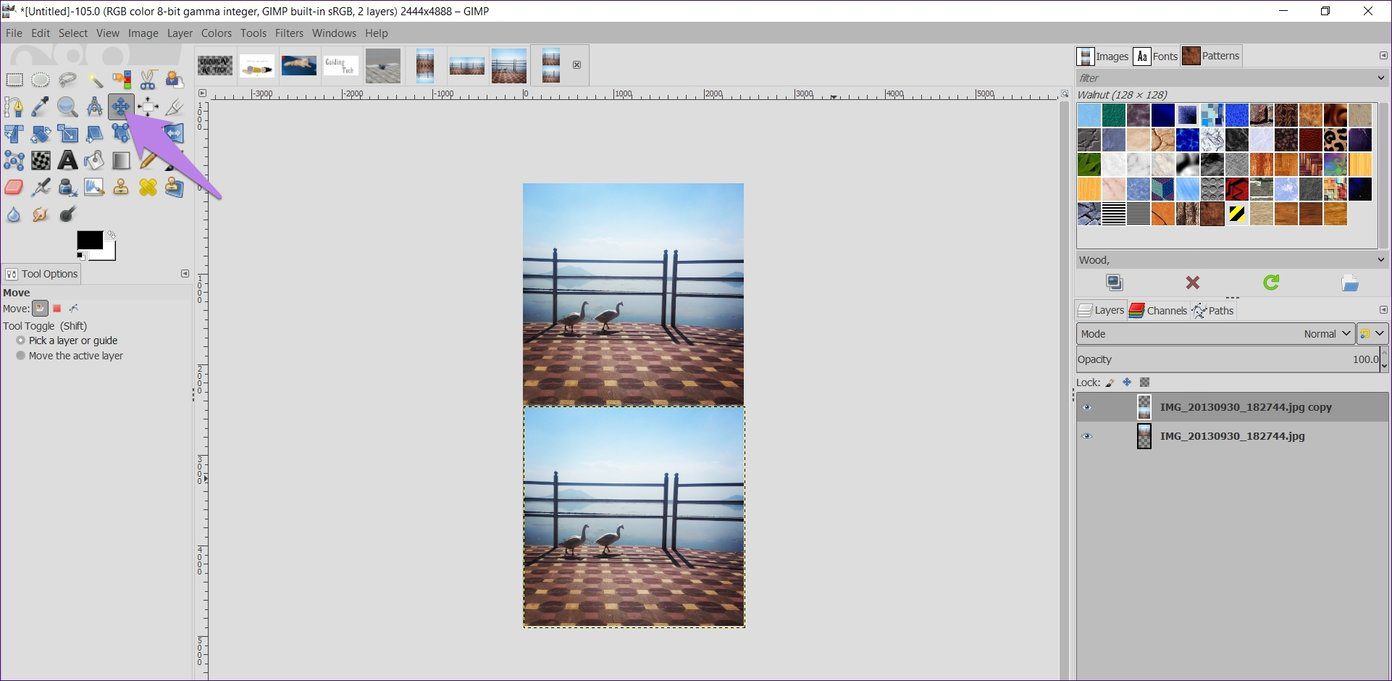
Шаг 6: Выбрав нижний слой, щелкните инструмент «Отразить» и выберите «Вертикальное направление». Если вы увеличили ширину, вам нужно выбрать Горизонтально здесь.

Шаг 7: Щелкните в любом месте изображения, чтобы перевернуть нижний слой. Это создаст ваш образ с зеркальным эффектом.
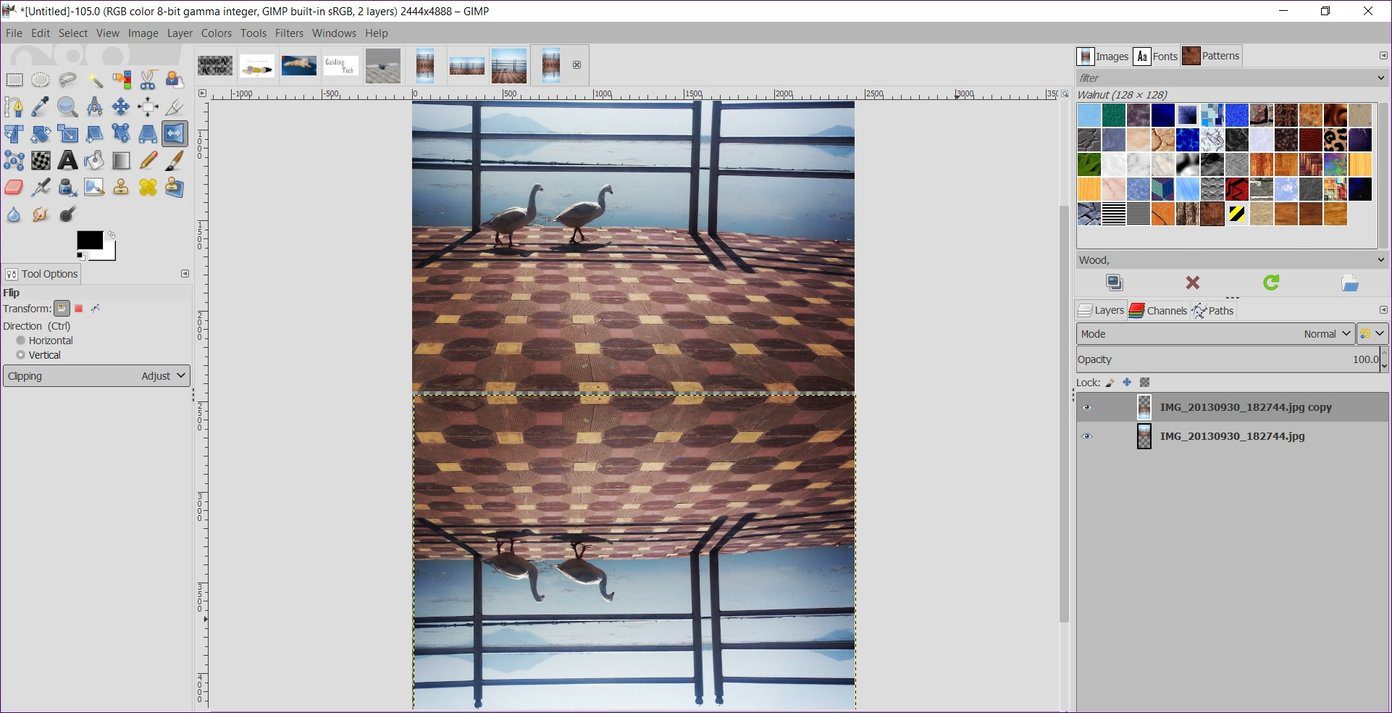
Магия зеркала
Переворот изображения дает впечатляющие результаты. Вы можете использовать его, чтобы изменить направление объекта внутри изображения в соответствии с вашими потребностями. Например, если человек в объекте смотрит вправо, вы можете использовать инструмент отражения, чтобы заставить его смотреть влево. Точно так же зеркальный эффект рождает интересные образы.
Далее: изображения с прозрачным фоном облегчают манипулирование изображениями. Знайте, как сделать фон изображения прозрачным в GIMP.
Программы для Windows, мобильные приложения, игры - ВСЁ БЕСПЛАТНО, в нашем закрытом телеграмм канале - Подписывайтесь:)