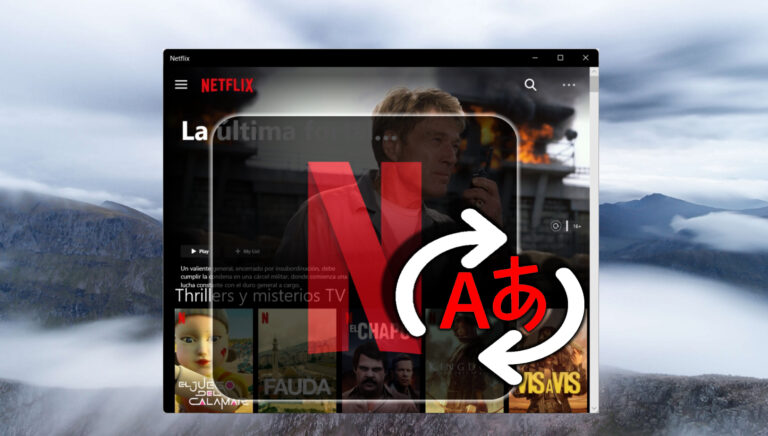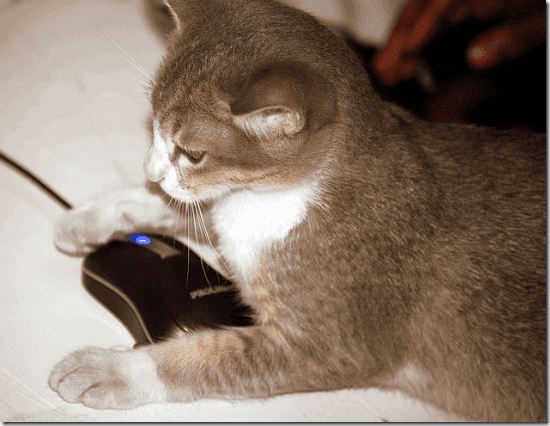Как исправить ошибку «Центр обеспечения безопасности Windows отключен»
Центр безопасности Windows поставляется предустановленным со всеми версиями компьютеров с Windows 10. Он улучшился так, что вам действительно не нужно стороннее антивирусное приложение. Однако некоторые пользователи обнаружили, что Центр обеспечения безопасности Windows для них отключен и не может быть включен.
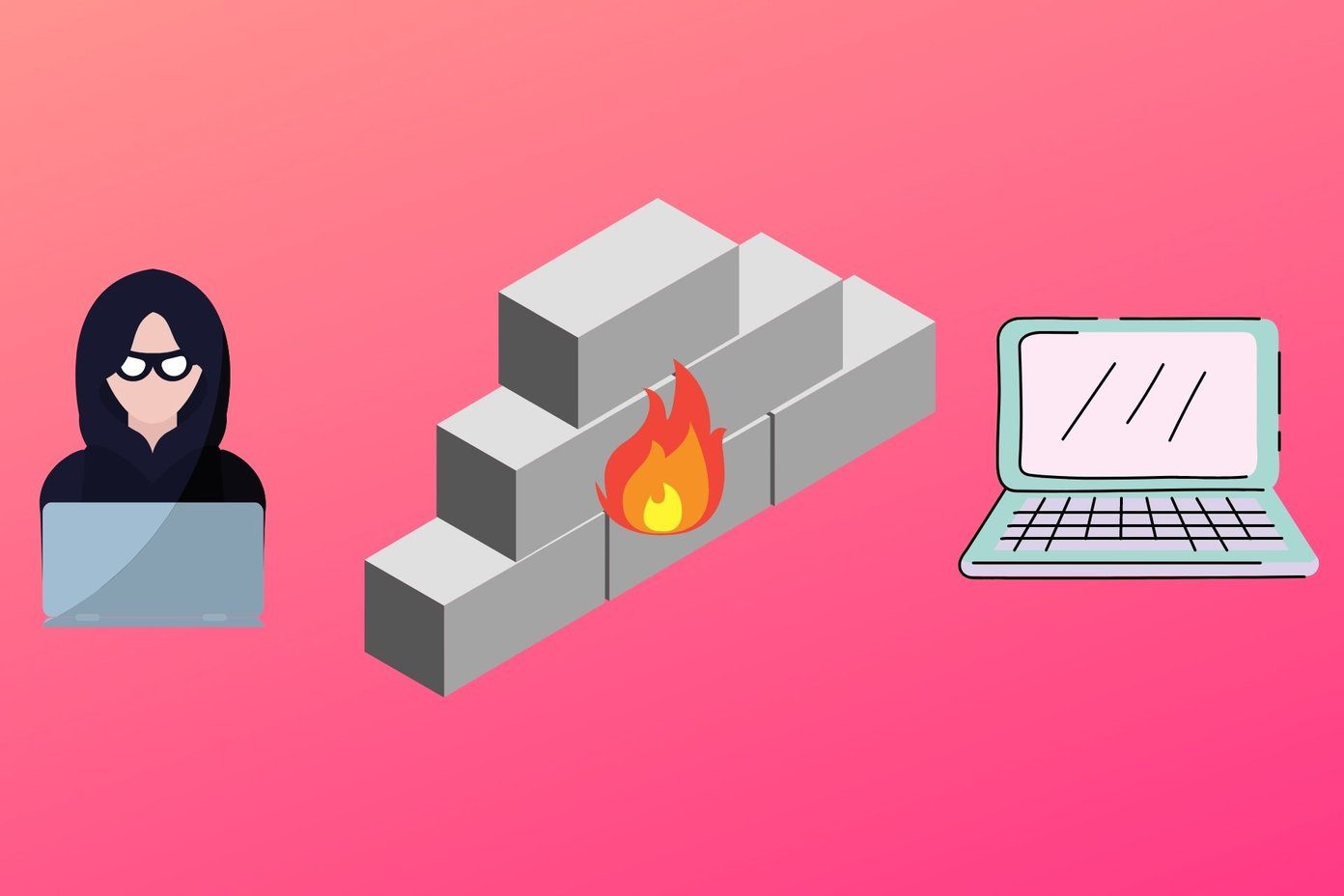
Программы для Windows, мобильные приложения, игры - ВСЁ БЕСПЛАТНО, в нашем закрытом телеграмм канале - Подписывайтесь:)
Центр обеспечения безопасности Windows прошел долгий путь со времен Защитника. Пользователи, которые не серьезно относятся к его установке и запуску, теперь уязвимы для всех видов киберугроз, таких как вирусы, вредоносное ПО, атаки программ-вымогателей и так далее. Вы должны принять это в приоритет и исправить это как можно скорее. Вот несколько решений, которые должны помочь.
Давай начнем.
1. Как включить Центр обеспечения безопасности Windows
Безопасность Windows — это набор различных приложений, которые выполняют разные функции. Microsoft Defender теперь часть этого люксаи у вас есть полный контроль над тем, какие части включены на вашем компьютере.

Проверьте ссылку, предоставленную выше, чтобы узнать, можете ли вы включить ее вручную, если вы еще не пробовали это. Вы увидите зеленую галочку рядом с каждым включенным компонентом безопасности.
2. Сторонний антивирус
Не рекомендуется запускать два отдельных антивирусных приложения в одной системе. Либо используйте тот, который предлагает Microsoft бесплатно, либо тот, который вы скачали из Интернета. Я рекомендую использовать Malwarebytes, потому что это не то же самое, что использование антивируса.
Совет для профессионалов: это также хорошее время для сканирования компьютера на наличие вредоносных программ и других угроз. Большинство вирусов или киберугроз отключают защиту компьютера, чтобы его было легче взломать. Запустите полное сканирование.
3. Проблемы с услугами
Службы работают в фоновом режиме независимо от того, кто вошел в Windows. Каждое приложение, программное обеспечение или программа, работающая на вашем компьютере, имеет связанную службу, работающую в фоновом режиме. Если служба перестанет работать по какой-либо причине, соответствующее приложение перестанет работать и может выйти из строя.
Шаг 1. Найдите и откройте Службы.msc из меню «Пуск». Вы также можете открыть его из диспетчера задач в Windows 10 или с помощью командной строки «Выполнить».

Шаг 2. Найдите службы центра безопасности в столбце «Имя» и щелкните его правой кнопкой мыши, чтобы выбрать «Свойства».
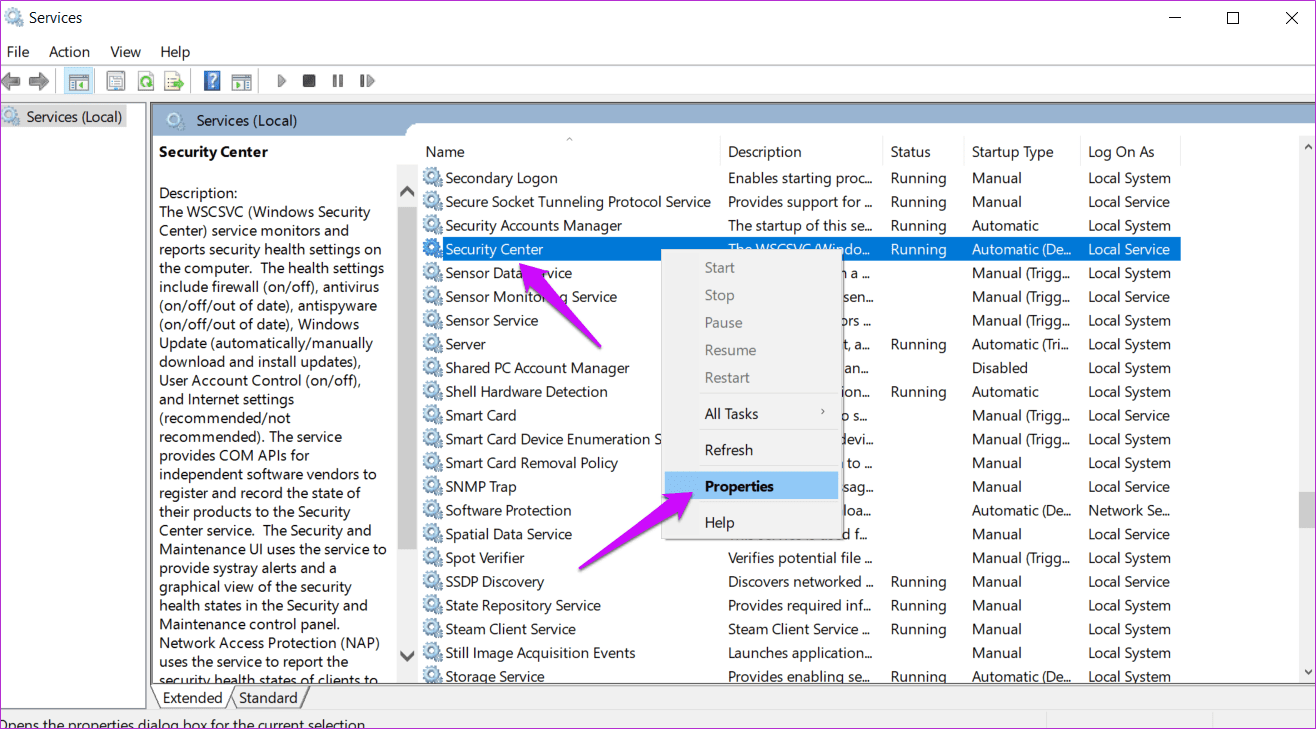
Шаг 3: Вы установите тип запуска на Автоматический (отложенный старт) и нажмите кнопку «Пуск» под ним, чтобы запустить службу. Нажмите «Применить» и «ОК». Все будет выделено серым цветом, если служба уже запущена. Вы можете проверить это в том же всплывающем окне рядом со статусом службы.
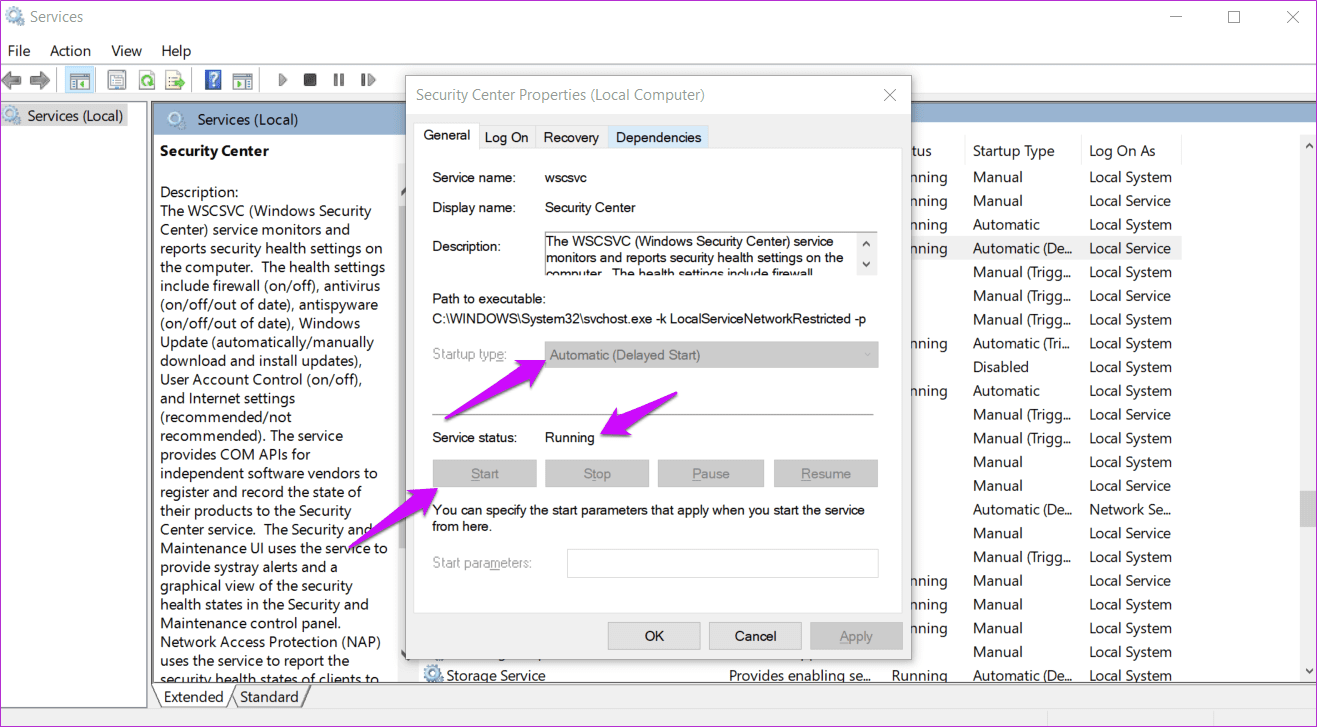
Шаг 5. Вы получаете сообщение об ошибке, например, «Windows не удалось запустить Центр обеспечения безопасности»? Вернитесь в «Свойства» и на вкладке «Вход в систему» нажмите «Обзор».

Шаг 6: Теперь вы должны ввести имя своего компьютера в поле «Введите имя объекта для выбора» и нажать «Проверить имена», чтобы аутентифицировать имя пользователя. Нажмите «ОК», а затем введите пароль имени пользователя компьютера, когда будет предложено. Вы предоставляете права администратора для внесения изменений в Службы.
4. Восстановить репозиторий WMI
Шаг 1: Запустите командную строку из меню «Пуск», нажав Запустить от имени администратора.
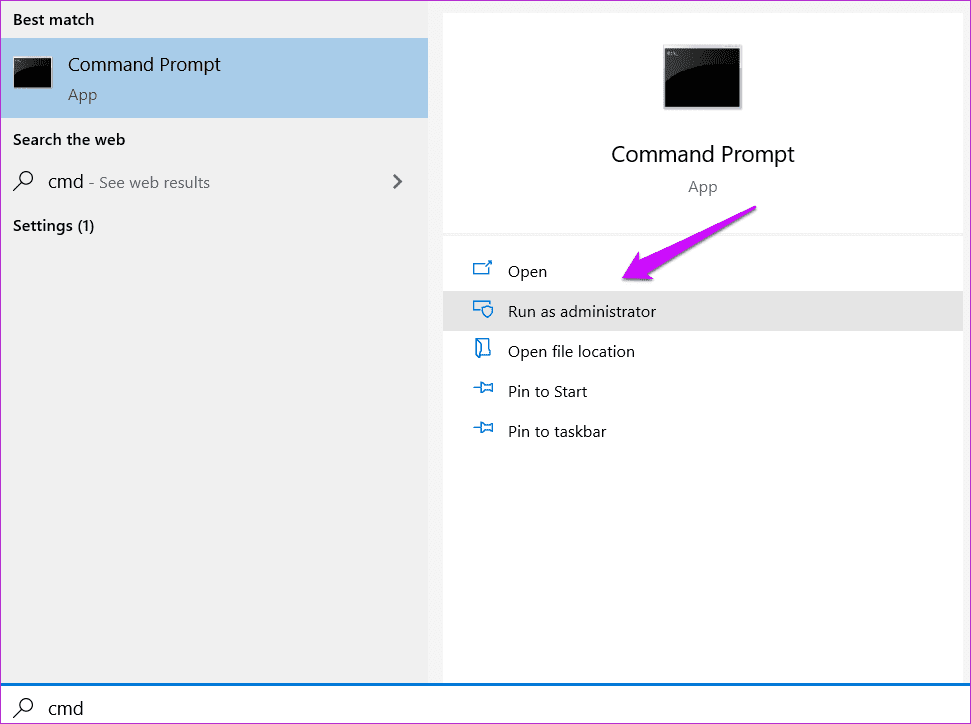
Шаг 2: Дайте команду ниже, чтобы проверить репозиторий.
winmgmt/verifyrepository
Шаг 3: Все в порядке, если вы получаете такой же последовательный результат. Если это не соответствует, введите следующую команду, а затем перезагрузите компьютер после запуска команды.
winmgmt/спасательный репозиторий
5. Редактор реестра
Мы создадим новый файл и импортируем его в редактор реестра. Я рекомендую вам сделать точку восстановления, прежде чем двигаться вперед, чтобы избежать потери данных любого рода.
Примечание. Убедитесь, что вы прокрутили весь текст вправо, чтобы выделить и скопировать весь текст из блока кода.
Шаг 1: Откройте новый файл Блокнота из меню «Пуск» и скопируйте и вставьте в него приведенный ниже код.
Редактор реестра Windows версии 5.00 [HKEY_LOCAL_MACHINE\\SYSTEM\\CurrentControlSet\\services\\wscsvc] “DisplayName”=”@%SystemRoot%\\\\System32\\\\wscsvc.dll,-200” “ErrorControl”=dword:00000001 “ImagePath”=hex(2):25,00,53,00,79 ,00,73,00,74,00,65,00,6d,00,52,00,6f,00,6f,00,\\ 74,00,25,00,5c,00,53,00,79 ,00,73,00,74,00,65,00,6д,00,33,00,32,00,5в,00,73,\\ 00,76,00,63,00,68,00,6ф ,00,73,00,74,00,2e,00,65,00,78,00,65,00,20,00,2d,00,\\ 6b,00,20,00,4c,00,6f ,00,63,00,61,00,6с,00,53,00,65,00,72,00,76,00,69,00,63,\\ 00,65,00,4е,00,65 ,00,74,00,77,00,6f,00,72,00,6b,00,52,00,65,00,73,00,74,00,\\ 72,00,69,00,63 ,00,74,00,65,00,64,00,00,00 «Начало»=dword:00000002 «Тип»=dword:00000020 «Описание»=»@%SystemRoot%\\\\System32\\\\ wscsvc.dll,-201» «DependOnService»=hex(7):52,00,70,00,63,00,53,00,73,00,00,00,57,00,69,00,6e, 00,\\ 4d,00,67,00,6d,00,74,00,00,00,00,00 “ObjectName”=”NT AUTHORITY\\\\LocalService” “ServiceSidType”=dword:00000001 “RequiredPrivileges” =hex(7):53,00,65,00,43,00,68,00,61,00,6e,00,67,00,65,00,4e,\\ 00,6f,00,74, 00,69,00,66,00,79,00,50,00,72,00,69,00,76,00,69,00,6с,00,65,00,\\ 67,00,65, 00,0 0,00,53,00,65,00,49,00,6д,00,70,00,65,00,72,00,73,00,6ф,00,6д,\\ 00,61,00, 74,00,65,00,50,00,72,00,69,00,76,00,69,00,6с,00,65,00,67,00,65,00,\\ 00,00, 00,00 “DelayedAutoStart”=dword:00000001 “FailureActions”=hex:80,51,01,00,00,00,00,00,00,00,00,00,03,00,00,00,14, 00,00,\\ 00,01,00,00,00,c0,d4,01,00,01,00,00,00,e0,93,04,00,00,00,00,00,00, 00,00,00 [HKEY_LOCAL_MACHINE\\SYSTEM\\CurrentControlSet\\services\\wscsvc\\Parameters] “ServiceDllUnloadOnStop”=dword:00000001 “ServiceDll”=hex(2):25,00,53,00,79,00,73,00,74,00,65,00,6d,00,52,00,6f, 00,6f,\\ 00,74,00,25,00,5c,00,53,00,79,00,73,00,74,00,65,00,6d,00,33,00,32, 00,5с,00,\\ 77,00,73,00,63,00,73,00,76,00,63,00,2е,00,64,00,6с,00,6с,00,00, 00 [HKEY_LOCAL_MACHINE\\SYSTEM\\CurrentControlSet\\services\\wscsvc\\Security] «Безопасность»=hex:01,00,14,80,c8,00,00,00,d4,00,00,00,14,00,00,00,30,00,00,00,02,\\ 00,1c,00,01,00,00,00,02,80,14,00,ff,01,0f,00,01,01,00,00,00,00,00,01,00,00, \\ 00,00,02,00,98,00,06,00,00,00,00,00,14,00,фд,01,02,00,01,01,00,00,00,00, 00,\\ 05,12,00,00,00,00,00,18,00,ff,01,0f,00,01,02,00,00,00,00,00,05,20,00, 00,00,\\ 20,02,00,00,00,00,14,00,9д,01,02,00,01,01,00,00,00,00,00,05,04,00, 00,00,00,\\ 00,14,00,8д,01,02,00,01,01,00,00,00,00,00,05,06,00,00,00,00,00, 14,00,00,01,\\ 00,00,01,01,00,00,00,00,00,05,0б,00,00,00,00,00,28,00,15,00, 00,00,01,06,00,\\ 00,00,00,00,05,50,00,00,00,49,59,9d,77,91,56,e5,55,dc,f4, e2,0e,a7,8b,eb,ca,\\ 7b,42,13,56,01,01,00,00,00,00,00,05,12,00,00,00,01,01, 00,00,00,00,00,05,12,\\ 00,00,00
Вы сохраните этот файл как Hkey.reg. Для этого нажмите «Сохранить как» в меню «Файл» и выберите «Все файлы» в раскрывающемся меню «Тип файла».
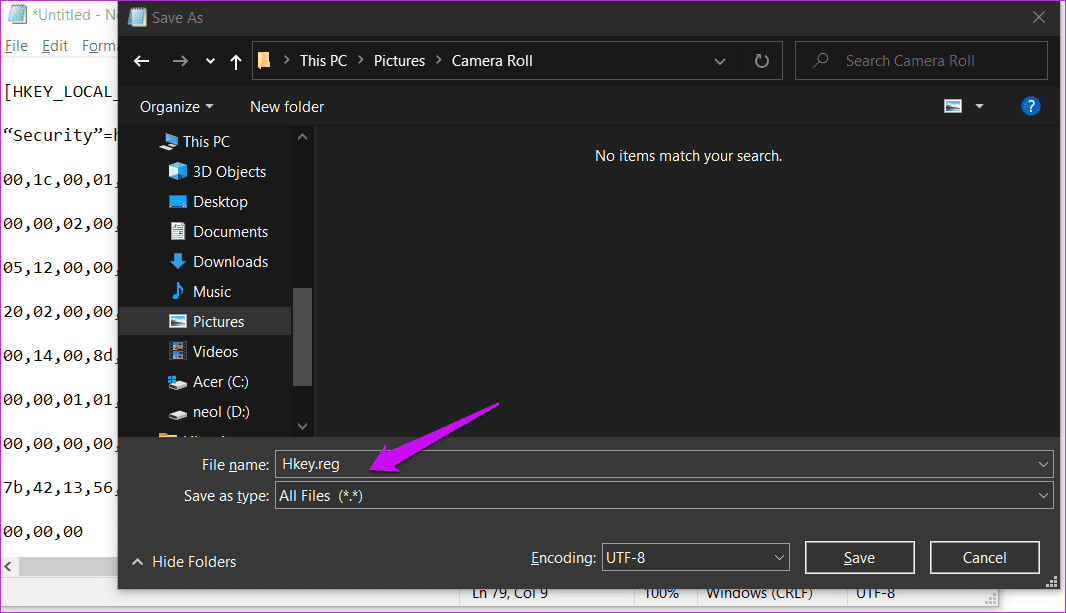
Шаг 2: Откройте редактор реестра из меню «Пуск» с правами администратора.

Шаг 3: Перейдите к структуре папок ниже.
HKEY_LOCAL_MACHINE\SYSTEM\CurrentControlSet\services\wscsvc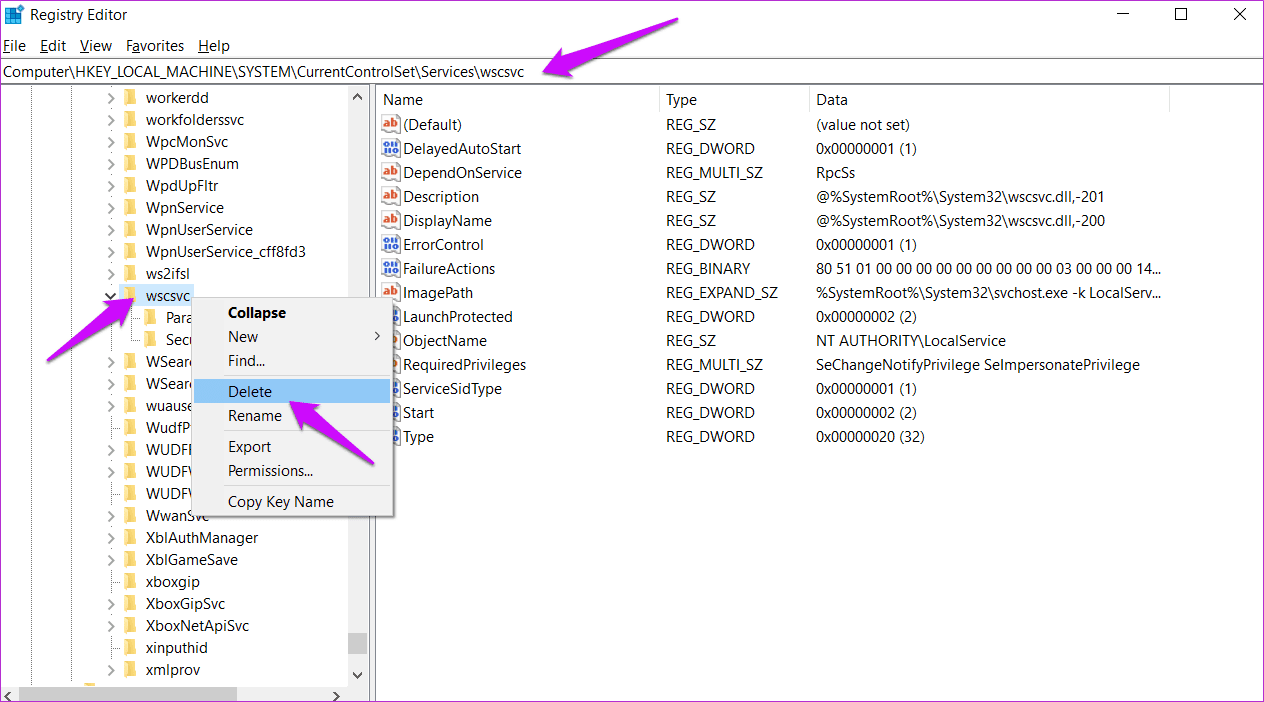
Вы удалите этот подраздел, нажав клавишу Del на клавиатуре.
Шаг 4: Вернитесь в редактор реестра и нажмите «Файл»> «Импорт», чтобы импортировать только что созданный файл блокнота.
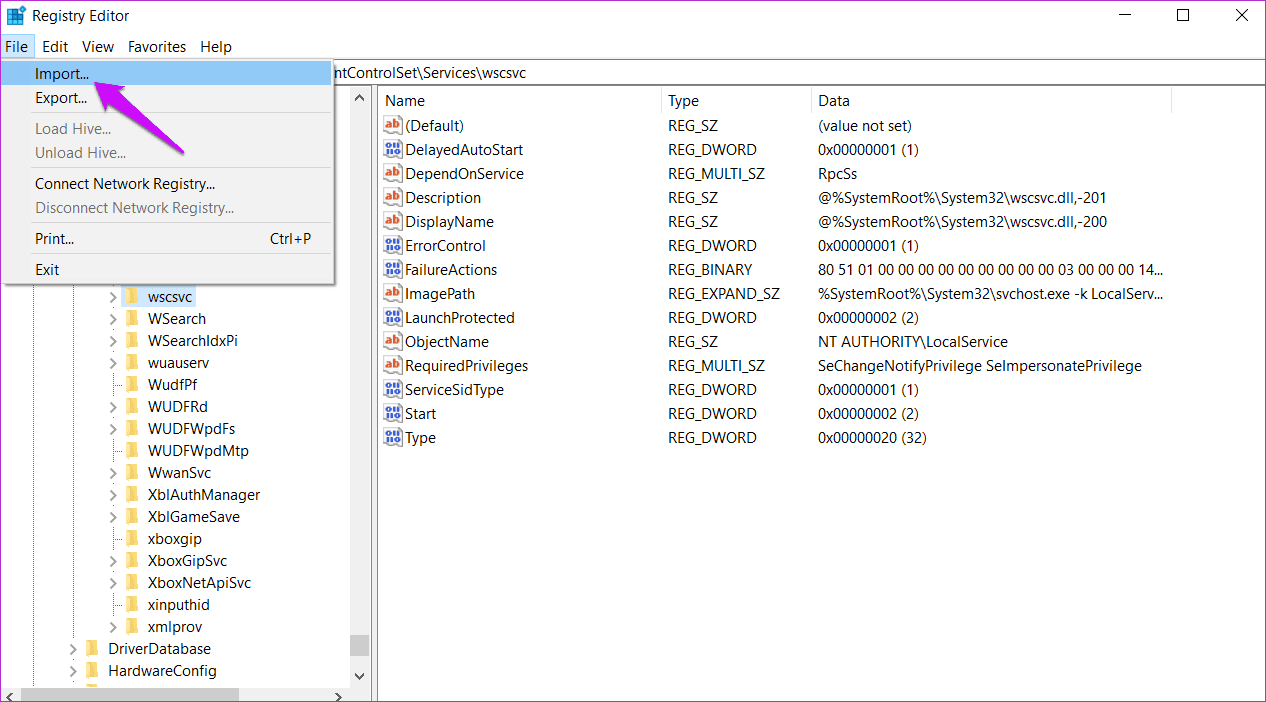
Вы также можете использовать то же меню «Файл» для экспорта записей реестра. Полезно для резервного копирования папок перед их удалением или редактированием.
6. SFC и DISM
SFC проверит наличие поврежденных системных файлов и при необходимости восстановит их. DISM — это еще одно сканирование системного уровня, которое проверяет и восстанавливает файл образа Windows.
Вы снова откроете командную строку с правами администратора и дадите две приведенные ниже команды, по одной за раз и в указанном порядке.
sfc /scannowDISM/Online/Cleanup-Image/RestoreHealth
Универсальный магазин
Безопасность Windows — это шаг Microsoft в правильном направлении. Я рад, что этот базовый, но необходимый компонент был обновлен, чтобы соответствовать угрозам, с которыми пользователи сталкиваются в современном мире. В свое время Defender был недееспособным продуктом, и большинству из нас приходилось вместо этого полагаться на сторонние антивирусные продукты. Антивирус также является только приложением и, следовательно, подвержен всевозможным проблемам, с которыми сталкиваются другие приложения.
Но не волнуйтесь, есть способы исправить любую ошибку, и чаще всего у нас есть решение, которое работает. Если у вас есть что-то, что мы забыли, поделитесь этим с нами в разделе комментариев ниже.
Далее: у вас не включается Windows Security или Windows Defender? Если это последнее, нажмите на ссылку ниже, чтобы узнать, как это исправить.
Программы для Windows, мобильные приложения, игры - ВСЁ БЕСПЛАТНО, в нашем закрытом телеграмм канале - Подписывайтесь:)