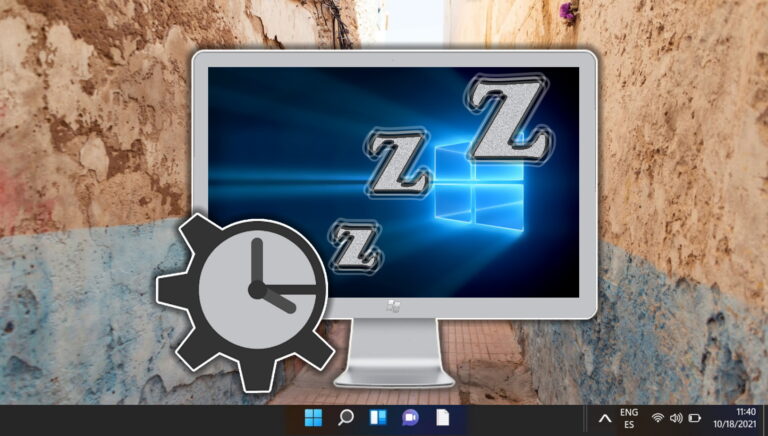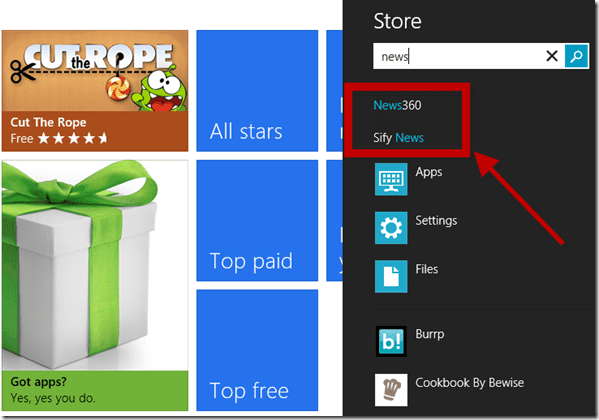Как заблокировать части документа Microsoft Word
Поскольку совместная работа в Интернете становится новой нормой, важно применять достаточные меры безопасности при обмене документами. Если документ является конфиденциальным и важным, возможно, вы не захотите, чтобы кто-либо вносил в него какие-либо изменения. Чтобы избежать этого, вы можете заблокировать части документа Microsoft Word.

Программы для Windows, мобильные приложения, игры - ВСЁ БЕСПЛАТНО, в нашем закрытом телеграмм канале - Подписывайтесь:)
Блокировка частей документа позволяет вам ограничить изменения, которые могут быть в него внесены. В Microsoft Word есть два способа сделать это, используя функцию ограничения редактирования или параметр управления содержимым на вкладке разработчика. Вот как использовать оба метода:
Ограничить функцию редактирования
Функция ограничения редактирования в Microsoft Word позволяет пользователям создавать разрывы разделов в документе перед их блокировкой. Некоторые разделы документа доступны для редактирования, в то время как в другие части внести какие-либо изменения невозможно. Следующие шаги помогут вам в этом процессе:
Шаг 1: Нажмите на меню «Пуск», введите слово, и запустите документ Word, в котором вы хотите заблокировать части.

Шаг 2. На ленте щелкните вкладку «Обзор» и щелкните раскрывающийся список под параметром «Защитить».

Шаг 3: Нажмите «Ограничить редактирование» в раскрывающемся списке, и справа от вашего документа должно открыться новое окно «Ограничить редактирование».

Шаг 4: В поле «Ограничения редактирования» установите флажок «Разрешить только этот тип редактирования в документе».
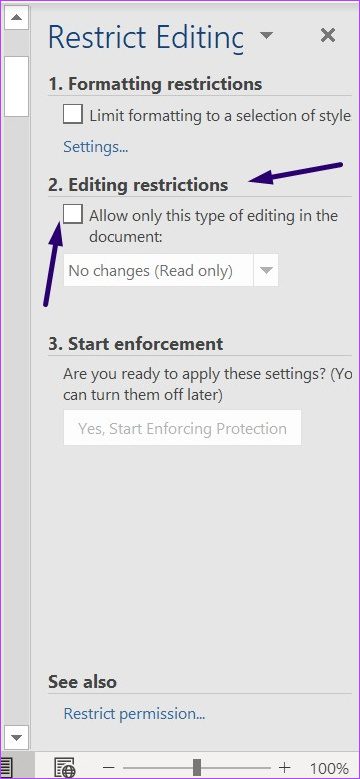
Шаг 5: Выберите «Без изменений» (только для чтения) в раскрывающемся списке.

Шаг 6: Наведите курсор на документ Word и выберите разделы, которые могут редактировать другие пользователи.

Примечание. Чтобы выделить разные части документа Word, удерживайте нажатой клавишу Ctrl.
Шаг 7: Вернитесь в окно «Ограничить редактирование» в поле «Исключения» либо установите флажок рядом со всеми, либо выберите «Другие пользователи», чтобы ввести адреса лиц, которые могут редактировать отдельные части документа.
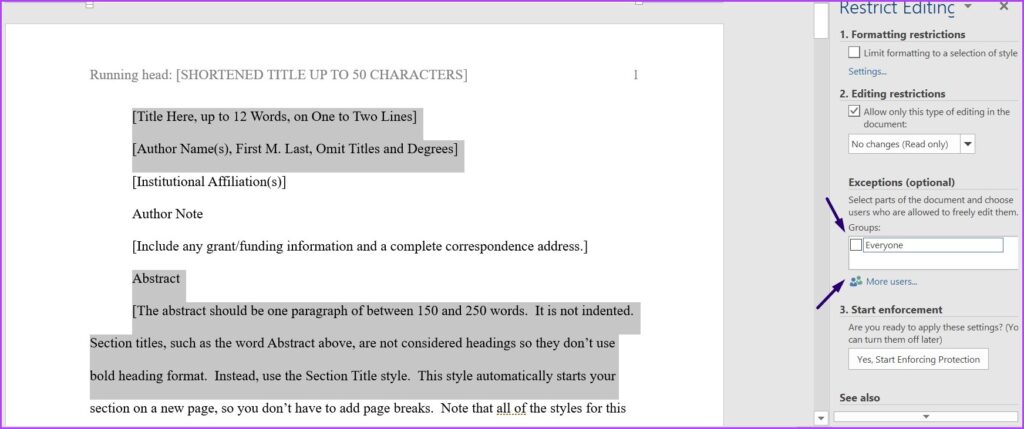
Шаг 8. В поле «Начать принудительное применение» нажмите «Да, начать принудительное применение защиты».

Шаг 9: В диалоговом окне «Начать применение защиты» выберите между использованием пароля или аутентификации пользователя, чтобы ограничить доступ к документу Word.

Шаг 10: Если вы выбрали опцию «Пароль», введите желаемый пароль. Если вы выберете параметр «Аутентификация пользователя», отдельные пользователи, которые отображаются в поле «Другие пользователи-исключения», смогут редактировать документ.

Шаг 11: Нажмите OK, чтобы сохранить выбор.

Шаг 12: Сохраните документ. После этого Word заблокирует разделы, которые вы выбрали для защиты.
Управление содержимым на вкладке разработчика
Вы можете использовать функцию управления содержимым на вкладке «Разработчик», чтобы заблокировать выбранные части документа Word. Проверьте шаги ниже, чтобы узнать, как использовать этот метод:
Шаг 1: Нажмите на меню «Пуск», введите слово, и нажмите Enter, чтобы запустить приложение Word.

Шаг 2: Наведите курсор на документ Word и выберите раздел, к которому вы хотите ограничить доступ.
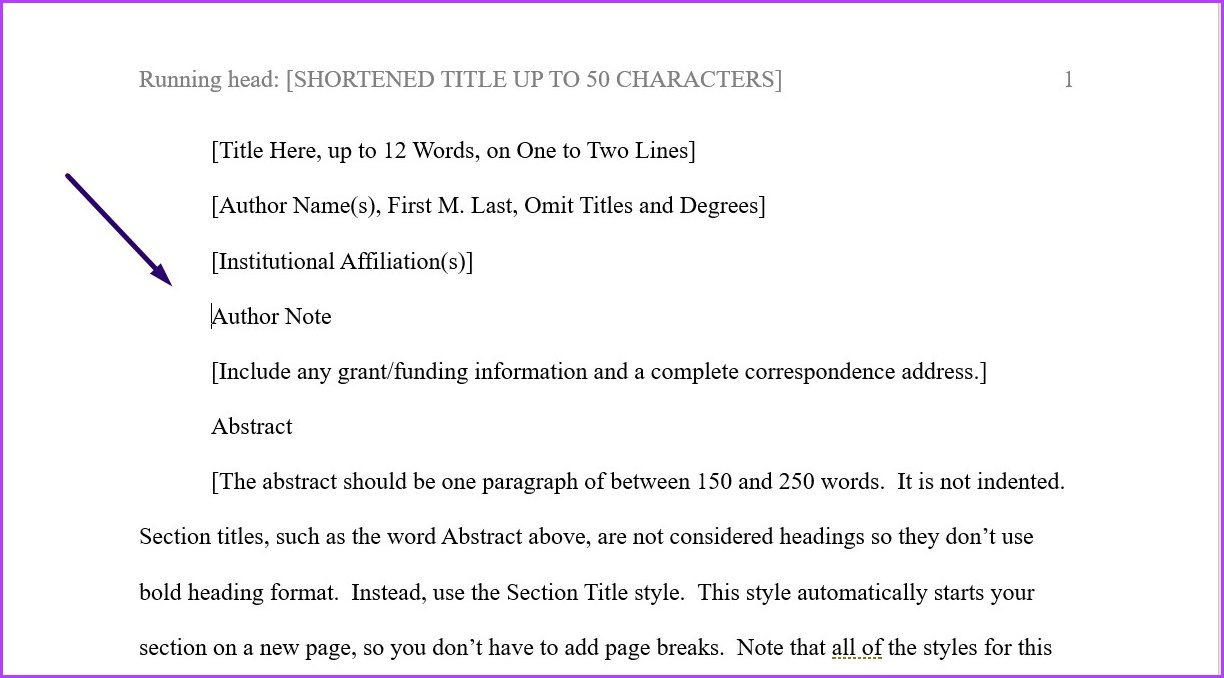
Примечание. В отличие от первого объясненного метода, вы не можете выбрать несколько разделов документа Word, чтобы ограничить доступ для редактирования.
Шаг 3. На ленте щелкните вкладку «Разработчик» и выберите параметр «Управление форматированным текстовым содержимым».

Шаг 4. На вкладке «Разработчик» нажмите кнопку «Свойства».

Шаг 5. В открывшемся диалоговом окне «Свойства элемента управления содержимым» укажите имя элемента управления содержимым.

Шаг 6: Установите флажок рядом с опцией «Управление содержимым нельзя удалить».

Шаг 7: Установите флажок рядом с параметром «Содержимое не может быть отредактировано».

Шаг 8: Нажмите ОК.

Шаг 9: На вкладке «Разработчик» нажмите «Ограничить редактирование», чтобы открыть панель «Ограничить редактирование».

Шаг 10. На панели «Ограничить редактирование» установите флажок рядом с «Ограничить форматирование набором стилей».

Шаг 11. Установите флажок «Да, включить защиту».

Шаг 12. В диалоговом окне «Начать применение защиты» выберите между использованием пароля или аутентификации пользователя, чтобы ограничить доступ к документу Word.

Шаг 13: Если вы выбрали опцию «Пароль», введите желаемый пароль. Если вы выберете параметр Аутентификация пользователя, отдельные пользователи, перечисленные в поле Дополнительные пользователи-исключения, будут проверены, прежде чем им будет разрешено редактировать документ.

Шаг 14: Нажмите OK, чтобы сохранить выбор.

Шаг 15: Сохраните документ. После этого Word заблокирует разделы, которые вы выбрали для защиты от других.
Блокировка изображений в Microsoft Word
Вот и все, как заблокировать части вашего документа Microsoft Word. Как функцию ограничения редактирования, так и функцию управления содержимым в Microsoft Word можно использовать для блокировки изображений.
Программы для Windows, мобильные приложения, игры - ВСЁ БЕСПЛАТНО, в нашем закрытом телеграмм канале - Подписывайтесь:)