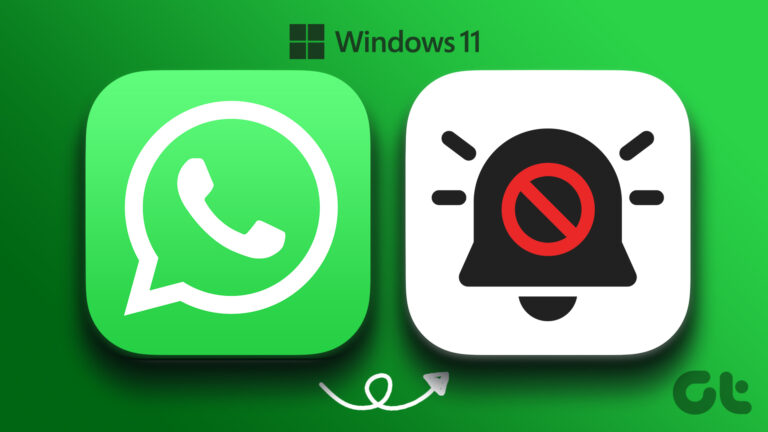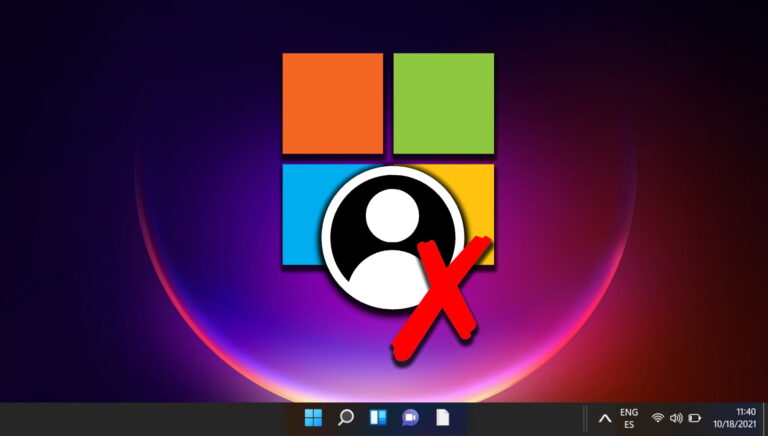8 лучших способов исправить Microsoft Word открывает файлы в режиме только для чтения в Windows 10 и Windows 11
Microsoft Word — популярный среди пользователей Windows текстовый процессор для создания и редактирования документов. Несмотря на годы обновлений и улучшений, Word не полностью застрахован от проблем и ошибок. Одним из таких случаев является то, что Microsoft Word открывает ваши документы в режиме только для чтения.

Программы для Windows, мобильные приложения, игры - ВСЁ БЕСПЛАТНО, в нашем закрытом телеграмм канале - Подписывайтесь:)
К счастью, есть несколько способов решить эту досадную проблему. Ниже приведены некоторые советы по устранению неполадок, которые вам нужно попробовать, если Word продолжает открывать документы в режиме только для чтения в Windows 10 и Windows 11.
1. Проверьте, не истек ли срок действия подписки на Office
Прежде чем использовать какие-либо дополнительные советы по устранению неполадок, убедитесь, что срок действия вашей подписки на Office не истек. Это популярная причина, по которой программы Office, такие как Word, могут открывать файлы в режиме только для чтения и не позволяют вам редактировать их.
Направляйтесь к Раздел услуг и подписок на веб-сайте Microsoft и войдите в свою учетную запись Office, чтобы проверить статус подписки. Дата истечения срока действия подписки на Office указана на вкладке «Обзор». Возможно, вам придется продлить подписку с истекшим сроком действия.

2. Отключите ограничения на редактирование файлов, защищенных паролем.
Microsoft Word может открыть документ в режиме только для чтения, если владелец документа наложил ограничения на редактирование. Если у вас есть пароль для файла, вы можете легко снять ограничение только для чтения для этого документа, выполнив следующие действия.
Шаг 1: Откройте защищенный паролем документ в Word.
Шаг 2: На вкладке «Обзор» выберите параметр «Ограничить редактирование» в группе «Защитить».

Шаг 3: На панели «Ограничить редактирование», которая появляется справа, нажмите кнопку «Остановить защиту».

Шаг 4: Введите пароль для файла и нажмите OK.

После проверки пароля Word снимет все ограничения на редактирование, и вы сможете приступить к изменению документа.
3. Отключите открытие вложений электронной почты в режиме чтения
Еще одна причина, по которой Word может открывать ваши документы в режиме только для чтения, заключается в том, что вы ранее настроили его для открытия всех вложений электронной почты в режиме чтения. Вот как вы можете это изменить.
Шаг 1: Откройте Microsoft Word и щелкните меню «Файл» в верхнем левом углу.

Шаг 2: Выберите «Параметры» на левой панели.

Шаг 3: На вкладке «Общие» прокрутите вниз до раздела «Параметры запуска» на правой панели. Снимите флажок «Открывать вложения электронной почты и другие нередактируемые файлы в режиме чтения» и нажмите «ОК».

После того, как вы выполните вышеуказанные шаги, Word должен открыть все вложения электронной почты в представлении по умолчанию.
4. Отключить защищенный просмотр в Word
Защищенный просмотр — это функция безопасности в Word, которая защищает ваш компьютер от вредоносных файлов. Если этот параметр включен, Word будет открывать любые подозрительные файлы в режиме только для чтения. Однако, если вы уверены в законности своего документа Word, вы можете временно отключить функцию защищенного просмотра.
Шаг 1: В окне Microsoft Word щелкните меню «Файл» в верхнем левом углу.

Шаг 2: Выберите «Параметры» на левой панели.

Шаг 3. В окне «Параметры Word» перейдите на вкладку «Центр управления безопасностью» в левом столбце и нажмите кнопку «Настройки центра управления безопасностью» на правой панели.

Шаг 4. По умолчанию отмечены все три параметра на вкладке «Защищенный просмотр». Чтобы отключить защищенный просмотр, снимите все три флажка и нажмите «ОК», чтобы сохранить изменения.

После этого Word не будет открывать ваши документы в режиме только для чтения.
5. Изменить свойства файла
Если рассматриваемая проблема ограничена несколькими выбранными документами Word, атрибут файла только для чтения может быть включен для этих файлов. Вот что вы можете сделать, чтобы это исправить.
Шаг 1: Щелкните правой кнопкой мыши файл Word и выберите «Свойства».

Шаг 2: На вкладке «Общие» снимите флажок «Только для чтения» в разделе «Атрибуты». Затем нажмите «Применить», а затем «ОК».

6. Отключить панель предварительного просмотра в проводнике.
Функция панели предварительного просмотра в проводнике позволяет просматривать файлы, не открывая их. Для этого File Explorer может установить для ваших файлов режим только для чтения. Чтобы избежать этого, вы можете отключить функцию панели предварительного просмотра в проводнике.
Шаг 1: Нажмите клавишу Windows + E, чтобы открыть проводник.
Шаг 2: Нажмите меню «Вид» вверху, перейдите в «Показать» и снимите флажок «Панель предварительного просмотра».

7. Откройте Microsoft Word в безопасном режиме.
Открытие Microsoft Word в безопасном режиме позволяет получить доступ к программе без каких-либо сторонних надстроек. Это должно помочь вам определить, вызвана ли проблема одной из этих надстроек Word.
Удерживая нажатой клавишу Ctrl, щелкните ярлык Word. Когда Word откроется в безопасном режиме, откройте несколько документов, чтобы проверить, отображаются ли они в режиме только для чтения. Если это решит проблему, вам придется отключить все ваши надстройки и снова включить их по одной, чтобы изолировать виновника.
Шаг 1: Перейдите в меню «Файл» и выберите «Параметры».

Шаг 2. На вкладке «Надстройки» выберите «Надстройки COM» в раскрывающемся меню «Управление» и нажмите кнопку «Перейти» рядом с ним.
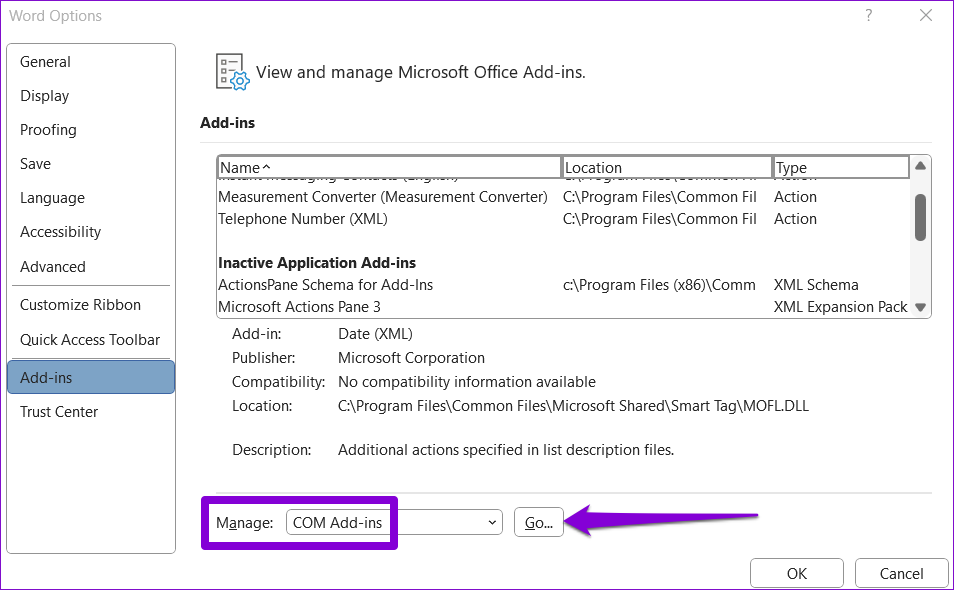
Шаг 3: Отключите все надстройки и нажмите «ОК».

После этого перезапустите Word и включите надстройки одну за другой. Откройте документ после включения каждой надстройки, чтобы определить ту, которая вызывает проблему.
8. Восстановить Microsoft Office
Microsoft предоставляет удобный инструмент для восстановления пакета Office. Он может автоматически обнаруживать и устранять любые проблемы с вашими программами Office, включая Word. Вы можете запустить этот инструмент в крайнем случае, если Microsoft Word по-прежнему открывает ваши файлы в режиме только для чтения.
Шаг 1: Щелкните правой кнопкой мыши значок «Пуск» и выберите «Установленные приложения» из списка.

Шаг 2. Прокрутите вниз, чтобы найти продукт Microsoft Office в списке. Щелкните значок меню из трех точек рядом с ним и выберите «Изменить».

Шаг 3: Выберите «Быстрое восстановление» и нажмите «Восстановить».

Если проблема остается даже после этого, выполните онлайн-восстановление, используя шаги, описанные выше. Это позволит провести более тщательную операцию восстановления и устранить любые проблемы с приложениями Office. Обратите внимание, что для этого вам потребуется активное подключение к Интернету.
Больше никаких ограничений
Когда Microsoft Word продолжает открывать ваши документы в режиме только для чтения, это нарушает ваш рабочий процесс на компьютере с Windows 10 или Windows 11. Мы надеемся, что одно из решений помогло вам решить проблему, и все вернулось на круги своя.
Программы для Windows, мобильные приложения, игры - ВСЁ БЕСПЛАТНО, в нашем закрытом телеграмм канале - Подписывайтесь:)