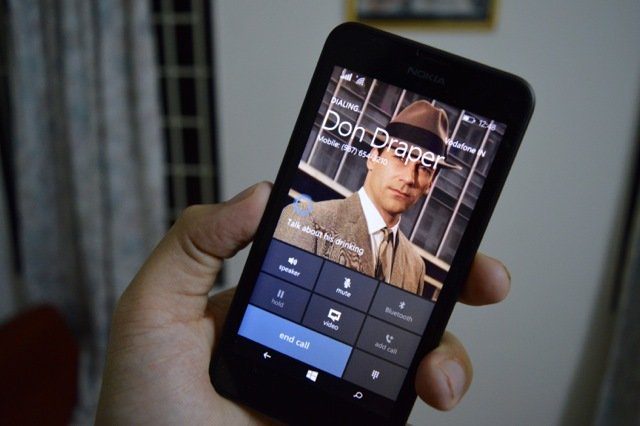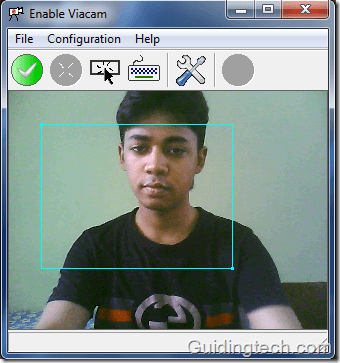Как запланировать Google Meet в Microsoft Outlook
Хотя Microsoft продвигает Teams слева и справа Google Meet остается предпочтительным выбором для большинства. Служба видеозвонков доступна во всех основных ОС, и вы также можете назначить встречу Google Meet с помощью Microsoft Outlook. Вот как вы можете запланировать Google Meet в Microsoft Outlook.

Программы для Windows, мобильные приложения, игры - ВСЁ БЕСПЛАТНО, в нашем закрытом телеграмм канале - Подписывайтесь:)
Google предлагает надстройку для Microsoft Outlook для интеграции с программным обеспечением. Мы будем использовать это и запланировать Google Meet в Microsoft Outlook.
Этот трюк может быть полезен тем, кто имеет дело с Outlook в Windows или в Интернете. Вы можете эффективно настроить Google Meet, не выходя из программного обеспечения. Сначала мы начнем с веб-приложения Outlook, а затем перейдем к Outlook Windows. Давайте начнем.
Microsoft Outlook в Интернете
Outlook предлагает функциональную веб-версию. Веб-версия лучше подходит, если вы пытаетесь получить доступ к Outlook с Mac или Chrome OS. Веб-версия Outlook также многофункциональна по сравнению с настольными приложениями Outlook на Mac и Windows.
Выполните указанные ниже действия, чтобы внести необходимые изменения в Outlook Web.
Шаг 1. Посетите веб-сайт Outlook.
Шаг 2: Войдите в систему, используя учетные данные своей учетной записи.
Шаг 3: Нажмите на вкладку Календарь и перейдите в Календарь Outlook.
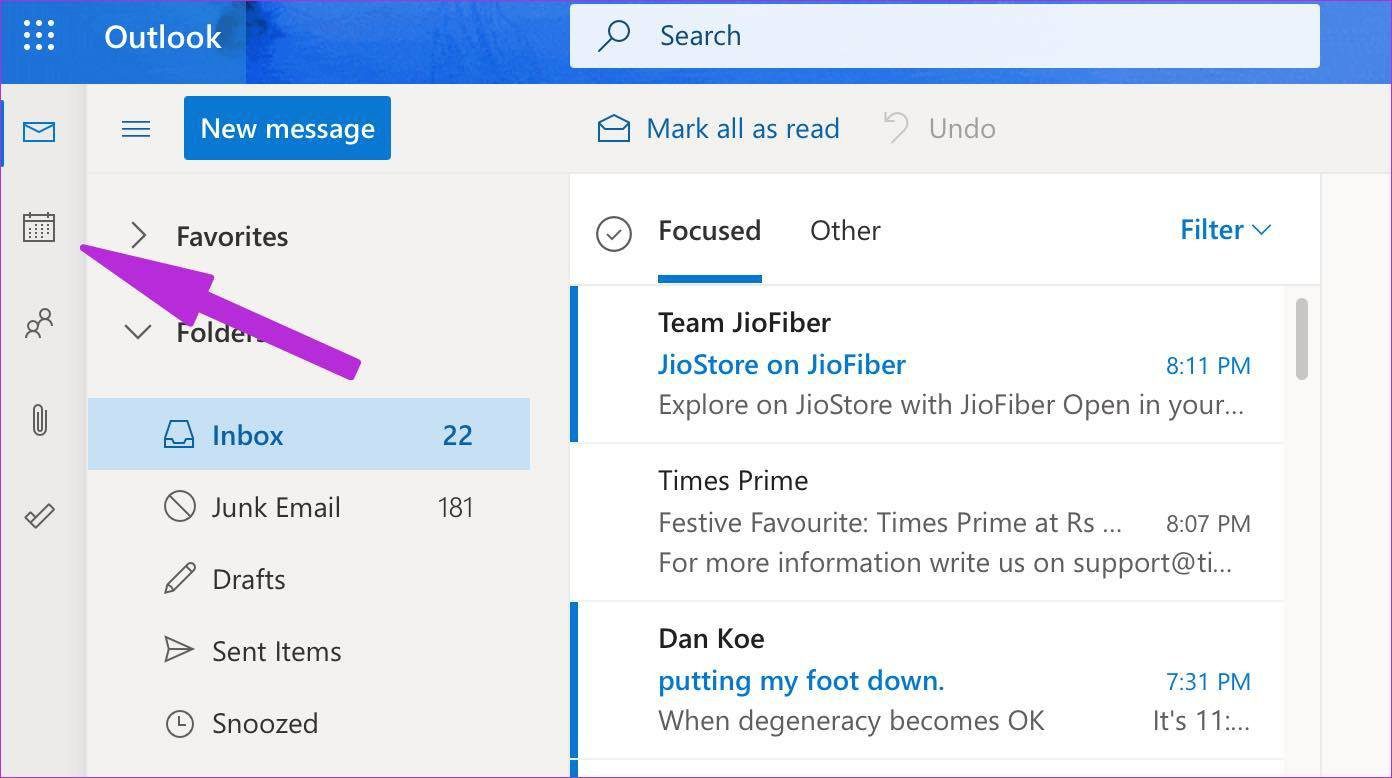
Шаг 4: Выберите ярлык «Создать событие» вверху, и откроется специальное меню для добавления сведений о событии.
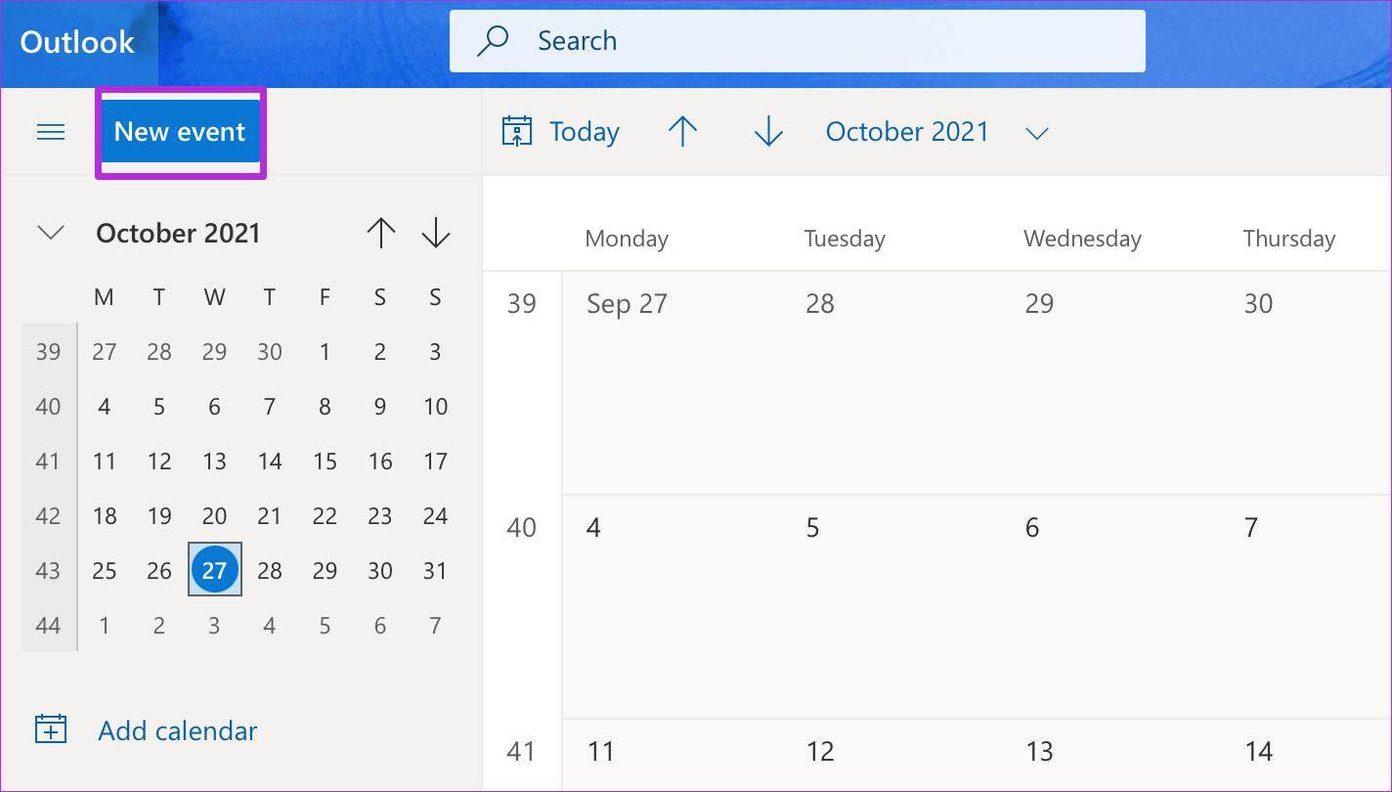
Шаг 5: Нажмите на меню из трех точек вверху и выберите «Получить надстройки».
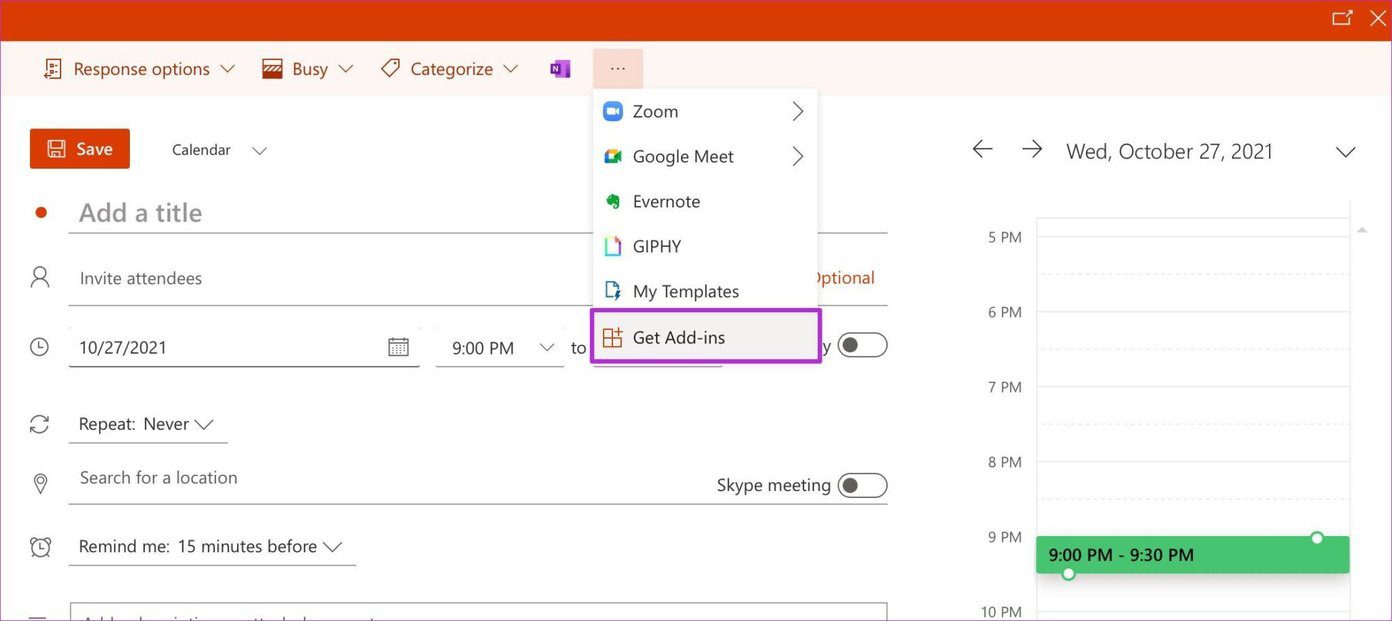
Шаг 6: Откроется специальный магазин надстроек. Найдите Google Meet и установите надстройку в свой календарь Microsoft Outlook.

Шаг 7: Нажмите на то же трехточечное меню вверху, и вы увидите появление Google Meet. Выберите его и войдите, используя свой Google ID и пароль.
Шаг 8: Добавьте название события календаря, дату, время и другие данные. Когда вы нажимаете Google Meet > Добавить собрание, создается собрание Google Meet и добавляется соответствующая информация на вкладке заметок.
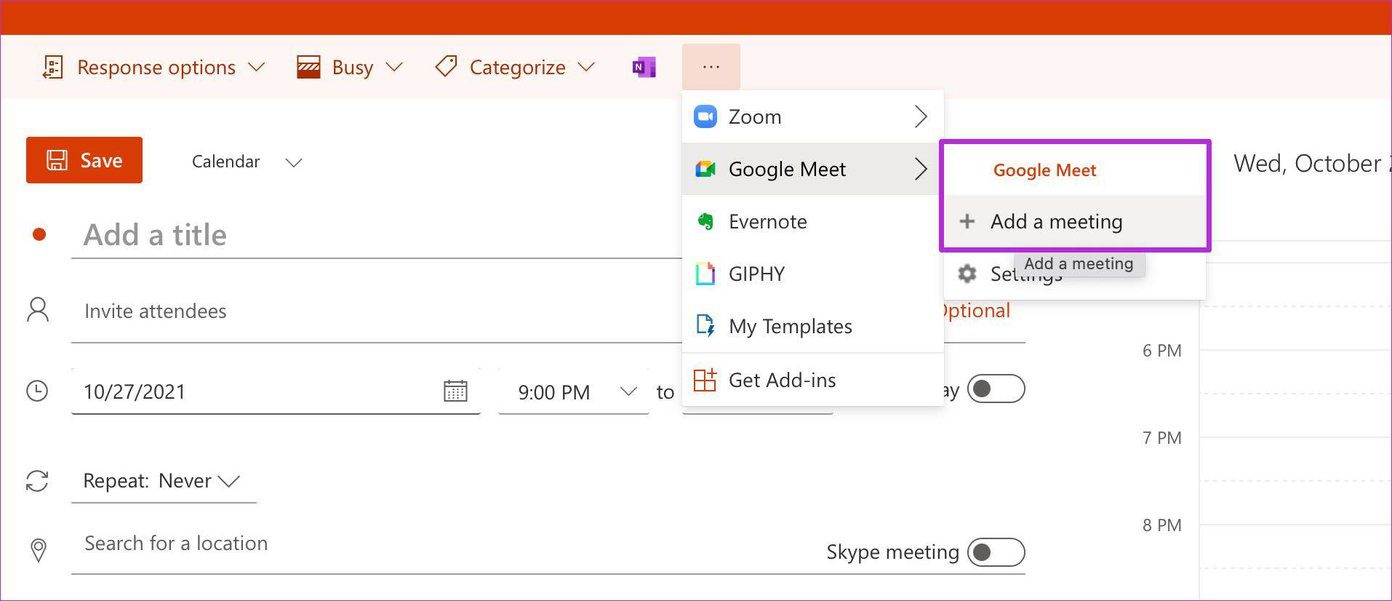
Нажмите «Сохранить» вверху, и вы готовы к интеграции Google Meet в Outlook. Как мы упоминали ранее, надстройка Google Meet не ограничивается только подписчиками Google Workspace. Любой, у кого есть действующая учетная запись Google, может использовать Google Meet с календарем Outlook на рабочем столе и в Интернете.
Приложение Microsoft Outlook для Windows
Вы не можете просто зайти в Microsoft Outlook и начать планировать собрания Google Meet. Сначала нужно установить дополнение. Следуйте инструкциям ниже.
В отличие от Zoom, надстройка Google Meet доступна для пользователей Google Workspace и личной учетной записи Google.
Шаг 1: Откройте Microsoft Outlook в Windows.
Шаг 2: Перейдите в главное меню.
Шаг 3: Нажмите «Надстройки браузера».
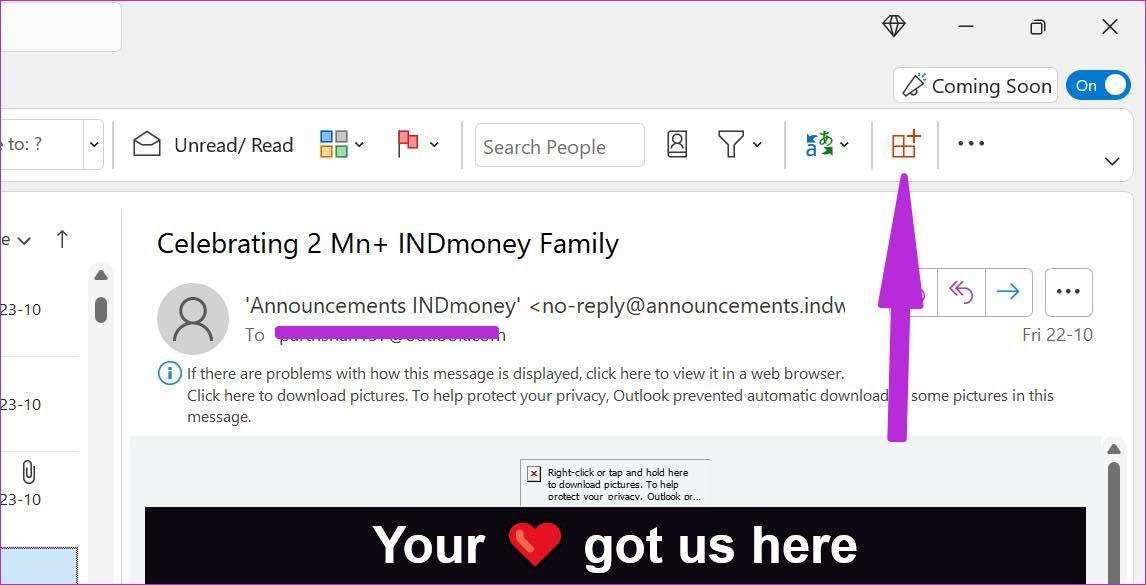
Шаг 4: Откроется специальный магазин надстроек.
Шаг 5: Найдите Google Meet и добавьте его в Microsoft Outlook.
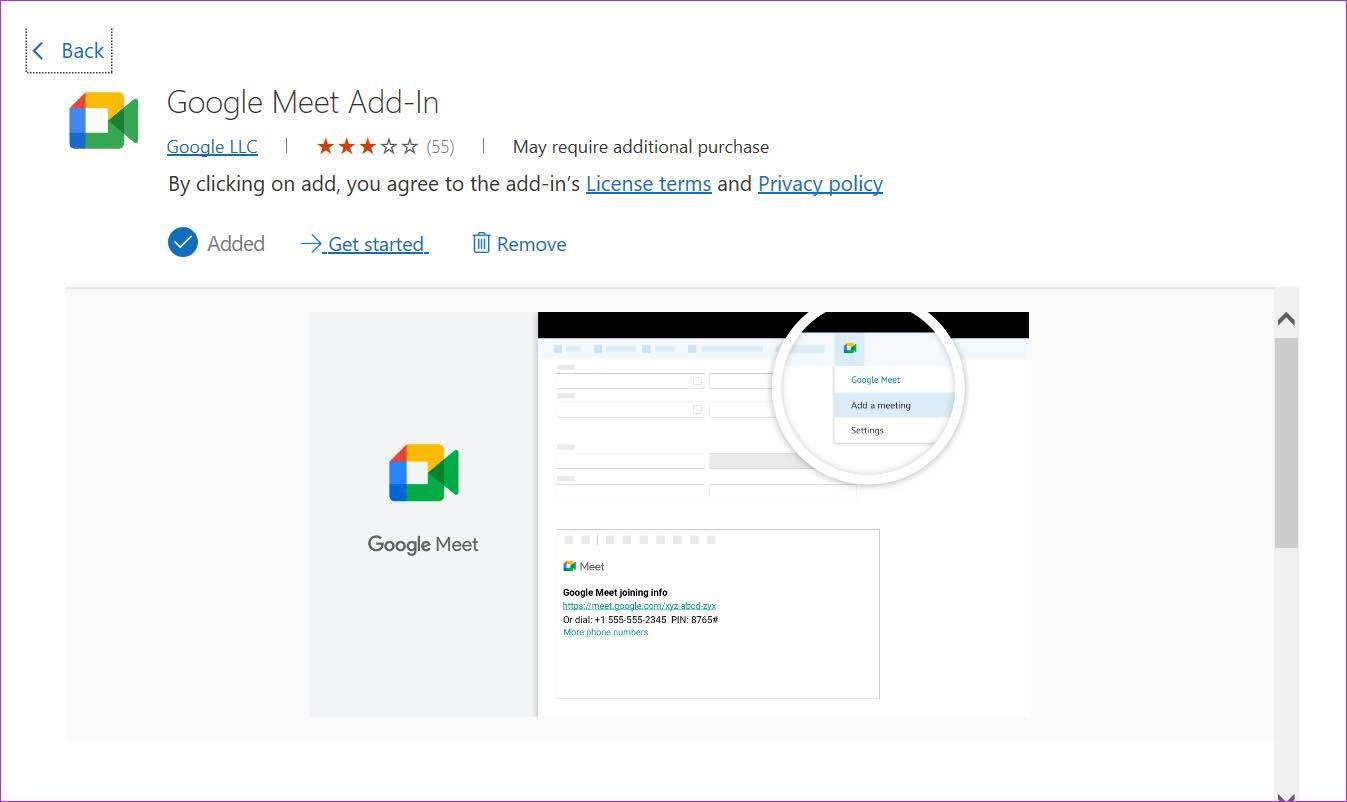
Шаг 6: Закройте окно и перейдите на вкладку «Календарь».
Шаг 7: Нажмите кнопку «Новая встреча» вверху.
Шаг 8. В меню «Добавить собрание» щелкните меню из трех точек и откройте Google Meet.
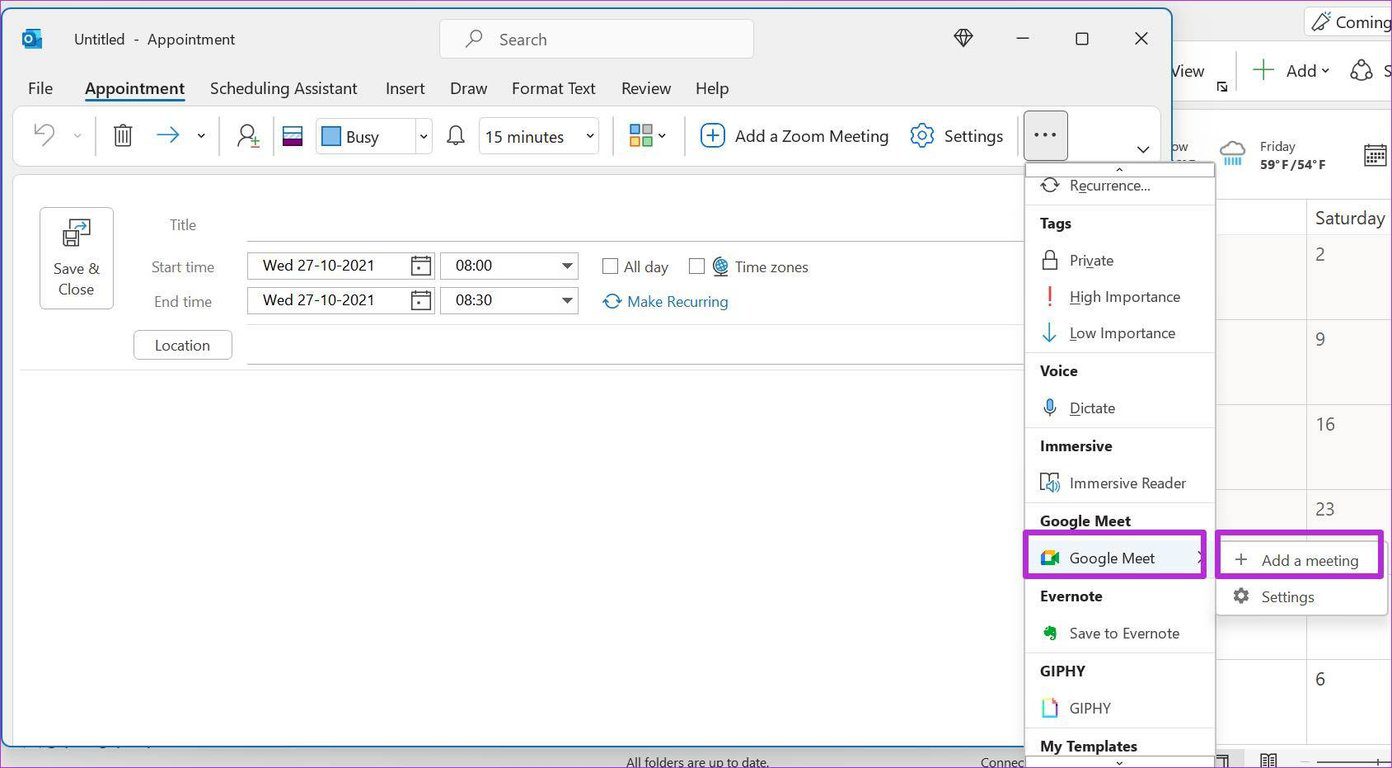
Шаг 9: Нажмите на него и выберите Добавить собрание.
Google Meet попросит вас войти в систему с именем пользователя и паролем при первом использовании. После успешной аутентификации вы увидите информацию о присоединении к Google Meet со ссылкой на собрание в заметках.
Outlook сообщит вам о предстоящем собрании в календаре, и вы сможете использовать заметки, чтобы присоединиться к собранию Google Meet. Та же функциональность доступна и в Outlook Web. Давайте исследуем это.
Как насчет мобильных приложений Outlook
К сожалению, вы не можете создавать собрания Google Meet с помощью приложений Outlook для iOS и Android. Магазин надстроек отличается от платформы к платформе. Это означает, что вы не сможете пользоваться таким же количеством надстроек с мобильными приложениями Outlook.
Мобильные приложения Outlook поддерживают Zoom в качестве надстройки. Вы можете легко включить надстройку Zoom в меню настроек Outlook и совершать вызовы Zoom из календаря Outlook.

Понятно, что Google Meet также доступен в Календаре Google. Если вы предпочитаете службу календаря Google, вы можете легко создавать встречи Google Meet без установки надстроек. Это простое дело и предлагает ту же интеграцию, что и Microsoft с Teams в календаре Outlook.
Планирование Google Meet с Outlook
Этот трюк также доступен в Outlook для Mac. Microsoft работает над единым приложением Outlook для Windows и Mac. Мы надеемся увидеть ту же функциональность, что и в веб-версии, включая Outlook Spaces и другие полезные функции. Как вы планируете использовать Google Meet с Outlook? Поделитесь своей рутиной в комментариях ниже.
Программы для Windows, мобильные приложения, игры - ВСЁ БЕСПЛАТНО, в нашем закрытом телеграмм канале - Подписывайтесь:)