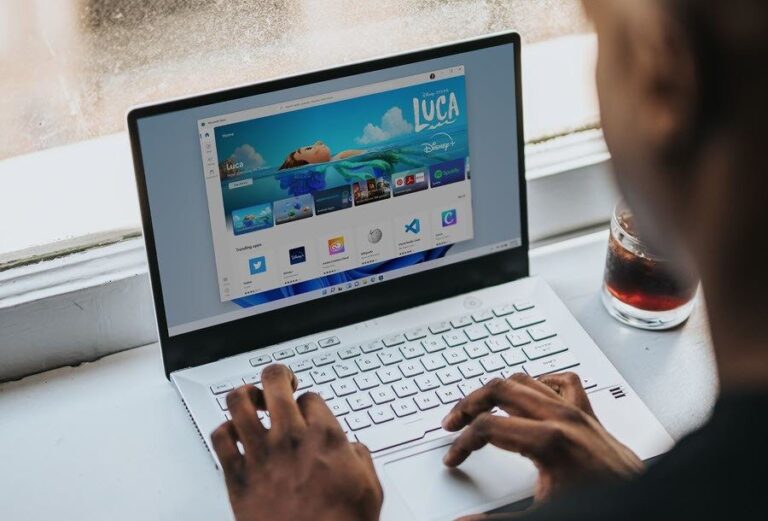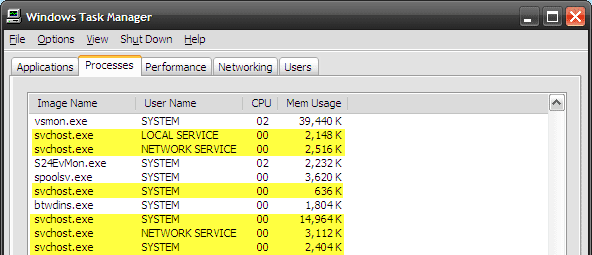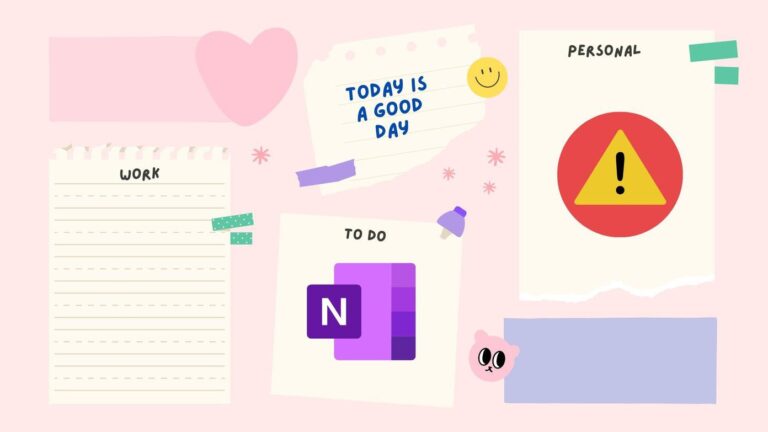Как исправить, что звук не работает в Windows 10
Проблемы со звуком могут раздражать во время просмотра любимого фильма или во время видеозвонка. И это последнее, что вам нужно, чтобы он не мог распознать ваш динамик или наушники. В таких случаях перезагрузка может помочь, но не всегда. Вот почему вам нужно внимательно присмотреться к устранению проблем со звуком на вашем ПК с Windows 10.

Программы для Windows, мобильные приложения, игры - ВСЁ БЕСПЛАТНО, в нашем закрытом телеграмм канале - Подписывайтесь:)
Всякий раз, когда звук перестает работать, за этим может стоять множество факторов, от мешающей сторонней программы до аудиодрайверов и служб, работающих на вашем ПК. К счастью, решения просты и быстро применяются.
В этом руководстве мы начнем с самых простых решений, постепенно переходя к более сложным решениям для устранения проблем со звуком на ПК с Windows.
1. Проверьте громкость
Если звука нет вообще, вы можете начать с настроек громкости вашего ПК. Теперь я уверен, что вы уже сделали это к настоящему времени. Но всегда приятно перепроверить.
Чтобы проверить громкость, щелкните правой кнопкой мыши значок динамика на панели задач и выберите «Открыть микшер громкости». Затем в окне Volume Mixer убедитесь, что ни один из томов не отключен.
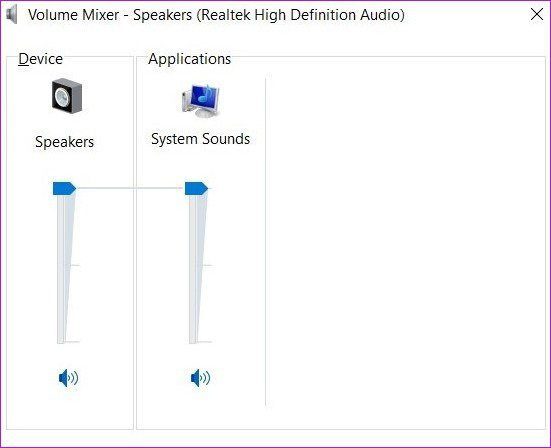
Кроме того, если вы используете наушники или динамики с собственными регуляторами громкости, обязательно проверьте и их.
2. Изменить устройство воспроизведения по умолчанию
Если вы используете с компьютером несколько аудиоустройств, таких как наушники, внешние динамики и т. д., убедитесь, что предпочитаемое аудиоустройство установлено в качестве устройства воспроизведения по умолчанию.
Для этого щелкните правой кнопкой мыши значок динамика на панели задач и выберите «Звуки». Теперь переключитесь на вкладку «Воспроизведение» и установите предпочтительное аудиоустройство в качестве устройства воспроизведения по умолчанию.
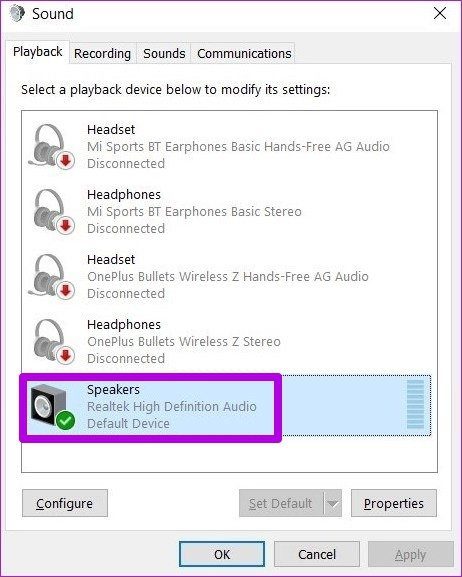
Теперь посмотрите, нормально ли работает звук на вашем воспроизводящем устройстве по умолчанию.
3. Устранение неполадок со звуком
Если смена устройства воспроизведения не помогает, то пришло время копнуть немного глубже и воспользоваться встроенным средством устранения неполадок со звуком в Windows. Он может эффективно диагностировать проблемы со звуком самостоятельно и устранять их. Вот как это использовать.
Откройте меню «Пуск» и введите средство устранения неполадок со звуком. Затем выберите «Найти и устранить проблемы с воспроизведением звука».
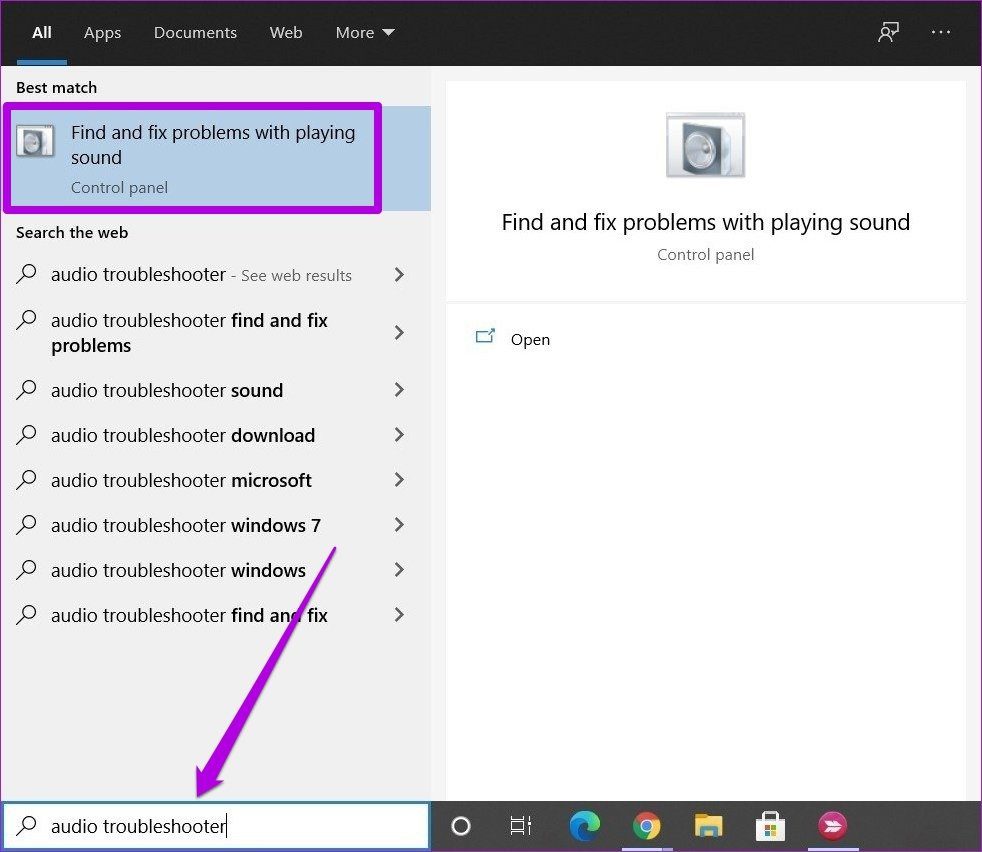
Теперь выберите аудиоустройство, для которого вы хотите устранить неполадки, и следуйте инструкциям на экране, чтобы устранить проблему.
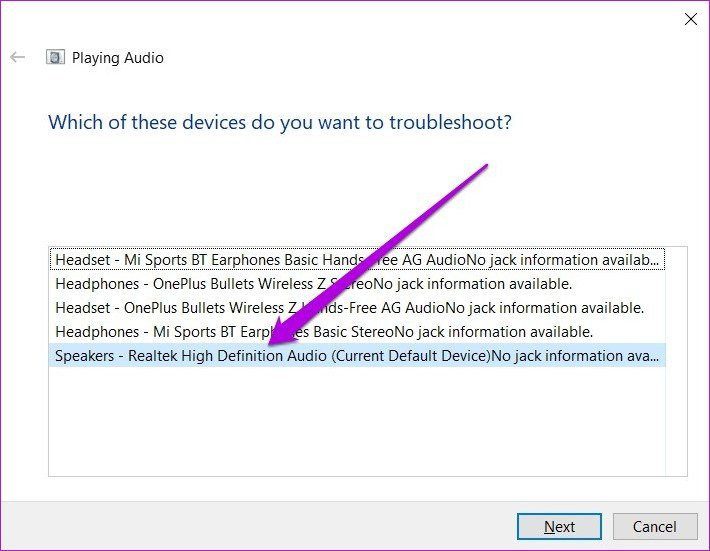
После этого проверьте, решена ли проблема со звуком. Если нет, вы можете перейти к следующему решению.
4. Обновите аудиодрайвер
Во многих случаях причиной проблем со звуком в Windows 10 являются несовместимые или поврежденные аудиодрайверы. В таких случаях обновление или переустановка драйверов должны решить проблему. Вот как вы можете это сделать.
Шаг 1: Нажмите клавишу Windows + X, чтобы открыть меню быстрой ссылки, и выберите «Диспетчер устройств» из списка.

Шаг 2: В окне диспетчера устройств разверните «Звуковые, видео и игровые контроллеры». Затем щелкните правой кнопкой мыши аудиоустройство и выберите «Обновить драйвер» из списка.

Шаг 3: Теперь выберите «Автоматический поиск драйверов» и следуйте инструкциям на экране, чтобы обновить драйверы.
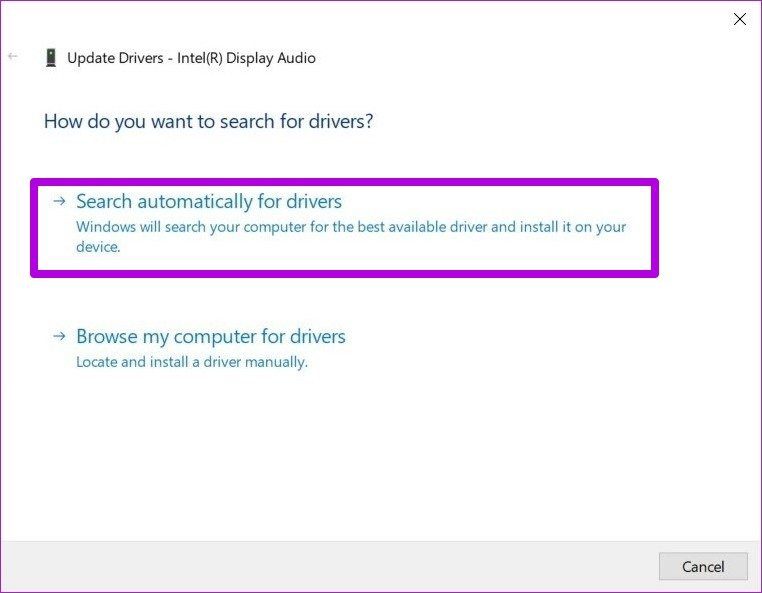
В большинстве случаев обновление драйвера должно помочь. Если нет, то вы также можете попробовать переустановить аудиодрайверы, удалив их и перезагрузив компьютер.
5. Перезапустите аудиосервисы.
Службы Windows — это небольшая программа, которая запускается в фоновом режиме каждый раз при загрузке компьютера. Иногда эти службы, в том числе аудиослужба, могут работать из-за какой-либо ошибки. В таких случаях вы можете попробовать перезапустить службу аудио, чтобы исправить проблемы со звуком. Вот как.
Откройте меню «Пуск», введите services и нажмите Enter. В окне «Службы» прокрутите вниз до конца, чтобы найти Windows Audio. Щелкните правой кнопкой мыши Windows Audio и выберите «Перезагрузить» из списка.
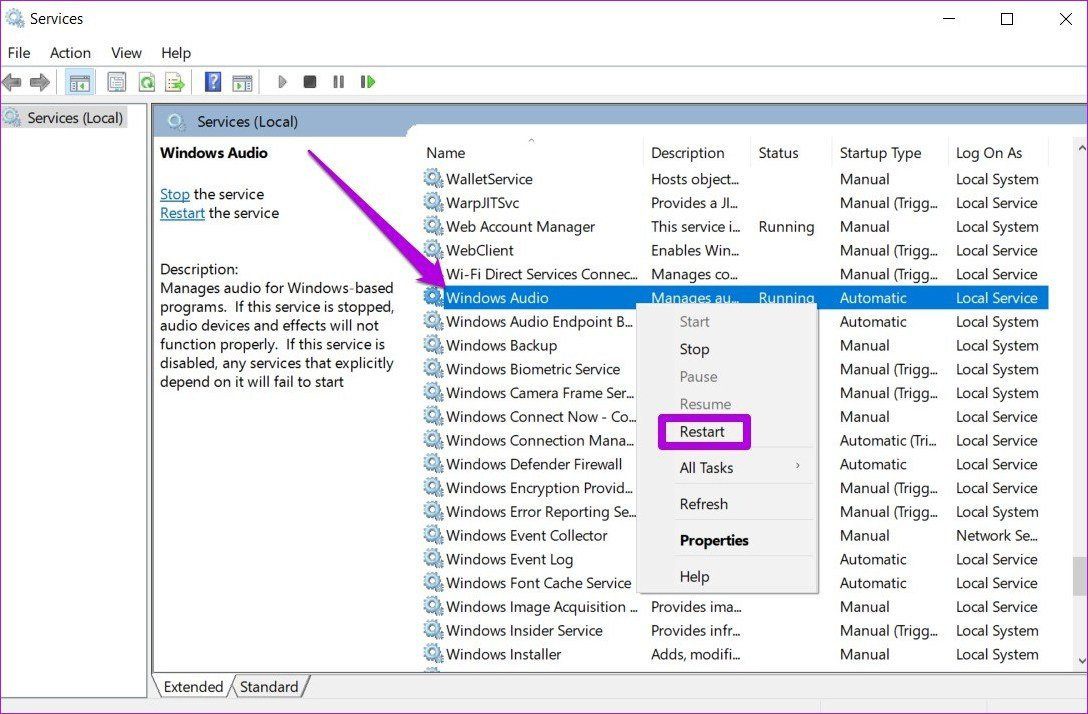
Повторите описанный выше процесс, чтобы перезапустить службу Windows Audio Endpoint Builder и удаленный вызов процедур. После этого перезагрузите компьютер, чтобы проверить, устранена ли проблема со звуком.
6. Обновите Windows
Microsoft регулярно выпускает обновления Windows, чтобы исправить серьезные или незначительные проблемы с вашим ПК. Эти обновления обычно содержат всевозможные обновления драйверов и исправления ошибок. Поэтому всегда рекомендуется регулярно проверять наличие обновлений и обязательно перезагружать компьютер, чтобы изменения вступили в силу.
7. Используйте восстановление системы
Если вы начали сталкиваться с проблемами со звуком только после настройки системных настроек или обновления ПК, в Windows есть удобная функция восстановления системы, которая может быть полезна для отмены внесенных изменений. Функция восстановления системы позволяет вам вернуться к определенной точке до того, как были внесены серьезные системные изменения, без потери ваших данных. Вы можете использовать его, чтобы вернуться к точке восстановления до того, как начались проблемы со звуком, и посмотреть, решит ли это проблему.
Проверка звука
Иногда внешние наушники или динамики, подключенные к вашему ПК, могут выйти из строя, что наводит вас на мысль о проблемах со звуком на вашем ПК. Чтобы найти, кто виноват, можно попробовать подключить свои колонки или наушники к другому устройству. Кроме того, рекомендуется выполнить проверку звука с помощью микрофона и динамиков, прежде чем переходить к видеовызову.
Надеюсь, одно из исправлений сработало для вас. В противном случае проблема может быть связана с аппаратным обеспечением вашей звуковой карты или динамика. Чтобы это исправить, вам придется посетить ближайший сервисный центр или получить замену.
Программы для Windows, мобильные приложения, игры - ВСЁ БЕСПЛАТНО, в нашем закрытом телеграмм канале - Подписывайтесь:)