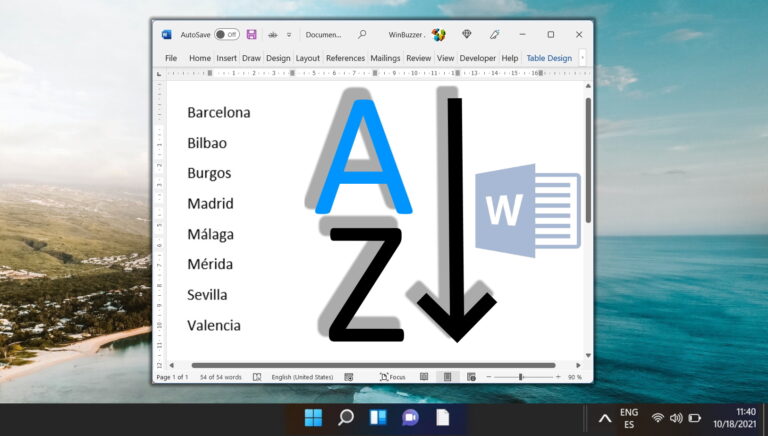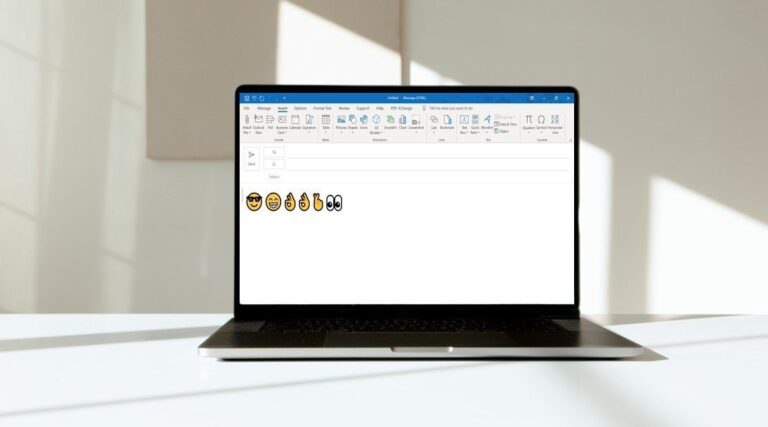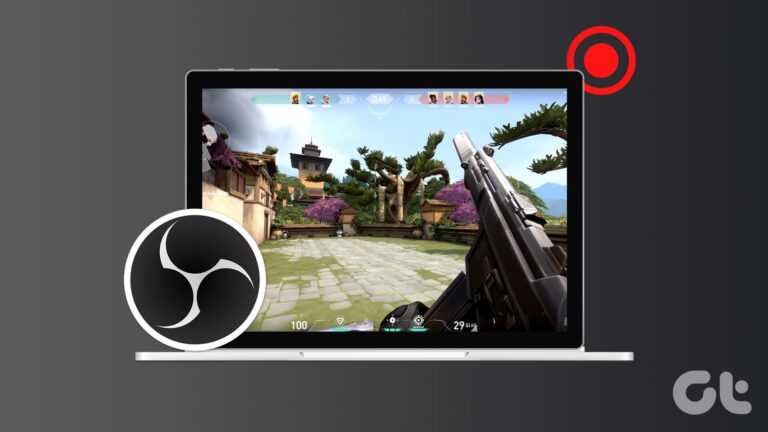После обновления до Windows 10: как удалить папку Windows.Old и сэкономить гигабайты места
При обновлении до Windows 10 вы сохраните гигабайты файлов из предыдущей установки Windows. Мы покажем вам, как правильно освободить это пространство, удалив папку Windows.old.
Программы для Windows, мобильные приложения, игры - ВСЁ БЕСПЛАТНО, в нашем закрытом телеграмм канале - Подписывайтесь:)
Метод первый: использование Desk Cleanup для удаления папки «Windows.old»
Способ второй: использование командной строки для удаления папки «Windows.old»
Способ третий: использование командной строки при загрузке для удаления папки «Windows.old»
A) Использование очистки диска Windows 10 для удаления папки «Windows.old»
нажмите Виндовс + Р горячая клавиша для вызова Бегать диалог и тип cleanmgr. Нажмите на ХОРОШО начать Инструмент очистки диска. Если на вашем компьютере более одного раздела, вам нужно будет выбрать загрузочный диск Windows (который обычно С:) и нажмите ОК.

Нажмите на Очистить системные файлы.

Вы увидите Очистка диска: выбор диска окно снова, но с более длинным списком в Файлы для удаления раздел. Выбирать Предыдущие установки Windows и нажмите ХОРОШО.

Нажмите на Удалить файлы и Windows 10 начнет удалять Windows.старый Папка. После того, как программа очистки диска завершит процесс, Windows.старый папка будет удалена.

Б) Использование командной строки для удаления папки «Windows.old»
Нажмите горячую клавишу Виндовс + Р и введите команда чтобы открыть командную строку. Введите или скопируйте и вставьте следующую команду и нажмите Enter:
РД /S /Q %SystemDrive%windows.old
Это может занять несколько минут. Когда удаление папки Windows.old завершено, вы можете закрыть командную строку.
C) Использование командной строки при загрузке для удаления папки «Windows.old»
В некоторых редких случаях папка Windows.old может быть защищена или повреждена и не может быть удалена указанными выше способами. Затем вы можете попытаться удалить папку Windows.old с помощью этого обходного пути.
1. Загрузите Windows 10 в командную строку, используя дополнительные параметры запуска.
-> См. этот совет по Windows 10 Pro: пять способов загрузки дополнительных параметров запуска.
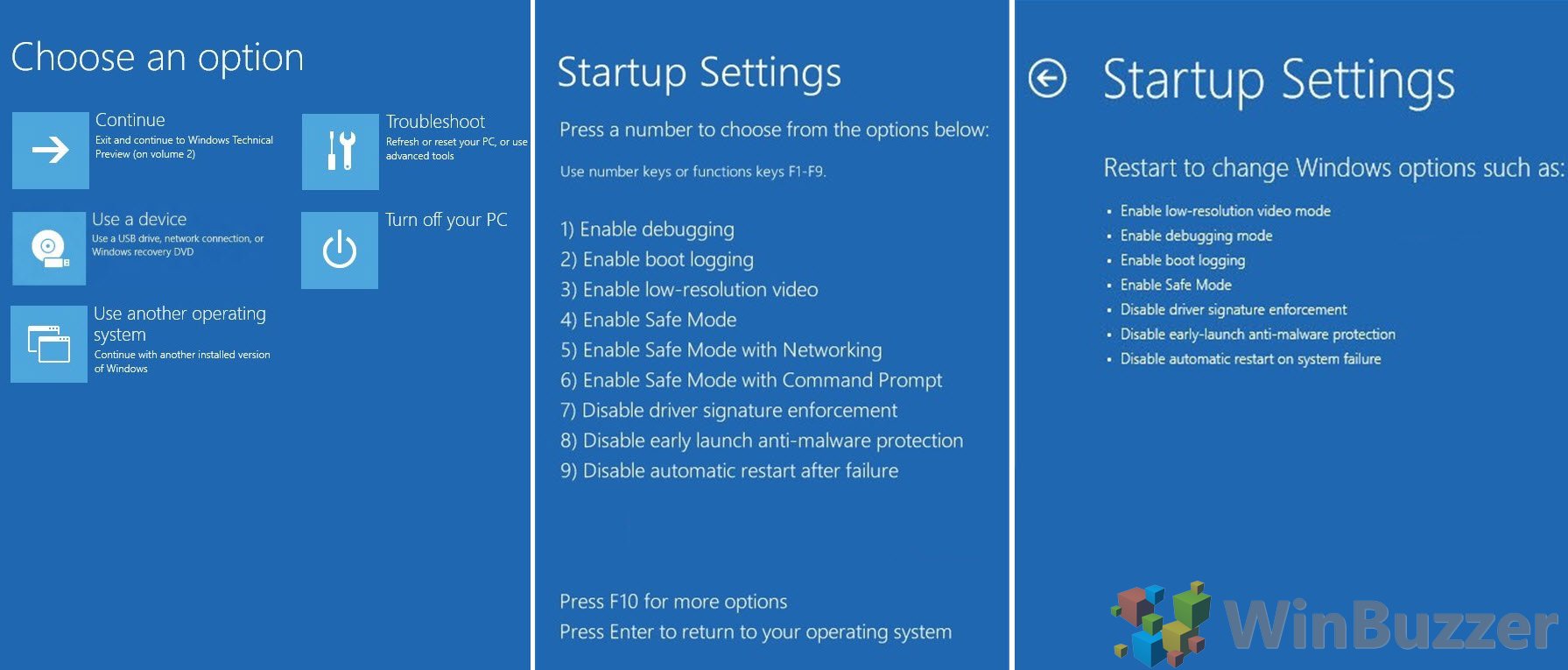
2. Проверьте загрузочный диск с помощью Diskpart.
СОВЕТ: Это необязательно для тех, кто хочет убедиться, что получил правильную букву диска. В некоторых системах с большим количеством разделов и дисков буквы дисков могут отличаться при загрузке с дополнительными параметрами запуска.
В командной строке введите дискпарт и нажмите ввод. Чтобы увидеть установленные диски вашего компьютера и их тома, введите список томов и нажмите ввод. Вы увидите список всех доступных дисков и разделов.
Определите свой загрузочный том и соответствующую букву диска. Обычно это должен быть драйв «С».

Тип Выход и нажмите ввод.
3. Удаление папки Windows.old в командной строке
Введите следующую команду, чтобы удалить Windows.старый папка навсегда. Поместите букву диска, которую вы определили на предыдущем шаге, как С: Д: Э: или что бы это ни было.
RD /S /Q «C:Windows.old»

Когда Windows.old будет удален, закройте окно командной строки и нажмите Продолжать чтобы перезагрузить компьютер.
Кредиты: Тенфорумс
Программы для Windows, мобильные приложения, игры - ВСЁ БЕСПЛАТНО, в нашем закрытом телеграмм канале - Подписывайтесь:)