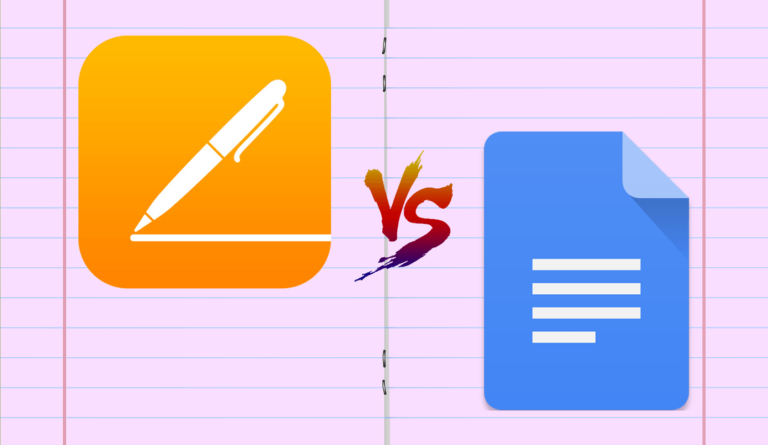Как записать высококачественное игровое видео с помощью OBS Studio
Запись и загрузка сеанса игрового процесса на социальные платформы позволят вам продемонстрировать свои игровые навыки. Именно здесь на сцену выходит OBS Studio — отличная утилита с открытым исходным кодом для записи высококачественных видеороликов игрового процесса с широкими возможностями настройки.
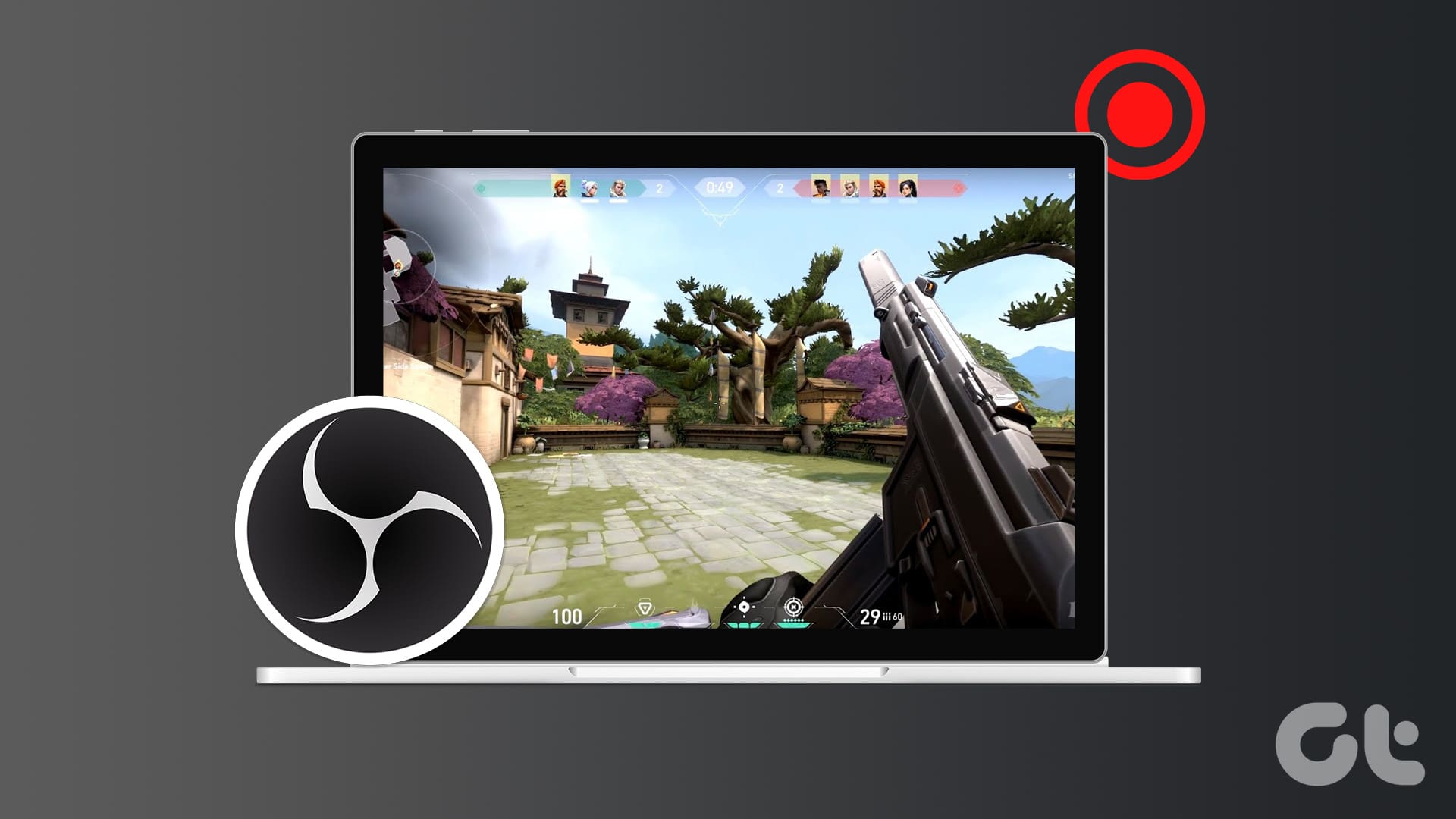
Программы для Windows, мобильные приложения, игры - ВСЁ БЕСПЛАТНО, в нашем закрытом телеграмм канале - Подписывайтесь:)
Однако на первый взгляд программное обеспечение может показаться подавляющим из-за его резких меню и опций. Не волнуйся! Мы объясним каждую деталь, чтобы помочь вам познакомиться с OBS Studio, а затем записать видеоролики игрового процесса высочайшего качества.
Как настроить OBS Studio
Прежде чем вы сможете начать записывать свой игровой процесс, вам необходимо настроить OBS Studio. В отличие от базового программного обеспечения для записи экрана, такого как Snipping Tool, которое фокусируется только на видео аспекте вашего игрового процесса, OBS Studio позволяет вам контролировать и настраивать и другие параметры.
С этой целью вы можете выбрать источник отображения, настроить параметры звука, видео и вывода, а также сопоставить горячие клавиши, чтобы начать быстрый сеанс, не открывая приложение каждый раз. Давайте углубимся в детали.
1. Выбор источника
Выбор источника в OBS Studio означает выбор области отображения, которую вы хотите захватить. Вы можете сделать снимок всего экрана (всех открытых окон) или выбрать одно окно (в данном случае игру).
Мы рекомендуем использовать режим Game Capture для записи отснятого материала. Причина в том, что он имеет встроенную функцию защиты от мошенничества. Это позволяет различным программам запуска игр узнать, что вы просто используете программу записи экрана, а не какие-либо незаконные хаки или читы во время игры. Вот как вы можете его использовать:
Шаг 1: Нажмите кнопку «плюс» в разделе «Источники». Выберите опцию «Захват игры».
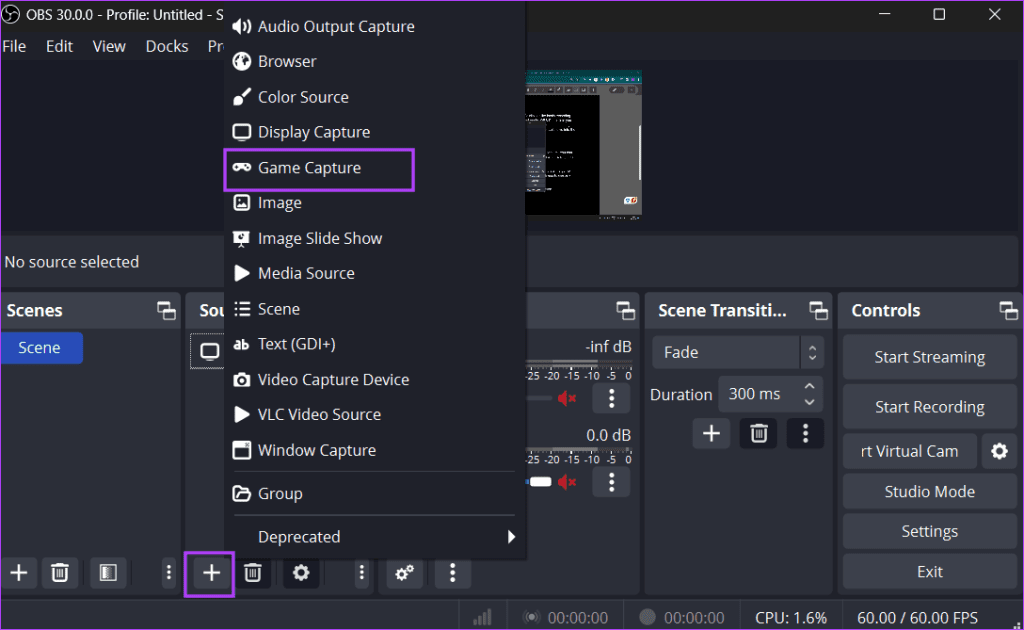
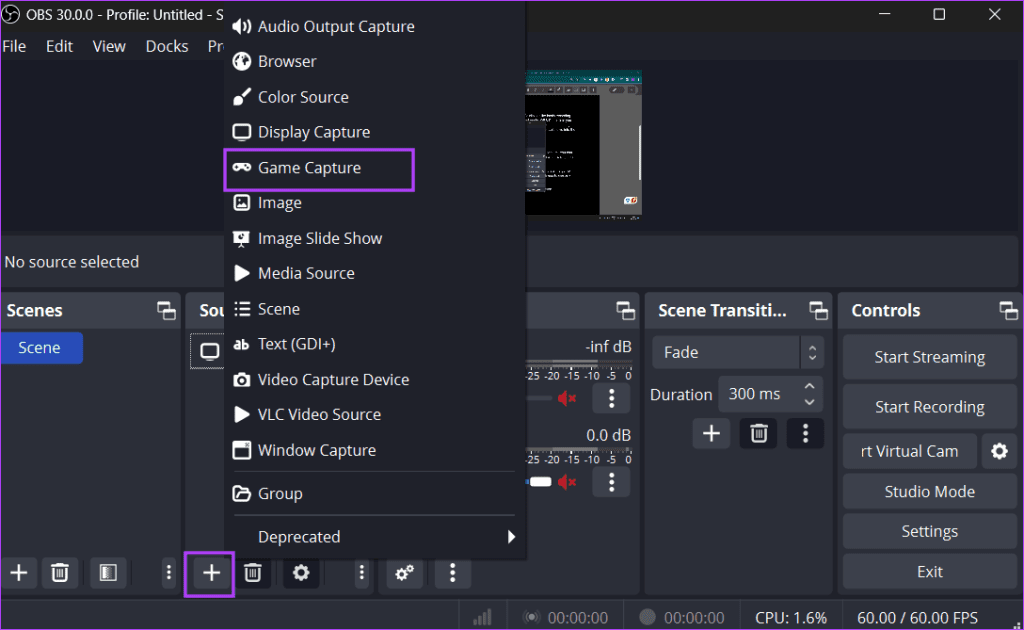
Шаг 2: Введите имя и нажмите кнопку «ОК».
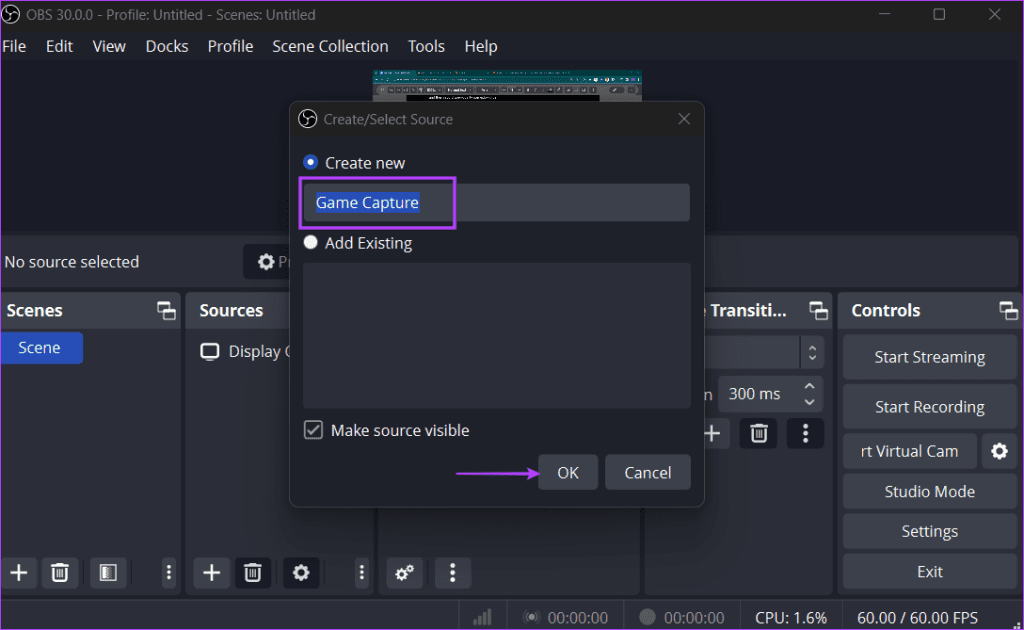
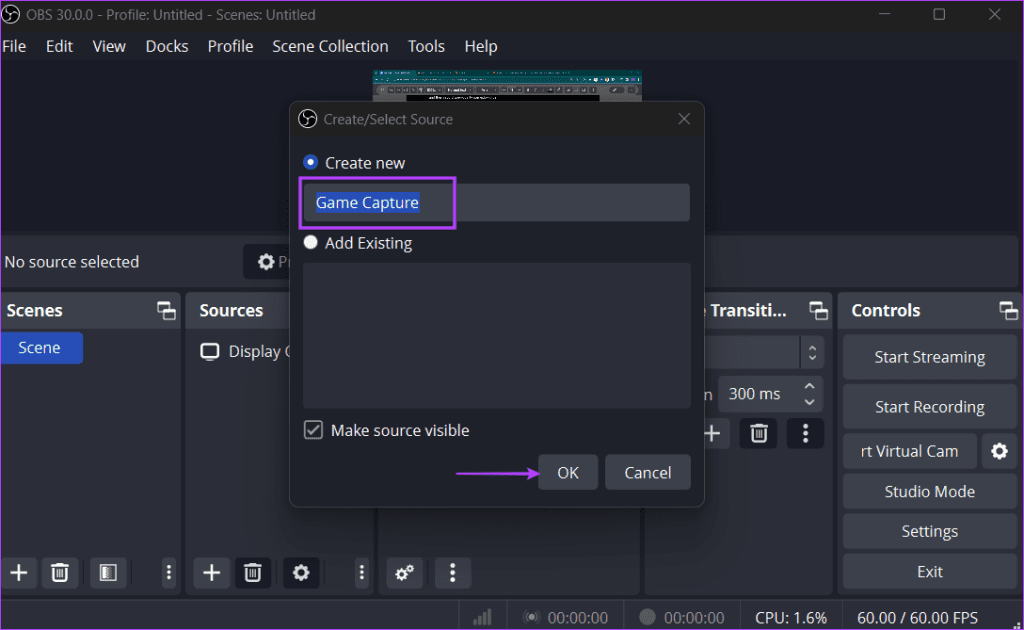
Шаг 3. Выберите параметр «Использовать защиту от чит-совместимости» и нажмите «ОК».
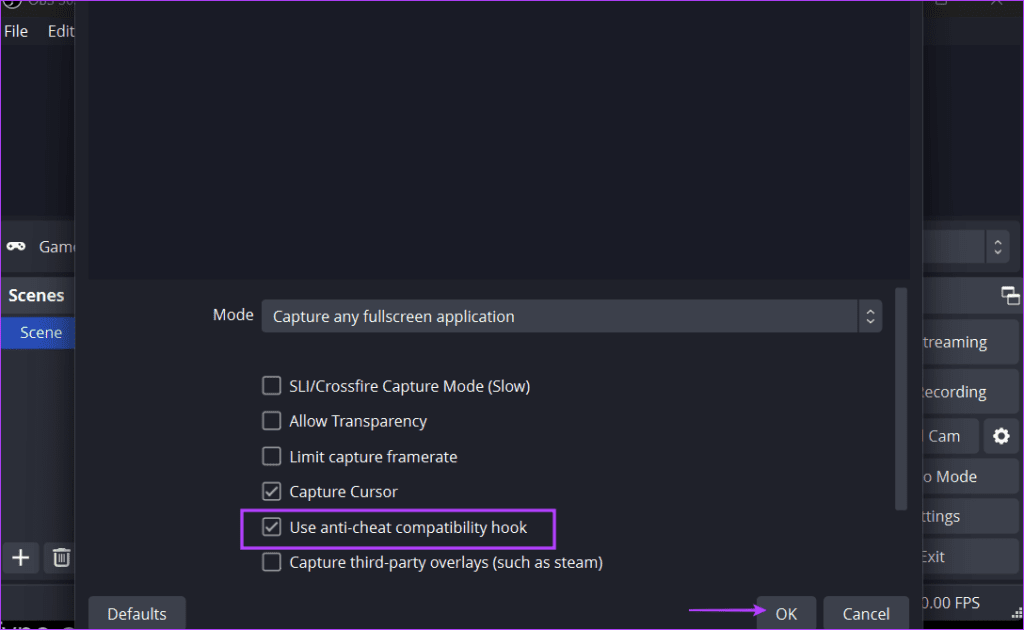
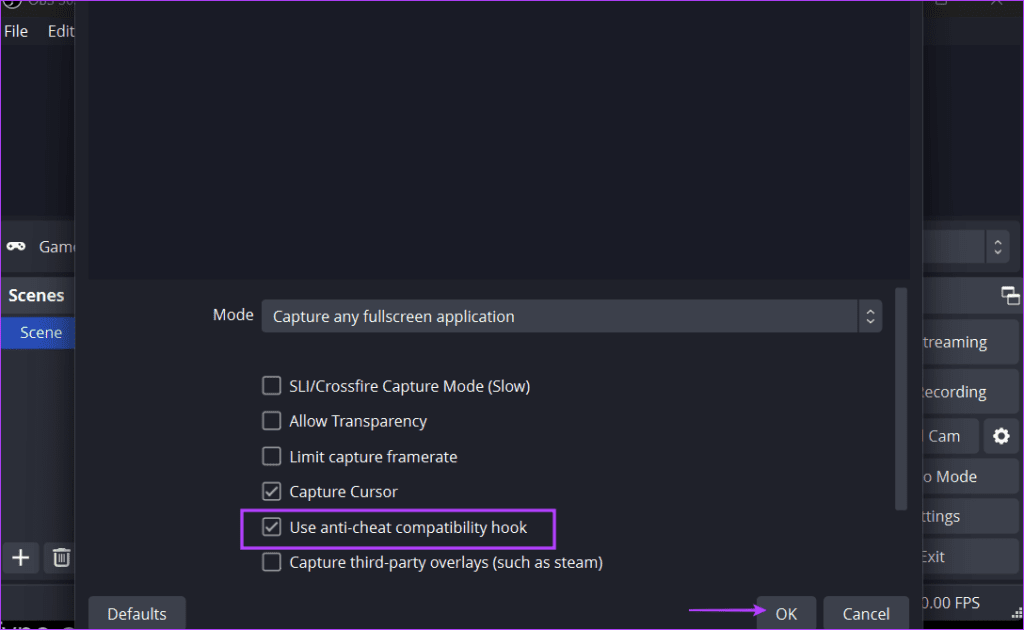
После этого окно захвата игры будет готово.
2. Настройка параметров аудио и видео
Далее вам необходимо настроить параметры захвата аудио и видео в OBS Studio. Нажмите на опцию «Настройки» в правом нижнем углу. Затем нажмите на опцию «Аудио».
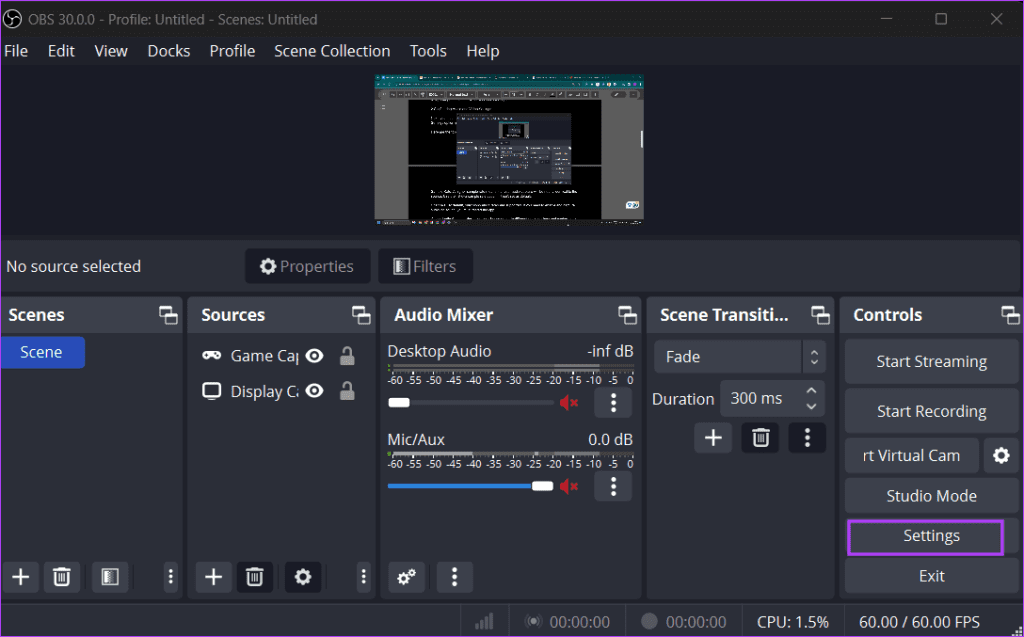
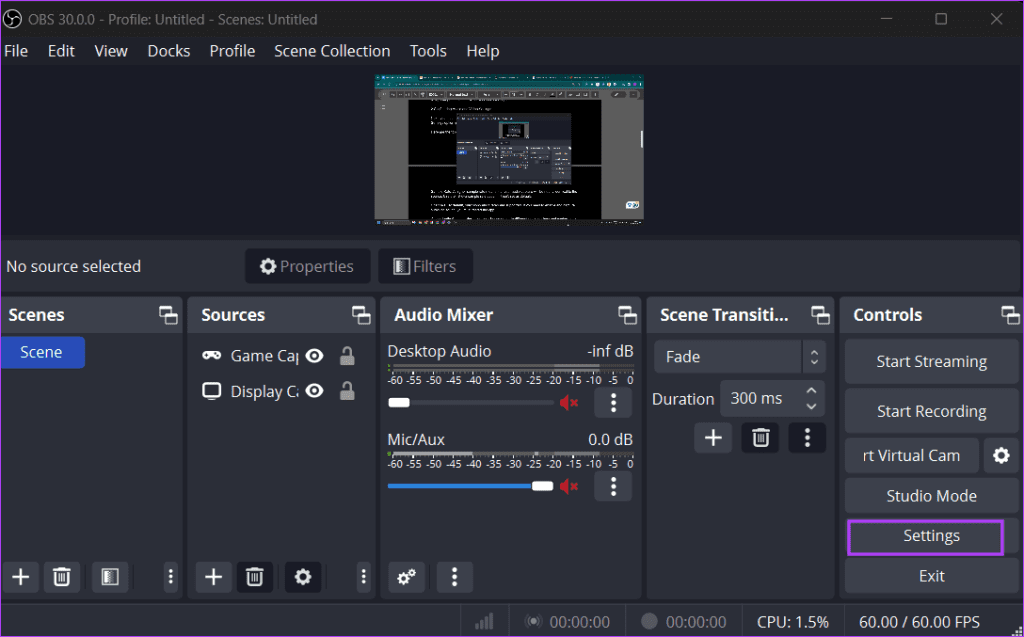
Настройки звука в OBS Studio
Вот следующие настройки, которые вы должны проверить:
Частота дискретизации: более высокая частота дискретизации означает, что ваш аудиозахват будет почти идентичен источнику. Используйте опцию частоты дискретизации 48 кГц, если она не установлена по умолчанию.
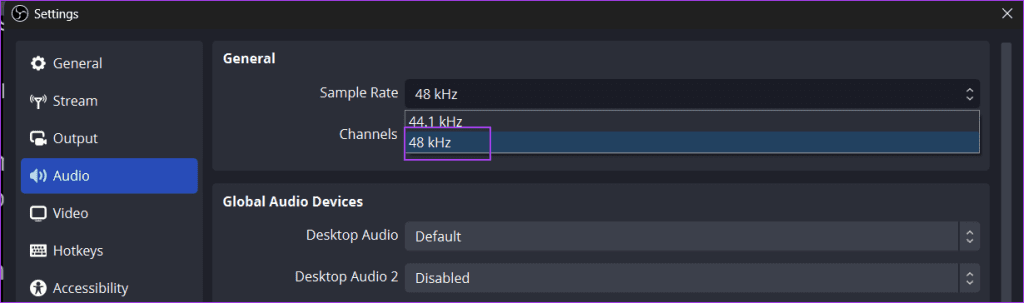
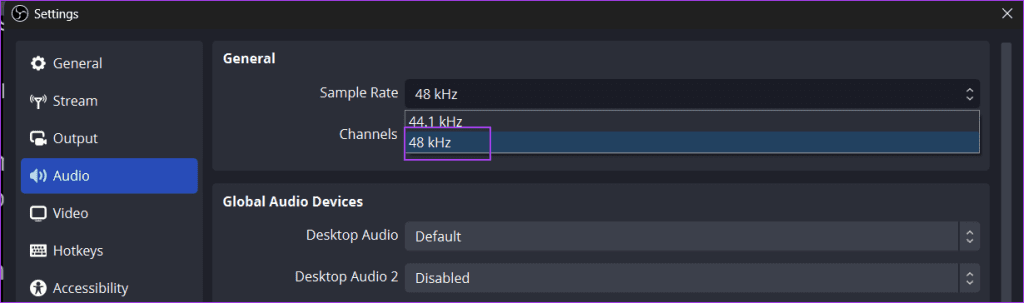
Каналы: по умолчанию поддерживаются только моно и стерео. Если вам нужно включить и записать объемный звук, необходимо перезапустить приложение.
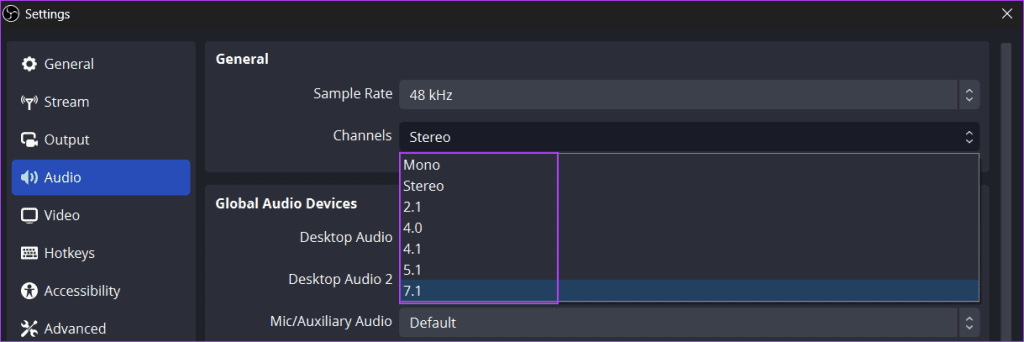
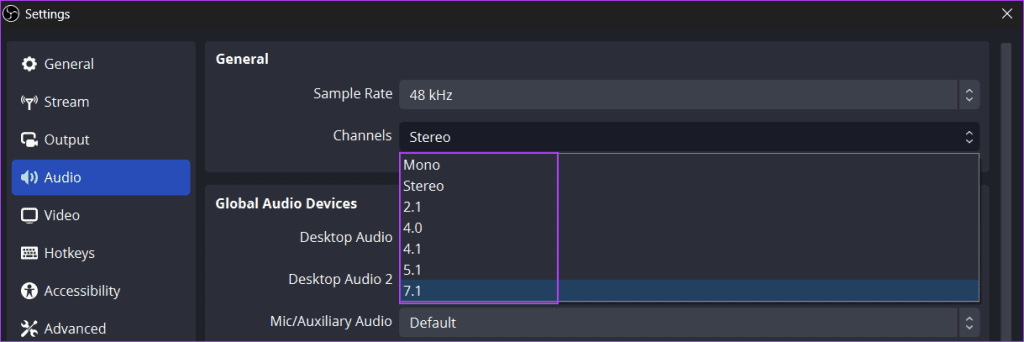
Глобальные настройки звука. Здесь вы можете выбрать до шести различных аудиоустройств и записывать с них звук. Однако большинству пользователей должно хватить звука с рабочего стола и микрофона.
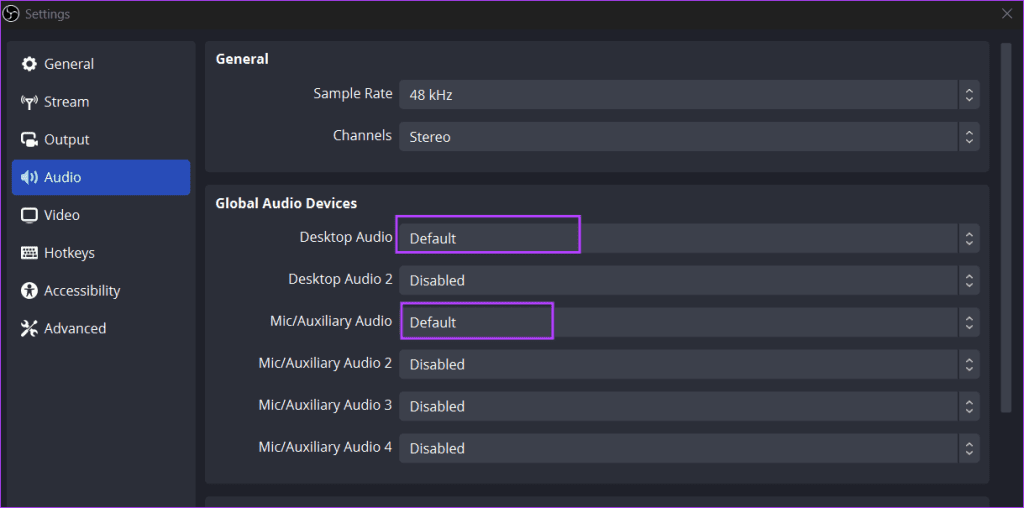
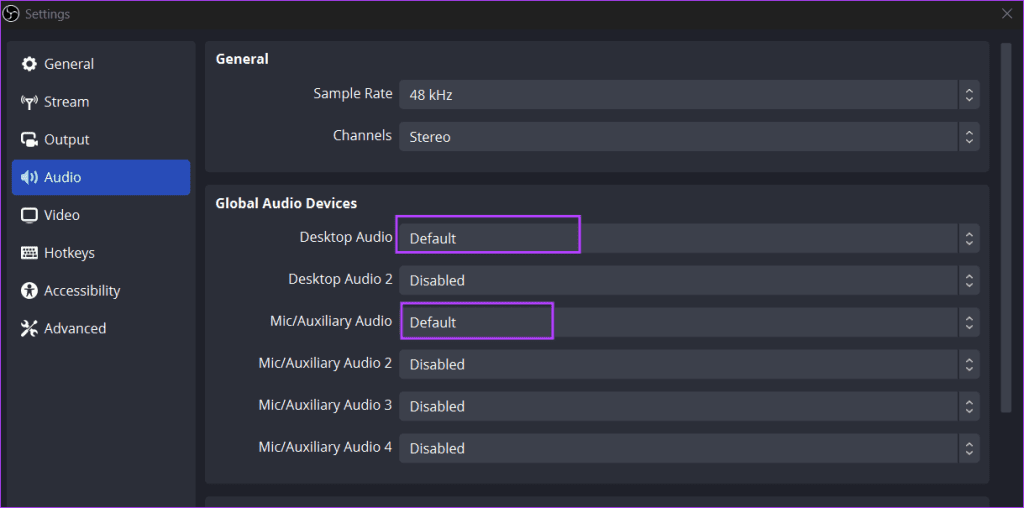
Примечательно, что вы также можете отключить любое аудиоустройство перед сеансом записи. Итак, при желании вы можете перейти в раздел «Аудиомикшер» в приложении и отключить любой источник звука, нажав на значок динамика.
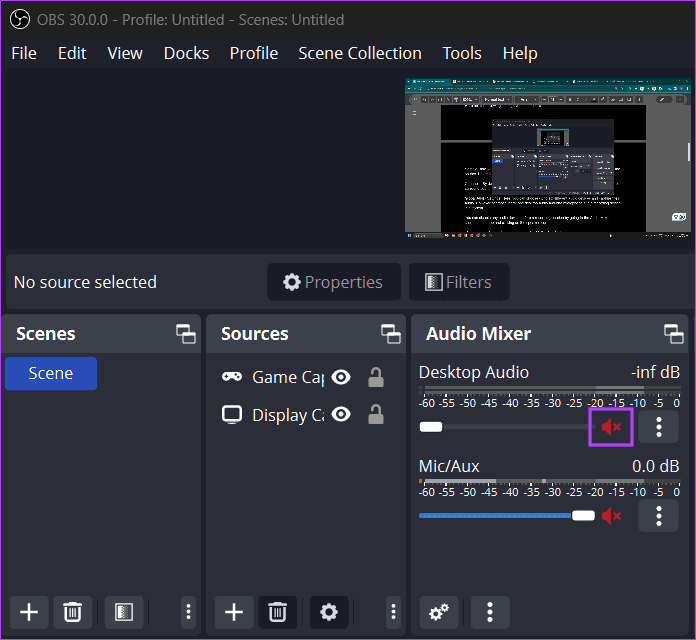
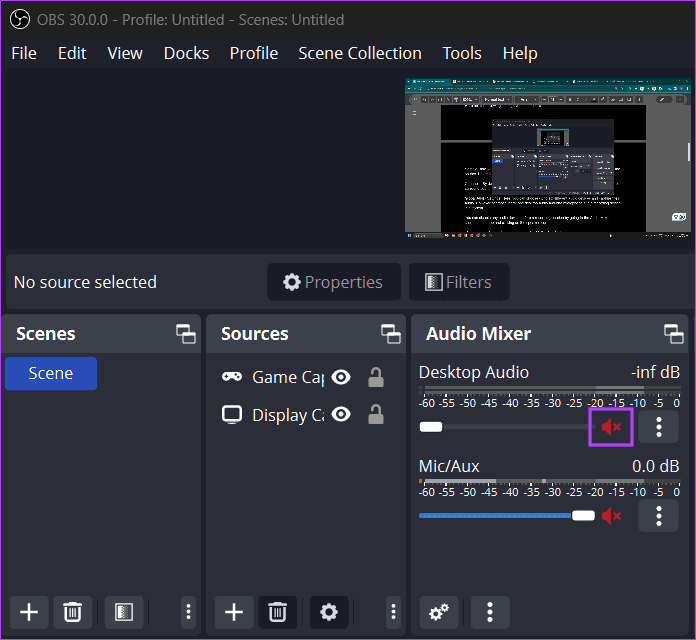
Остальные — расширенные настройки, о которых мы поговорим в другой статье. На данный момент эти пресеты должны помочь вам быстро приступить к работе.
Настройки видео в OBS Studio
Переходим к настройкам видео в OBS. Нажмите на опцию «Видео» в настройках, чтобы переключиться на нее. Вот несколько настроек с их значениями:
Базовое разрешение (холст): это разрешение, в котором вы хотите записывать игровой процесс. Хотя вы можете выбрать 1080p и 720p в качестве базового разрешения, мы рекомендуем вам выбрать то, которое соответствует разрешению вашего монитора.
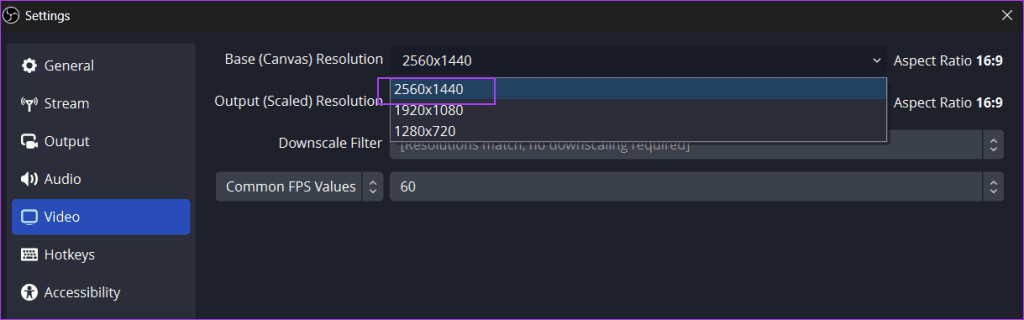
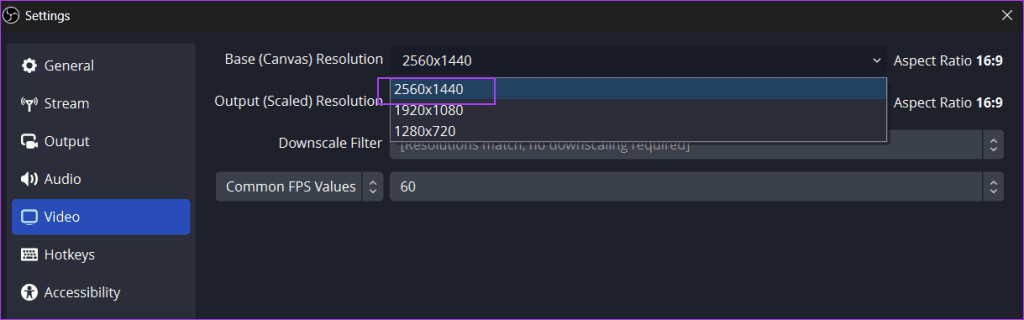
Выходное (масштабированное) разрешение: относится к разрешению, в котором вы хотите получить окончательное выходное видео. Оставьте его таким же, как базовое разрешение, если вы не хотите уменьшить масштаб вывода.


Фильтр уменьшения масштаба: применим только в том случае, если вы установили выходное разрешение ниже базового разрешения. Мы рекомендуем использовать его с настройками по умолчанию.
Общее значение FPS: по умолчанию OBS Studio будет захватывать видео со скоростью 60 кадров в секунду, чего достаточно для загрузки и потоковой передачи.
При этом, если вы хотите запечатлеть игровой процесс со скоростью 120 кадров в секунду, повторите следующие шаги:
Шаг 1. Нажмите на значок стрелки и выберите параметр «Целое значение FPS».
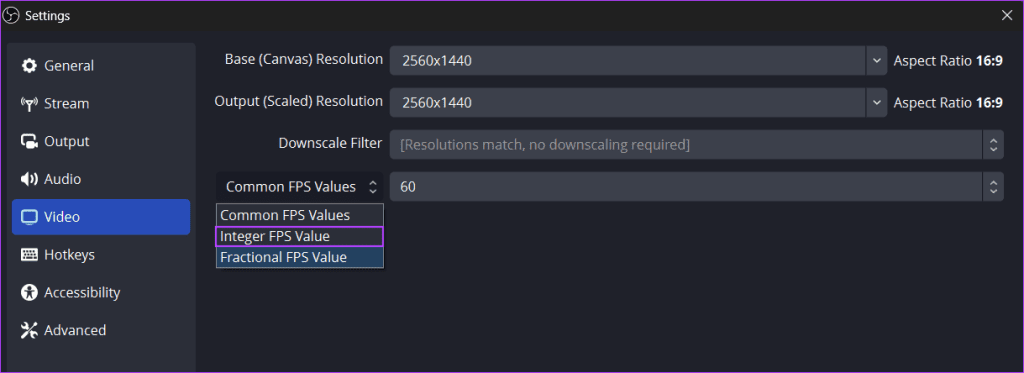
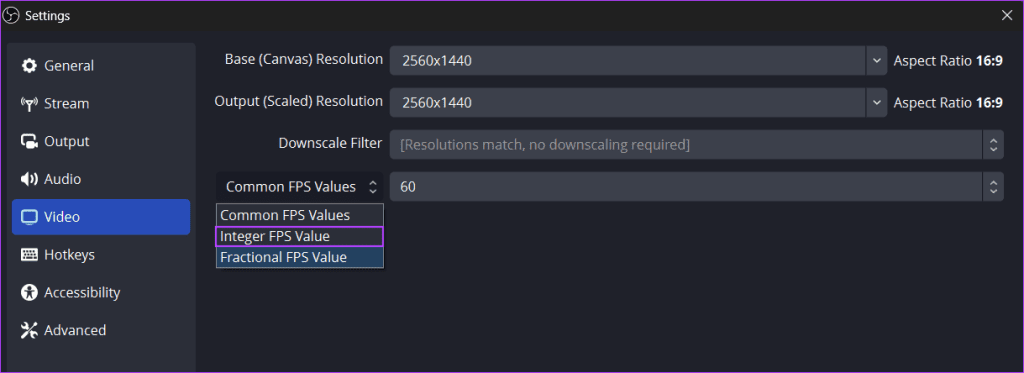
Шаг 2: Затем введите 120 в поле и нажмите кнопку «Применить».
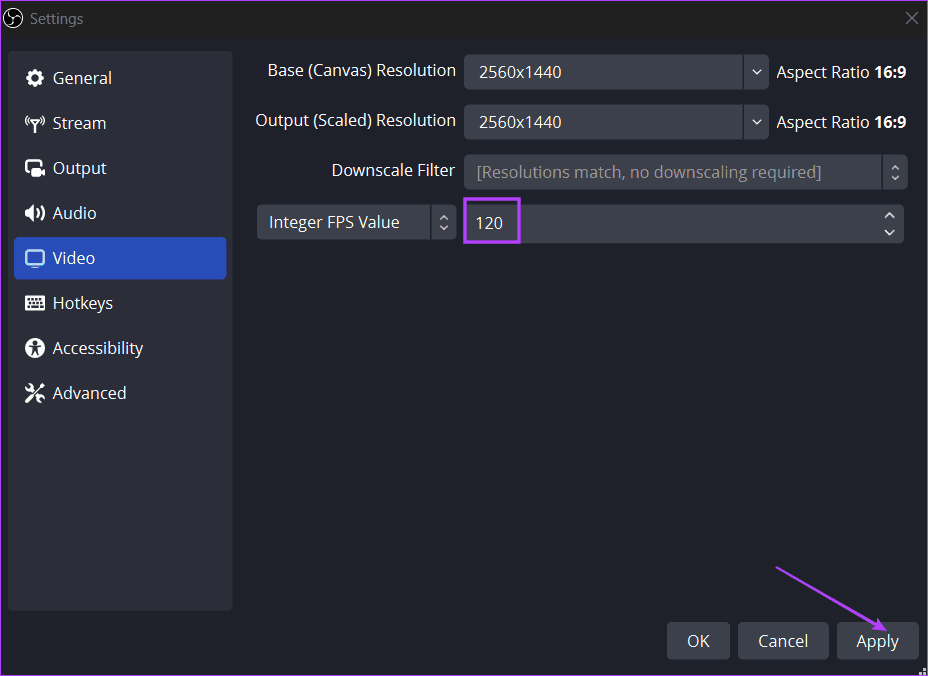
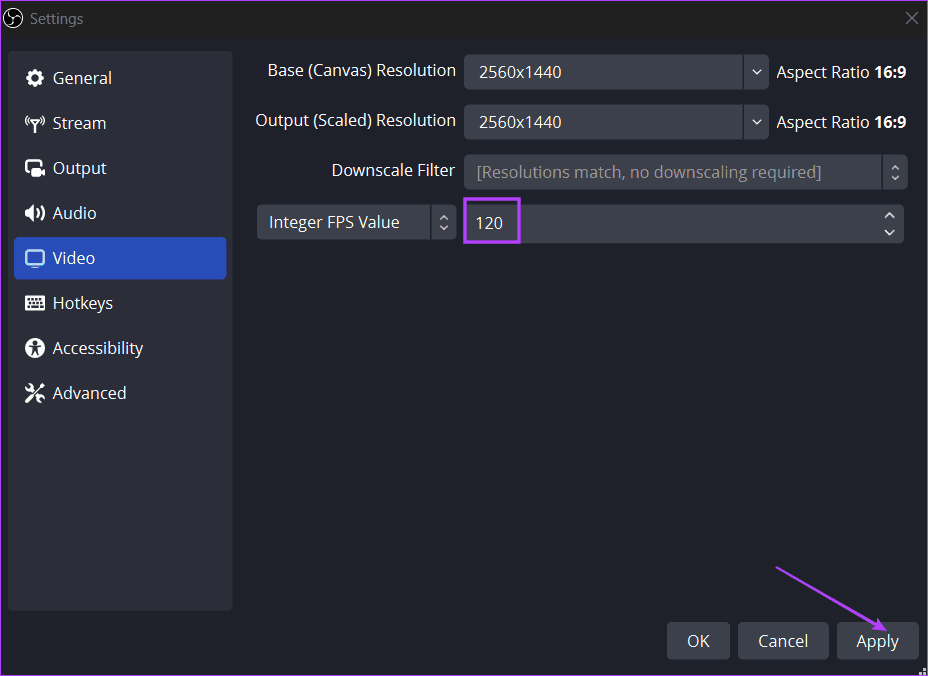
Помните, что запись со скоростью 120 кадров в секунду создаст большую нагрузку на ваш компьютер. Используйте средство проверки FPS, чтобы определить максимальный FPS, который вы получаете при текущих настройках игры.
3. Настройка параметров вывода
Далее идут настройки вывода, которые управляют местоположением, форматами и кодировщиками, используемыми для записи игрового процесса. Перейдите на вкладку «Вывод» в OBS Studio и перейдите в раздел «Запись».
Путь записи: это место, где OBS сохранит записанный клип. По умолчанию это папка «Видео» в проводнике Windows.
Качество записи: указывает на окончательное качество и четкость выходного видео. По умолчанию для него установлено значение «Высокое качество», которое создает видеоклип среднего размера приличного качества. Вы можете выбрать опцию «Неотличимое качество», но будьте готовы к тому, что файлы большего размера займут значительную часть вашего хранилища.
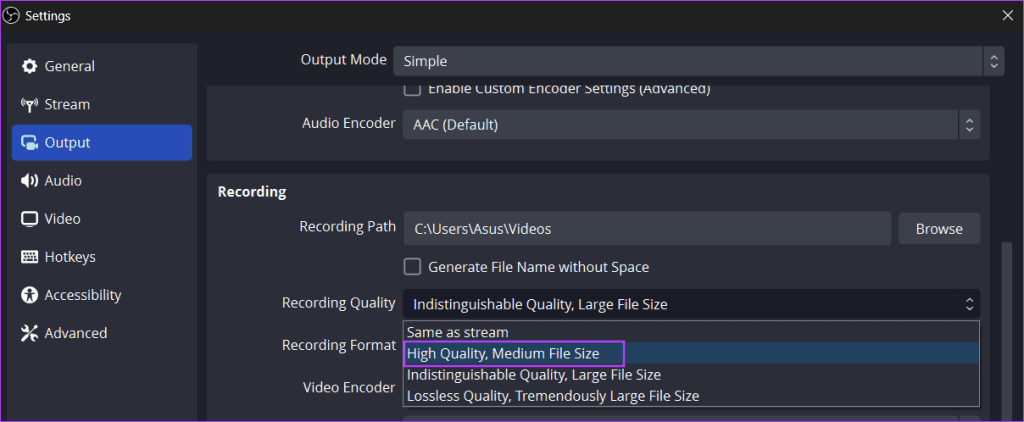
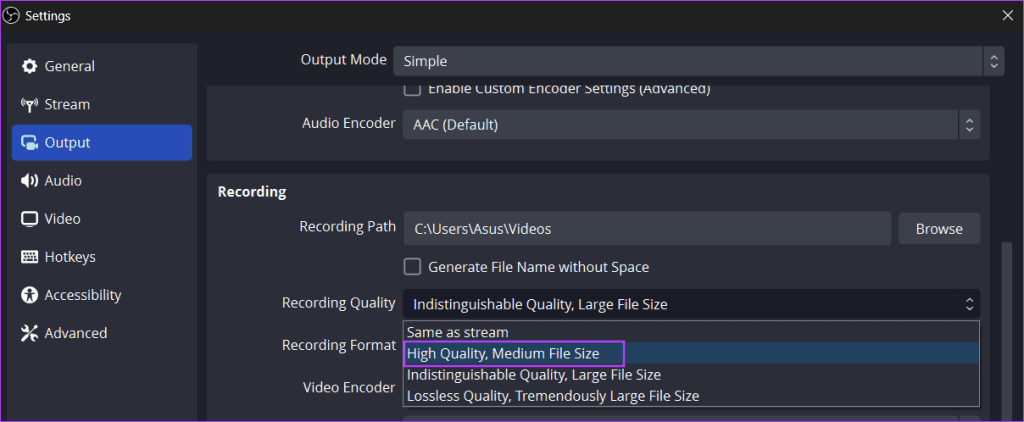
Формат записи: относится к формату файла видеоклипа. OBS использует MKV в качестве формата по умолчанию, но вы также можете использовать MP4, MOV или FLV.
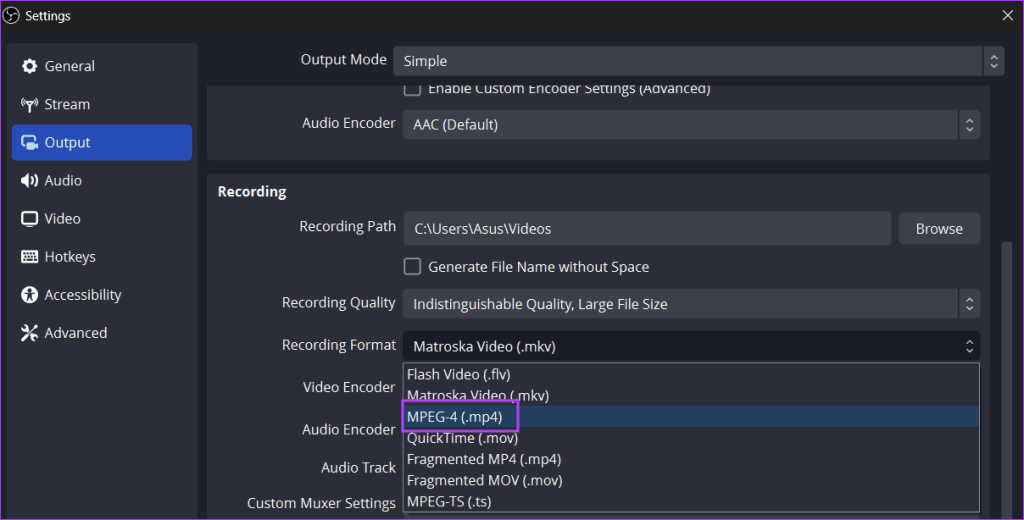
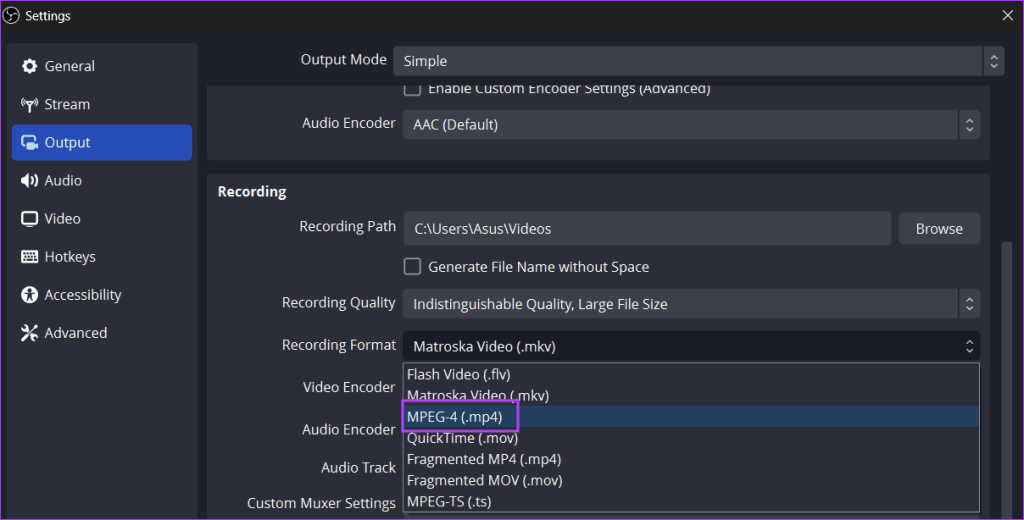
Нажмите «Применить», чтобы сохранить изменения. Не меняйте настройки Audio Encoder, Video Encoder и Audio Track.
4. Сопоставление горячих клавиш
Переключение в окно OBS каждый раз, когда вы хотите записать клип, — трудоемкий процесс. Вместо этого вы можете назначить горячие клавиши для основных действий по запуску, приостановке или завершению записи.
Повторите следующие шаги:
Шаг 1: Нажмите на вкладку «Горячие клавиши» в настройках OBS Studio.
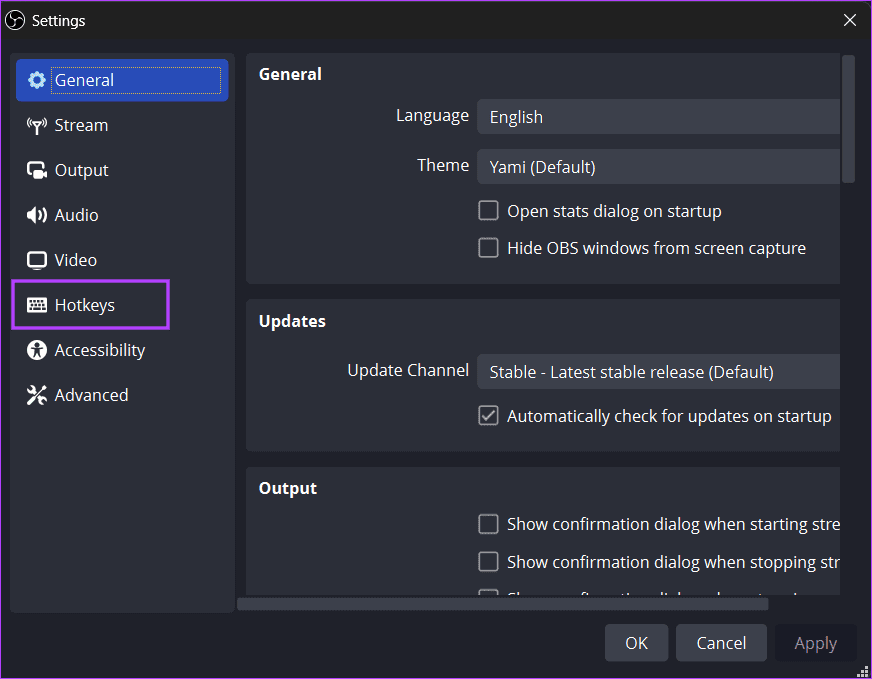
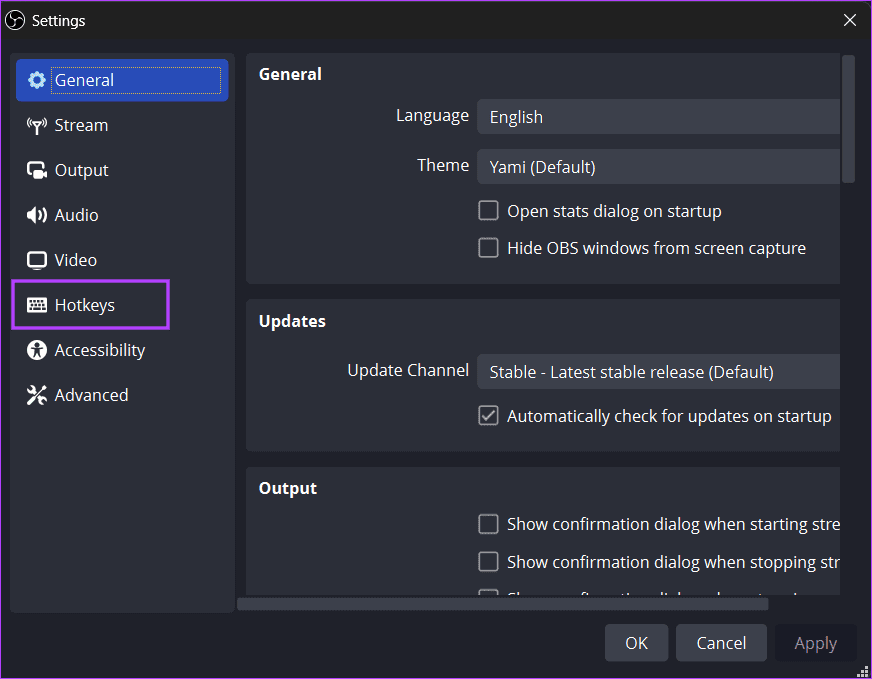
Шаг 2: Затем нажмите «Начать запись» и нажмите нужную комбинацию клавиш, например, Shift + R.
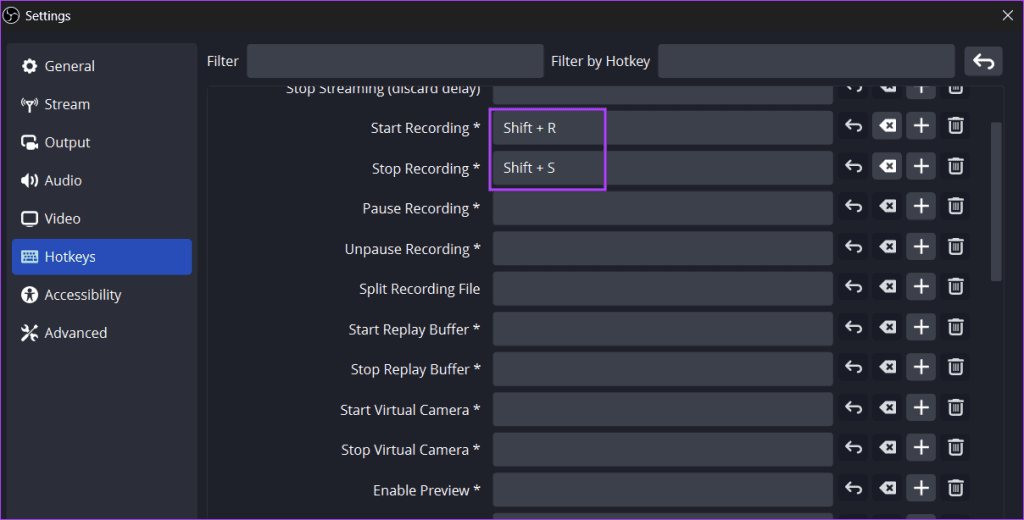
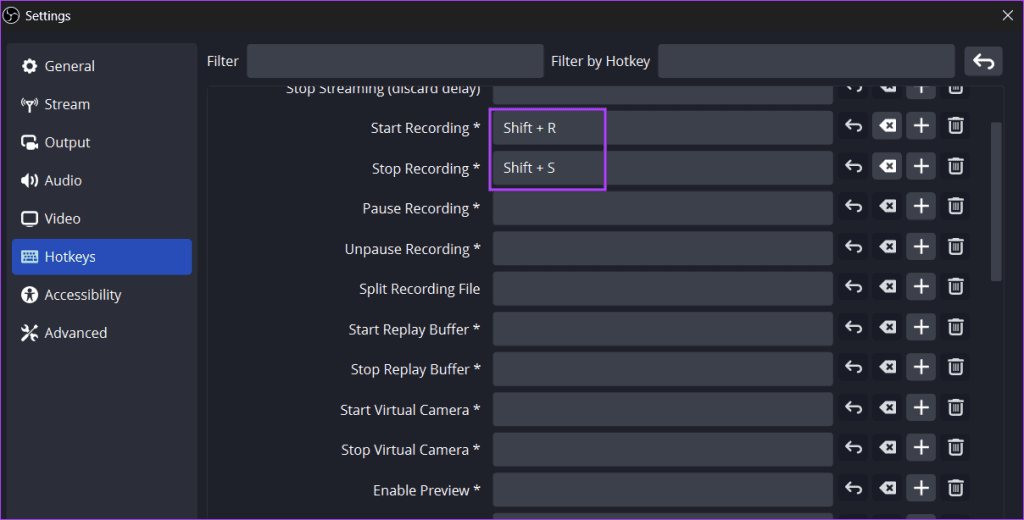
Шаг 3. Аналогичным образом назначьте горячие клавиши для других основных действий и нажмите кнопку «Применить».
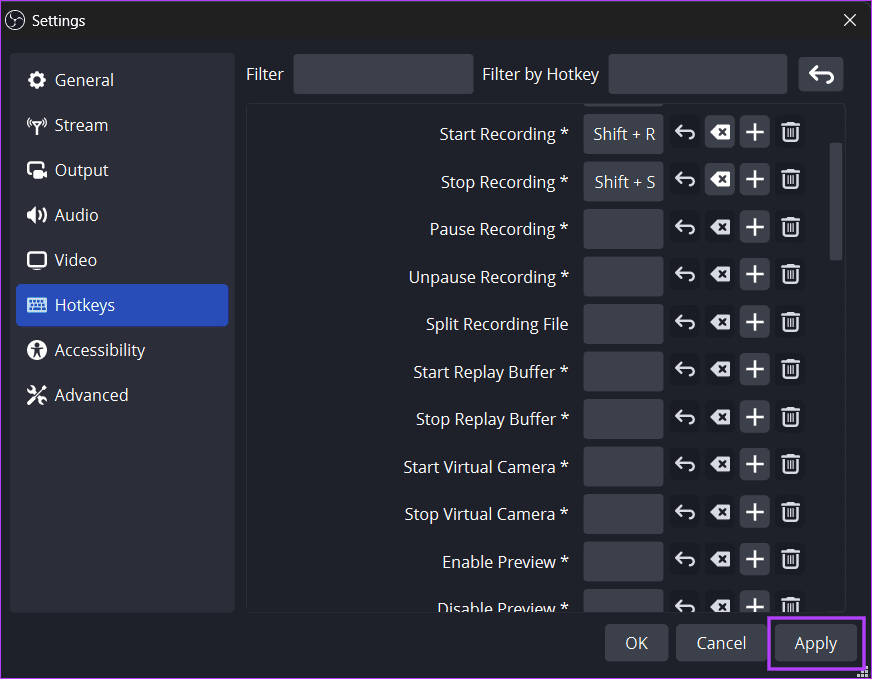
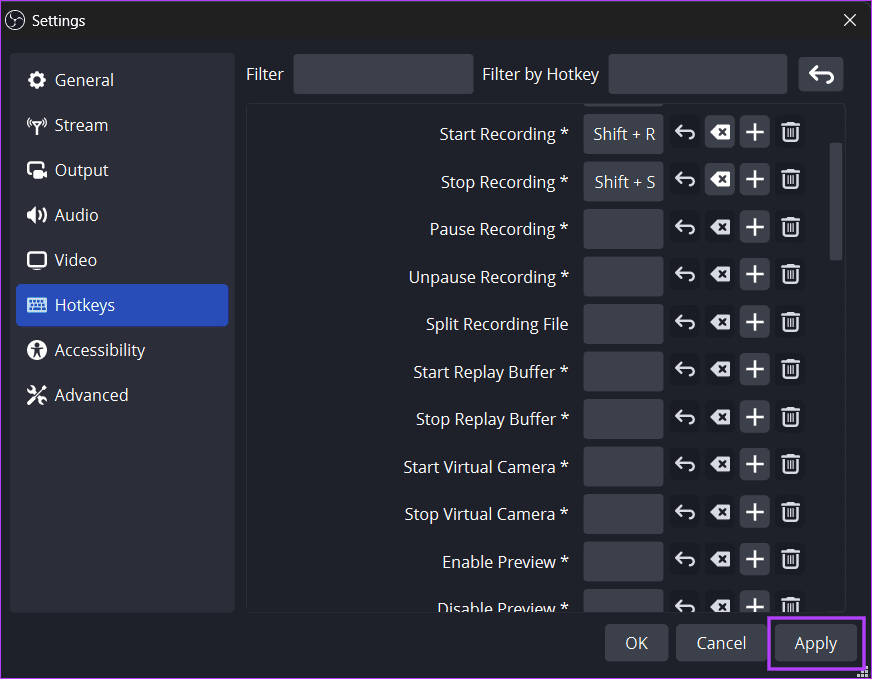
Шаг 4: Нажмите кнопку ОК.
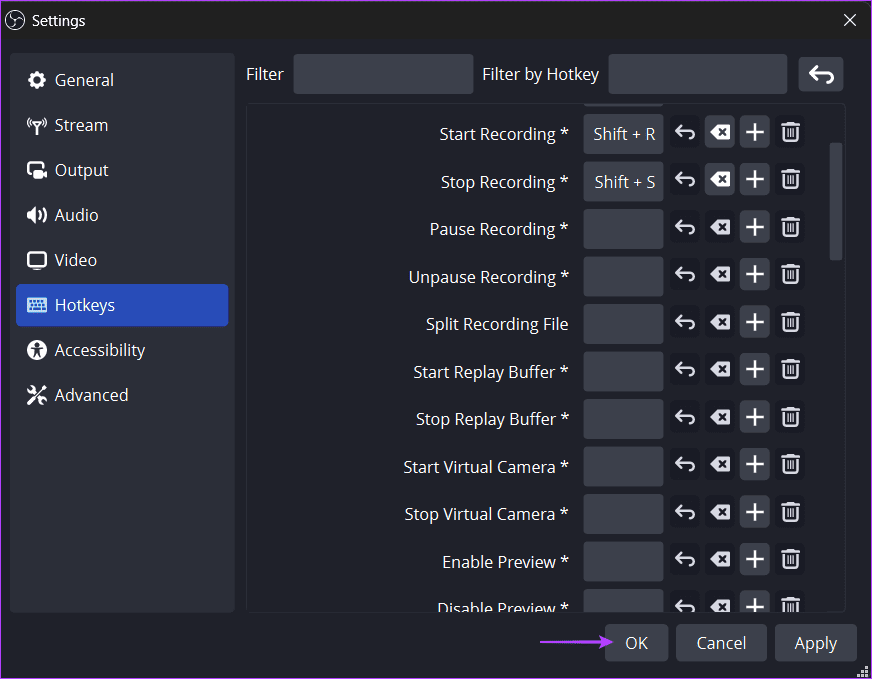
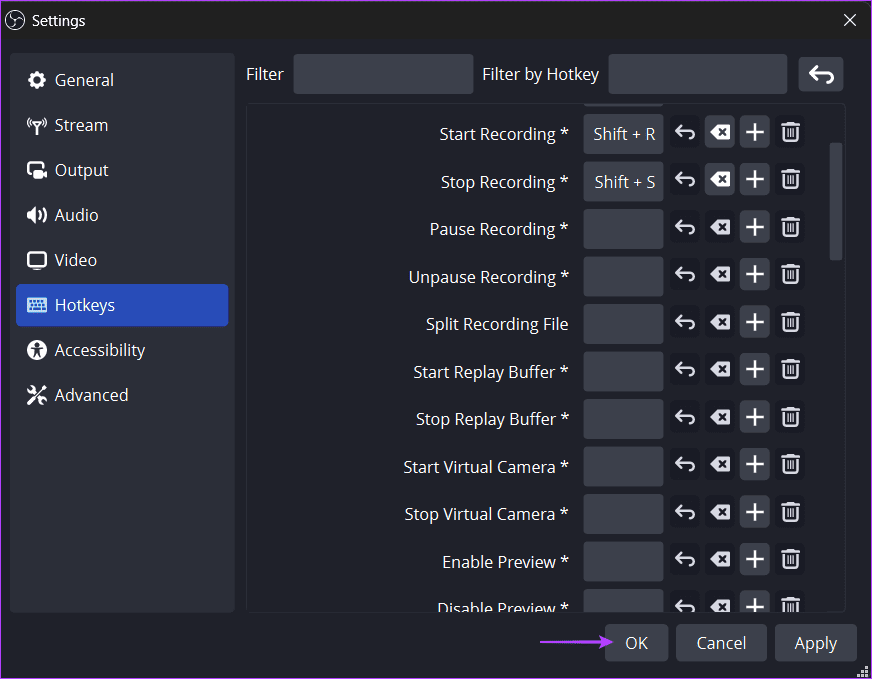
5. Запись игрового процесса
При этом вы настроите OBS Studio для записи игрового процесса без каких-либо проблем. Сверните OBS Studio и нажмите горячую клавишу, чтобы начать запись. На значке OBS на панели задач появится красная точка, указывающая на то, что запись началась.
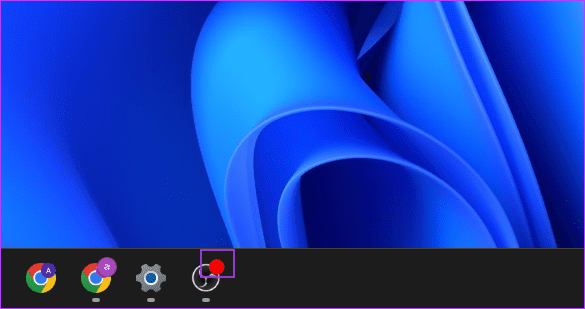
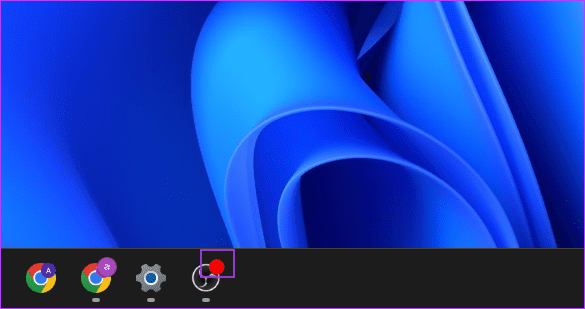
После захвата игрового процесса нажмите горячую клавишу остановки записи, чтобы сохранить запись на диске. Вы можете использовать любой медиаплеер для просмотра и редактирования записи с помощью приложения для редактирования видео.
Легко записывать геймплеи
Мы надеемся, что теперь вы можете легко записывать высококачественные видеоролики игрового процесса с помощью OBS Studio. Обязательно проверьте настройки разрешения и качества, а также горячие клавиши карты для удобства. Поделитесь в комментариях любым другим бесплатным программным обеспечением для записи, например OBS Studio, которое вы используете.
Спасибо за ваш отзыв!
Программы для Windows, мобильные приложения, игры - ВСЁ БЕСПЛАТНО, в нашем закрытом телеграмм канале - Подписывайтесь:)