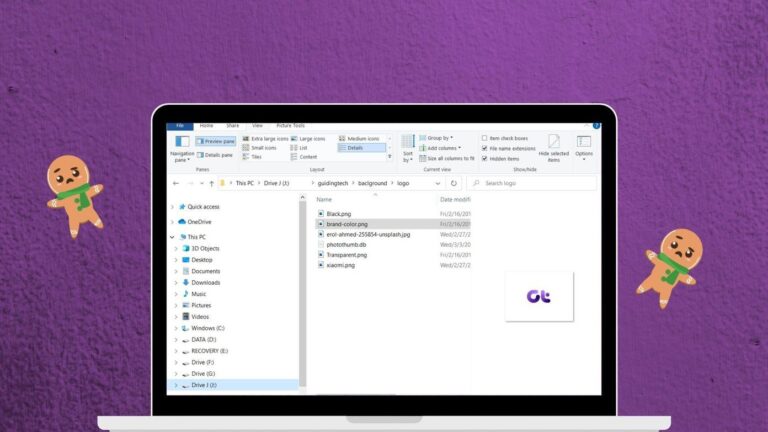3 лучших способа вставить смайлики в электронное письмо Microsoft Outlook
Смайлики способны оживить разговор и предоставить альтернативный способ выражения эмоций, когда нам не хватает правильных слов. Использование эмодзи довольно широко распространено на платформах обмена сообщениями в социальных сетях, таких как WhatsApp, Twitter и др. Фейсбук. Разработчики социальных сетей также уделяют пристальное внимание регулярному предоставлению пользователям различных вариантов смайликов.
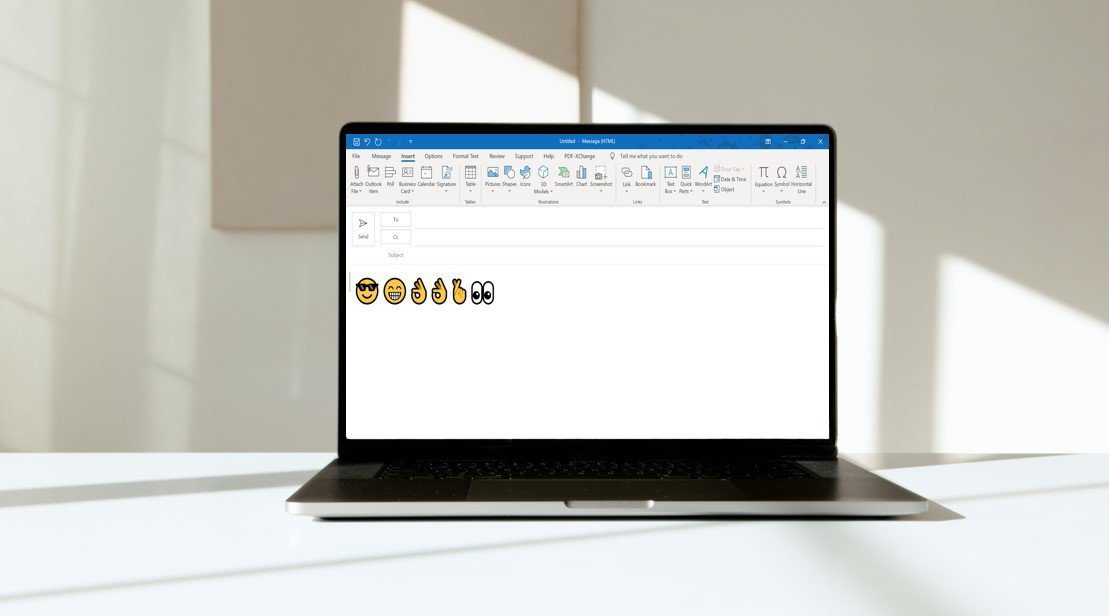
Программы для Windows, мобильные приложения, игры - ВСЁ БЕСПЛАТНО, в нашем закрытом телеграмм канале - Подписывайтесь:)
Однако использование эмодзи минимально на платформах электронной почты, таких как Microsoft Outlook, поскольку большинство пользователей не знают о его существовании. Хорошей новостью является то, что вы также можете включать смайлики в свои электронные письма Microsoft Outlook. Вот как это работает:
Вставка эмодзи с помощью панели эмодзи в Windows 10 и 11
Нет никаких ограничений на то, где пользователи могут вставлять смайлики в Microsoft Outlook. Вы можете вставлять смайлики в строку темы или текст электронного письма. В этом первом методе вы будете вставлять смайлики, запуская панель с помощью сочетаний клавиш. Проверьте следующие шаги:
Шаг 1: Запустите Microsoft Outlook.
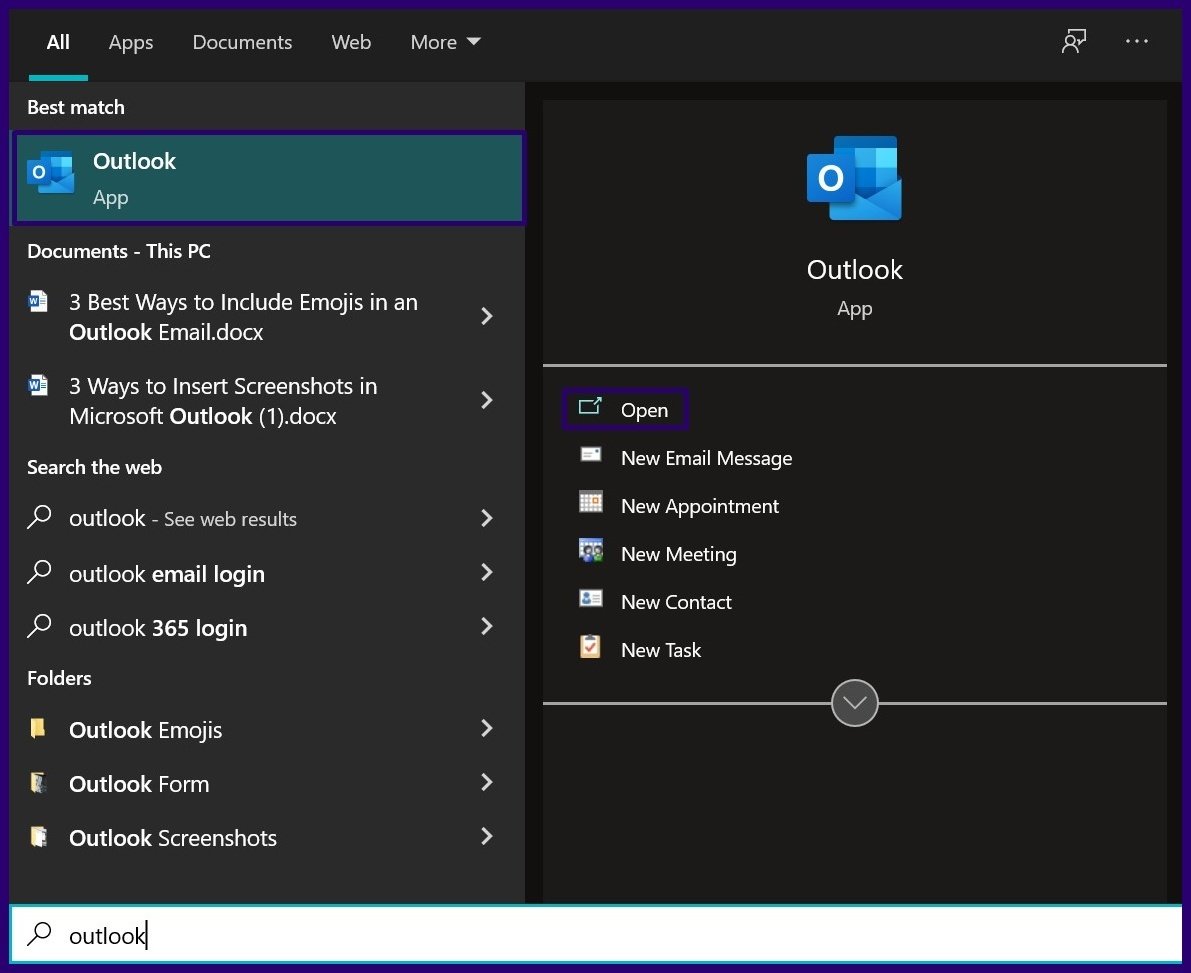
Шаг 2: На ленте нажмите «Новое электронное письмо» или нажмите «Переслать» или «Ответить» в любом электронном письме в папке «Входящие» в зависимости от того, создаете ли вы новое письмо или отвечаете на письмо в своем почтовом ящике.
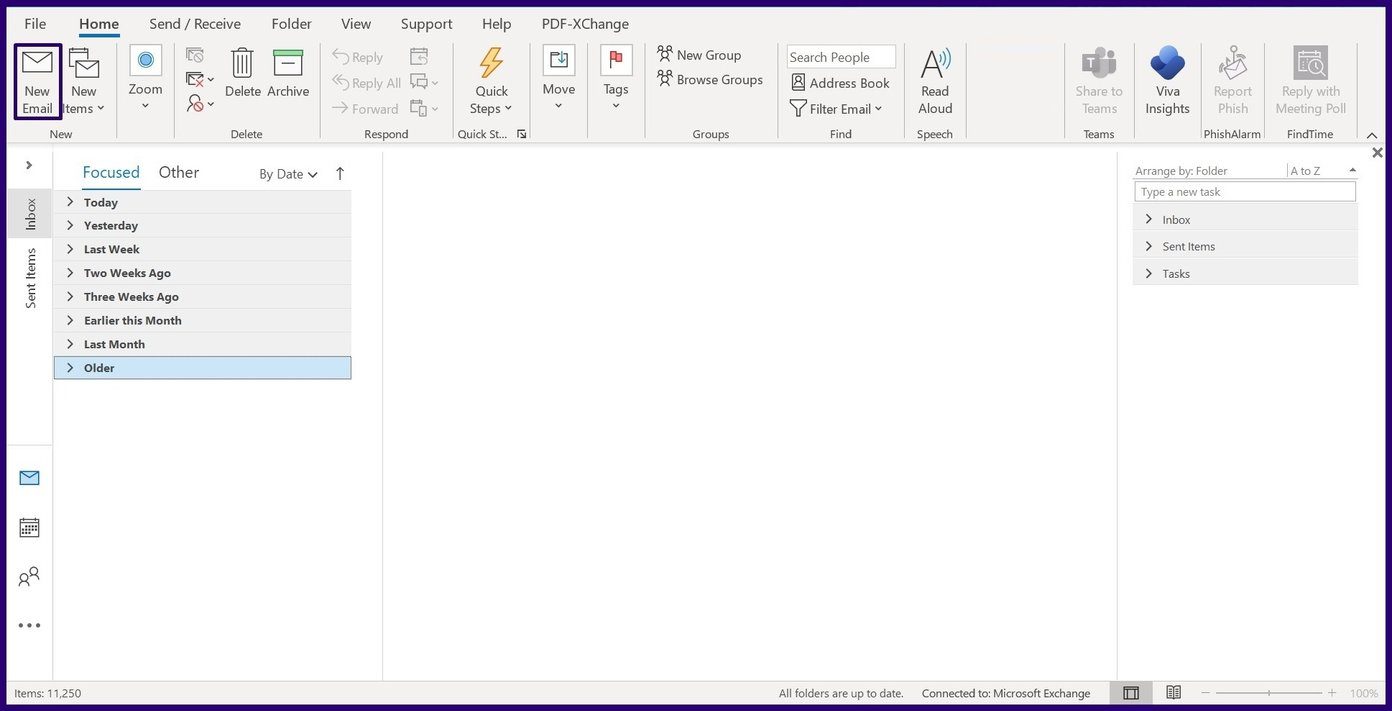
Шаг 3: Наведите курсор на ту часть письма, куда нужно вставить смайлик.
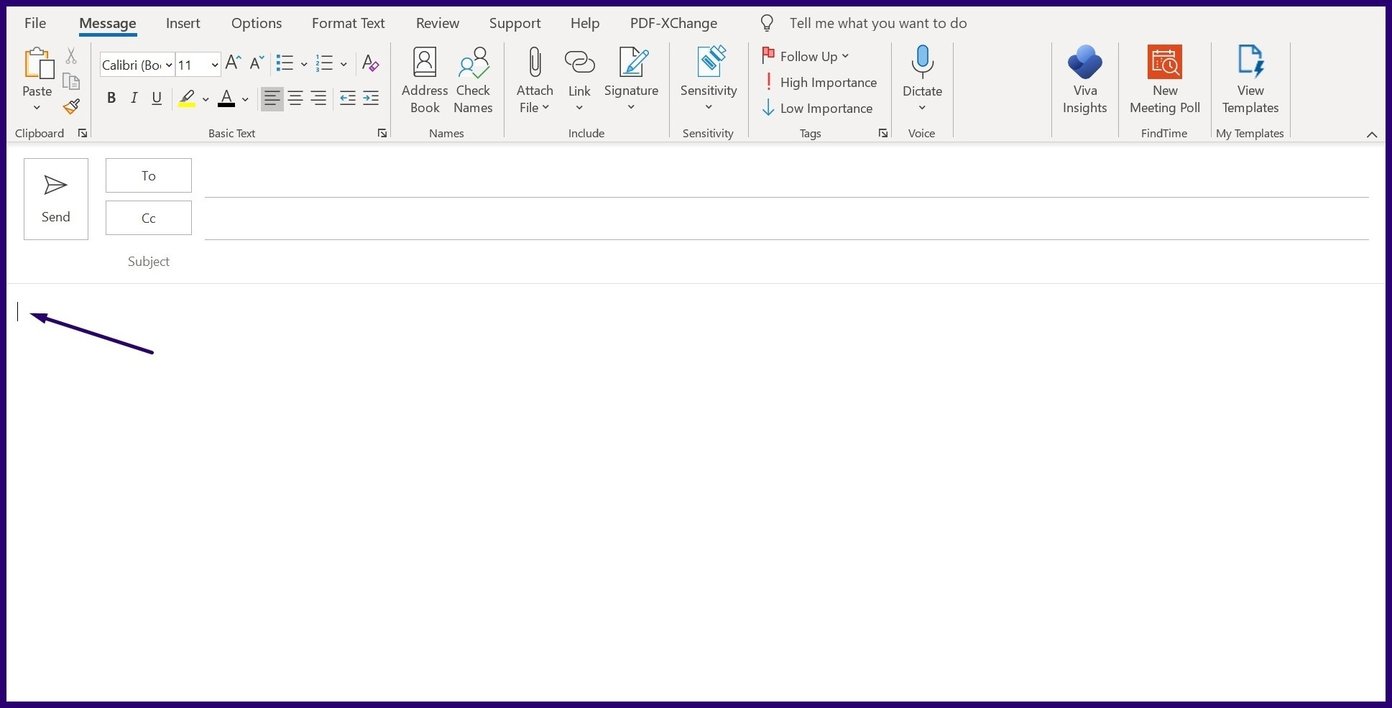
Шаг 4: одновременно нажмите клавиши Windows + точка с запятой (;), чтобы открыть панель эмодзи. Если этот вариант не работает, нажмите клавиши Windows + точка (.).
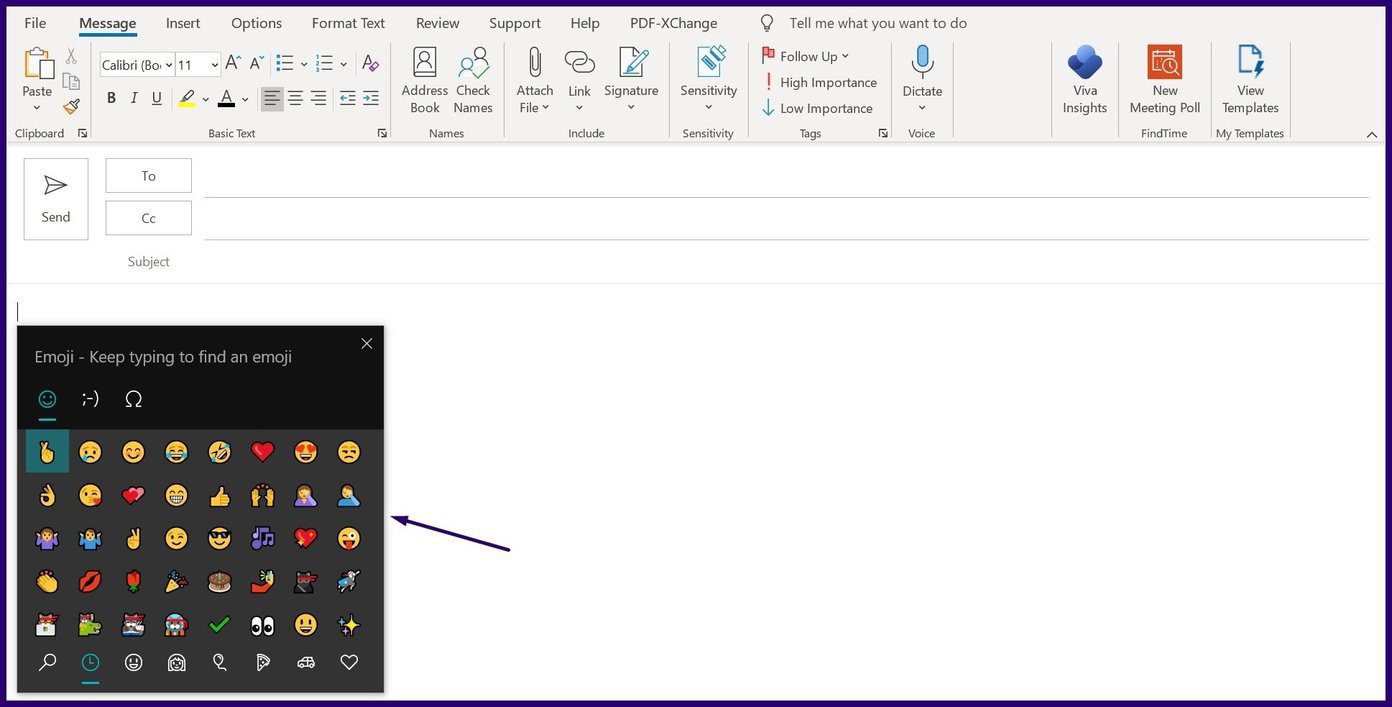
Шаг 5: Прокрутите широкий спектр доступных смайликов. Нажмите на тот, который лучше всего соответствует эмоциям, которые вы хотите передать, и нажмите Enter на клавиатуре, чтобы вставить их в электронное письмо.
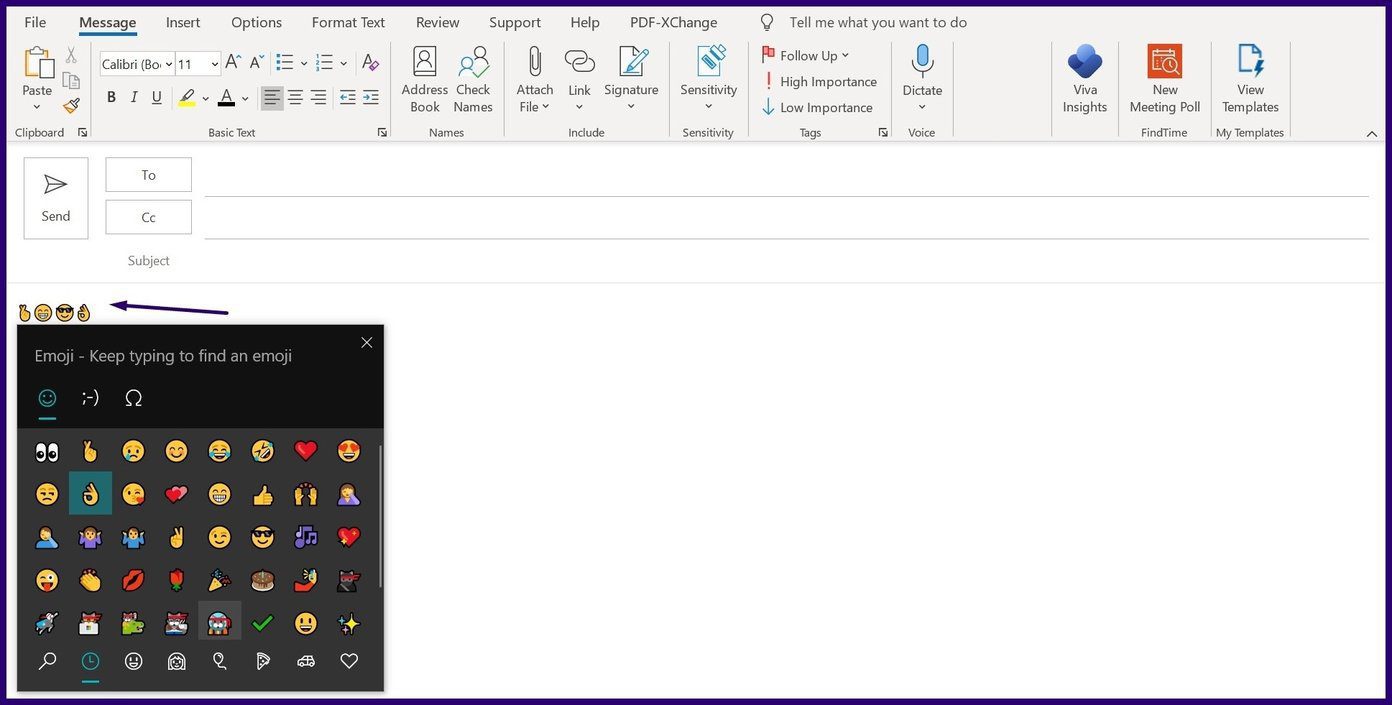
Панель эмодзи содержит несколько символов, включая человеческие лица, животных, объекты и дорожные знаки, и это лишь некоторые из них.
Вставьте смайлики с помощью команды «Символ»
Описанный выше метод работает с ПК с операционной системой Windows 10 или 11, поэтому он не будет работать, если вы используете более раннюю версию Windows. Тем не менее, вы по-прежнему можете вставлять смайлики в свои электронные письма, используя команду символа на любом компьютере с Windows. Выполните следующие шаги, чтобы достичь этого подвига:
Шаг 1: Запустите Microsoft Outlook.
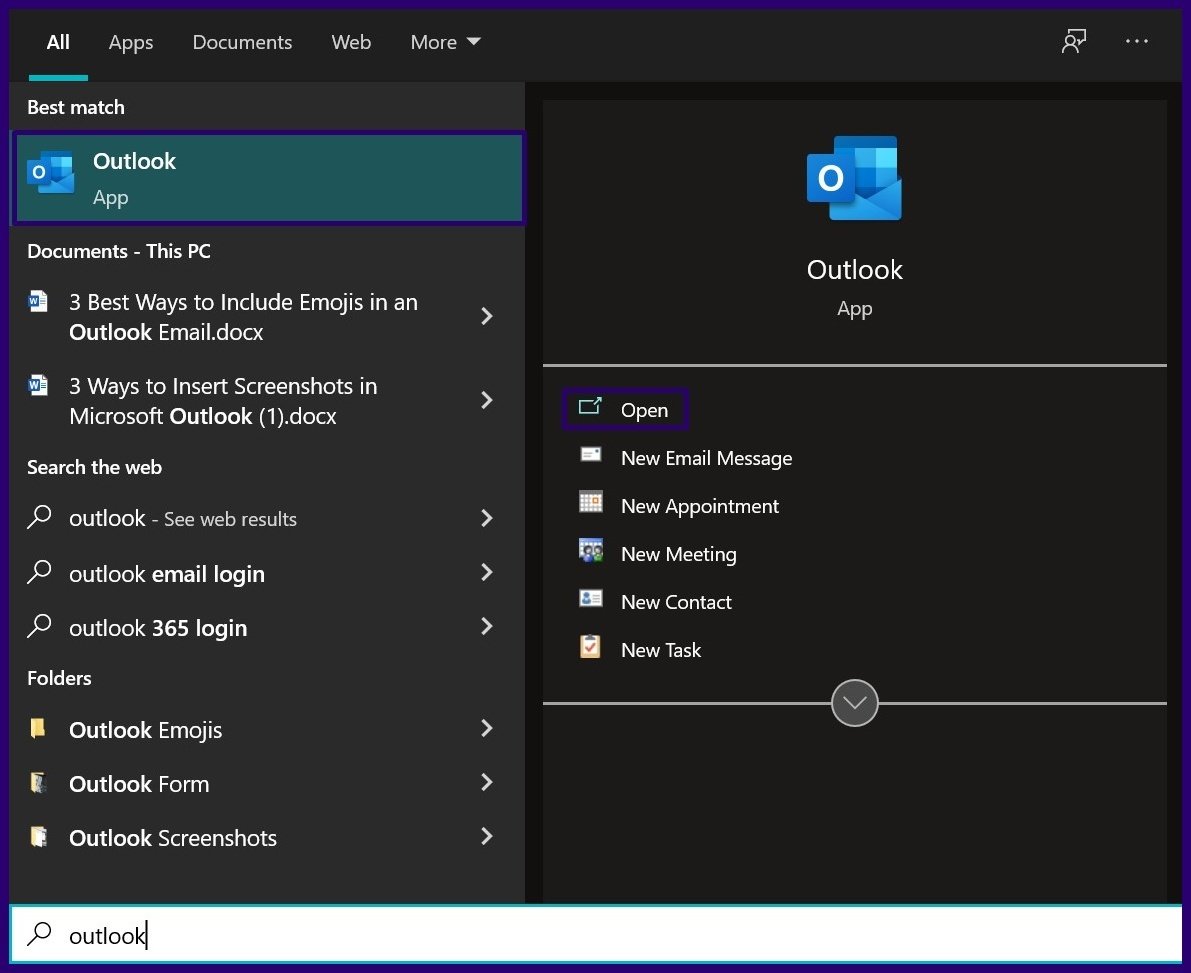
Шаг 2: На ленте нажмите «Новое электронное письмо» или нажмите «Переслать» или «Ответить» в любом электронном письме в папке «Входящие» в зависимости от того, создаете ли вы новое письмо или отвечаете на письмо в своем почтовом ящике.
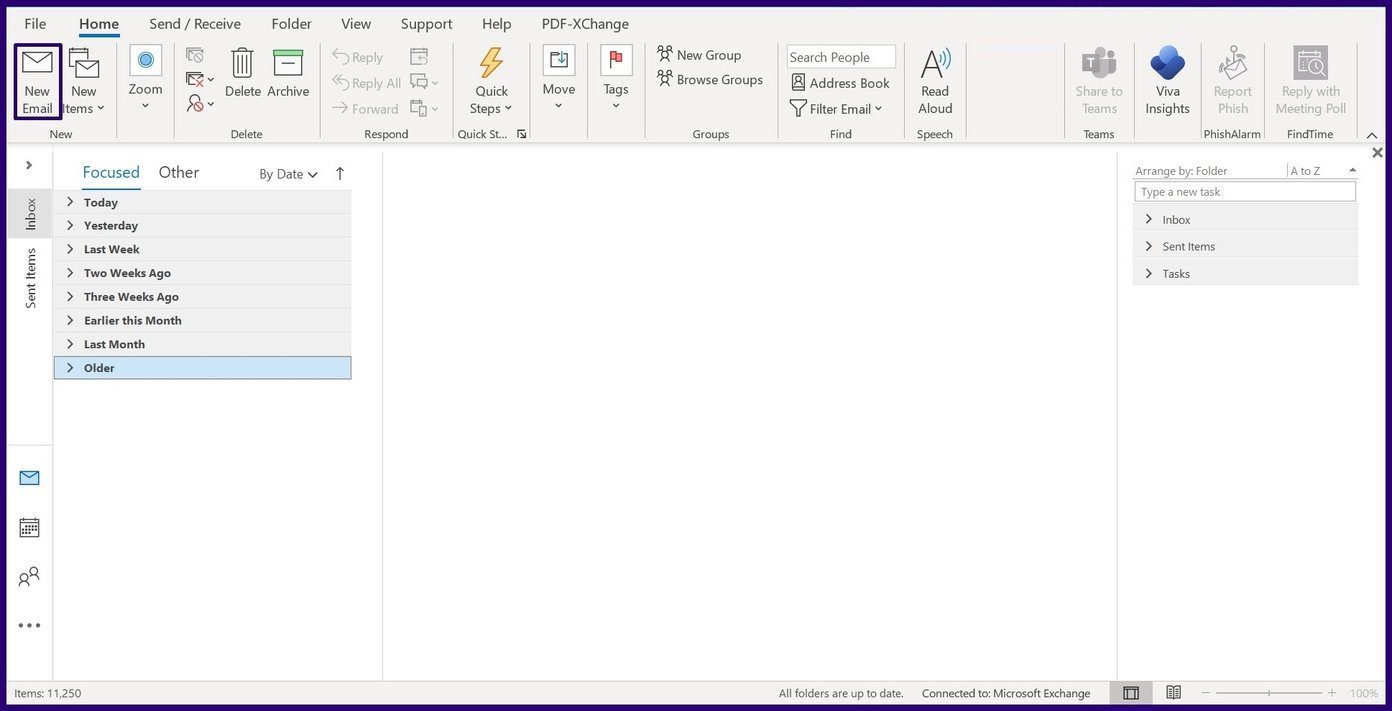
Шаг 3: Наведите курсор на ту часть письма, куда нужно вставить смайлик.
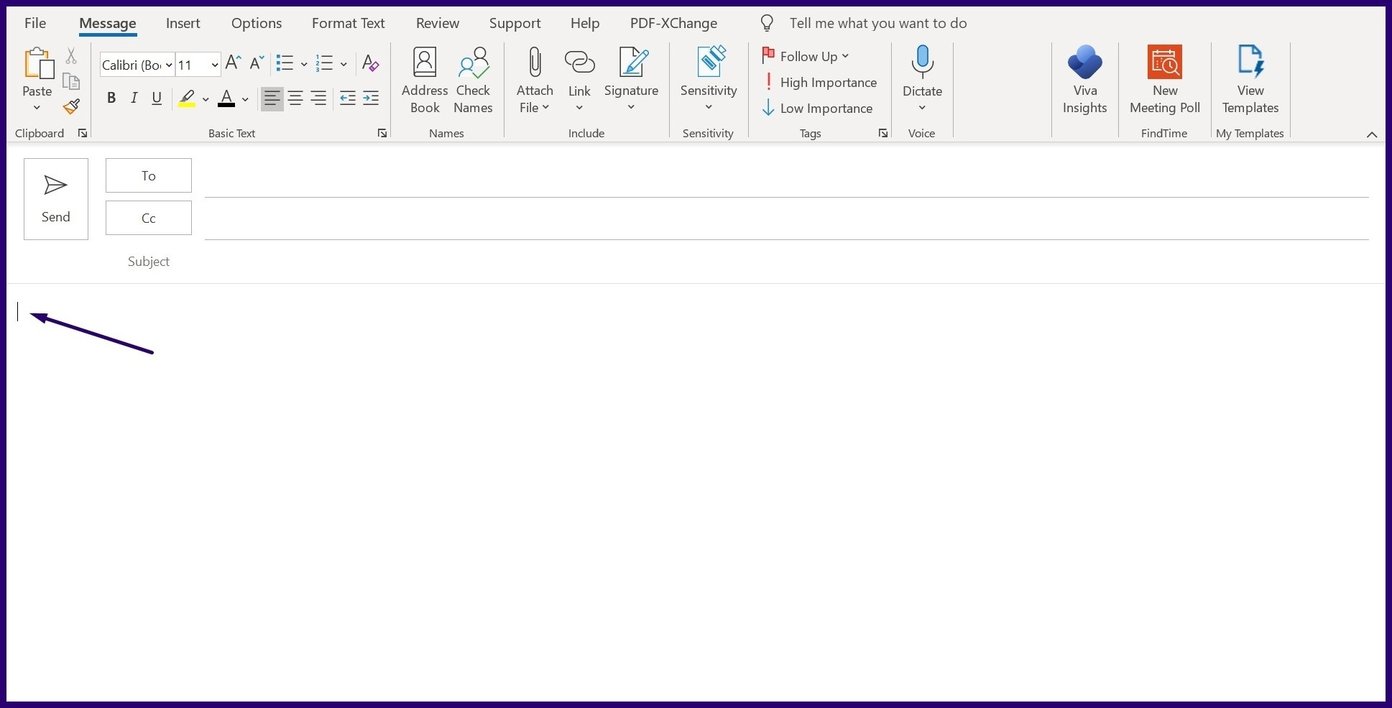
Шаг 4: На ленте нажмите «Вставить».
Примечание. Если вы пересылаете или отвечаете на существующее электронное письмо из области чтения, вам нужно нажать кнопку всплывающего окна в верхней части панели, чтобы получить доступ к параметру «Вставить».
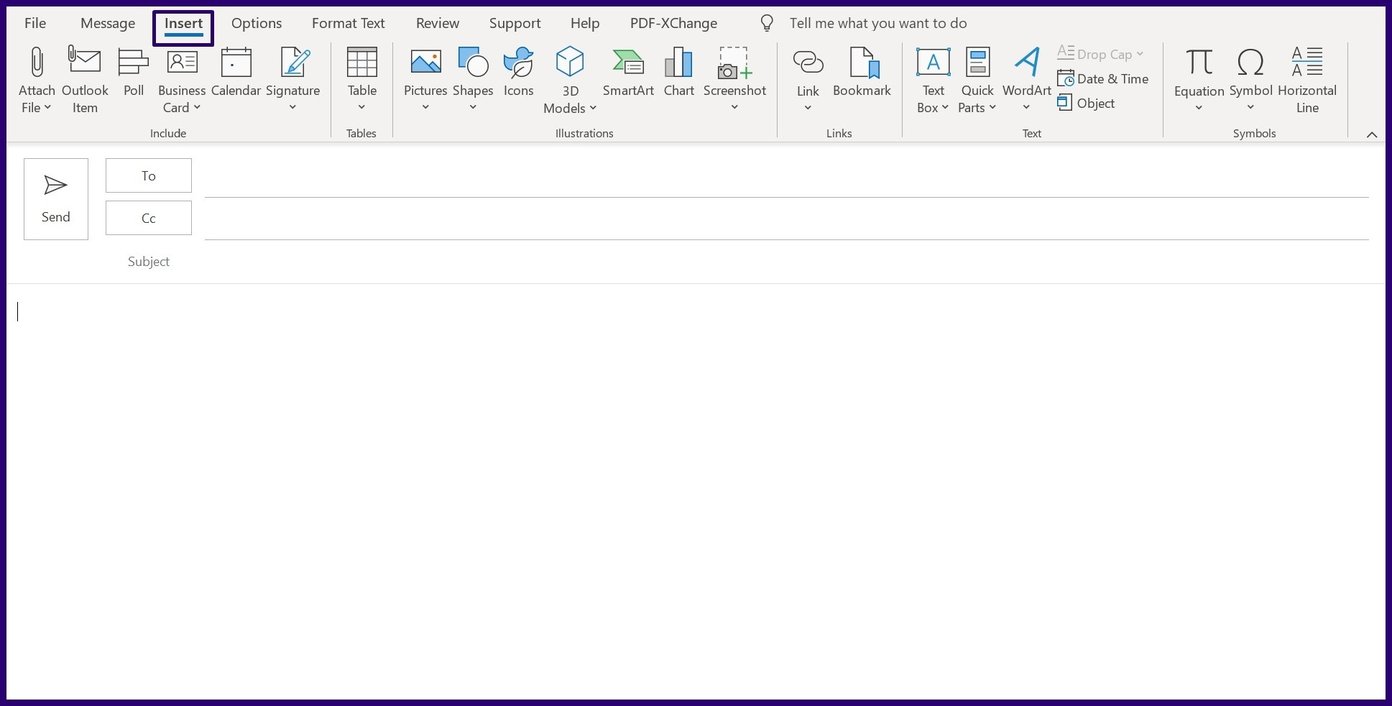
Шаг 5: В правом верхнем углу нажмите кнопку «Символ», а в раскрывающемся списке нажмите «Другие символы».
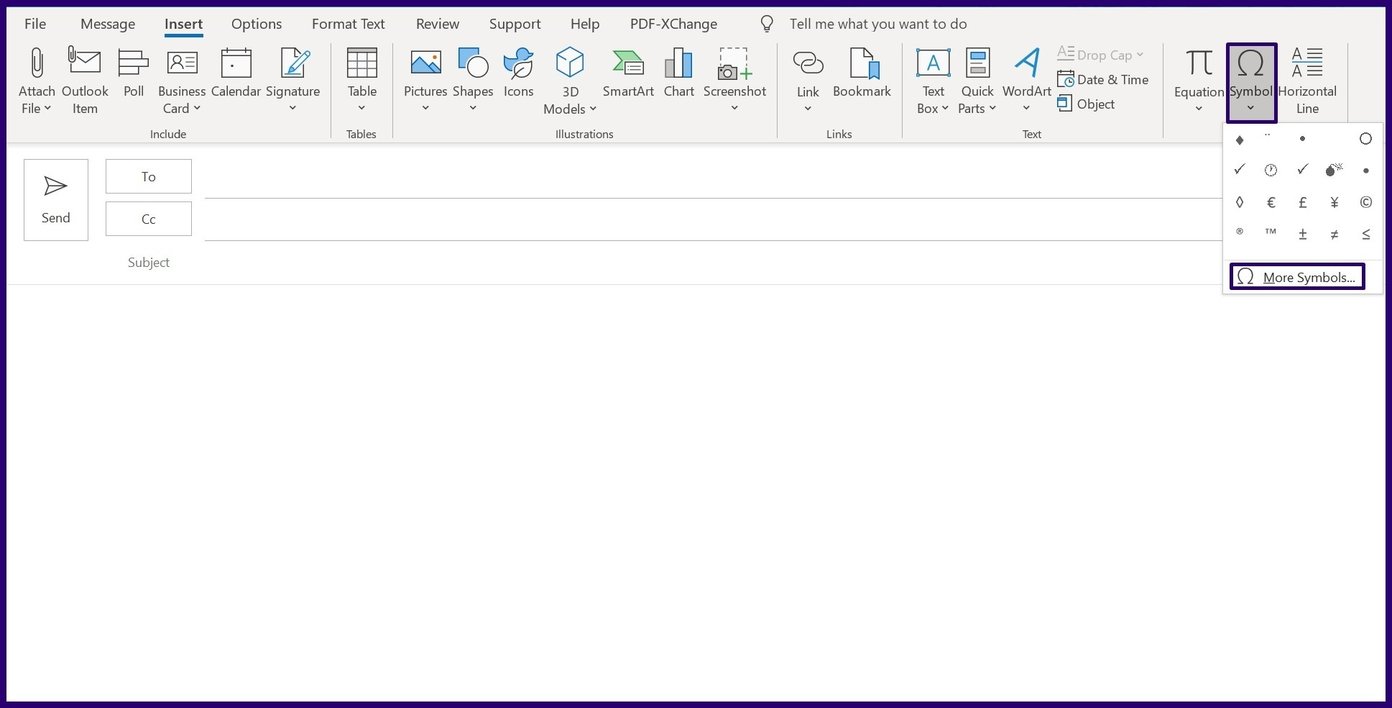
Шаг 6. В раскрывающемся меню рядом со шрифтом выберите Segoe UI Emoji в качестве шрифта.
Примечание. Если вы используете ПК с Windows 7, вы можете выбрать черно-белые эмодзи с помощью шрифта Segoe UI Symbol. Цветная версия эмодзи будет отображаться, если компьютер получателя поддерживает цветные эмодзи.
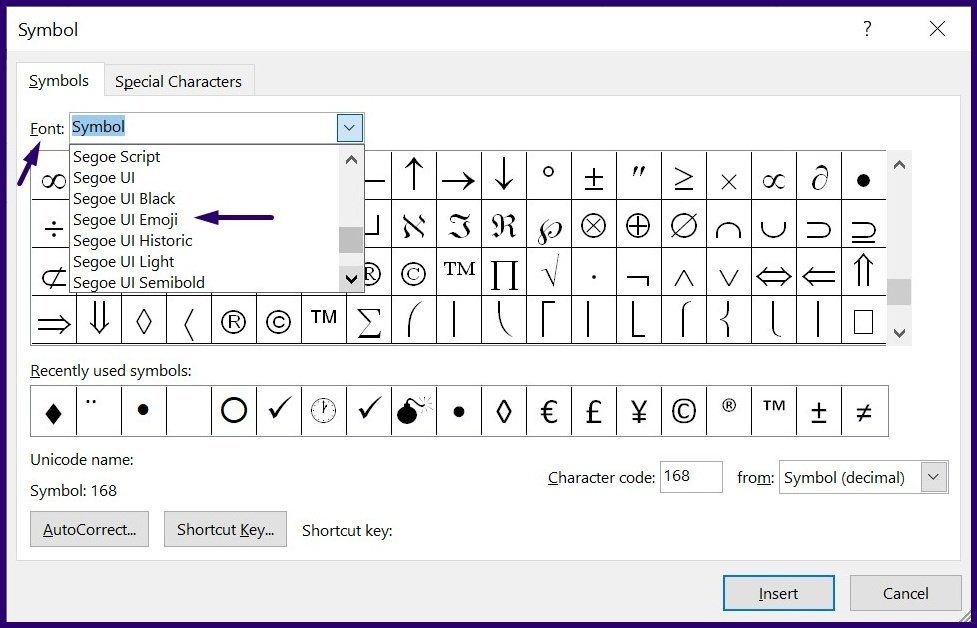
Шаг 7. Не каждый символ шрифта является смайликом, поэтому вам следует прокрутить список, чтобы найти их. Вы также можете использовать раскрывающийся список Подмножество, где вы найдете наиболее интересный набор смайликов. Они включают:
- Дингбаты
- Разные символы
- Разное техническое
- Расширенные символы — плоскость 1 (это самая большая доступная подгруппа смайликов)
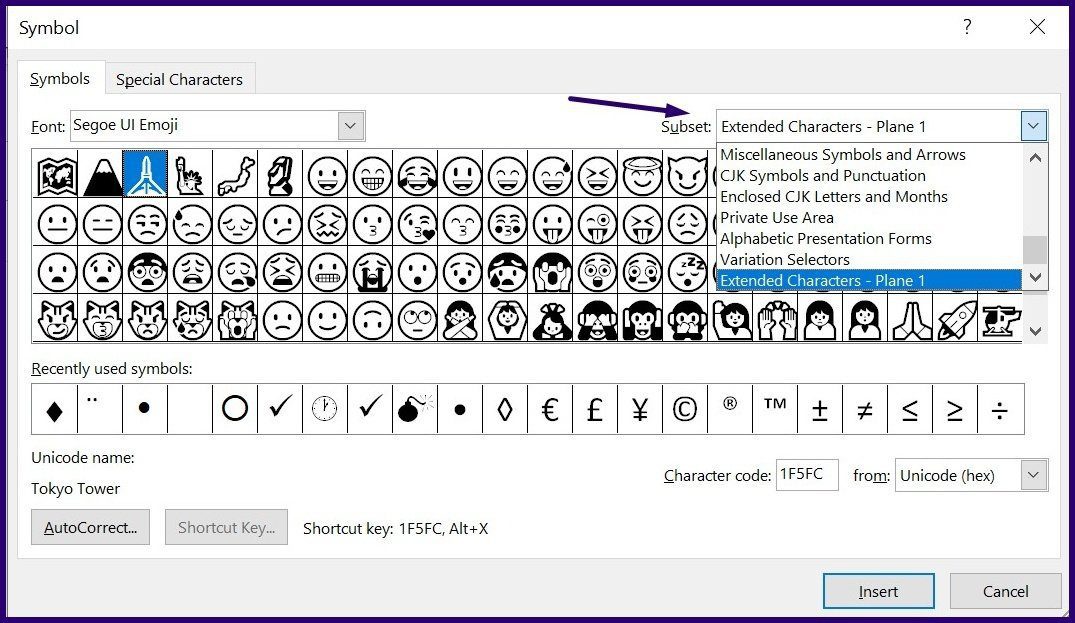
Шаг 8: Выберите смайлик, который лучше всего передает ваши эмоции, и нажмите кнопку «Вставить».
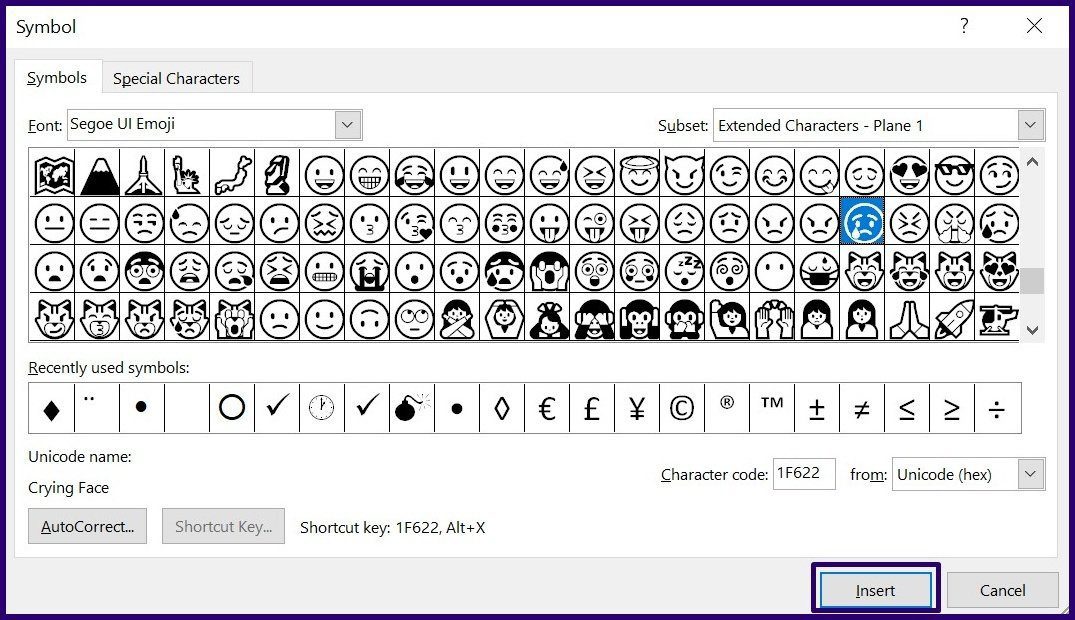
Шаг 9: После выбора предпочитаемых смайликов закройте диалоговое окно, нажав «Закрыть».
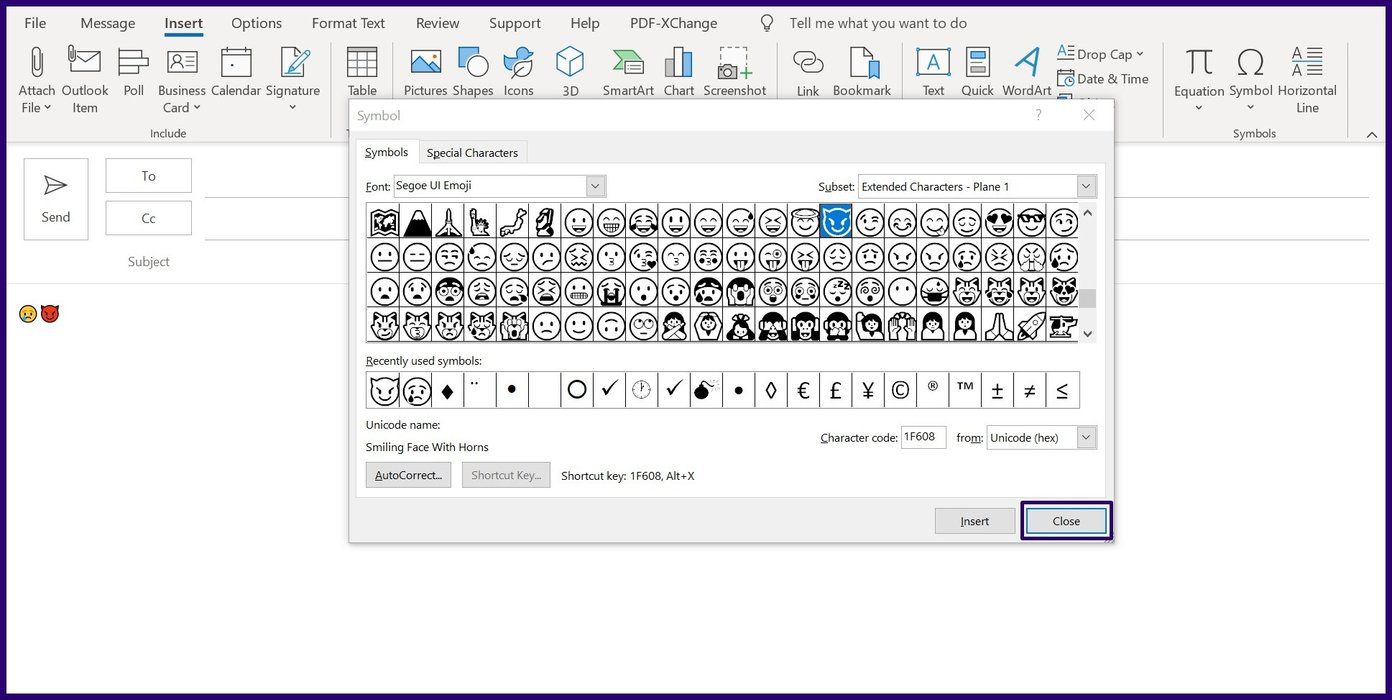
Вставьте эмодзи, импортировав онлайн-изображения
Этот метод пригодится, если ваши любимые смайлики недоступны на панели смайликов или в списке символов. Вот как это работает:
Шаг 1: Запустите Microsoft Outlook.
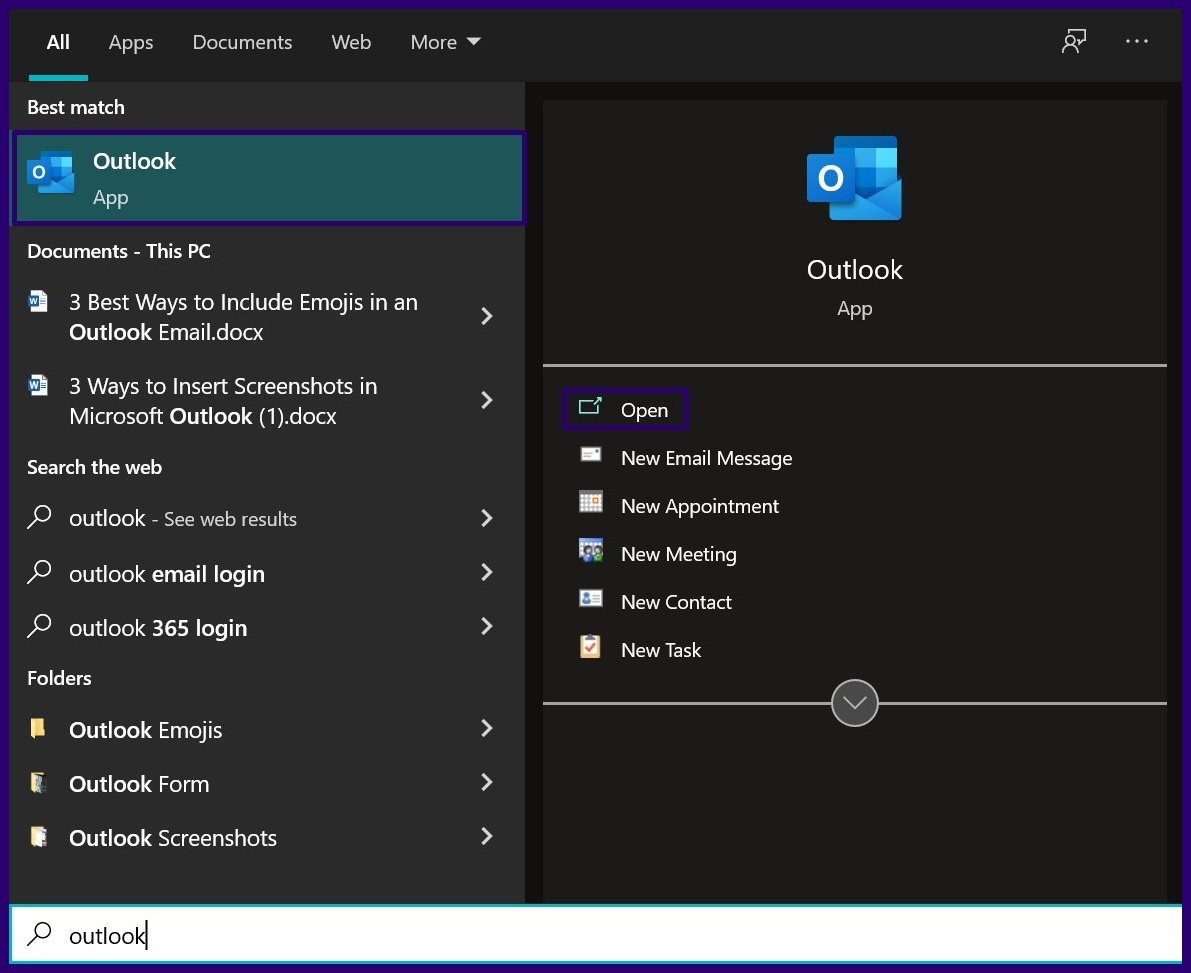
Шаг 2: На ленте нажмите «Новое электронное письмо» или нажмите «Переслать» или «Ответить» в любом электронном письме в папке «Входящие» в зависимости от того, создаете ли вы новое письмо или отвечаете на письмо в своем почтовом ящике.
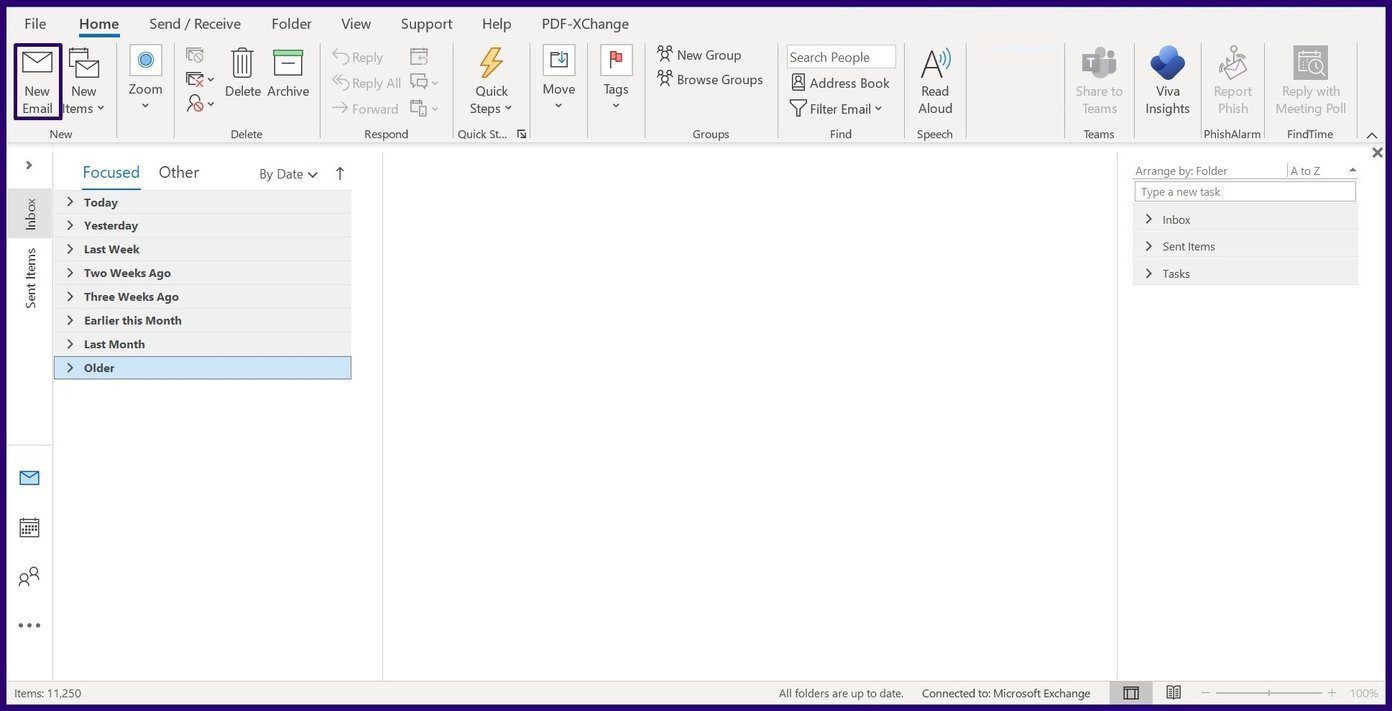
Шаг 3: Наведите курсор на ту часть письма, куда нужно вставить смайлик.
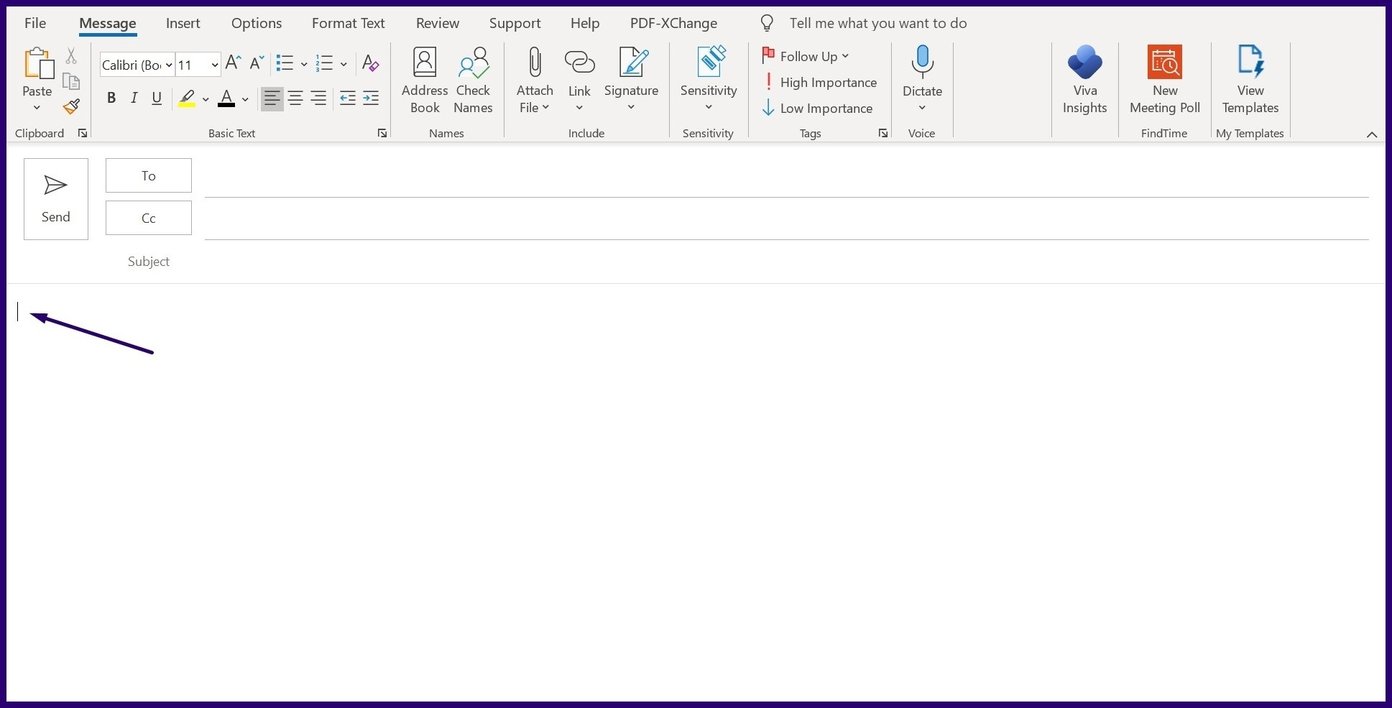
Шаг 4: На ленте нажмите «Вставить».
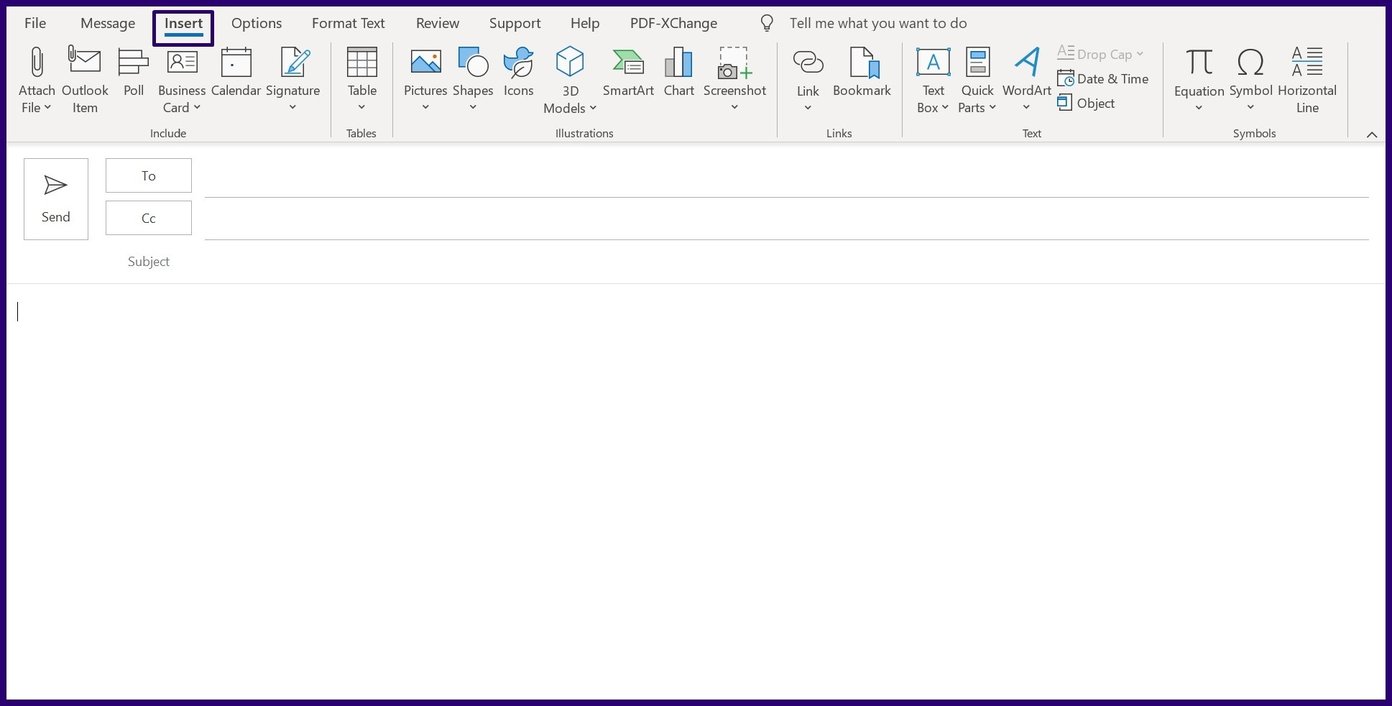
Шаг 5: Нажмите «Изображения» и выберите «Онлайн-изображения» в раскрывающемся меню.
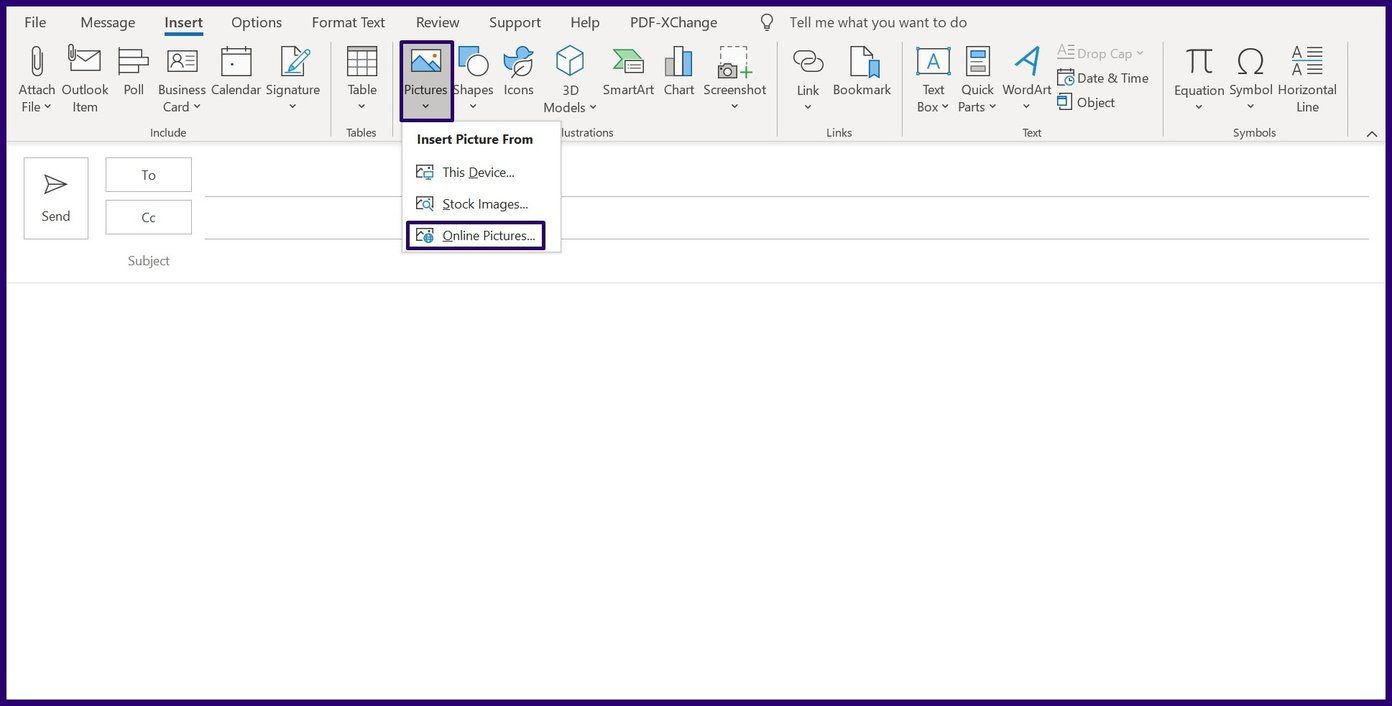
Шаг 6: В поле поиска введите смайлики и нажмите Enter, чтобы получить результаты.
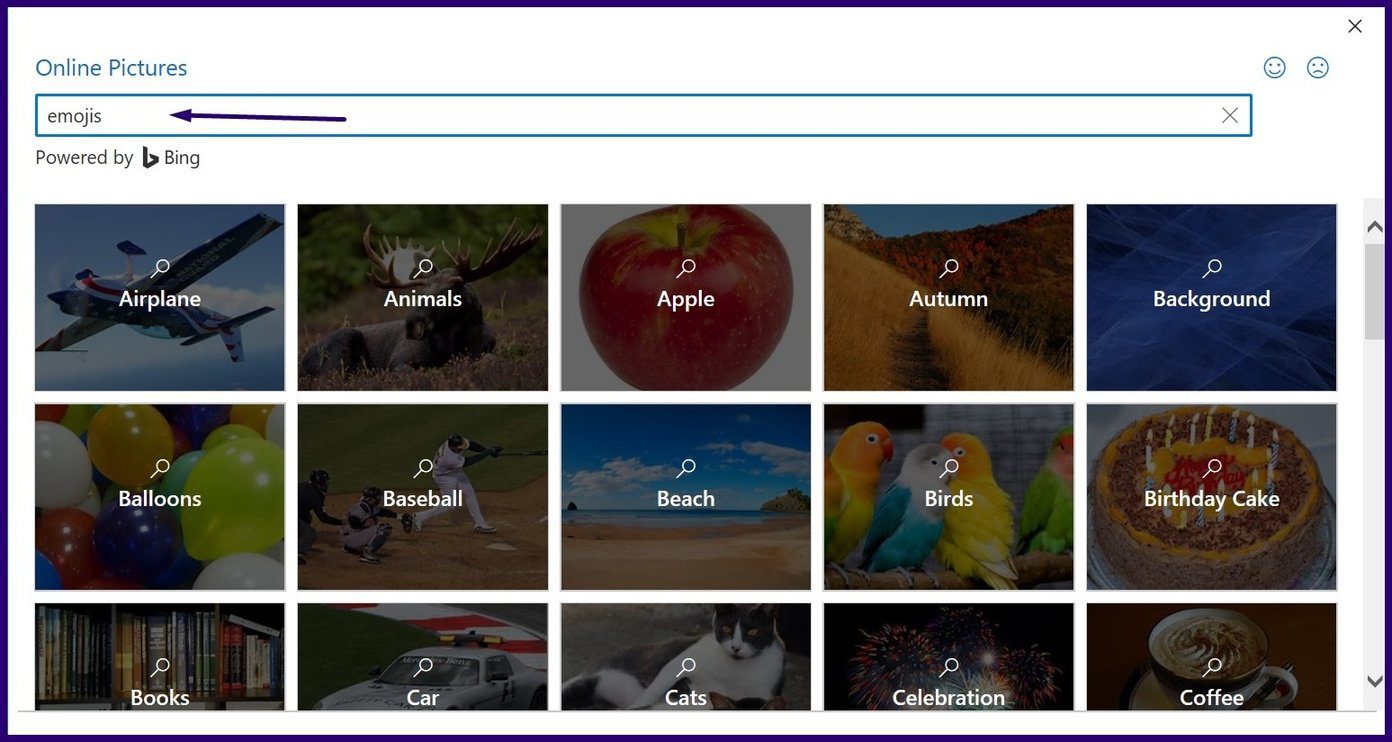
Шаг 7: Выберите нужный смайлик и нажмите «Вставить».
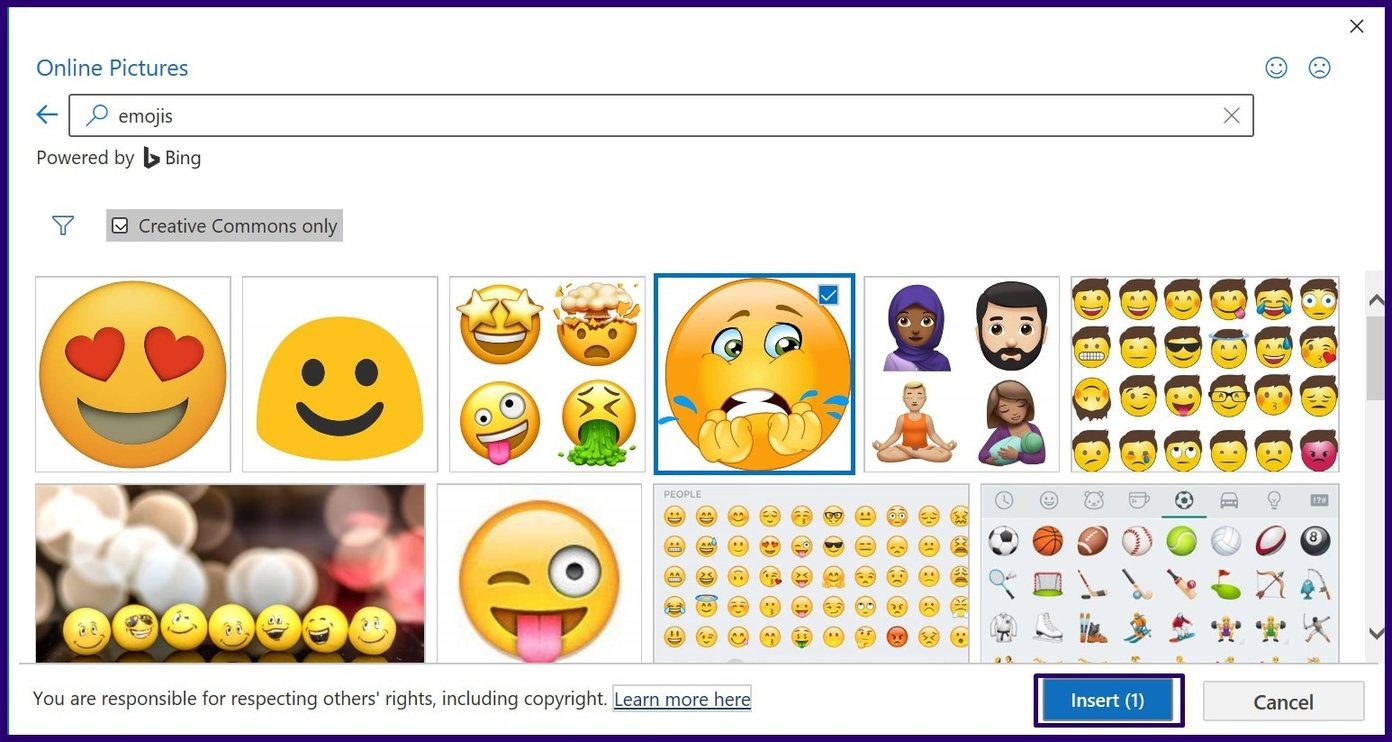
Шаг 8: Поместите курсор мыши на край смайлика, чтобы отрегулировать размер.
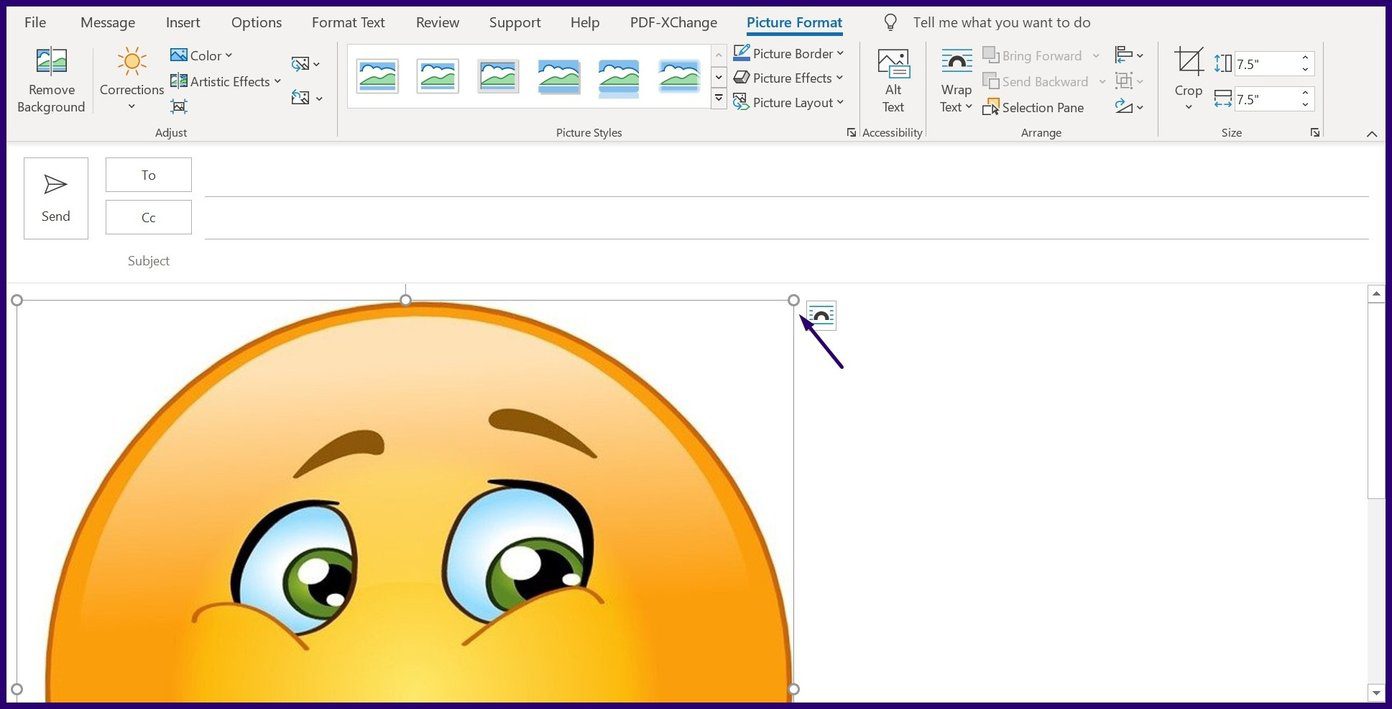
Лучшие ярлыки Microsoft Outlook
Используя любой из вышеперечисленных методов, вы сможете вставлять смайлики в свои электронные письма Outlook. Первый метод предполагает использование ярлыка для доступа к панели смайликов. Есть также другие простые сочетания клавиш Outlook, которые вы можете изучить, чтобы сэкономить время при ответе на электронные письма.
Программы для Windows, мобильные приложения, игры - ВСЁ БЕСПЛАТНО, в нашем закрытом телеграмм канале - Подписывайтесь:)