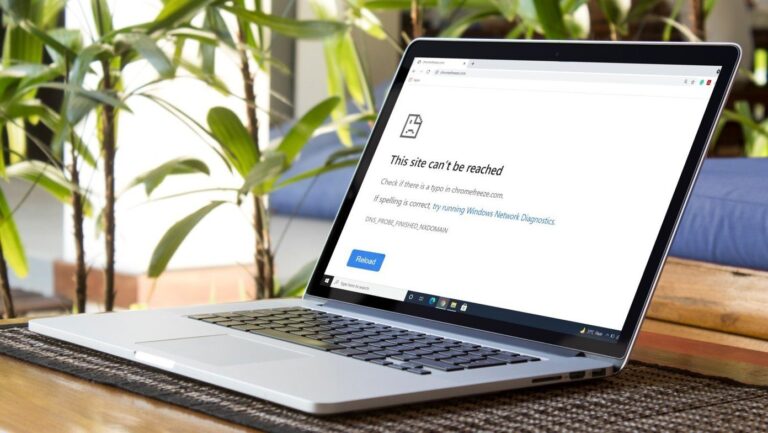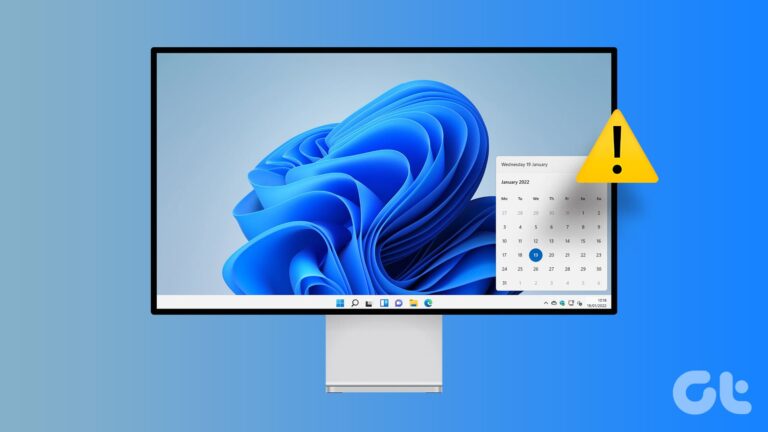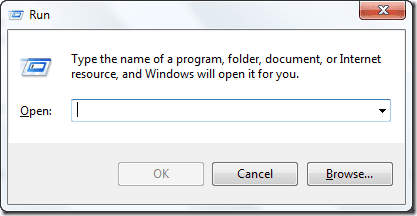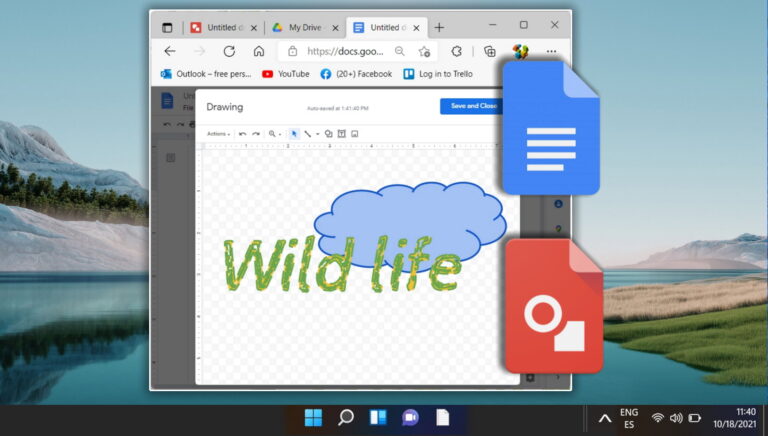Полное руководство по использованию инструмента настройки системы в Windows 11
Windows поставляется с множеством полезных функций для улучшения работы с компьютером и решения проблем на вашем ПК. Однако, если ваш компьютер слишком долго загружается или выдает какую-либо ошибку, прежде чем вы увидите свой рабочий стол, Windows также позволяет вам исправить это. Вы можете использовать средство настройки системы для изменения различных параметров загрузки и устранения проблем, возникающих до появления экрана рабочего стола Windows.

Программы для Windows, мобильные приложения, игры - ВСЁ БЕСПЛАТНО, в нашем закрытом телеграмм канале - Подписывайтесь:)
Несмотря на то, что он довольно полезен, многие не извлекают максимальную пользу из средства настройки системы. Мы немного расскажем об инструменте настройки системы и о том, как легко получить к нему доступ для устранения неполадок и устранения проблем на вашем ПК с Windows 11.
Средство настройки системы (MSConfig) — это удобная утилита, встроенная в Windows, для устранения неполадок и устранения проблем, которые могут помешать процессу загрузки Windows, препятствуя правильному запуску/загрузке вашего ПК.
Помимо устранения неполадок, инструмент настройки системы также полезен, если вы хотите сократить время загрузки вашего ПК, т. е. время, необходимое для запуска вашего ПК, или выбрать, какие программы и службы запускаются на вашем ПК.
Это полезно, если на вашем компьютере установлено несколько операционных систем, и вы можете назначить порядок их появления на экране загрузки. Эти инструменты позволяют выполнять базовые настройки дополнительных параметров загрузки Windows.
Подобно большинству других инструментов администрирования в Windows, существует несколько способов доступа к инструменту настройки системы на вашем компьютере с Windows 11. Вы можете ознакомиться с нашим руководством по лучшим способам доступа к инструменту настройки системы (MSConfig). Вы можете выполнить шаги, перечисленные ниже:
Шаг 1: Нажмите клавиши Windows + R на клавиатуре, чтобы открыть диалоговое окно «Выполнить».

Шаг 2. В открывшемся диалоговом окне «Выполнить» введите MSConfig. Затем нажмите OK или Enter.
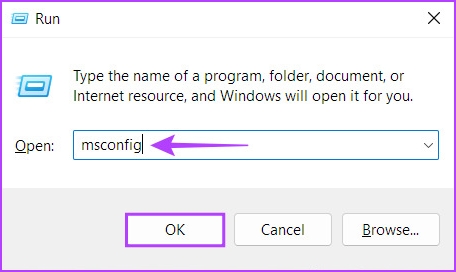
Это откроет окно инструмента настройки системы на вашем компьютере.
Инструмент настройки системы разделен на пять вкладок для удобной навигации, каждая из которых имеет свой набор функций. Вот что вы можете сделать на каждой вкладке:
1. Вкладка «Общие»
На вкладке «Общие» предлагаются параметры выбора запуска, которые можно использовать для настройки поведения вашей системы при запуске. Раздел «Автозагрузка» состоит из трех параметров запуска, которые позволяют вам выбрать, какие службы, устройства и драйверы будут запускаться при загрузке компьютера с разной степенью контроля.
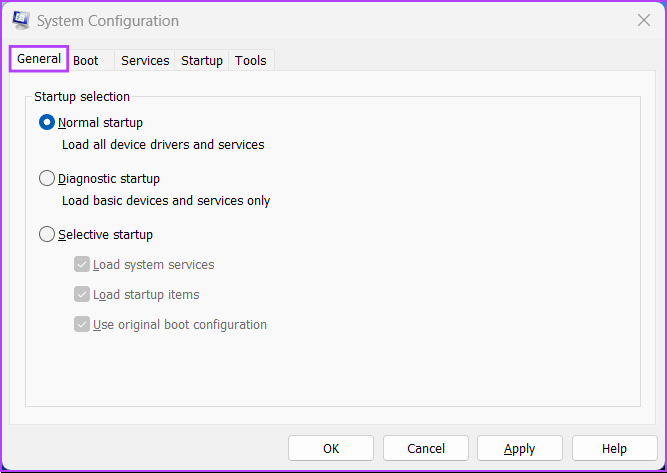
Три варианта запуска включают обычный запуск, диагностический запуск и выборочный запуск. Вот что делает каждый вариант:
- Обычный запуск: как следует из названия, в этом режиме все обычные службы и драйверы загружаются, как обычно, при загрузке ПК.
- Диагностический запуск: как и в безопасном режиме, этот параметр загружает только основные службы и устройства. Однако некоторые из более продвинутых служб, таких как «Сеть», «Восстановление системы» и «Отчеты об ошибках Windows», приостанавливаются для диагностики и устранения проблем с программным обеспечением.
- Выборочный запуск: этот режим предлагает два других дополнительных параметра, которые позволяют вам выбрать, хотите ли вы загружать системные службы, загружать элементы автозагрузки или и то, и другое.
Чтобы загрузить компьютер в определенный режим запуска, щелкните режим загрузки в разделе «Выбор запуска», а затем нажмите «Применить». Далее перезагрузите компьютер.
2. Загрузочная вкладка
Вкладка загрузки средства настройки системы позволяет изменить способ загрузки вашего компьютера и предлагает возможность выбрать операционную систему по умолчанию (если на вашем ПК установлено более одной операционной системы), включить безопасный режим с различными конфигурациями или драйверами и т. д.
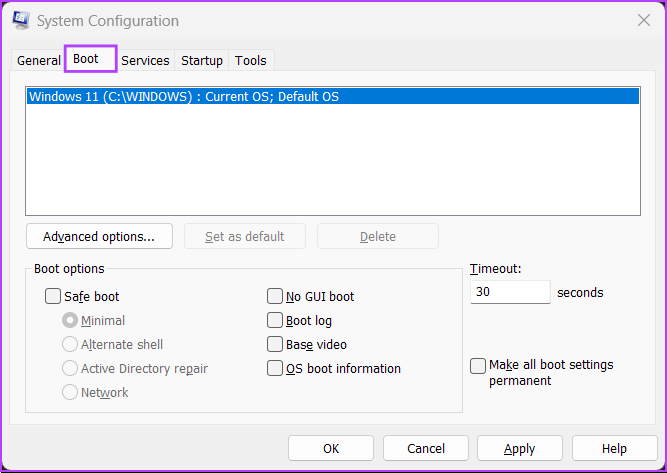
Основная функция вкладки «Загрузка» — позволить вам настроить различные параметры, которые могут повлиять на загрузку вашего ПК. Кроме того, это быстрый способ загрузить компьютер в безопасном режиме, установив флажок «Безопасная загрузка», а затем «Применить».
Что касается четырех дополнительных параметров, перечисленных ниже, вы можете выбрать любой из них в соответствии со своим вариантом использования. Вот что делает выбор каждой опции:
- Минимальный: выбор этого параметра отключает сеть и позволяет загружать Windows в безопасном режиме при работе важных системных служб.
- Альтернативная оболочка: этот параметр также отключает сеть, но загружает окно командной строки в безопасном режиме при запуске важных системных служб.
- Восстановление Active Directory: применимо только к операционным системам Windows Server. Выбор восстановления Active Directory позволяет администратору восстановить базу данных Active Directory.
- Сеть: очень похоже на режим минимальной загрузки, за исключением того, что сеть включена.
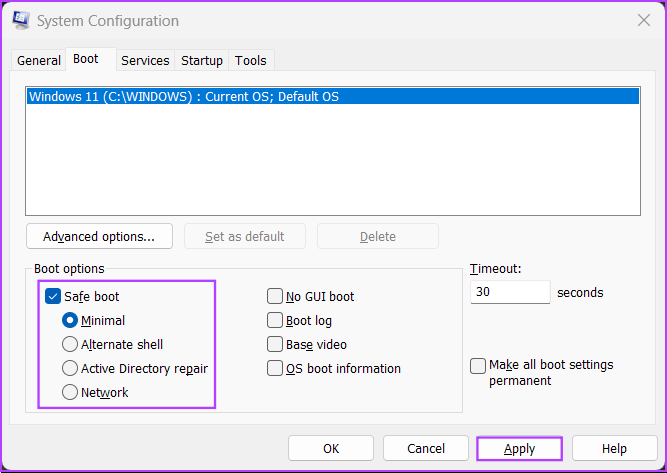
Помимо безопасной загрузки и ее дополнительных параметров, в разделе «Параметры загрузки» перечислены еще четыре параметра. Вот что делает выбор каждого из них:
- Загрузка без графического интерфейса: этот параметр отключает экран-заставку Windows (производитель/логотип Windows) при загрузке. Полезно для устранения неполадок, связанных с графикой/видеокартой.
- Журнал загрузки: выберите этот параметр, чтобы создать файл журнала со всей технической информацией о процессе загрузки.
- Базовое видео: этот параметр загружает Windows в минимальном режиме VGA (более низкое разрешение). Также полезно для устранения неполадок, связанных с графикой/видеокартой.
- Информация о загрузке ОС: выбор этого параметра позволяет вам отображать имя каждого драйвера и службы при загрузке в процессе загрузки.
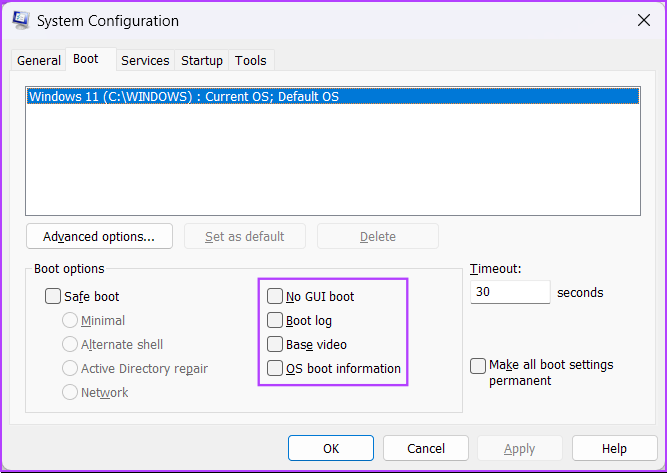
Вы также можете использовать вкладку «Загрузка», чтобы ограничить количество процессоров (процессорных ядер ЦП) и максимальный объем памяти (ОЗУ), который может использовать ваша система. Вот как:
Шаг 1. Перейдите на вкладку «Загрузка» средства настройки системы и выберите текущую операционную систему. Затем нажмите Дополнительные параметры.
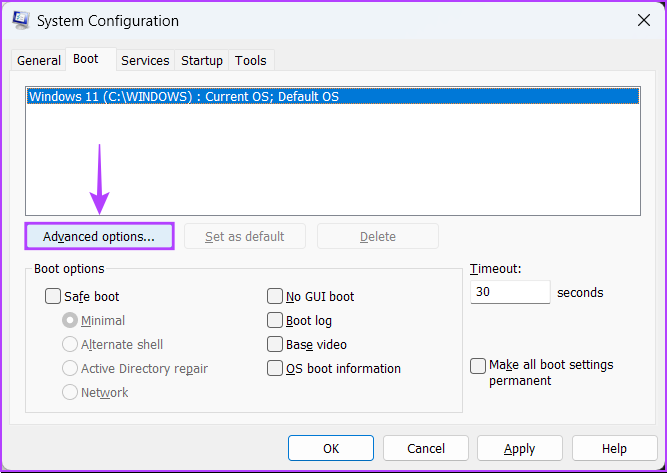
Шаг 2: Когда на экране появится диалоговое окно «Дополнительные параметры загрузки», установите флажок «Количество процессоров», а затем раскрывающийся список прямо под ним, чтобы выбрать количество процессоров, которые может использовать ваша система.
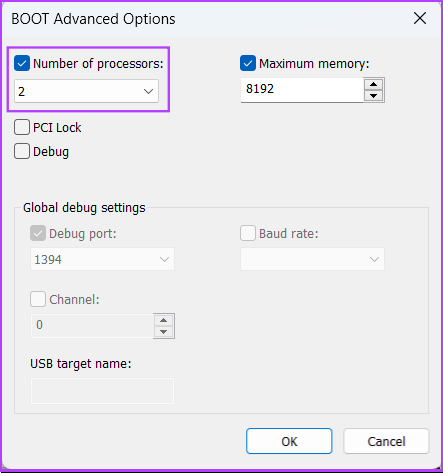
Шаг 3: Измените максимальный объем памяти, используемый вашей системой, установите флажок «Максимальная память:» и используйте клавиши со стрелками на клавиатуре, чтобы установить его значение.
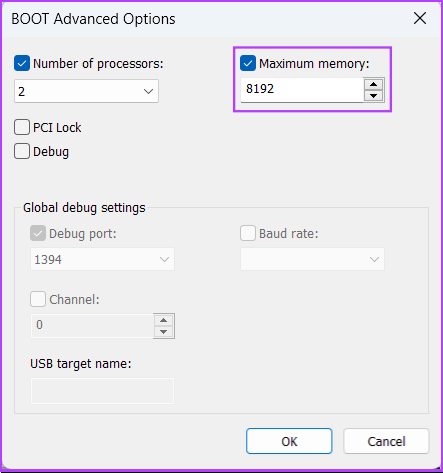
Шаг 4: После настройки нажмите «ОК», чтобы сохранить изменения.
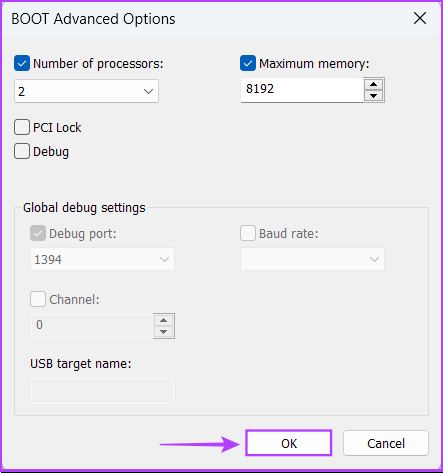
Вы можете установить флажок Сделать все параметры загрузки постоянными: изменения, сделанные в конфигурации системы, не отслеживаются. Если вы хотите внести изменения позже, вам придется сделать это вручную. Выбор «Обычный запуск» на вкладке «Общие» не работает, если выбрана эта функция.
3. Вкладка «Услуги»
Вкладка «Службы» позволяет вручную включать или отключать службы, которые запускаются на вашем ПК. Это идеальный способ найти и остановить ненужные службы, которые могут помешать стабильности вашей системы.
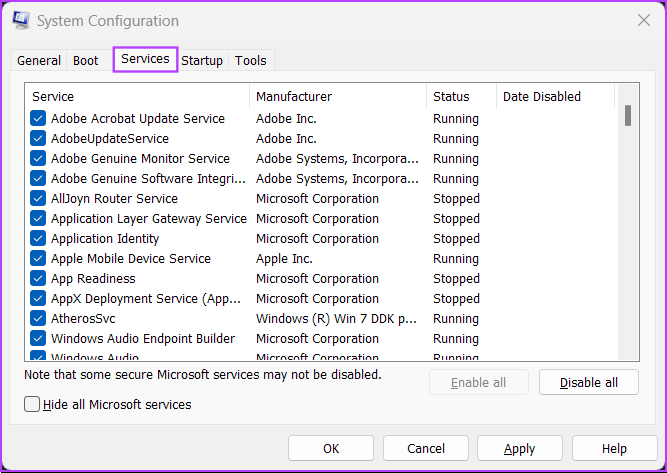
Чтобы выбрать, какие службы запускаются при загрузке компьютера, установите флажок «Скрыть все службы Microsoft», чтобы убедиться, что вы не связываетесь с какой-либо важной службой. Затем нажмите «Отключить все».
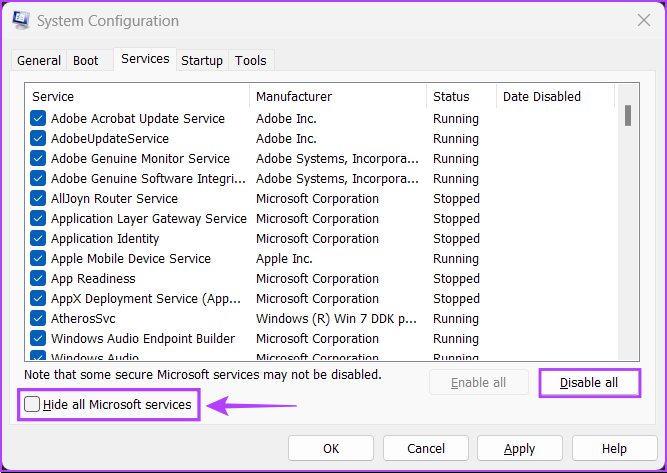
После этого выберите нужные, установив флажки перед их названием.
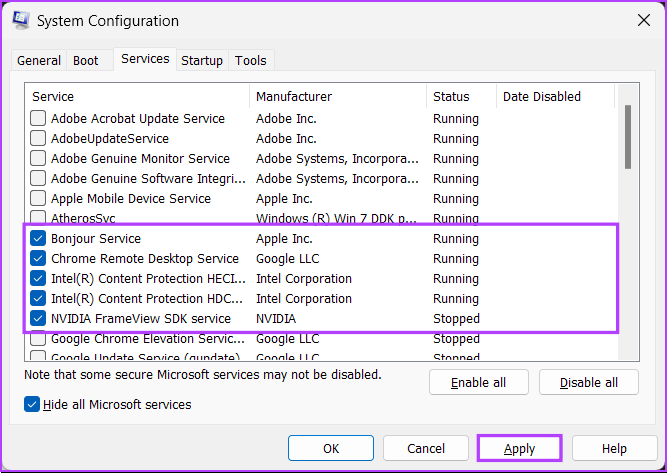
После того, как вы закончите, нажмите «Применить». Ваш компьютер перезагрузится и загрузится только с выбранными службами. Вы можете повторить процесс, чтобы добавить или удалить дополнительные службы для запуска при запуске.
4. Вкладка «Автозагрузка»
На вкладке «Автозагрузка» вы можете настроить, какие приложения должны запускаться автоматически при каждом запуске вашего ПК, по крайней мере, в Windows 10 и других более ранних версиях.
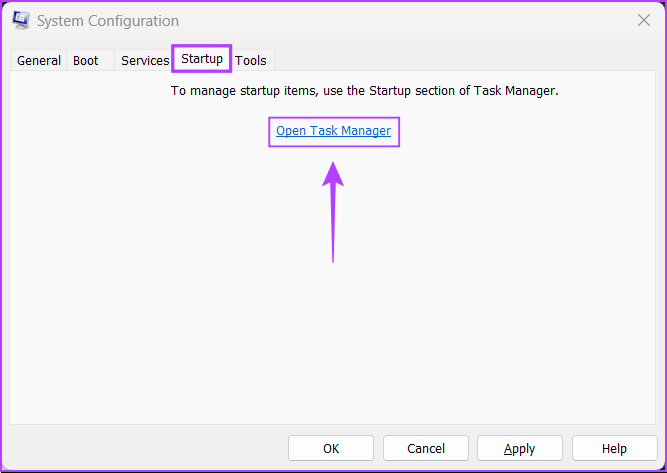
С появлением Ушедший в отставку диспетчер задач Windows 11Microsoft изменила ситуацию, и вкладка «Автозагрузка» в средстве настройки системы предлагает только ссылку, которая перенаправляет вас на вкладку «Автозагрузка» диспетчера задач.
5. Вкладка «Инструменты»
Вы можете использовать вкладку «Инструменты» в средстве настройки системы для запуска многих других полезных утилит, встроенных в Windows. На вкладке «Инструменты» все важные инструменты и утилиты организованы в удобный список для быстрого доступа при необходимости.
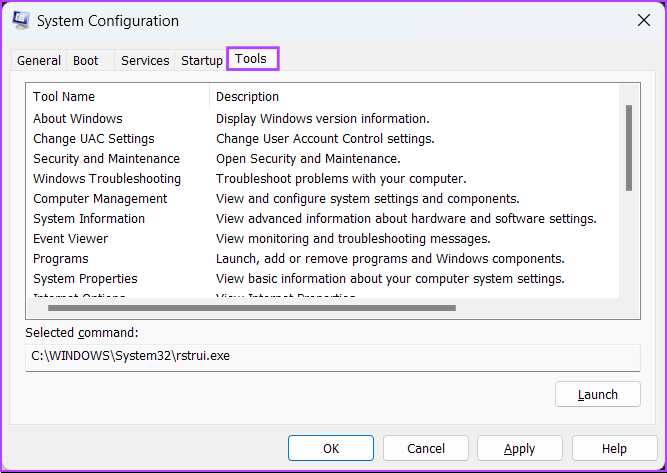
Если вы хотите получить доступ к утилите, указанной на вкладке «Инструменты» средства настройки системы, выберите инструмент по вашему выбору и нажмите «Запустить».
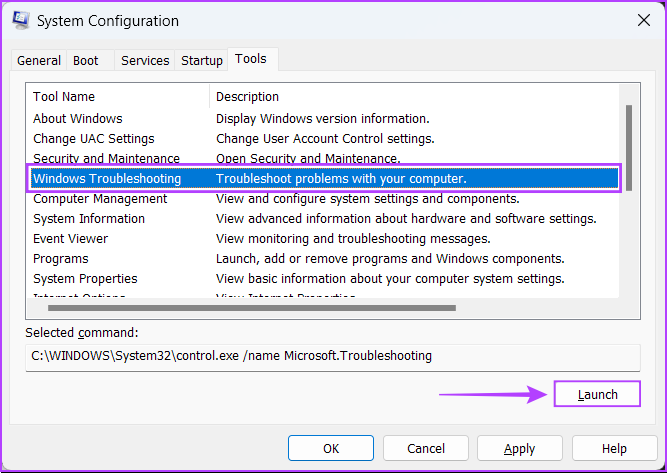
Независимо от того, новый это компьютер или старый, вы можете использовать средство настройки системы для загрузки ПК с Windows 11 в безопасном режиме, диагностики программного обеспечения с ошибками, запуска полезных инструментов и многого другого, не беспокоясь о том, что что-то испортите. Убедитесь, что вы сделали резервную копию своих данных и установили точки восстановления системы, прежде чем приступить к работе.
Программы для Windows, мобильные приложения, игры - ВСЁ БЕСПЛАТНО, в нашем закрытом телеграмм канале - Подписывайтесь:)